画像を3Dモデルに変換する「Autodesk Recap Photo」(以下「Recap Photo」)を使って、実際に撮影した画像を3DモデルとしてSTYLYにアップロードしてみました。
Recap Photoは有料版もありますが、無料版でも3Dモデルを作成してSTYLYにアップロードすることは可能なので、今回は無料版での方法を紹介します。
※ Recap PhotoはWindows限定のソフトウェアなのでMacOSには対応しておりません。
フォトグラメトリの解説や基本的な使い方については下記の記事でまとめています。
初めて挑戦する方はぜひこちらの記事を先に読んでみてください。
Autodesk のユーザ登録
まずはAutodeskにユーザ登録します。
にアクセスして、
名前・メールアドレス・パスワードの入力と、同意項目へのチェックをしてアカウントを作成してください。
記入したメールアドレスに確認メールが届くので、そのメール内の「電子メールを確認」を押して下さい。
これでAutdeskへのユーザ登録は完了です。
Autodesk Recap Photoのインストール
https://www.autodesk.co.jp/products/recap/overviewにアクセスします。
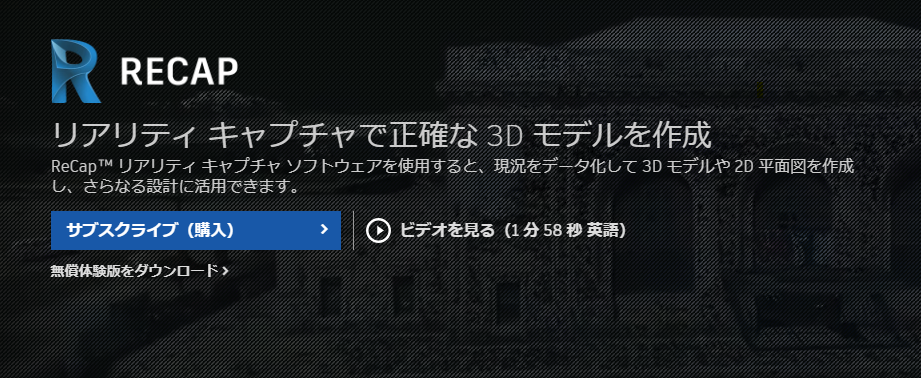
登録画面1
左下の「無料版をダウンロード」をクリックしてください。
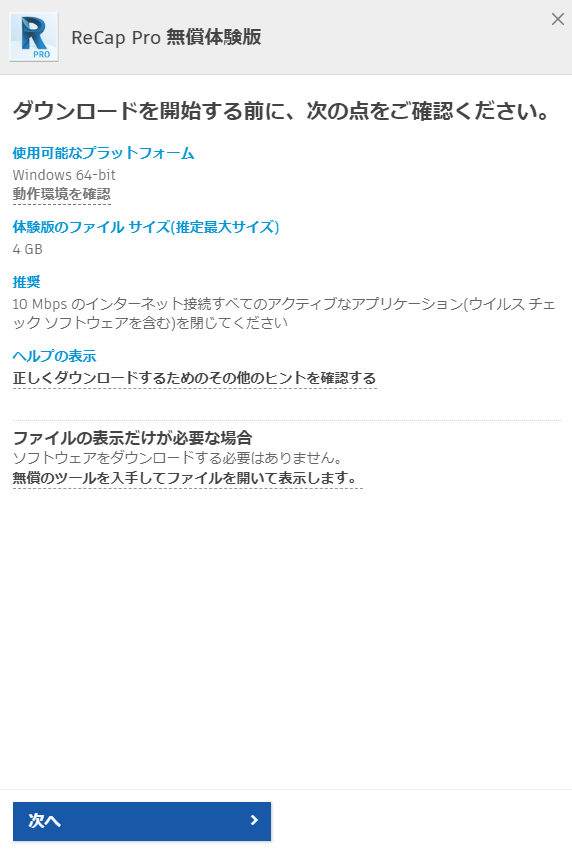
登録画面2
お使いのPCが動作環境に適しているか確認して、問題なければ「次へ」を押してください。
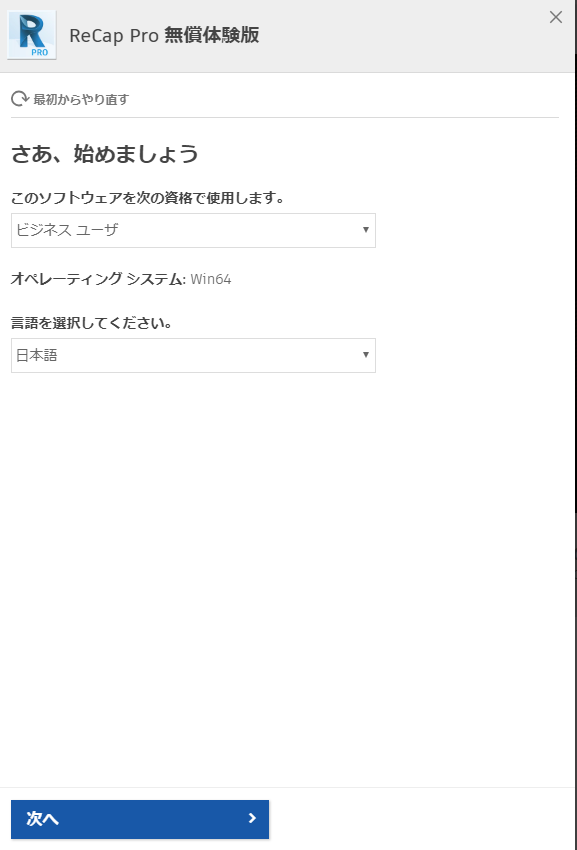
登録画面3
資格の欄は「ビジネスユーザ」「学生または教職員」のどちらでも大丈夫です。
言語を選んだら「次へ」を選んでください。
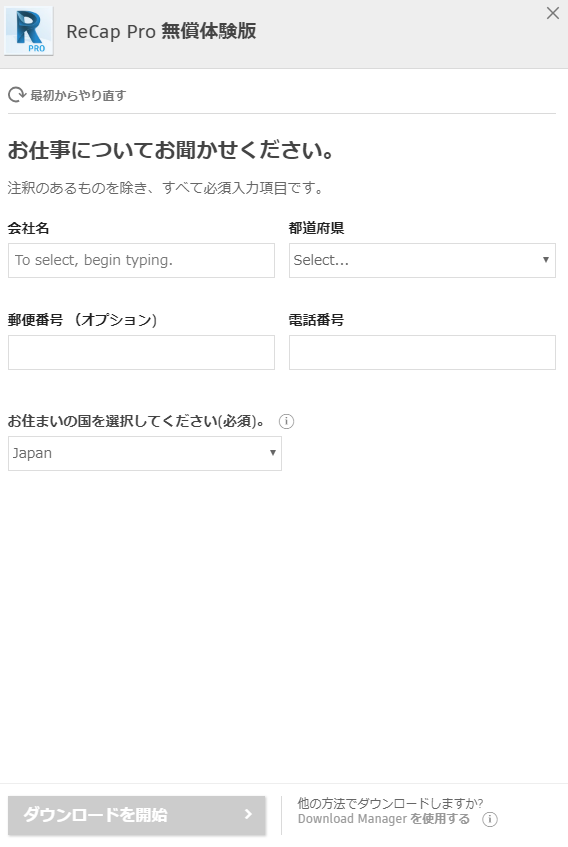
登録画面4
会社名・都道府県・郵便番号・電話番号・お住まいの国を入力して下さい。
それが終わったらダウンロードを開始します。
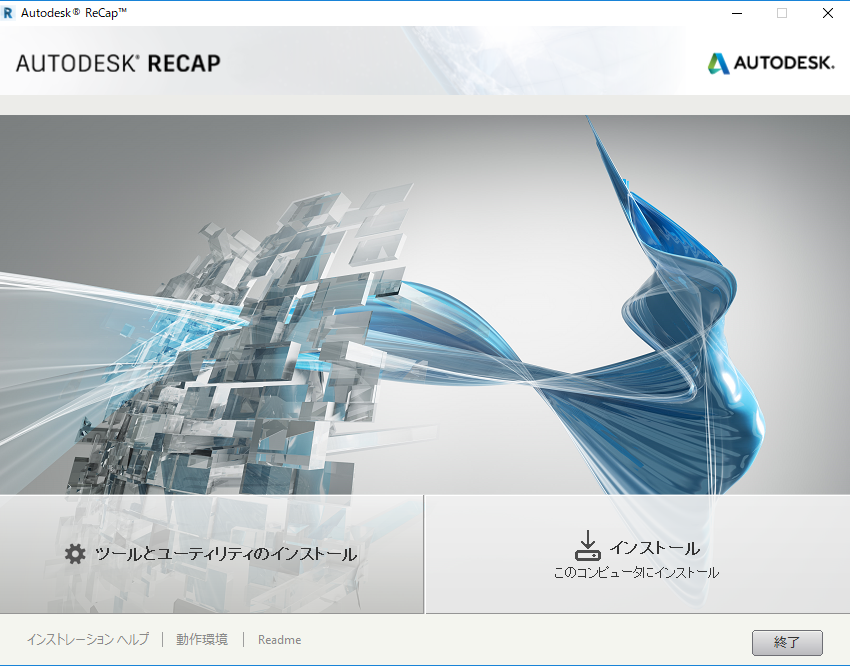
登録画面5
ダウンロードが終了するとこの画面になると思います。
右の「インストール」を押してください。
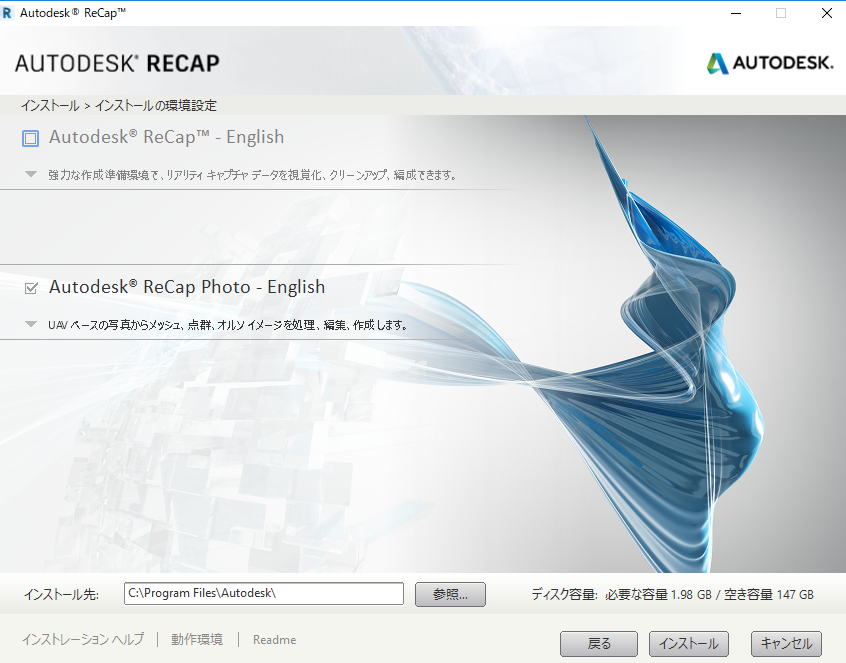
登録画面6
製品情報等に関する同意を2回求められるので、同意して次に進むとこのような画面になります。
ここではRecap Photoだけをインストールしたいので、上のRecapのチェックを外してからインストールを開始してください。
以上で、Recap Photoのインストールは完了です。
※ インストールは少し時間がかかる場合があります。
モデルの撮影
3Dモデルにしたい物体を撮影しましょう。
今回は僕のバッグを使います。

被写体
360度全方位からの写真が必要なので、少しずつ物体の周りを回転しながら撮影しましょう。
撮影枚数は最低20枚です。
撮影の際は、できるだけほかの物体が写真に大きく映らないように、対象物の周囲は何も置かないようにしましょう、
Recap Photoで3Dモデル化
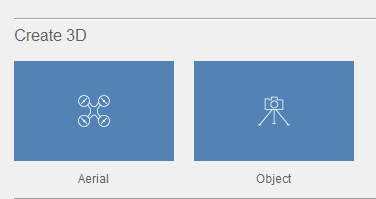
モデリング画面1
先ほどインストールしたRecap Photoを起動します。
「Create 3D」の「Object」を押してください。
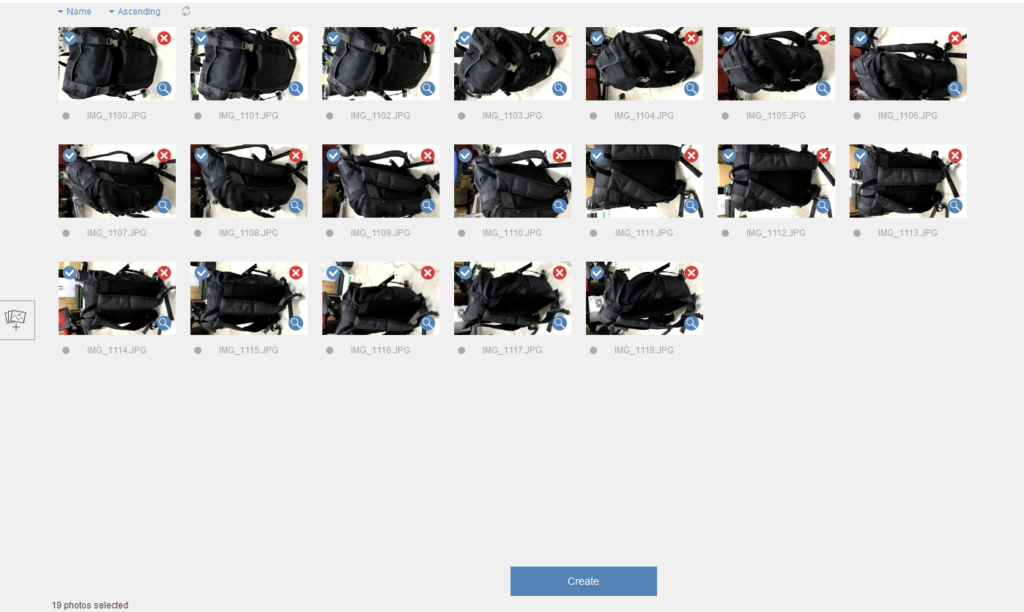
モデリング画面2
画面をクリックして、撮影した写真を全て選択してください。
問題がなければ、「Create」を押してください。
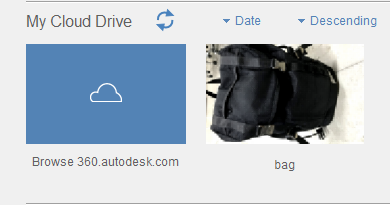
モデリング画面3
「My Cloud Drive」に、今アップロードした写真があります。これはクラウド上で写真から3Dモデルを生成しているところです。
モデルの生成が終わって写真にカーソルを合わせると、写真の右下に下矢印が見えるので、それを押して3Dモデルをダウンロードしてください。
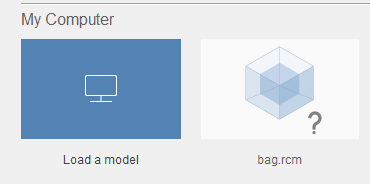
モデリング画面4
ダウンロードが完了すると、「My Computer」に対象物の3Dモデルが出来上がっているので、クリックして確認してみてください。
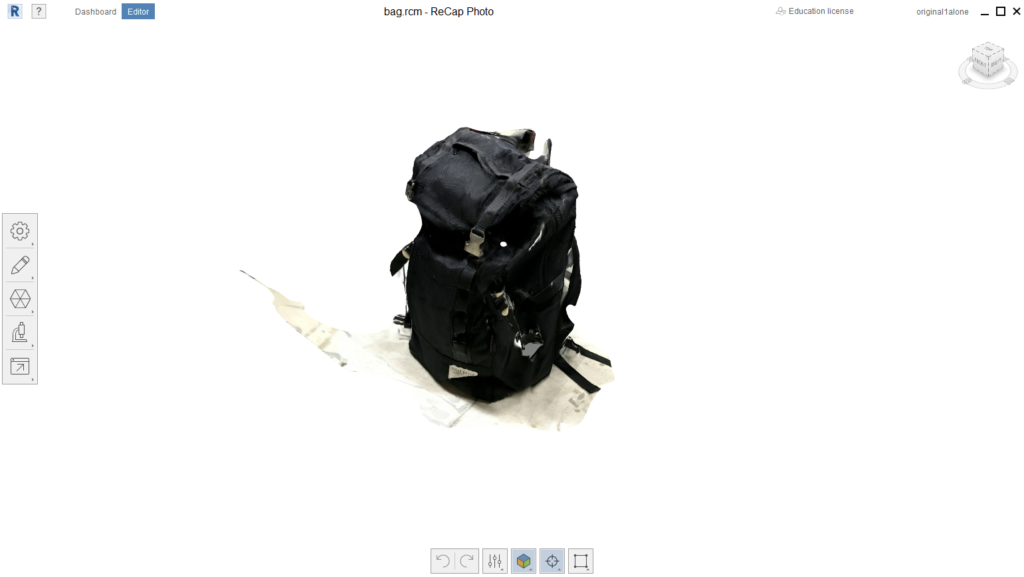
モデリング画面5
3Dモデルっぽくなっていたら完成です。
ほかの物体が写りこんでいたり、対象物が欠けていたりしている場合は、写真の枚数を増やしたり撮影の角度を変えてみたりしてみてください。
(撮影のコツはまた別に記事を書きます)
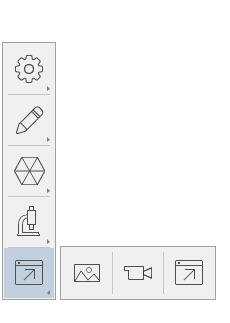
モデリング画面6
3Dモデルをダウンロードしましょう。
左のExportの右端のエクスポートボタンを押してください。
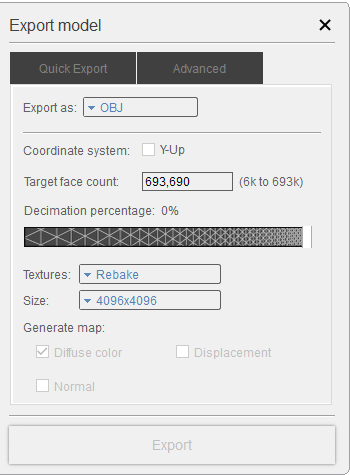
モデリング画面7
エクスポート形式はOBJにしてください。
それ以外の設定は今はデフォルト値で大丈夫です。
「Export」を押して、フォルダの保存先を選択してください。
STYLYへのアップロード
ダウンロードしたフォルダを見ると
・ mtl
・ obj
・ jpg
の3つの形式のファイルがあると思います。
STYLYにアップロードするときは全て必要なので、アップロードファイルを選択する際はすべて選択してください。
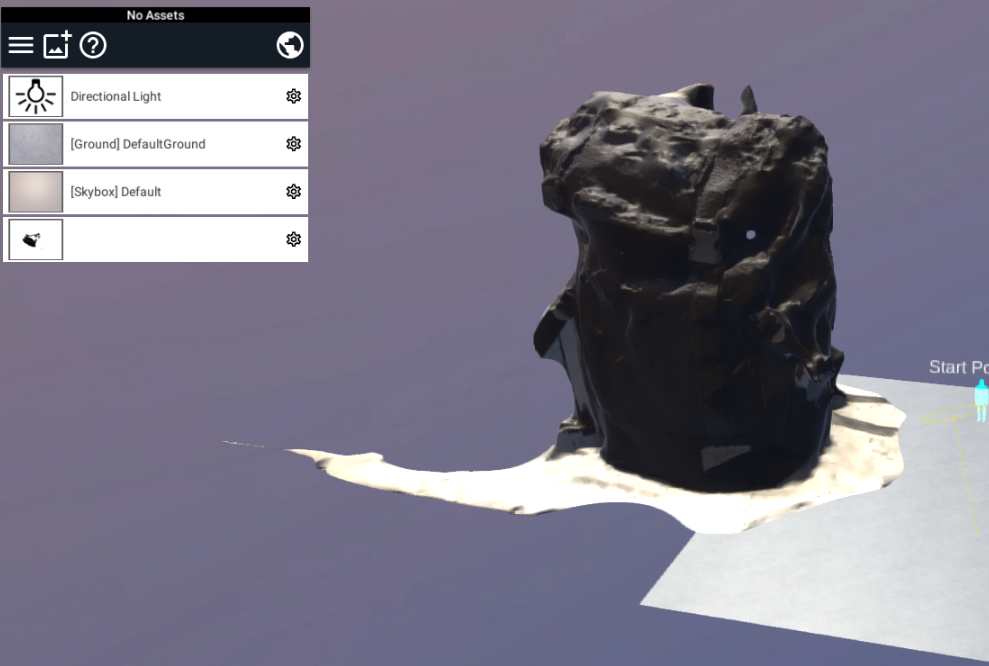
完成画面
無事Sceneにアップロードできましたね。
おつかれさまでした、これでAutodesk Recap Photoを使って写真から3dモデルを生成する方法の紹介は終了です。
身の回りの物を3Dモデルにすることができるので、好きなものを3DモデルにしてSTYLYにアップしてみてください!