In this article, I will show how to get assets from the 3D model sites, ‘3D Warehouse’, ‘Unity Asset Store’ and ‘Sketchfab’.
About 3D Warehouse
You can get the 3D model usable for STYLY from ‘3D Warehouse‘, which stores and publishes the data created by ‘SketchUp‘, a 3D software.
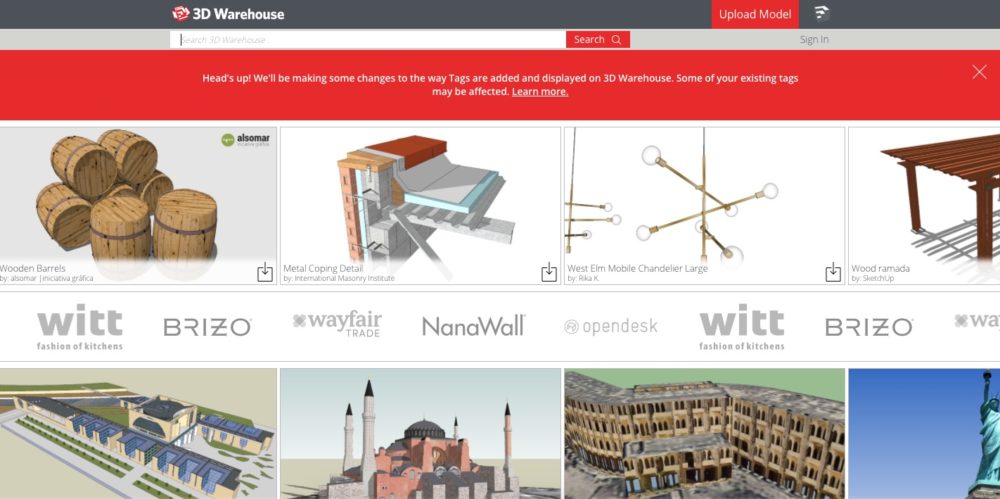
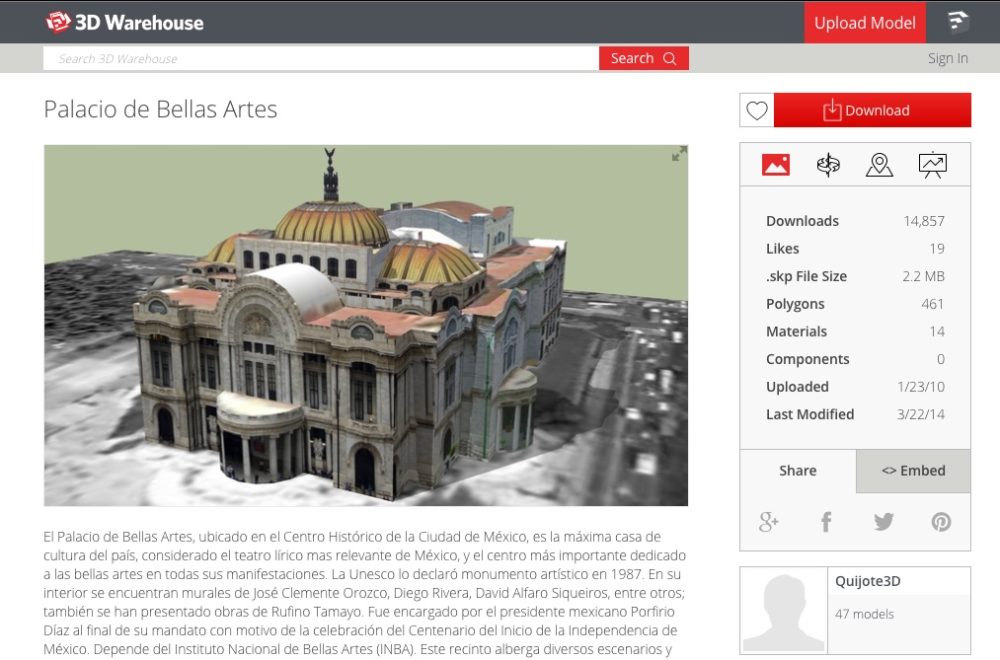
Press the red button, ‘Download’, to open the drop-down menu.
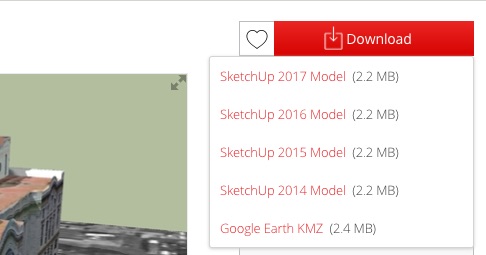
At the time of this writing, STYLY supports only 2015-model and 2014-model skp file. So click one of them to start downloading. See this to learn how to upload the model when the download is finished.
About Unity Asset Store
Unity Asset Store is a site that stores and sells 3D models and other assets for Unity, a game engine. Since STYLY can import the data created by Unity, you can use the model downloaded from Unity Asset Store. You need to follow the steps shown below when you use the assets in STYLY.
- Buy an asset (if it’s a paid asset).
- Download the asset.
- Import the asset to Unity.
- Upload the asset to STYLY.
I explain the first three steps here. For the fourth step, you need to use STYLY Unity Uploader. Please see this to learn how to use it.
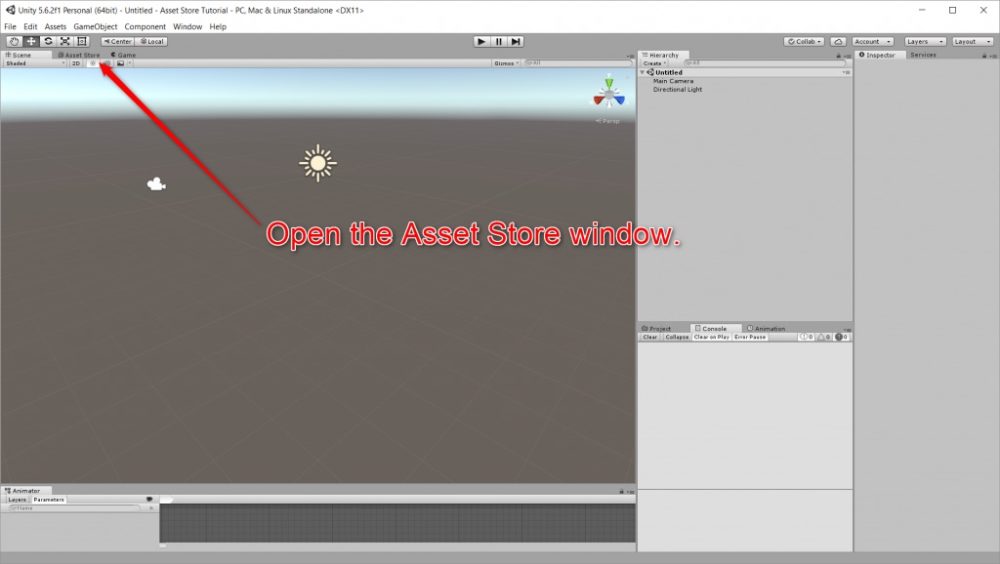
Open the existing project or create a new project, and open the ‘Asset Store’ window.
If there was no such a window or you couldn’t find it, select ‘Windows > Asset Store’. Alternatively, you can press ‘Ctrl+9’ (‘Command + 9’ for Mac).
If you look for any specific asset, enter the keyword in the search box. You can also search for the asset by Category from the menu on the right side of the screen.
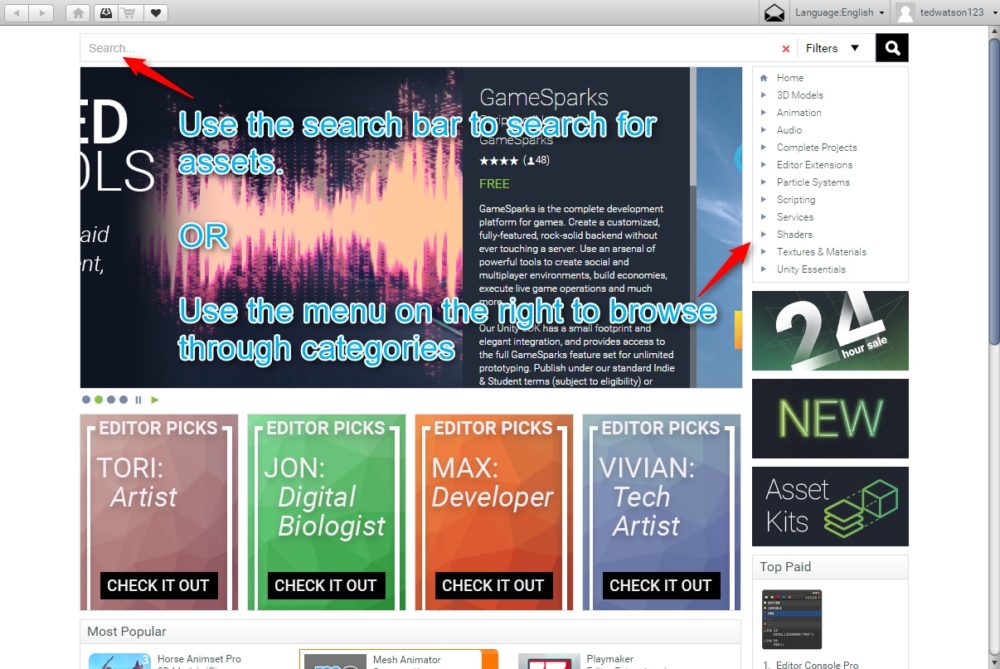
After choosing the keyword search or the category search, you can refine your search by setting parameters on the top of the window. For example, you can search for free assets only or search for the assets released within the past one year.
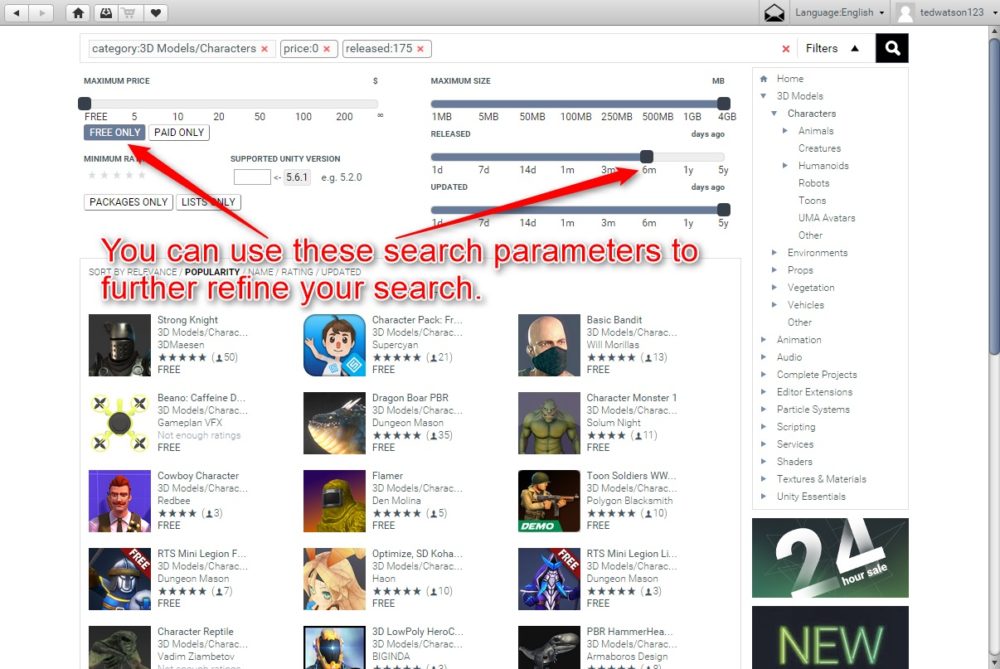
Click the thumbnail of each asset to view the snapshot of the asset and further details.
When you decided which asset you get, press the blue button, ‘Buy’, to confirm the purchase. If it’s free, the ‘Download’ button would appear instead. Press it to start downloading.
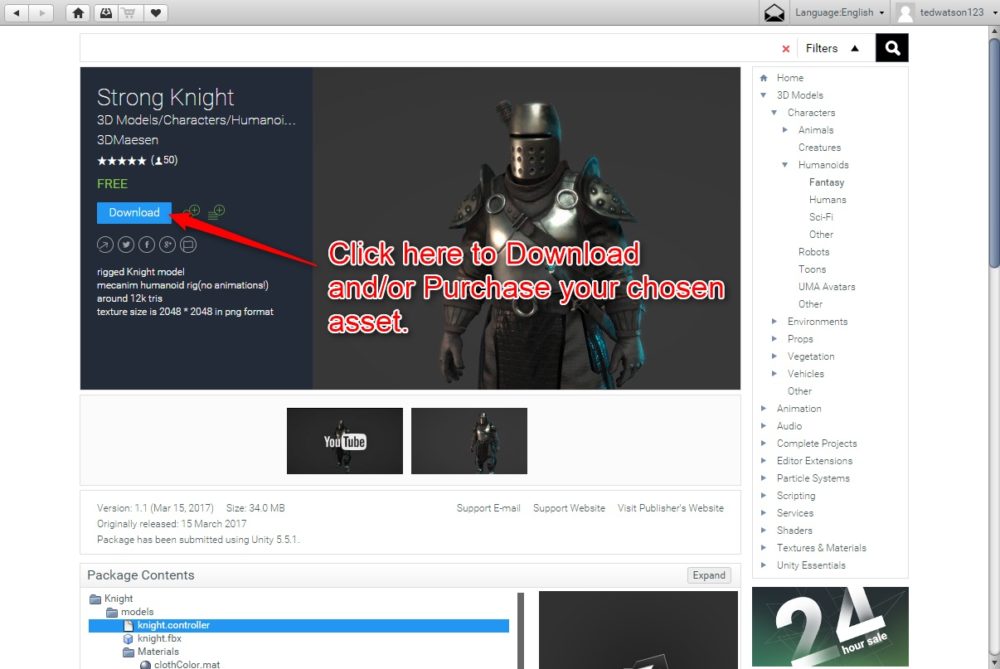
When it’s been downloaded, a new window pops up and show all assets downloaded as a package. Leaving all the box checked, press ‘Import’.
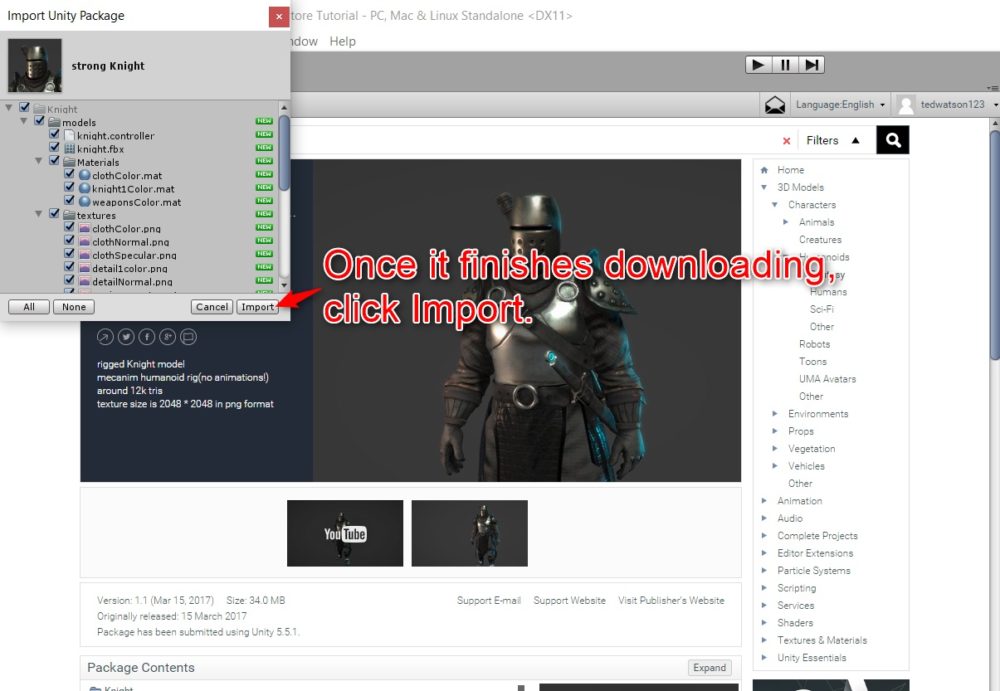
Once the assets have been imported, they are placed in a new folder under the Assets folder.
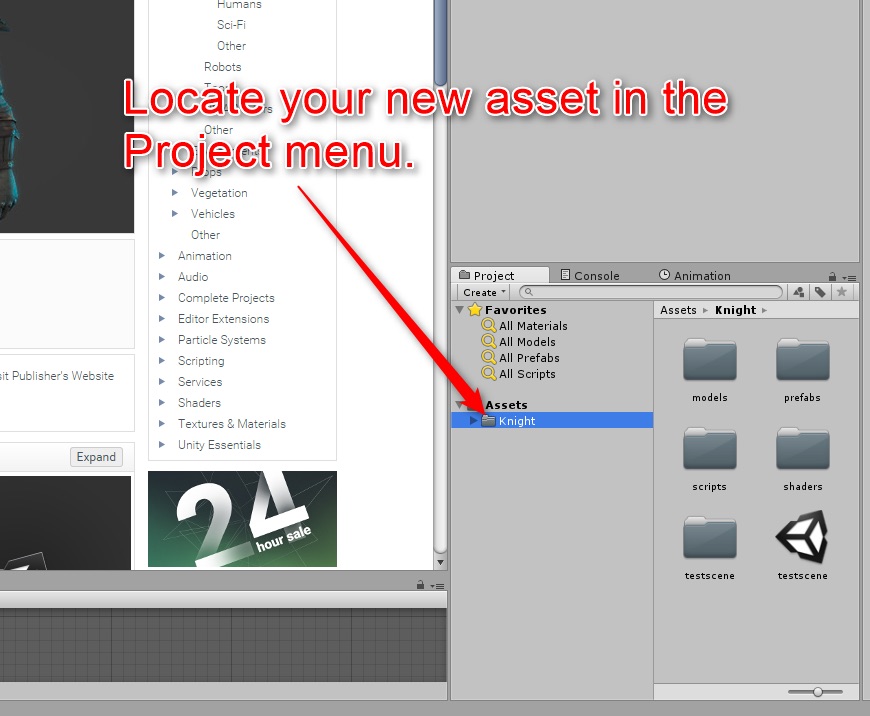
Usually, this folder contains many items. In most cases, it contains the pre-made scenes, models, shaders, materials and scripts. (However, in this tutorial, we just want to upload the model in the package to STYLY so the other items don’t matter).
You can usually find the prefab of the model in the ‘Prefabs’ folder under the ‘Assets’.
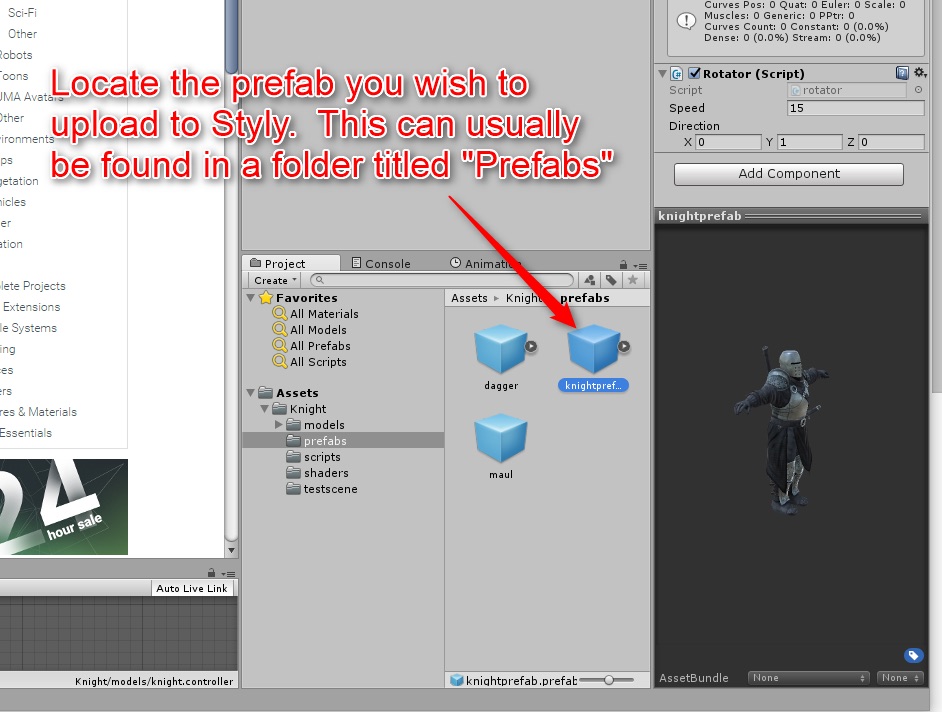
Place that prefab in the Scene. Now you finished the preparation to upload to STYLY. If you don’t know how to upload, see How to use STYLY Unity Uploader.
About Sketchfab
In Sketchfab, a platform to share and publish 3D models, you can download some of the 3D models.
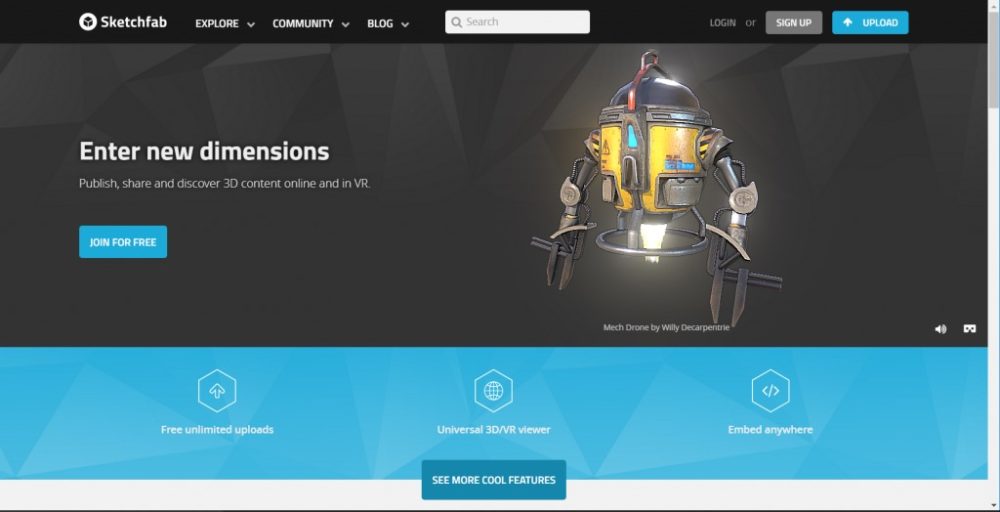
When you find and select the 3D model you want, a dedicated page for the model pops up as shown below.
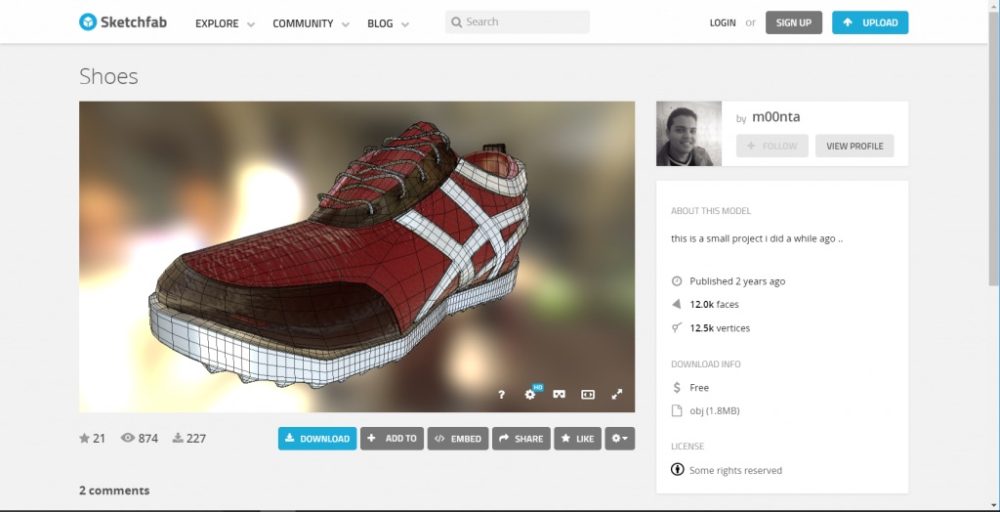
If you found the ‘DOWNLOAD’ button on that page, you can get the 3D data.
![]()
Click it to open the confirmation window about the license. Please check the condition to use the model by reading it.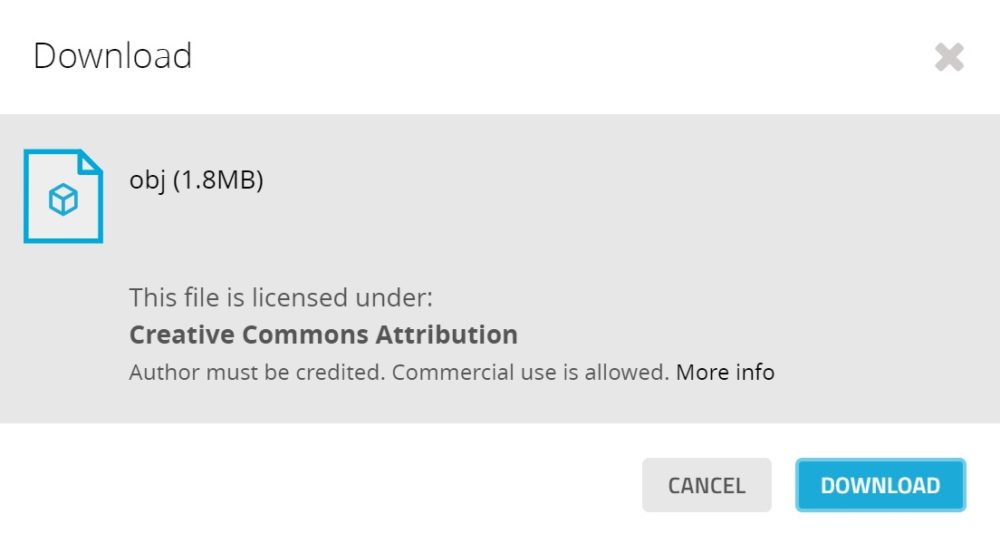
If you download the model for commercial use, read through the description and follow the rules. After downloading it, see this to upload the model.