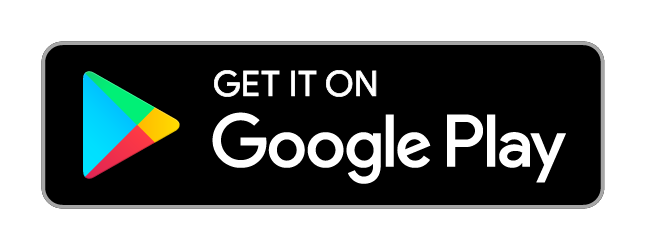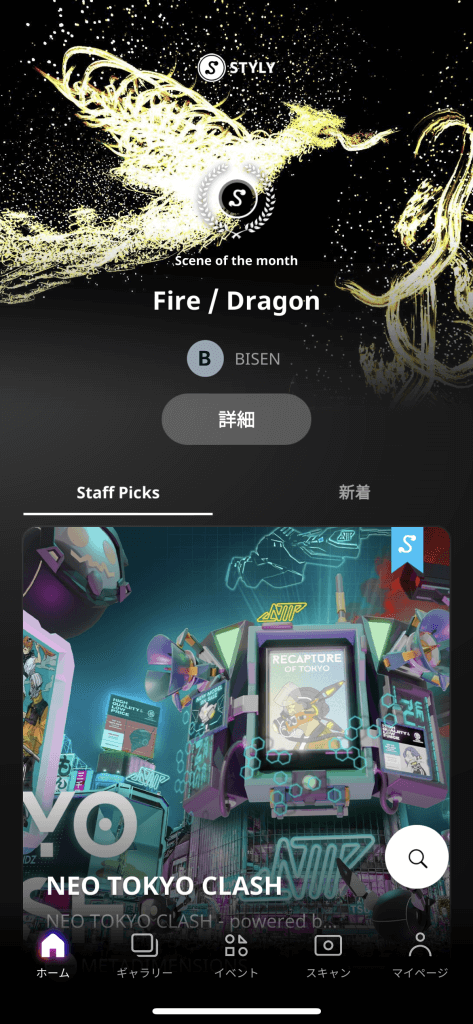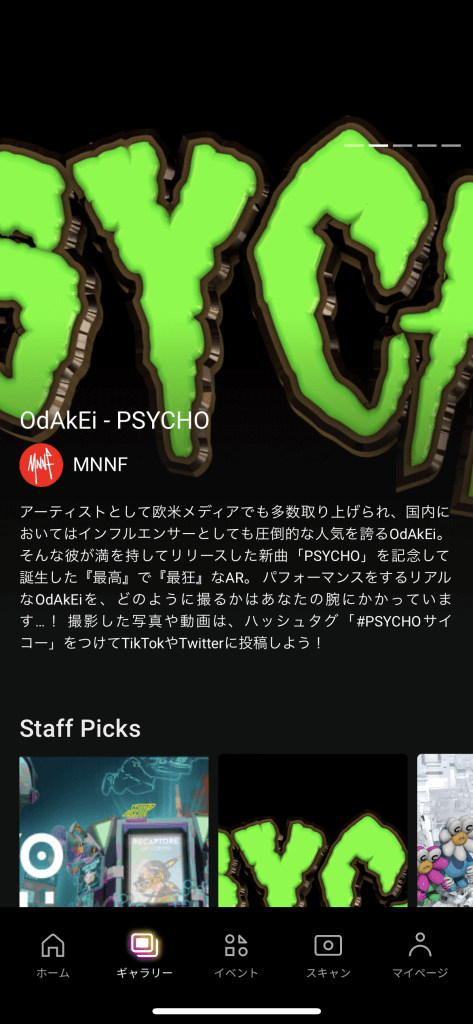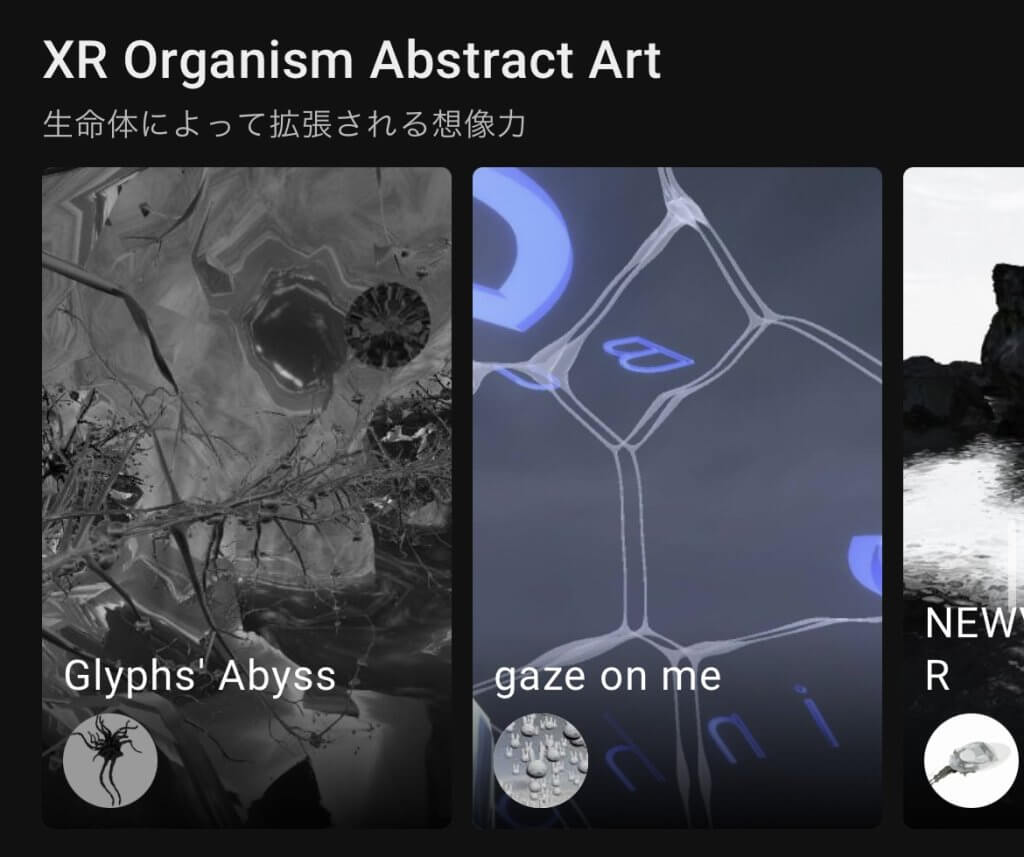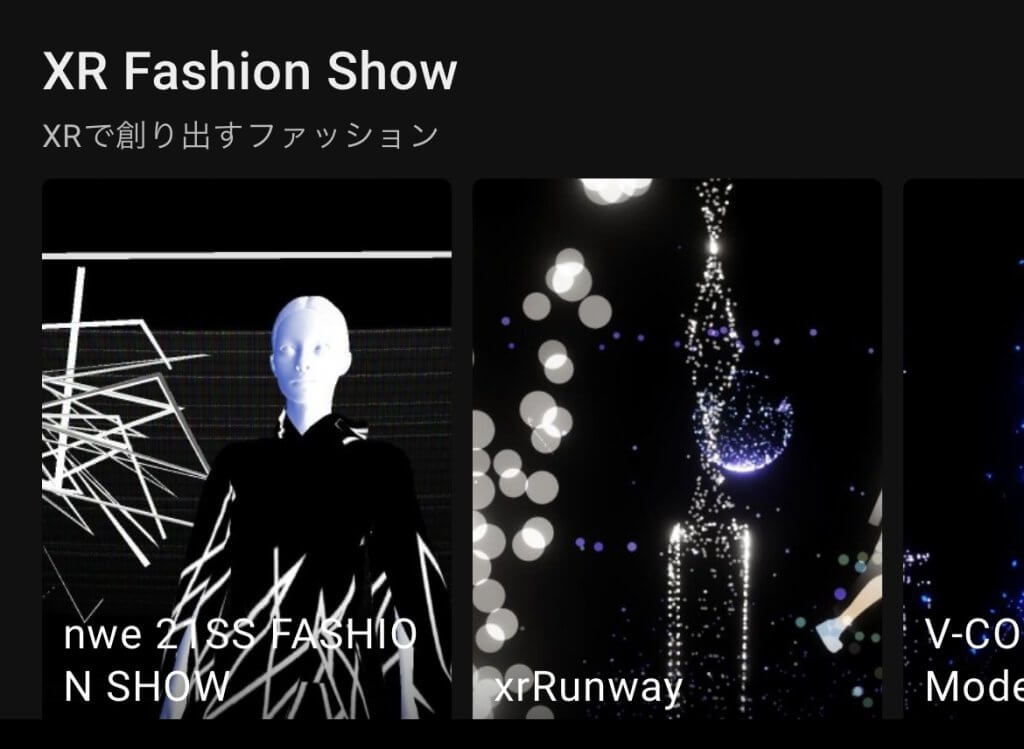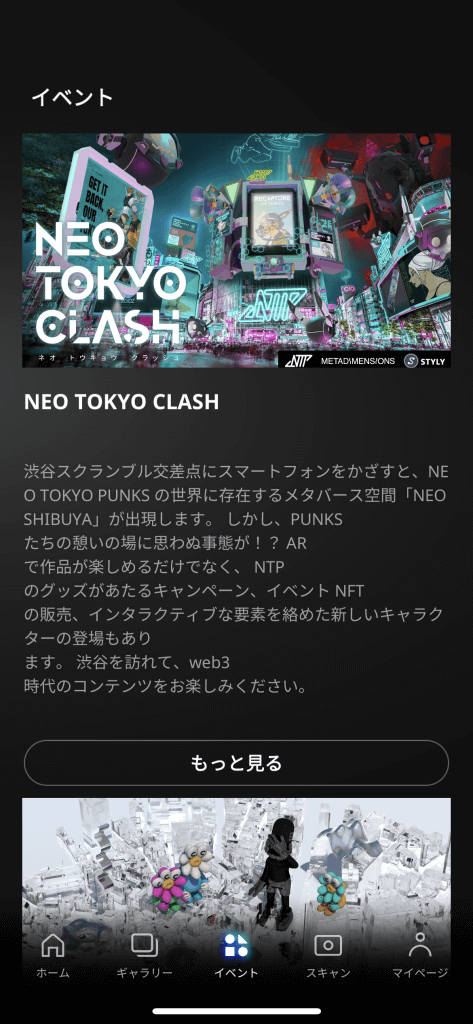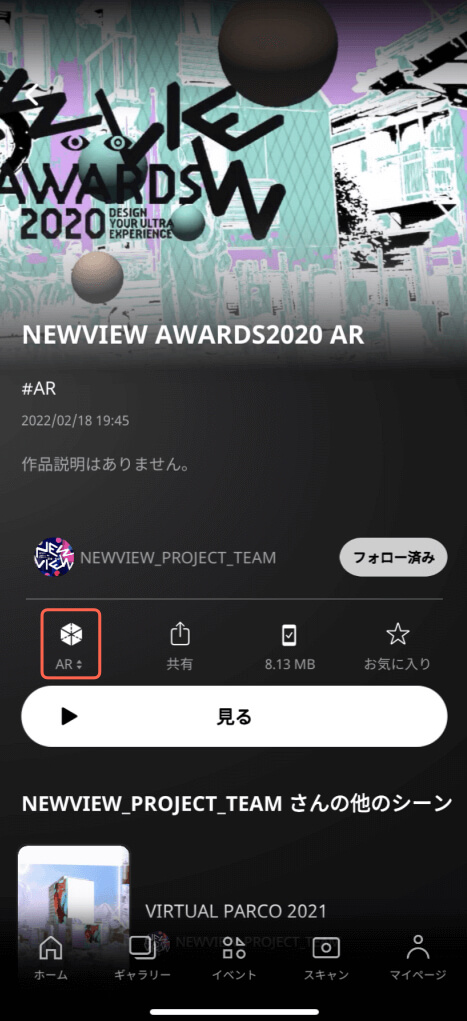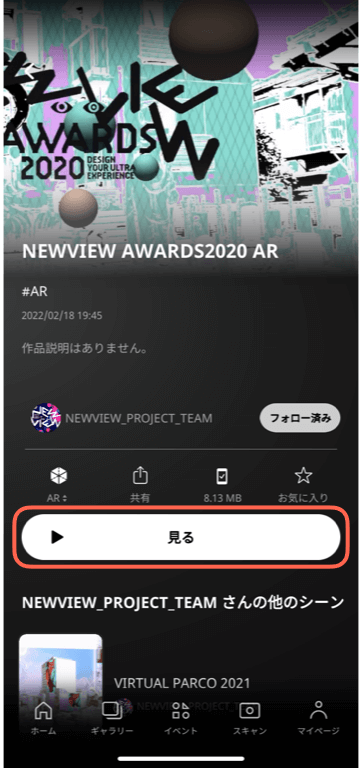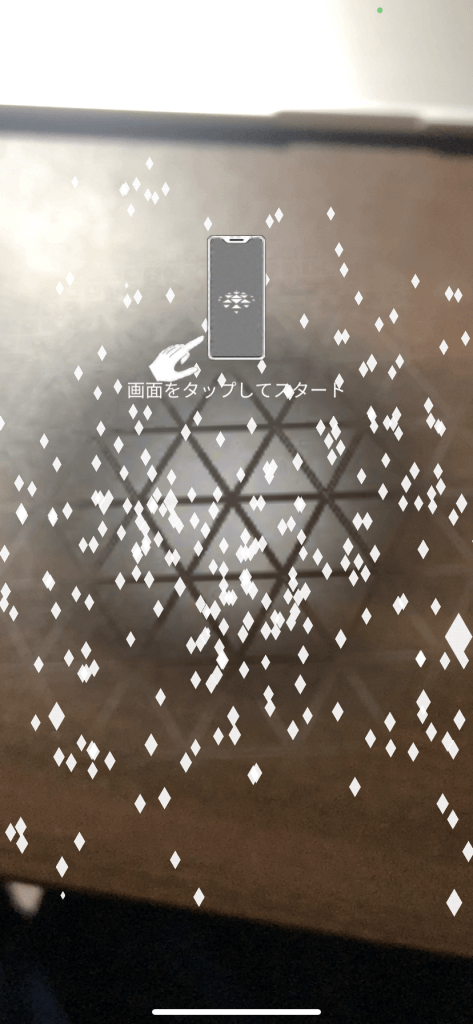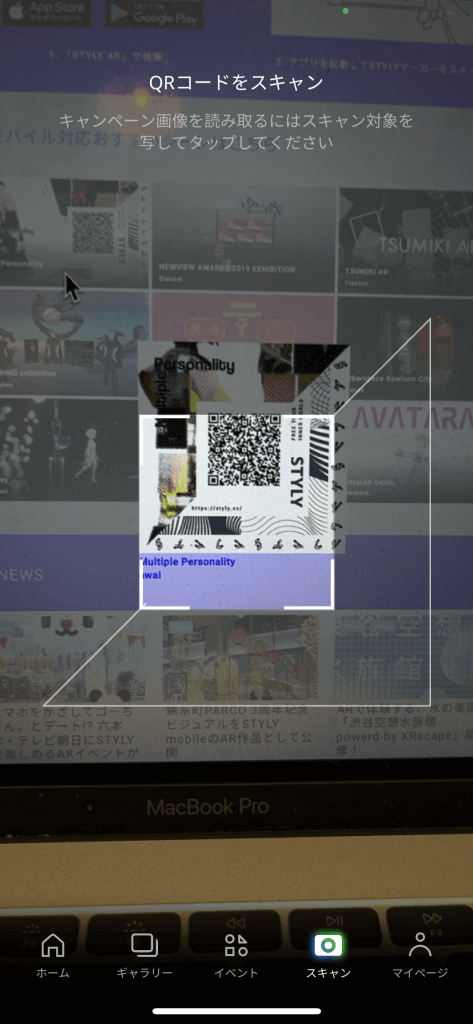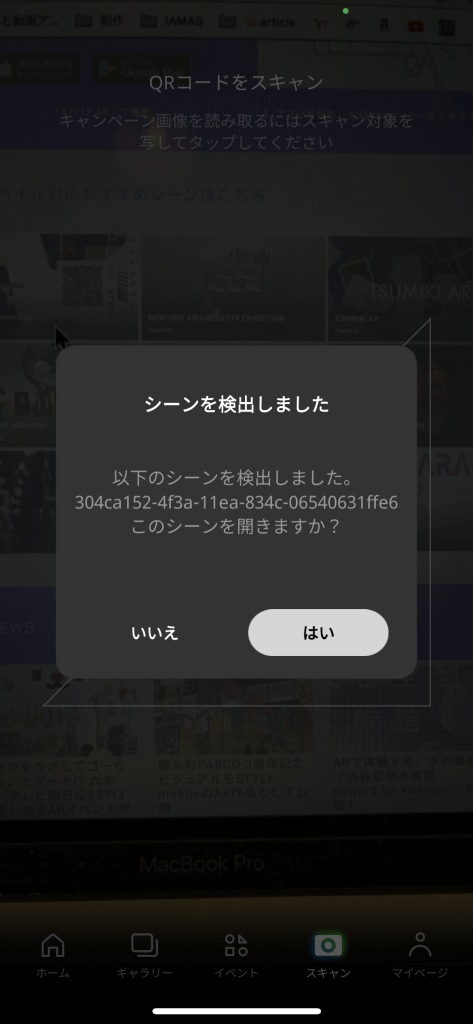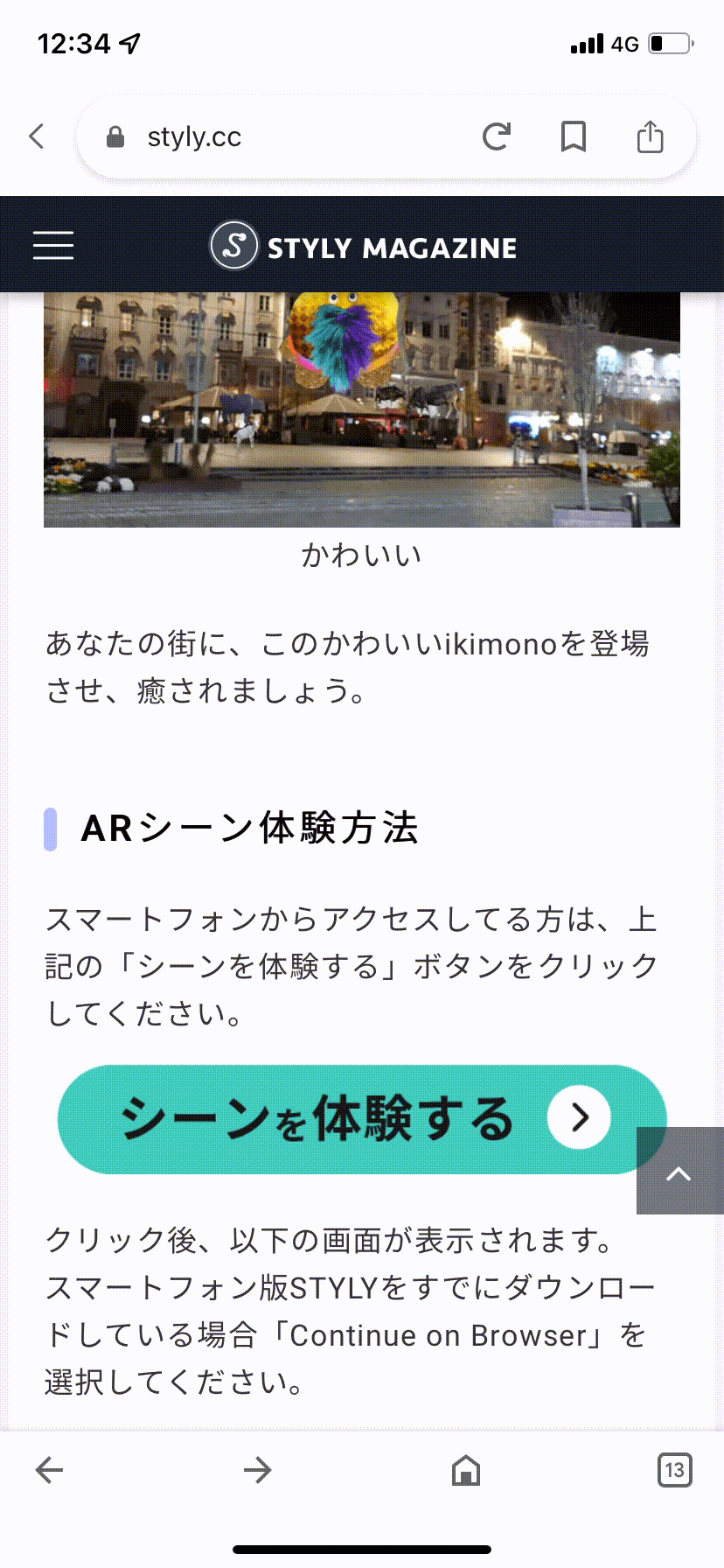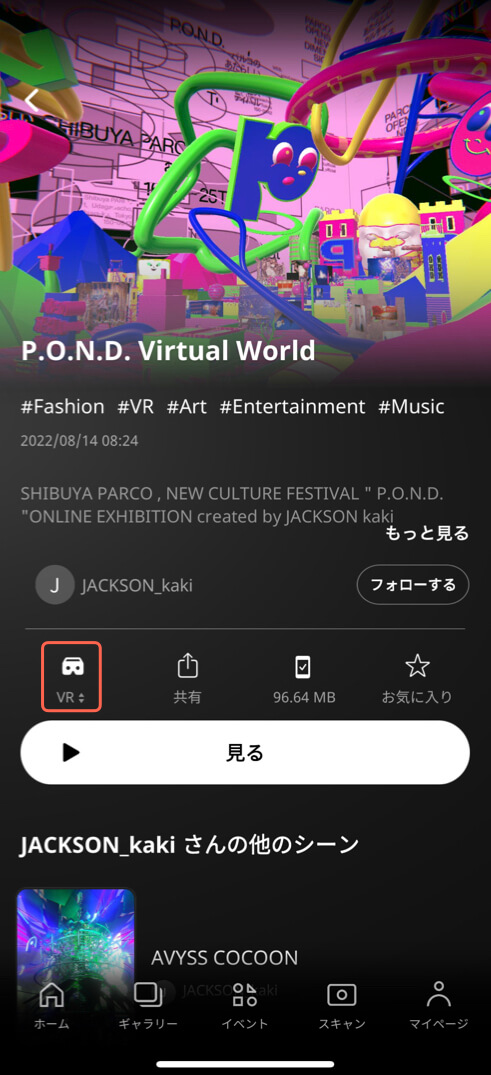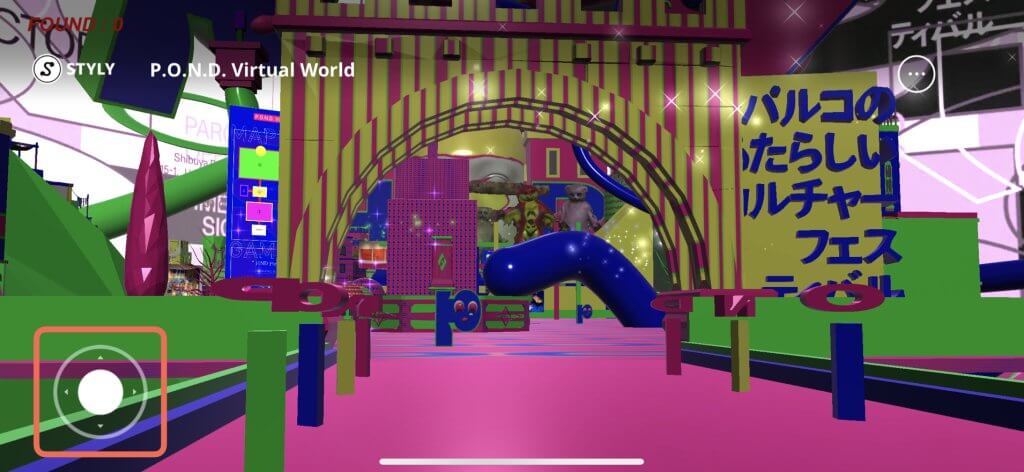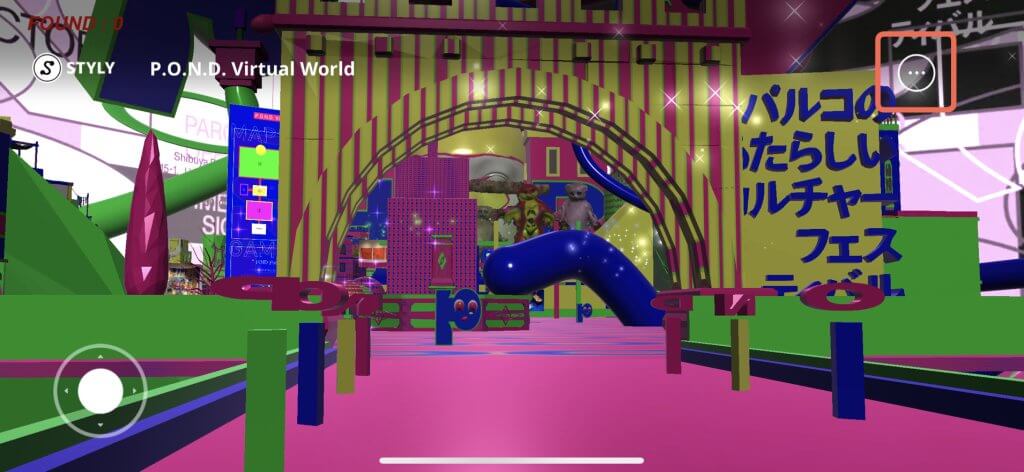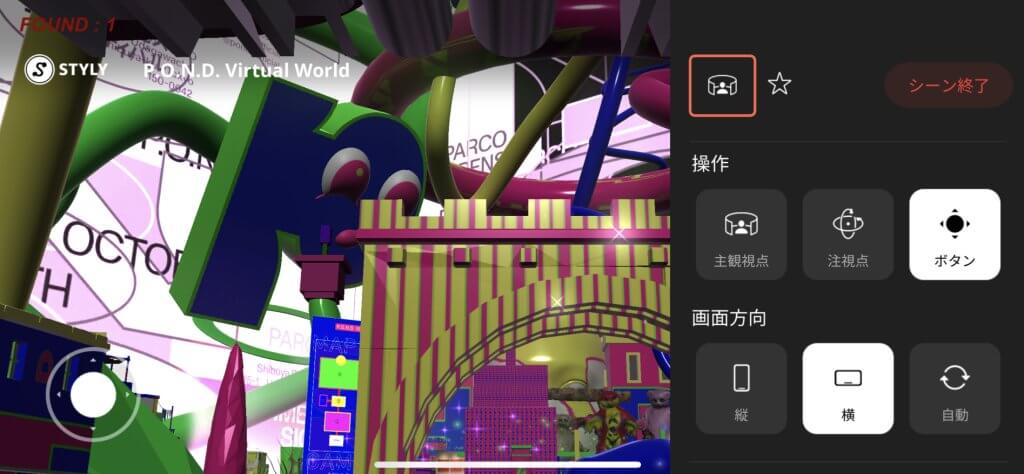本記事は、STYLYのシーンをスマートフォン上で体験する方法についてのマニュアルです。
「アプリの使い方」から「具体的にSTYLYのシーンを体験する方法」まで、解説していきます。
ARシーンの制作方法について知りたい方は以下の記事をご参照ください。
STYLY Mobileアプリについて
Mobileアプリで体験する際の推奨システム要件は以下になります。
- 各AR対応端末 = STYLY Mobile対応端末です
- iPhone、iPad:Apple公式のAR対応端末は以下記載をご参照ください
- Android端末:Google公式のAR対応端末は以下記載をご参照ください
STYLY Mobileアプリをダウンロードする
STYLY MobileアプリはAppStoreとGooglePlayからダウンロードできます。
アプリの機能について
ダウンロードが完了した後、STYLY Mobileアプリを開きます。
画面下部には5つの機能が用意されています。
「ホーム画面」では、月ごとに変わるピックアップシーンや、スタッフおすすめのシーンが掲載されています。
「ギャラリー画面」もシーンの紹介の項目です。
ギャラリー画面では、スタッフおすすめのシーンを個別に紹介するだけでなく、あるテーマに関係する複数のシーンを紹介しています。
「あるテーマに関係する複数のシーンをまとめて紹介すること」 = 「キュレーション」されているわけですが、共通するテーマを軸に複数の作品の関係性を見て体験することは、単体で見た時には意識していなかった新しい側面の発見をもたらすことや、鑑賞 / 制作の分析にもつながります。
ギャラリー画面上には「生命体によって拡張される想像力」や「XRで創り出すファッション」など、様々なキュレーションがあります。
「イベント画面」では、STYLYが主催したり、関係しているイベントが紹介されています。
「スキャン画面」は以下に続く体験方法にて説明があるので、割愛します。
「マイページ画面」では自身のSTYLYアカウントでログインすることで、自分が今まで作成したシーンやお気に入り登録したシーンなどを確認/体験することができたり、自分がフォローした / されたアーティストを確認することができます。
その他にも、TwitterやInstagramなどのSNSを紐づけることや、自己紹介文などのプロフィール設定などができます。
なお、プロフィールの編集はブラウザからしかできないのでご注意ください(2022/12/08現在)。
シーンをSTYLY Mobileアプリで起動する方法
シーンをSTYLY Mobileアプリで起動する方法は3つあります。
- アプリ上またはWebブラウザ上でSTYLY Galleryから起動する
- STYLYマーカーを読み込む
- 専用リンクをスマホでクリックする
STYLY Mobileアプリがダウンロードされていれば、いずれの起動方法でもシーンが立ち上がります。
STYLY Mobileアプリがダウンロードされていない場合は、ストア(アプリのダウンロードページ)にジャンプします。ジャンプ先でアプリをダウンロードして、いずれかの方法でシーンを起動してください。
STYLY Mobileアプリにおける、起動時と起動後の操作方法について(VR / AR)
体験できるシーンにはVR / ARの2つの種類があります。
以降では、先ほど紹介した3パターンの起動方法ごとに体験方法を紹介します。ここでは主な用途であるARで体験する場合で進めていきます。
とはいえ、ARで体験する場合とVRで体験する場合の違いは、平面検知の確認があるかないか程度です。シーン起動にあたる違いはそこまでありません。
アプリ上でSTYLY Galleryから起動する場合
SYLY Mobileアプリではアプリ内でシーンを探すことができます。
「見る」をタップしてシーンをダウンロードした後、下記添付画像において左の赤色で囲っている部分が「AR」という表記になっていることを確認してください。
体験したいシーンの詳細画面上部の再生ボタンをタップすることで、平面検知の画面に移ります。
画面に指示がでるので、それに合わせてスマートフォンを動かします。
任意の場所で画面をタップするとシーンが配置されます。
この際、テーブルの上や床に表示させるかの違いによってシーンの見え方が異なる場合があります。
STYLYマーカーを読み込む
STYLY Mobileアプリのホーム画面下部にあるカメラボタンをタップすることで、STYLYマーカーをスキャンする機能を利用することができます。
スキャンに成功すると、以下のような画面になります。
「はい」を選択します。
これ以降の操作手順は、先ほど解説した平面検知までの流れと同様です。
専用リンクをスマホでクリックする
専用リンクが用意されている場合は、スマホでクリックすることでSTYLY Mobileアプリが立ち上がり、スタートボタンを押すと、平面検知の画面に移ります。
STYLY MobileアプリのVRシーン操作方法
ここからは、VRモードでのシーン起動後の操作方法を説明していきます。
まず、STYLY Mobileアプリにてシーンを起動します。
「見る」をタップしてシーンをダウンロードした後、下記添付画像において左の赤色で囲っている部分が「VR」という表記になっていることを確認してください。
シーン内での移動は方向転換と前進を組み合わせて行います。
画面をスワイプすることで、方向転換することができます。
移動は、下記画像の赤い枠で囲ってあるボタンを使うか、二本指を使ったピンチイン / アウトすることで可能です。
画面右上に「…」マークがあり、ここで操作方法の設定ができます。
下記画像の赤い枠に囲まれていることをタップすることで、初期位置に戻ることができます。
「操作」の項目では、ボタンによる操作方法か、ボタン以外の操作方法を選択することができます。
基本的にはボタンでの操作を推奨しますが、ボタンが邪魔でシーンを鑑賞できない時は「主観視点」などを選択してシーン体験することをお勧めします。
「画面方向」の項目は、必要に応じて画面の方向の設定ができます。
STYLYに関する質問、バグ報告、改善してほしい要望はSTYLY FORUMまで
https://jp.forum.styly.cc/support/discussions
Certified (QA) by Shota Shawn Yoshizawa
Edited by SASAnishiki