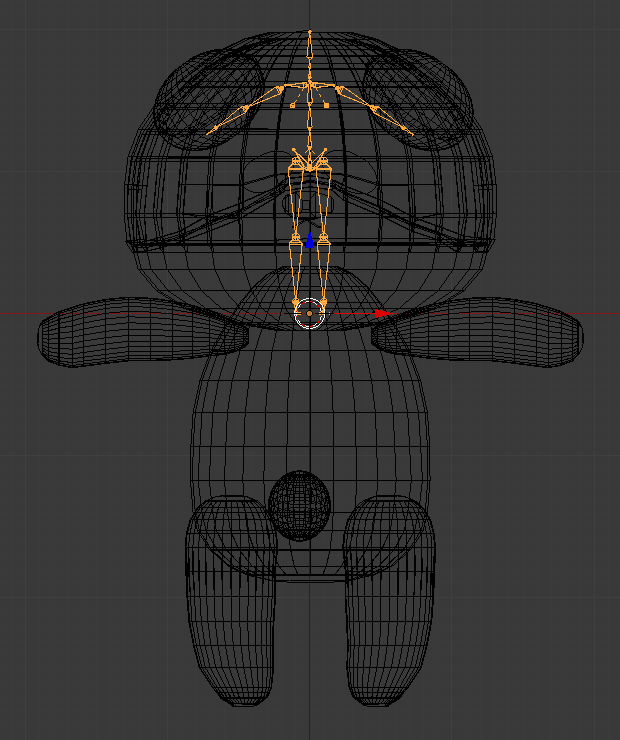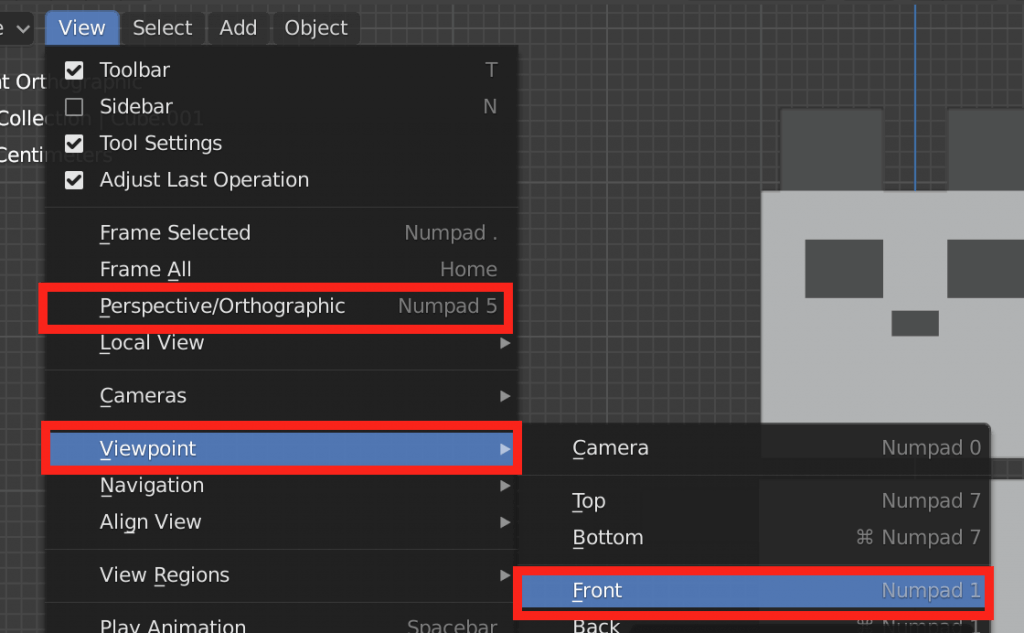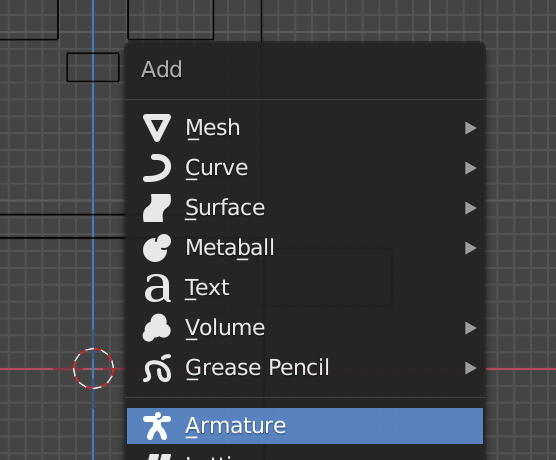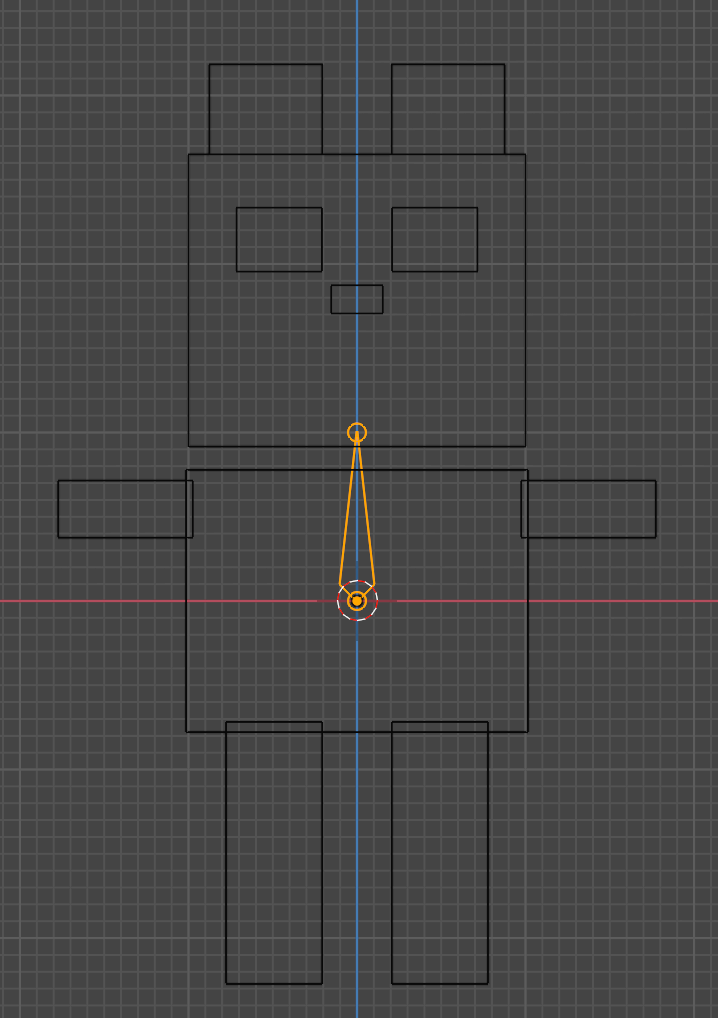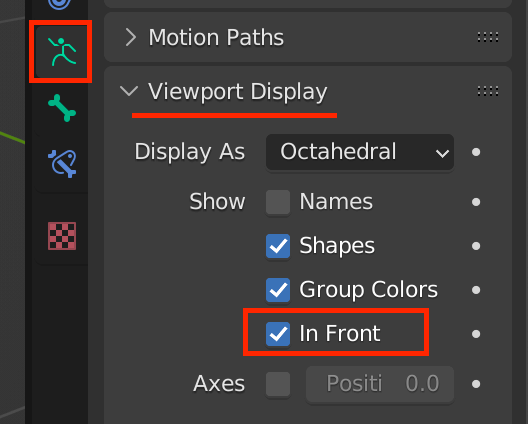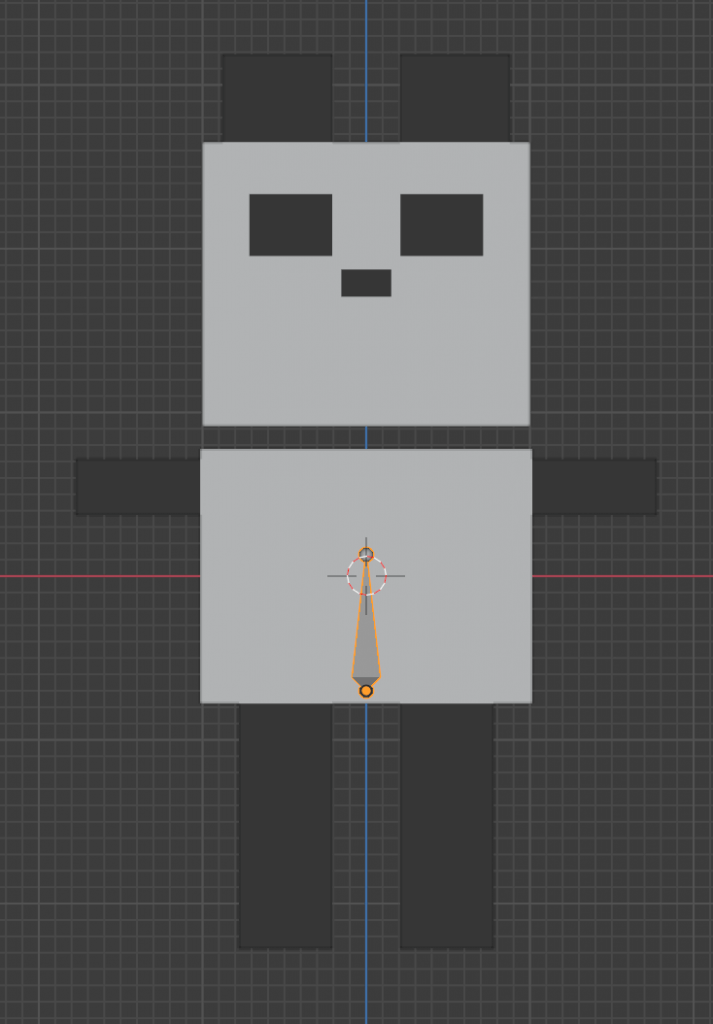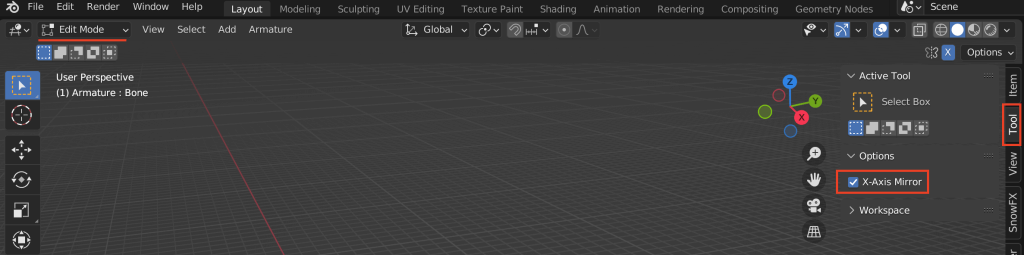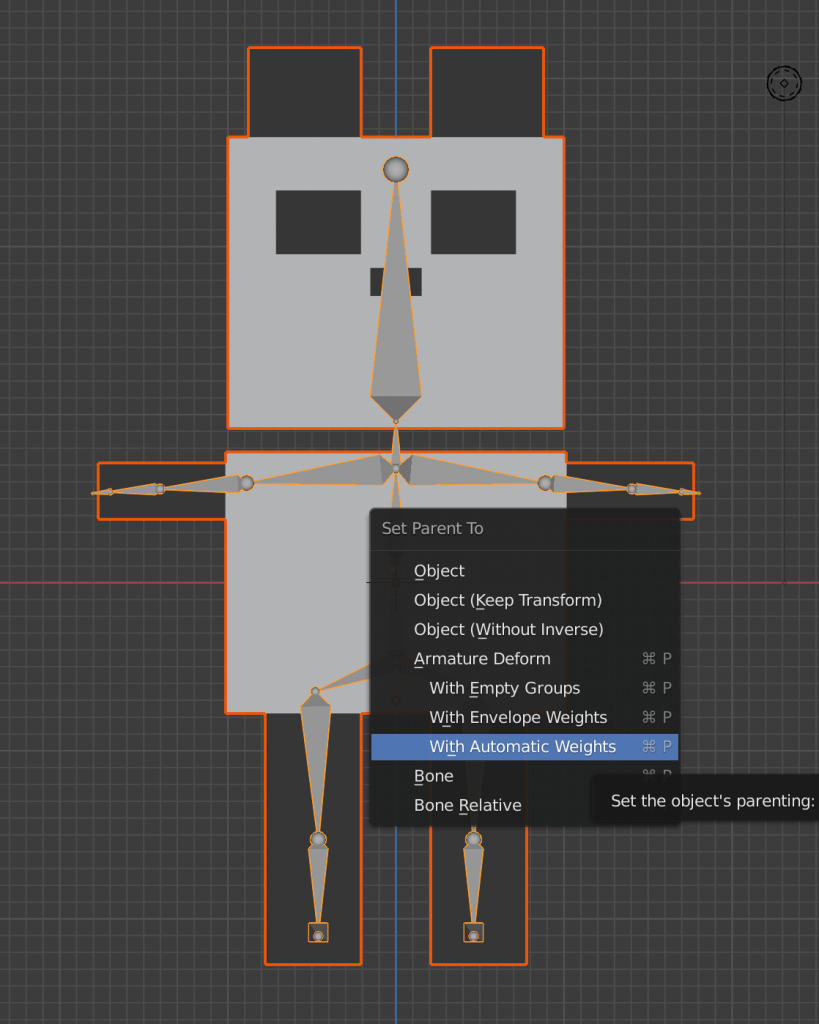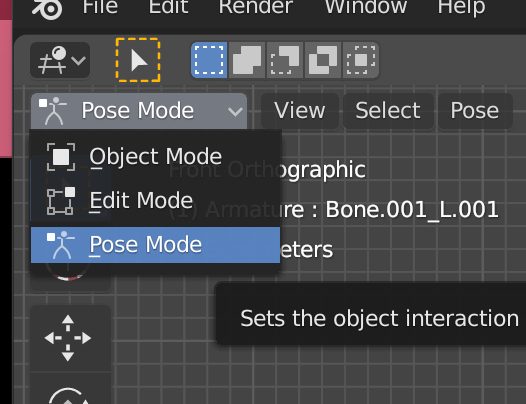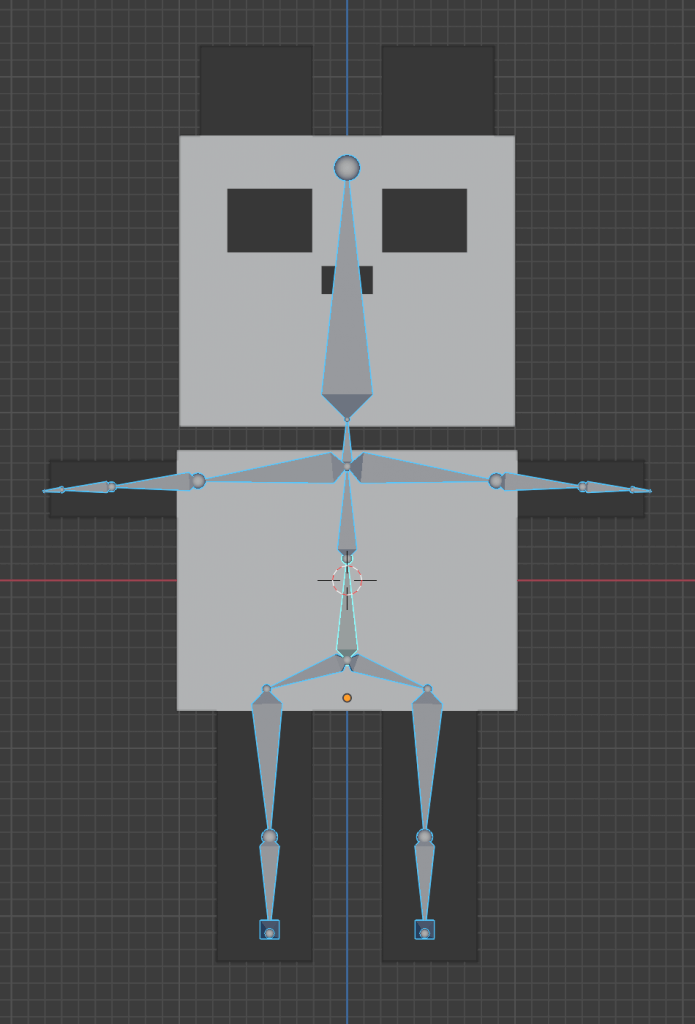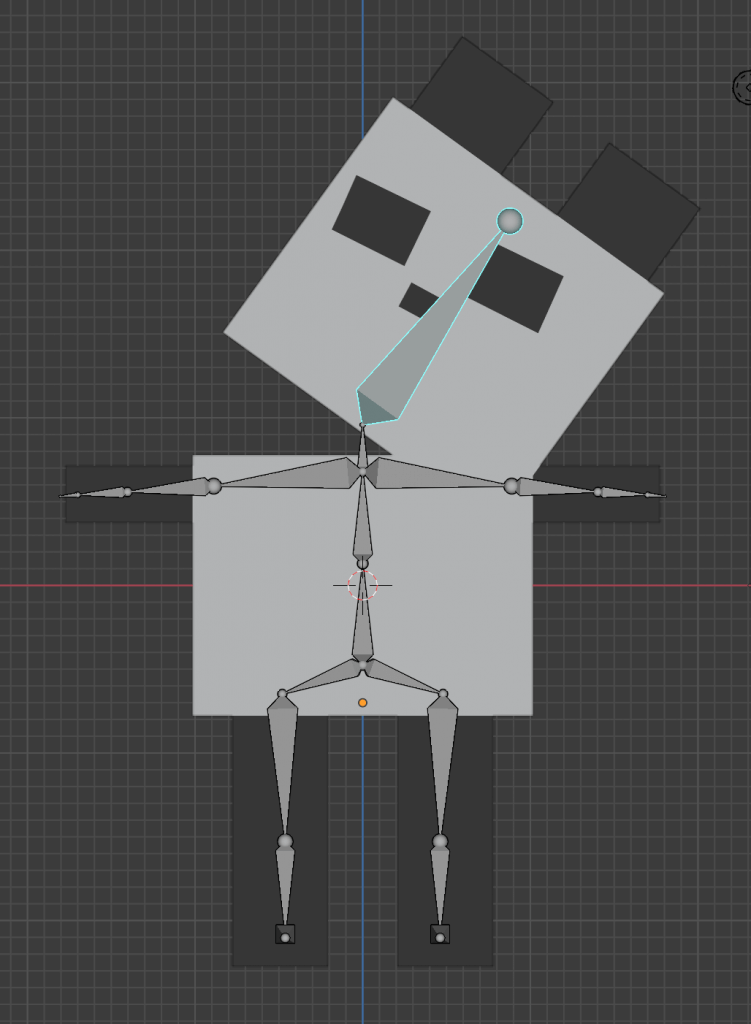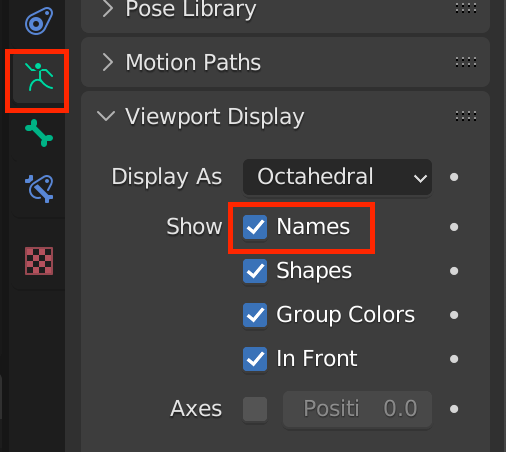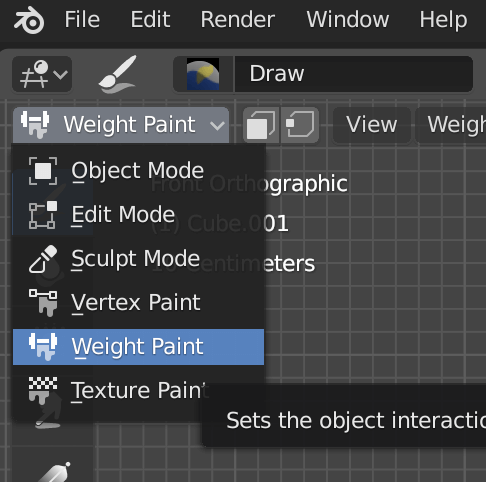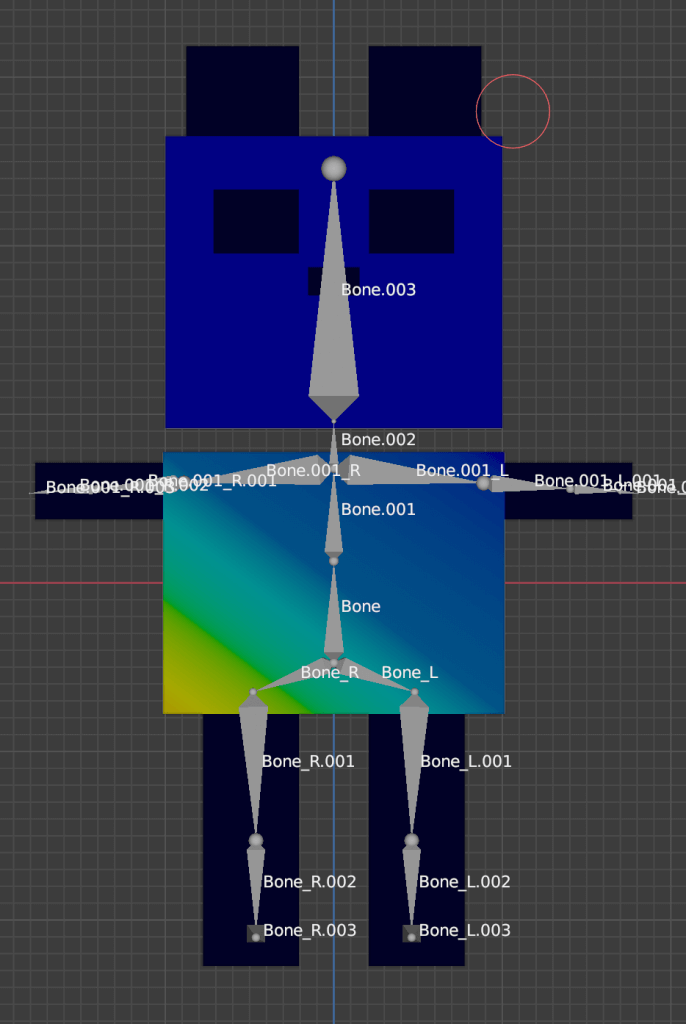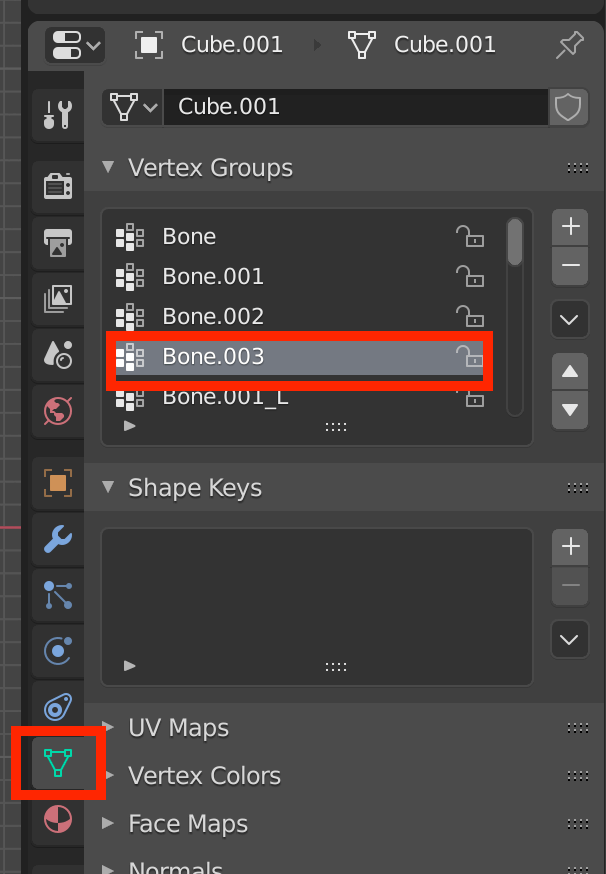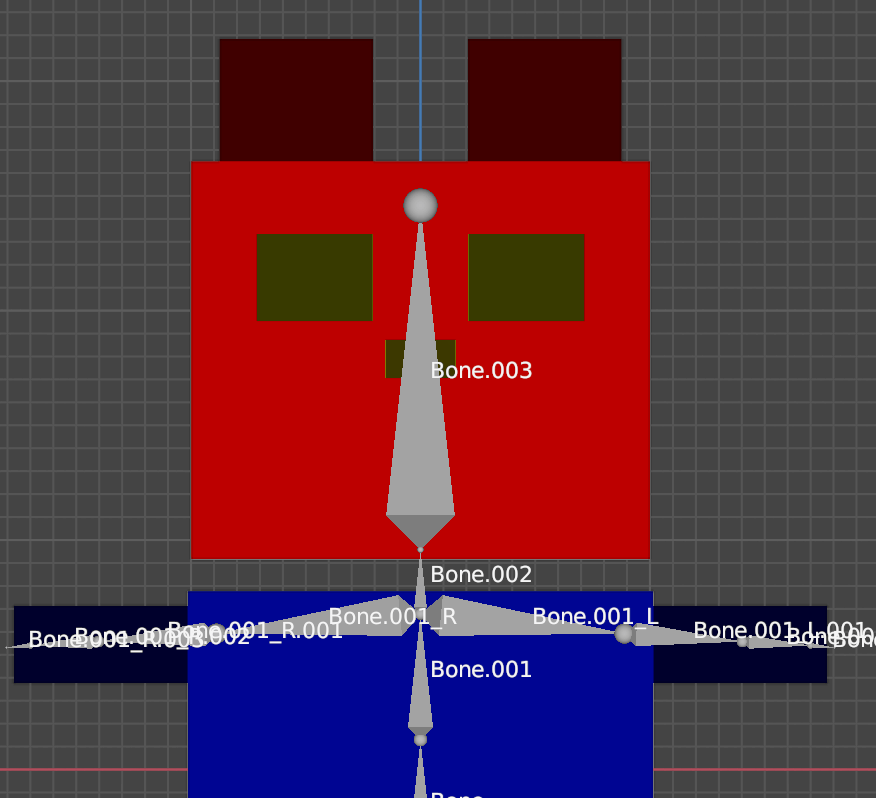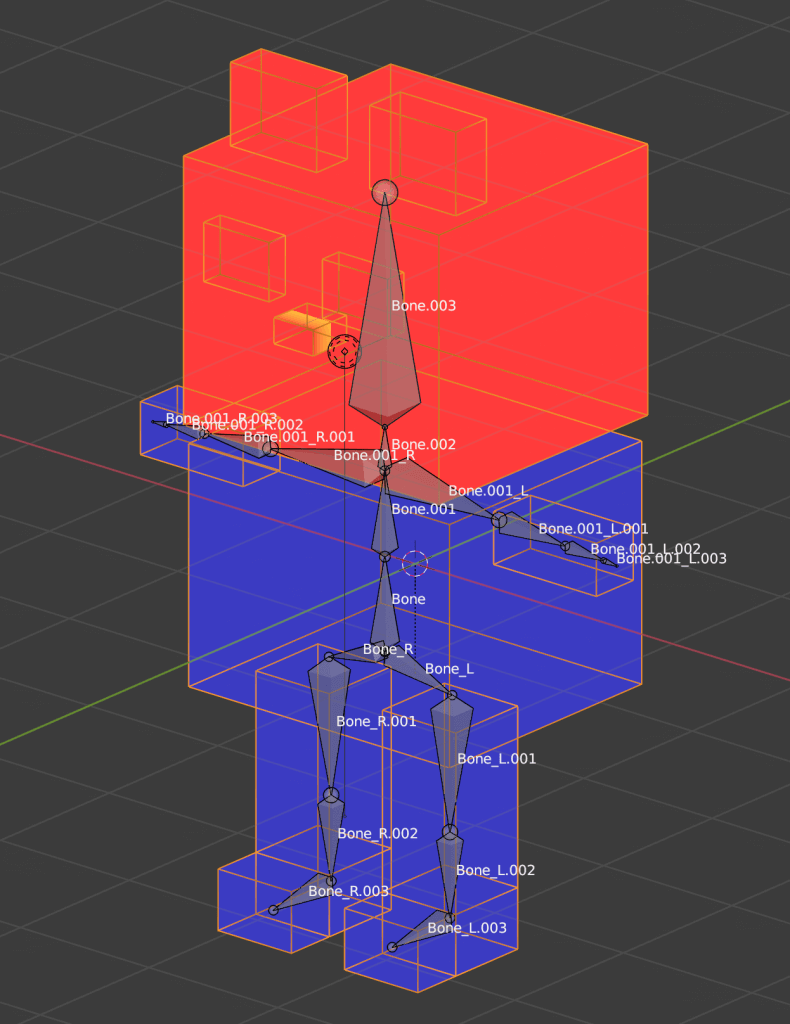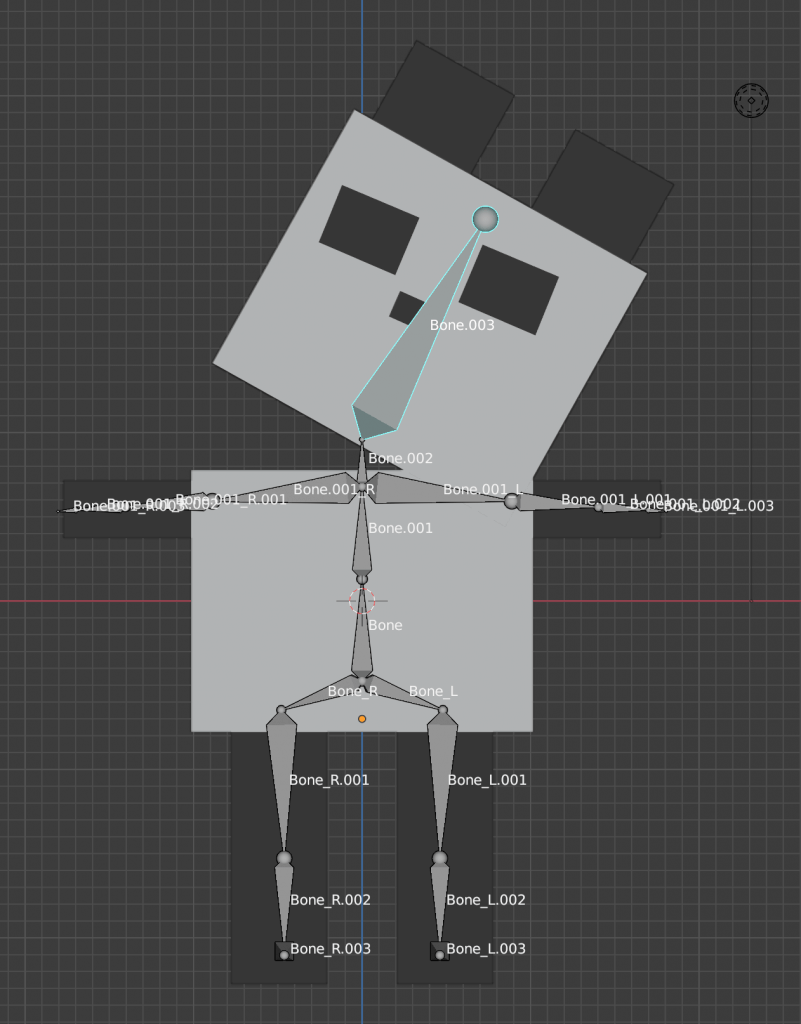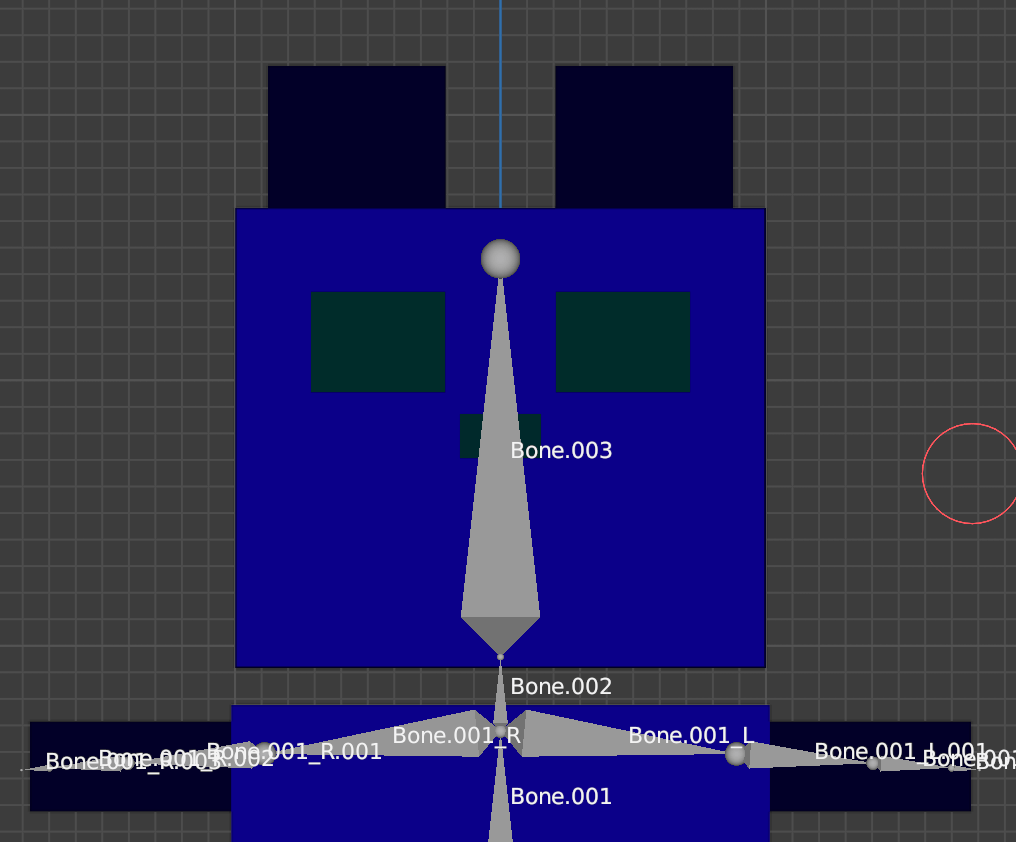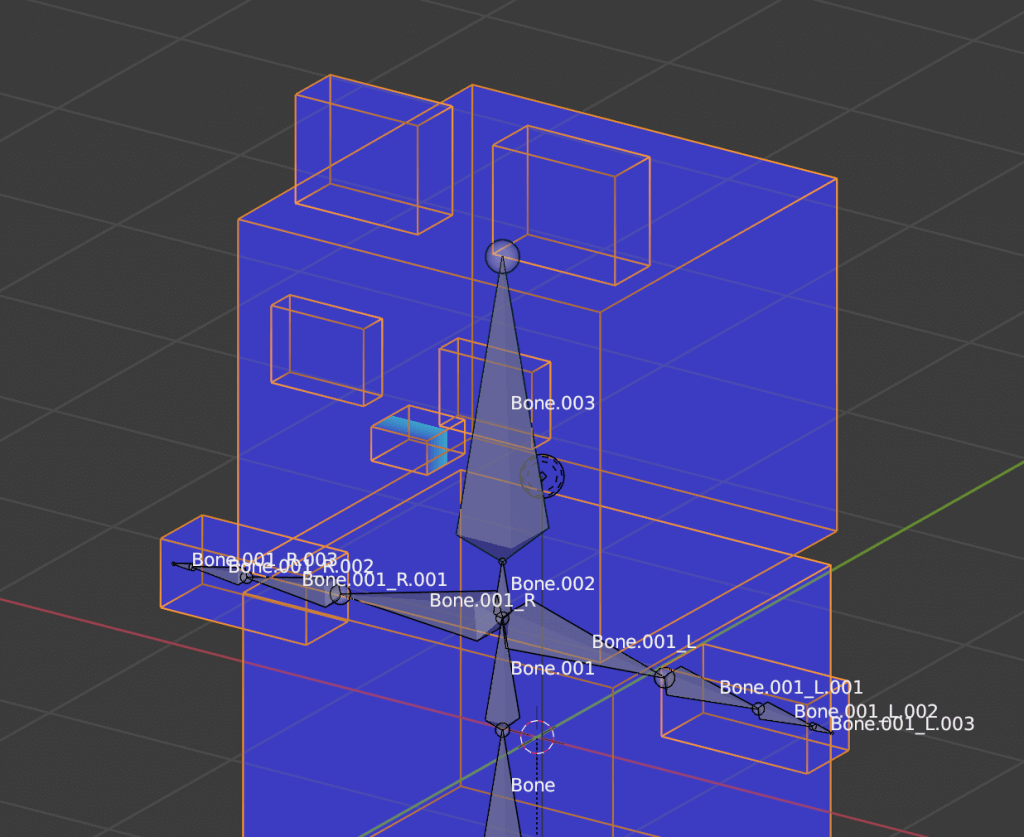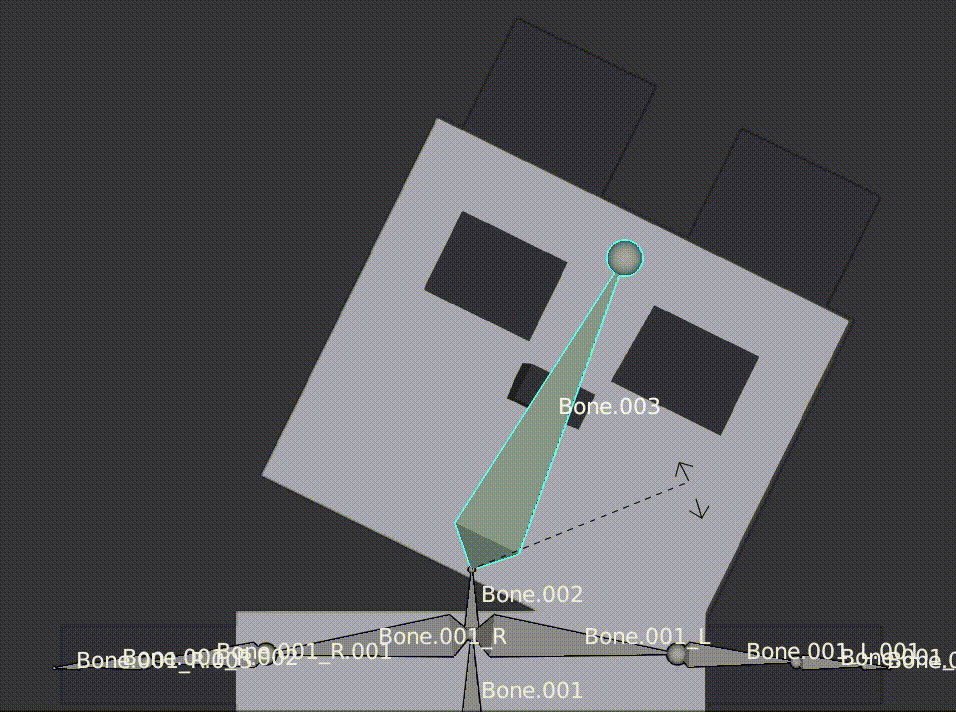はじめに
本記事では、モデリングをしたことがない人向けにBlenderの使い方と簡単なモデル作り、STYLYへアップロードするまでの一連の流れを紹介します。
前回までの内容
前回の記事はテクスチャの貼り方について解説しました。
今回の記事の内容
今回は、モデリングしたものにボーンを入れる方法をご紹介します。
手動で骨を作っていく入れ方と、すでに用意されているものを使うやり方がありますが、この記事では手動で骨を作る入れ方について書いていきます。
すでに用意されているものを使うやり方はこちら↓
作り方
モデルの準備
Tポーズになっている3Dのモデルを用意します。
パーツごとに別オブジェクトになっている場合はすべて選択し、[Ctrl]+[J]キーで一つにしておきます。
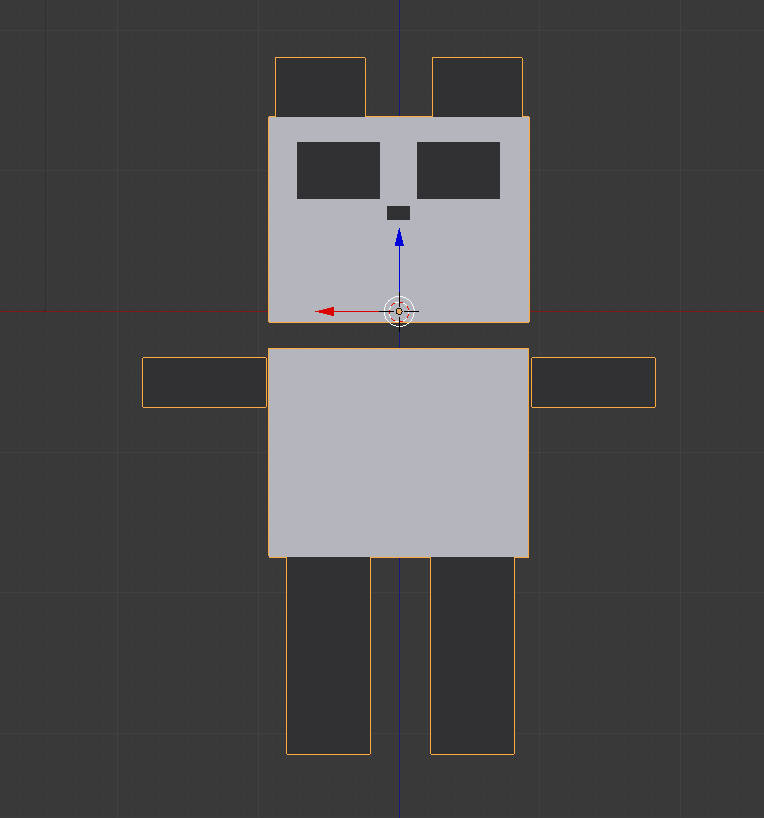
髪と体などパーツがひとつになった状態
テンキーの5で平行投影にし、1でフロントビューにしておきます。
テンキーがない場合は、上のメニューバーのViewから両方選択できます。
ボーンを入れる
それではボーンを入れていきます。
Blenderではボーンのことをアーマチュア(Armature)といいます。
ボーンは3Dカーソル(3D Viewport中心に位置する浮き輪のようなマーク)のところに出てくるので、3Dカーソルが移動している場合は[Shift]+[S]キー→Cursor to World Originで原点に戻し、ボーンを入れるモデルも同様にSelection to Cursorでセンターに置きます。
オブジェクトモードで[Z]キーを押してワイヤーフレーム表示にし、 [Shift]+[A]キーを押して、Armatureを選択します。
すると、ボーンがひとつ出てきます。
このボーンは、オブジェクトと同様に移動や拡大縮小ができます。
この最初のボーンを背骨にするので、腰のあたりに移動させてサイズを調整します。
3等身程度のデフォルメキャラや動物キャラの場合は、大体背骨は1つか2つでつくられるイメージです。
今回は2つにするので、上半身の半分くらいのサイズに調整しました。
そして、ボーンの設定をします。 今の状態だと、ボーンはワイヤーフレーム表示のときしか見えません。
ソリッド表示にしたときにも見れるように、右メニューのArmatureタブのViewport Displayから、In Frontにチェックを入れます。
ここからボーンを増やしていきます。
ボーンを[Tab]キーで編集モードにすると、ボーン上下の丸部分が選択できるようになります。
まずは上の丸を選択して、[E]キーで押し出します。すると、新しいボーンが出てきました。
[E]キーを押してすぐに[X/Y/Z]キーを押すと、出したい方向に綺麗にボーンが出てくれます。
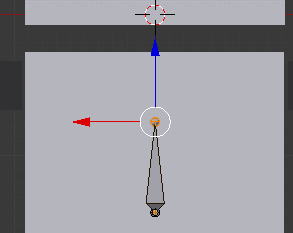
ボーンを増やす
これの繰り返しでボーンを増やしていきます。
腕や足など左右対称にしたい場合、 まず編集モードで3D Viewportの右にあるToolメニューからX-Axis Mirrorにチェックを入れます。
Toolなどのメニューが表示されていない場合は[N]キーを押すと表示されます。
そして押し出しするときに[Shift]+[E]キーを押します。
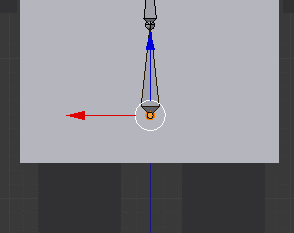
左右対称に押し出す
これで、以下のようにボーンを入れていきましょう。
足の部分は横からの図を参考にしてください。
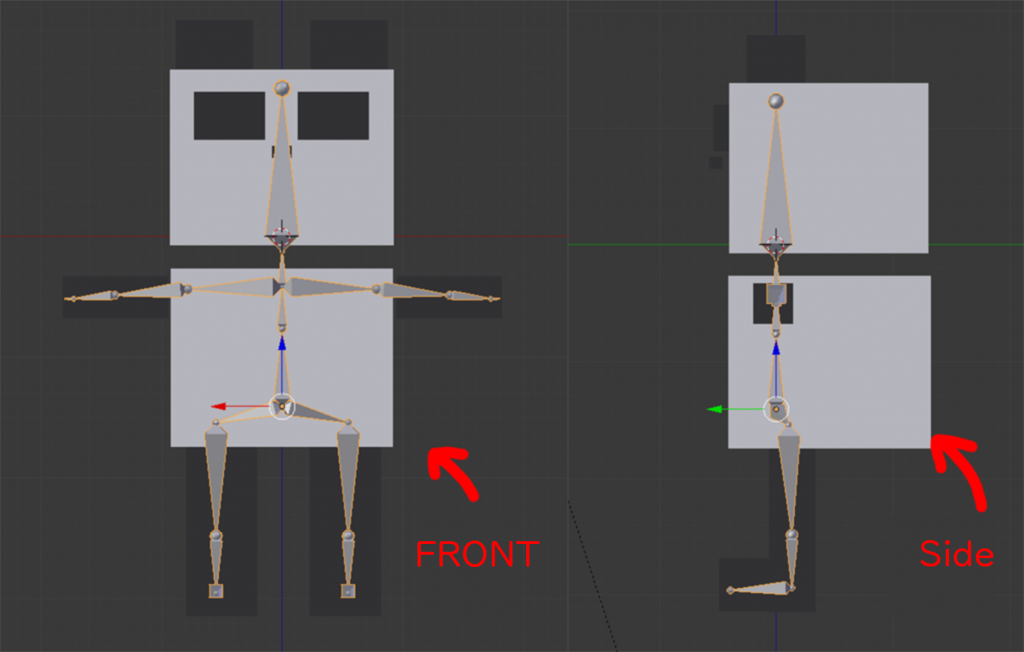
ボーンを入れた図
ボーンとメッシュを関連づける(ペアレント)
ボーンを入れ終わったらメッシュ→ボーンの順に選択し、[Ctrl]+[P]キーからWith Automatic Weights(自動のウェイトで)を選択します。
これで、ボーンとメッシュの関連付けができました。
このように複数のオブジェクトやボーン、カメラなどを関連付けることをBlenderではペアレント(≒親子関係を紐つける)と表現します。
ボーン以外での使用例として、オブジェクトAがオブジェクトBに追従する動きのアニメーションを設定したり、親側のオブジェクトを常に向いている子側のカメラ設定を行う、などの表現が可能です。
では、ボーンとオブジェクトがちゃんとペアレント状態になっているか確認しましょう。
ボーンを選択した状態で、画面左上のメニューからPose Modeに切り替えます。
ボーンを選択している淵の色が水色になります。
この状態を、ポーズモードといいます。
ポーズモードにしてボーンを回転させたりすることで、オブジェクトをボーン通りに動かしたりポーズを作ったりすることができます。
動かしたいボーンを選択し、[R]キーで回転させてみてください。
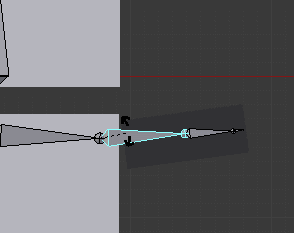
ポーズモードでの確認
全部のボーンを回転させてみて、すべてのボーンとメッシュがペアレント状態になっていれば、完成です。
ですが、大体の場合はどこかがうまくいかないことが多いです。
今回は目と鼻が頭のボーンにうまく追従していませんでした。
ボーンのウェイトを調節する
おかしくなってしまうのは、一部のメッシュとボーンがうまく関連づけられていないからです。
これを調節する方法が、ウェイトペイントです。
作業を始める前に、ボーンの名前を3D Viewport上に表示させておきます。
ボーンを選択した状態で、右メニューの人型アイコンをクリックしたあと、Viewport DisplayからNamesにチェックを入れます。
続いてメッシュを選択した状態で、画面左上からWeight Paintに切り替えます。
メッシュに色が加わりました。
選択されたボーンへの関連が強いほどメッシュが赤く、低いほど青くなります。
頭のボーンを見てみましょう。頭のボーンには「Bone.003」という名前がついているので、右メニューにある緑の逆三角形のアイコンから、Bone.003を選択します。
確認すると、目や鼻は緑色になっています。これが原因です。
早速直していきます。ウェイトペイントモードでは、ペイントすることでメッシュのウェイトを調整することができます。
この場合だと、緑色になっている目と鼻の部分を赤く塗ります。
ペイントの設定は、上メニューからできます。Weightがウェイトの調節です。
1が強く(赤色)、0に近づくにつれて弱く(青色)なります。
Weightを1.0にして、目と鼻を塗ります。ワイヤーフレーム表示にすると塗りやすいです。
鼻と顔の境目がうまく塗れないことがあるかもしれませんが、気にする必要はありません。
ウェイトを塗ったら、ポーズモードに再度切り替えて頭を動かしてみましょう。
まだ、頭のボーンにきちんと追従していません。
これは、目と鼻に、頭のボーン以外のウェイトが塗られてしまっていることが原因です。
Bone.002(首のボーン)のウェイトの状態を見ると、以下のように目と鼻が緑に塗られていました。
今回は先ほどとは逆に、目と鼻をWeight0.0にして塗り潰します。
もう一度ポーズモードで確認してみましょう。
そうすると、今度は目と鼻が正しく追従するようになりました。
次回記事はこちら
今回手動で骨を作って入れるやり方をご紹介しましたが、次回記事ではすでに用意されているものを使うやり方をご紹介します。
その次の記事からはアニメーションを制作していきます。
Blender(2.7)でボーンを入れてUnityで動かす方法については、以下の記事もご覧ください。
http://maplesyrup-cs6.hatenablog.com/entry/2018/11/01/113345
今回出てきた用語とショートカット
用語
- アーマチュア:ボーン
- ペアレント:ボーンとオブジェクトを関連付ける機能
- ポーズモード:メッシュとボーンを関連付けた後にボーンを動かすためのモード
- ウェイトペイントモード:メッシュとボーンを関連付けた後に各ボーンにメッシュのどの部分が関連付けられているか、確認と編集ができるモード
ショートカット
- [Ctrl]+[J] :選択したメッシュの結合
- テンキーの[5]:平行投影
- テンキーの[1]:フロントビュー
- [Z]:ワイヤーフレーム表示
- [Shift]+[A]:作成メニューの表示
- [Shift]+[E]:X軸ミラーにチェックを入たあと、ボーンを左右対称に押し出すときに使用
- [Ctrl]+[P]:今回では、メッシュとボーンの関連付け
- [Ctrl]+[Tab]:ボーンを選択している場合はポーズモードに、メッシュを選択している場合はウェイトペイントモードにする
STYLYに関する質問、バグ報告、改善してほしい要望はSTYLY FORUMまで
https://jp.forum.styly.cc/support/discussions
Certified (QA) by Shota Shawn Yoshizawa
Edited by SASAnishiki