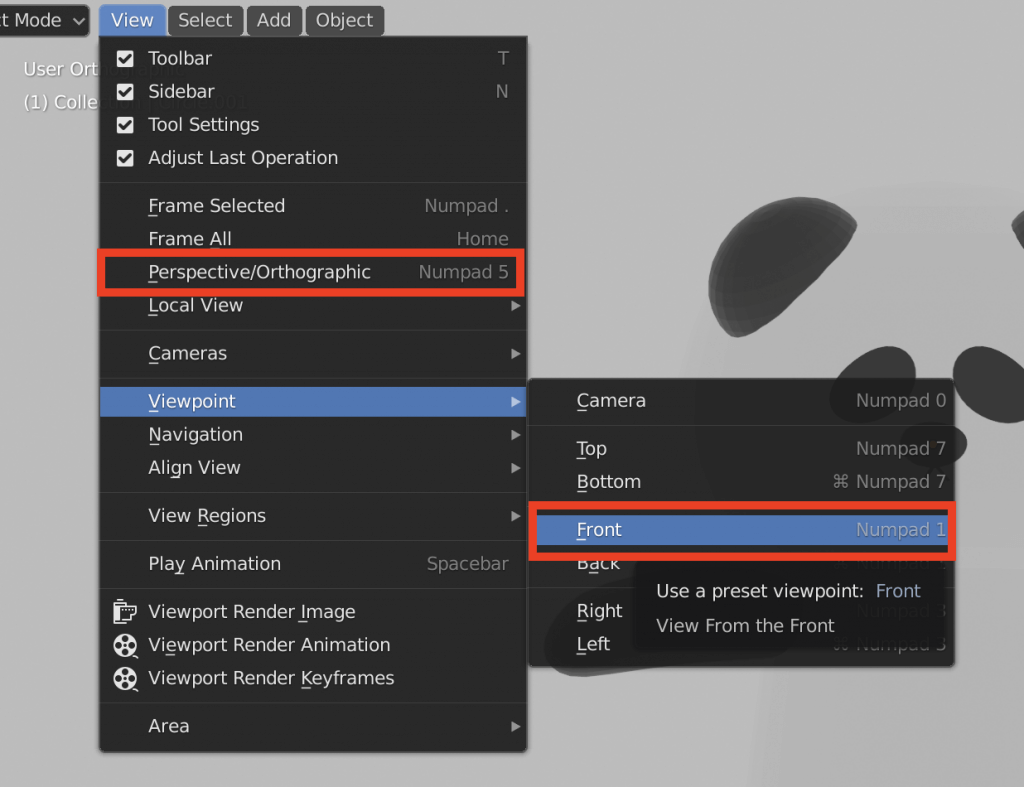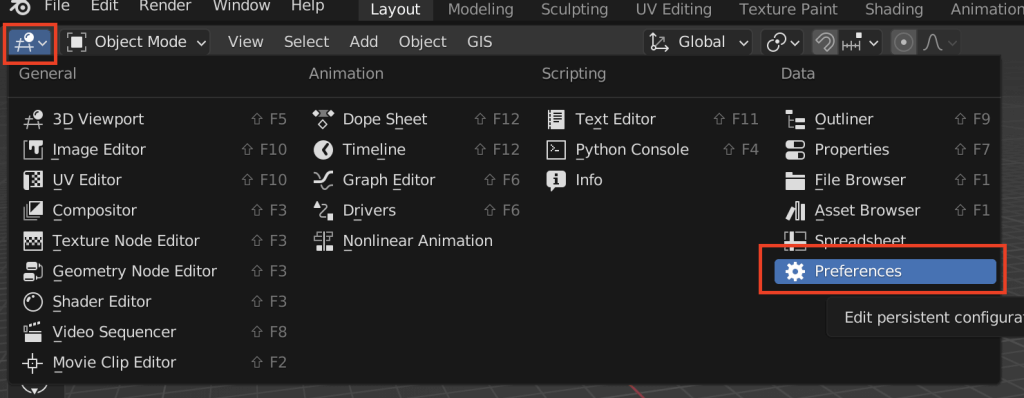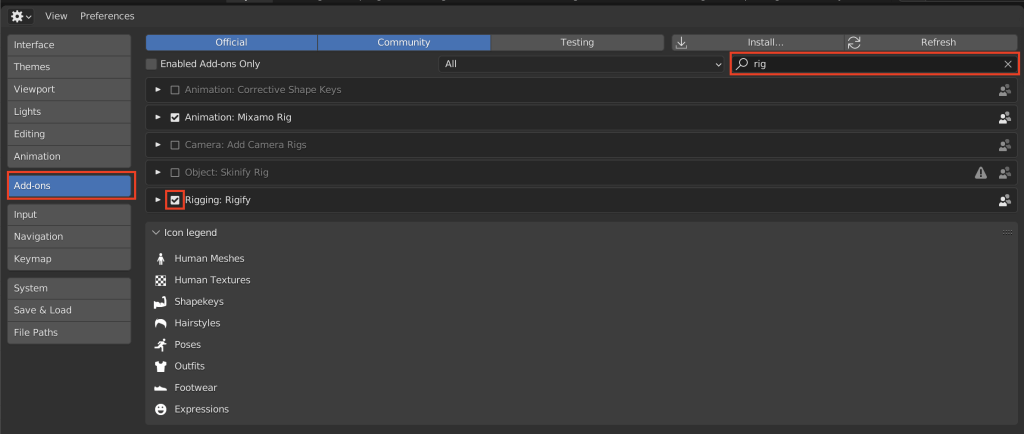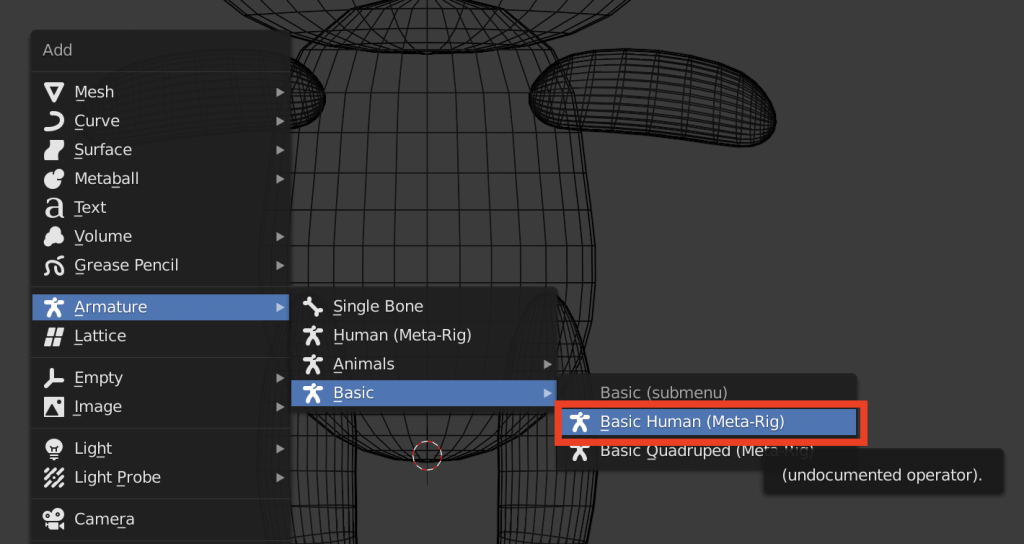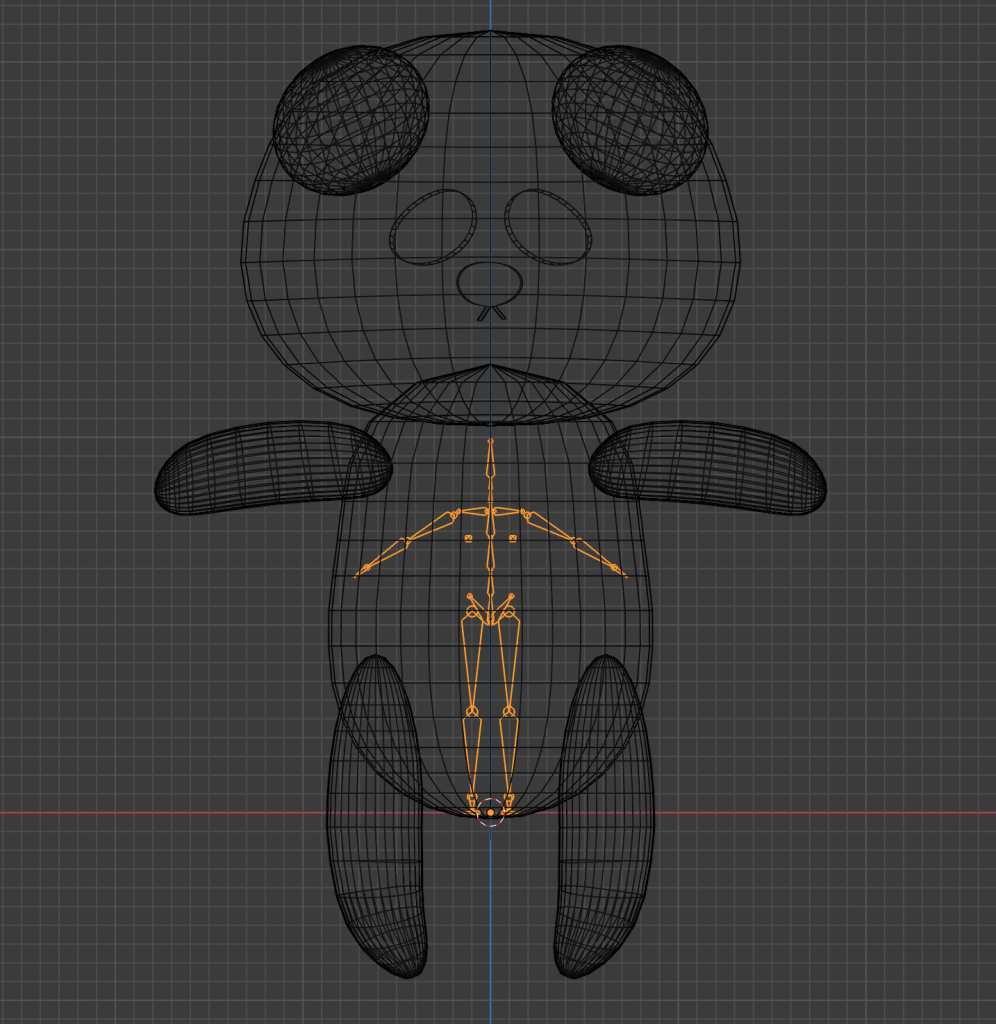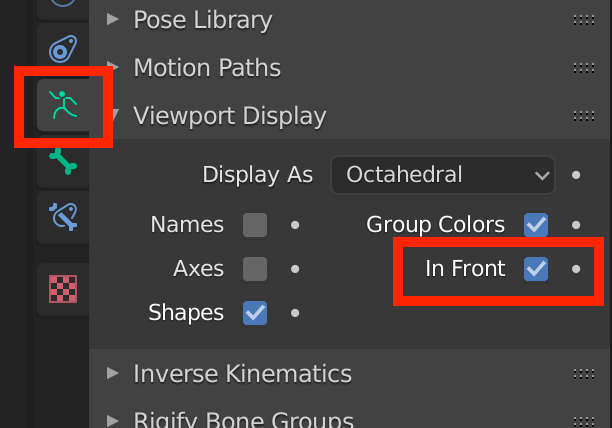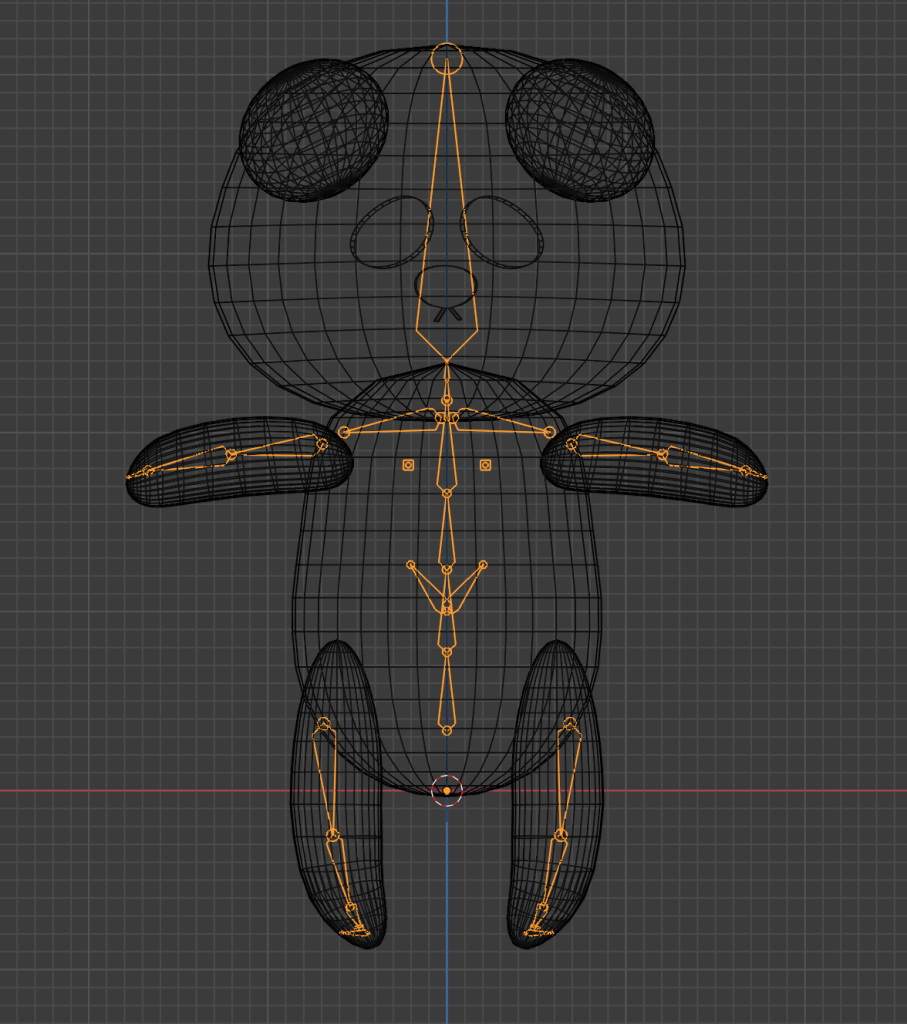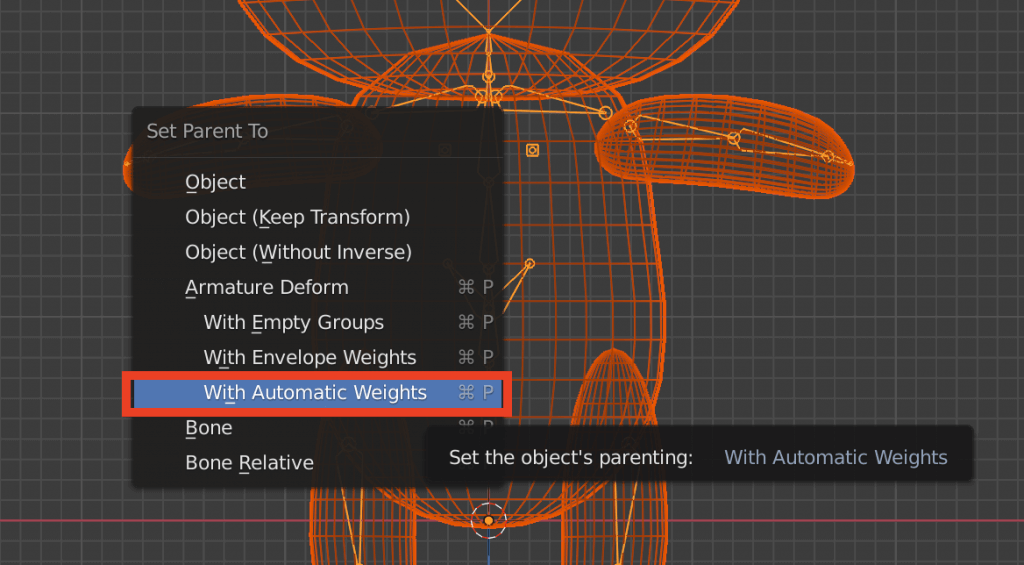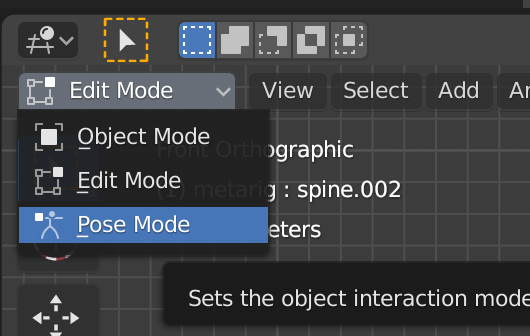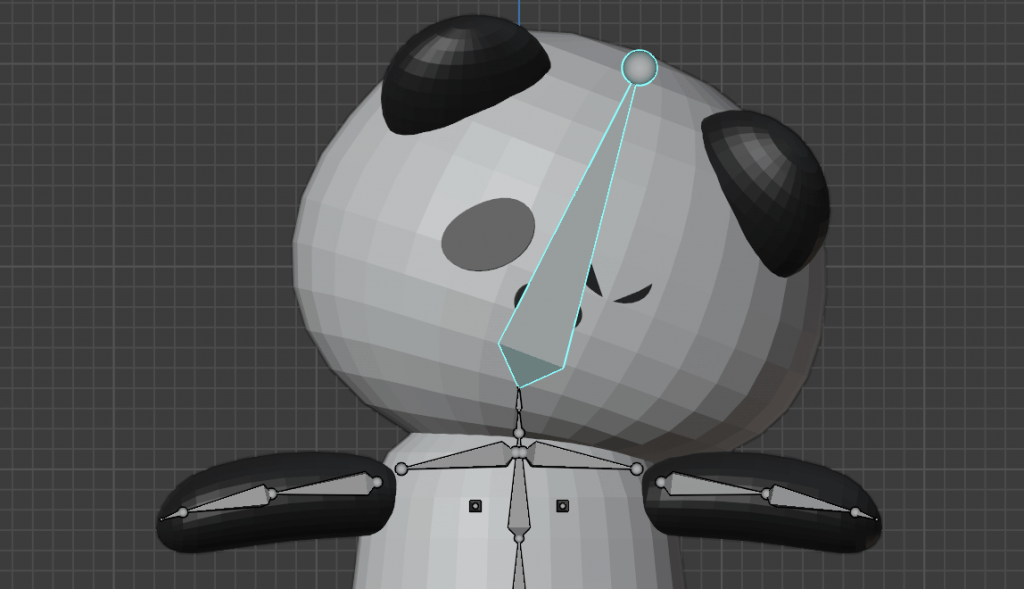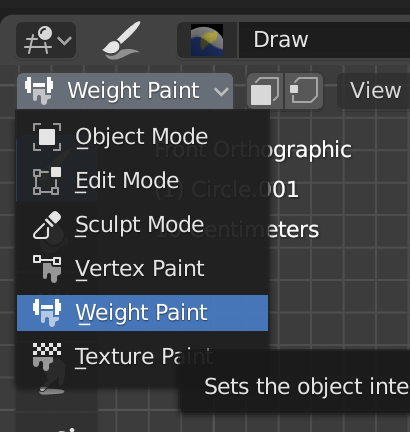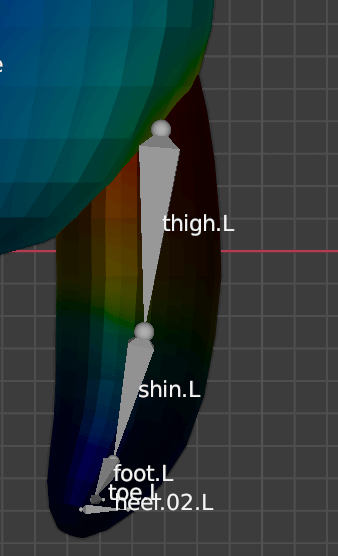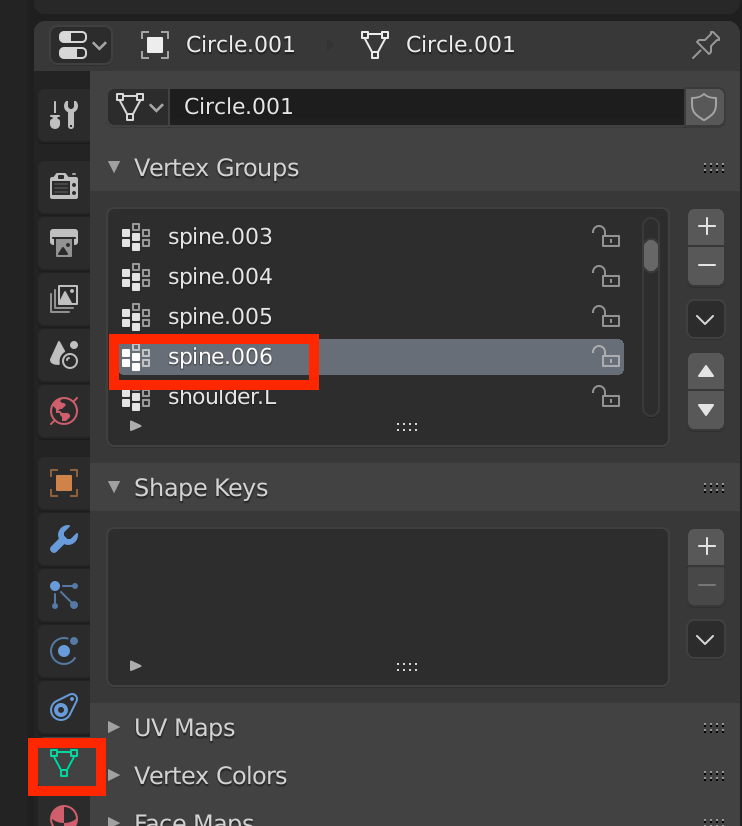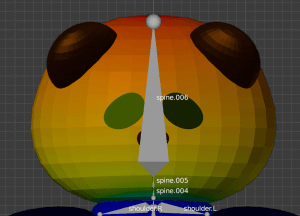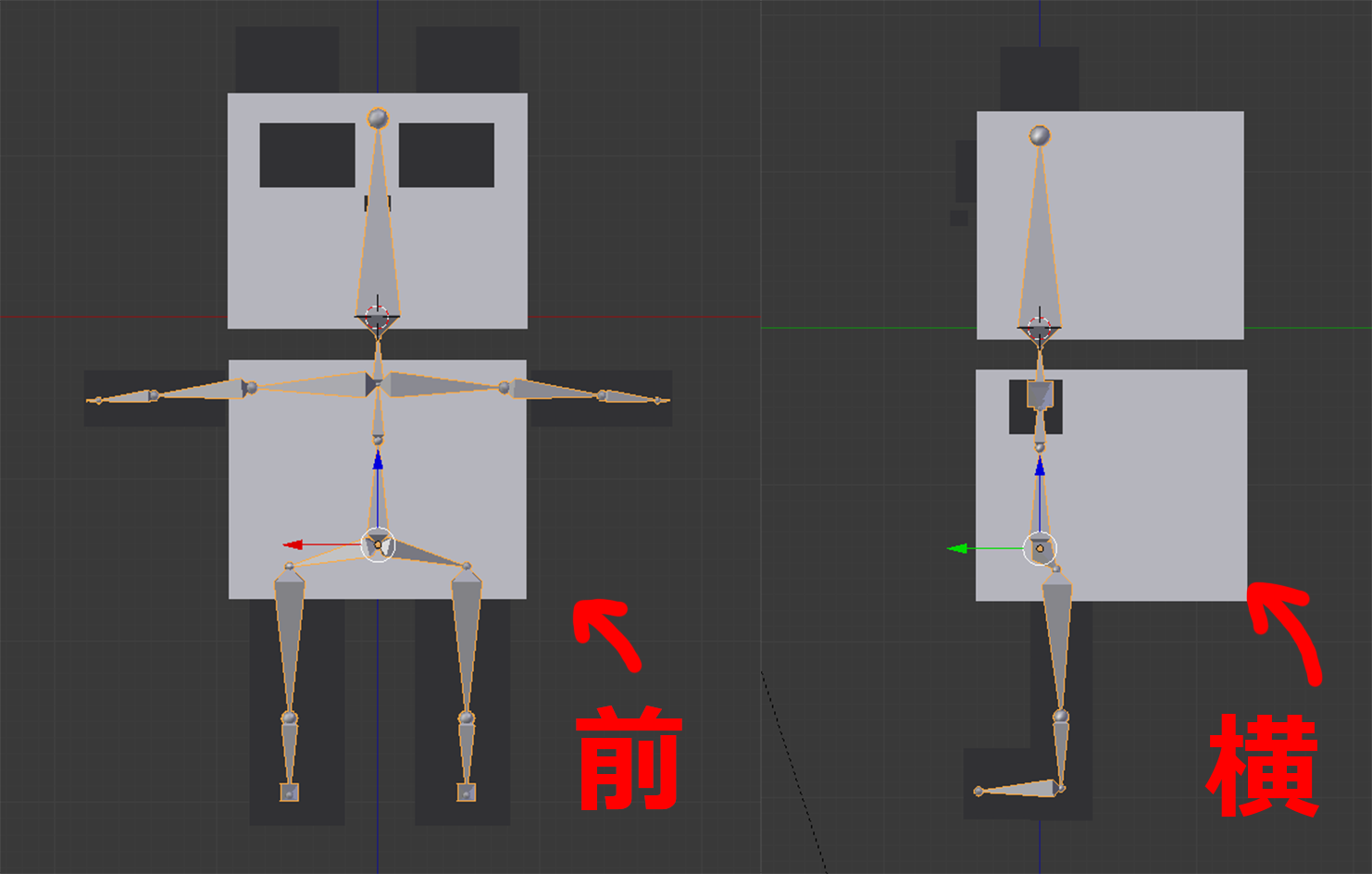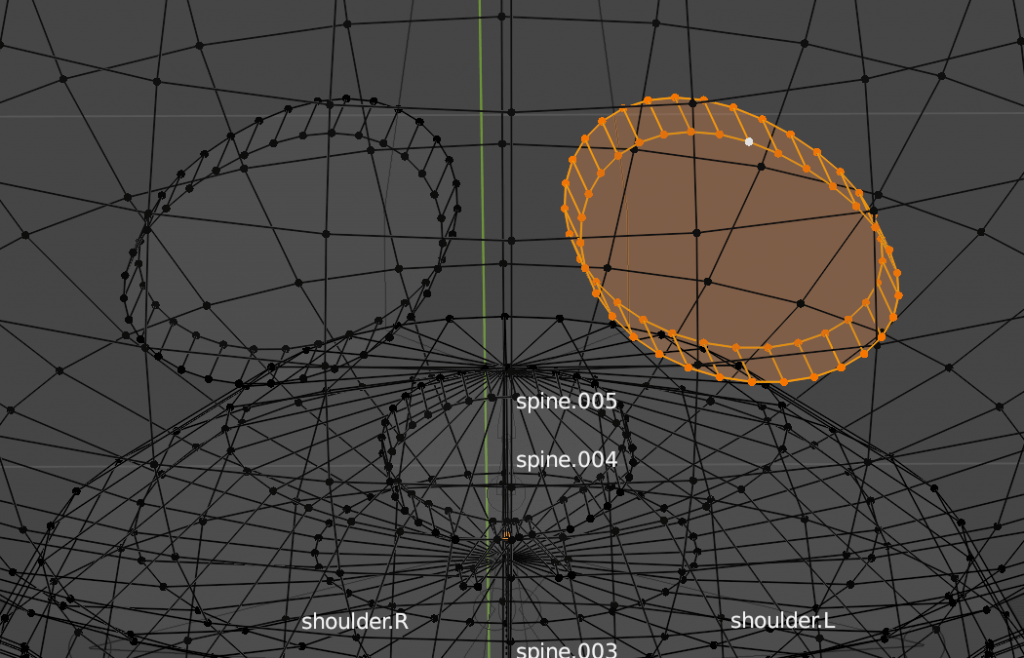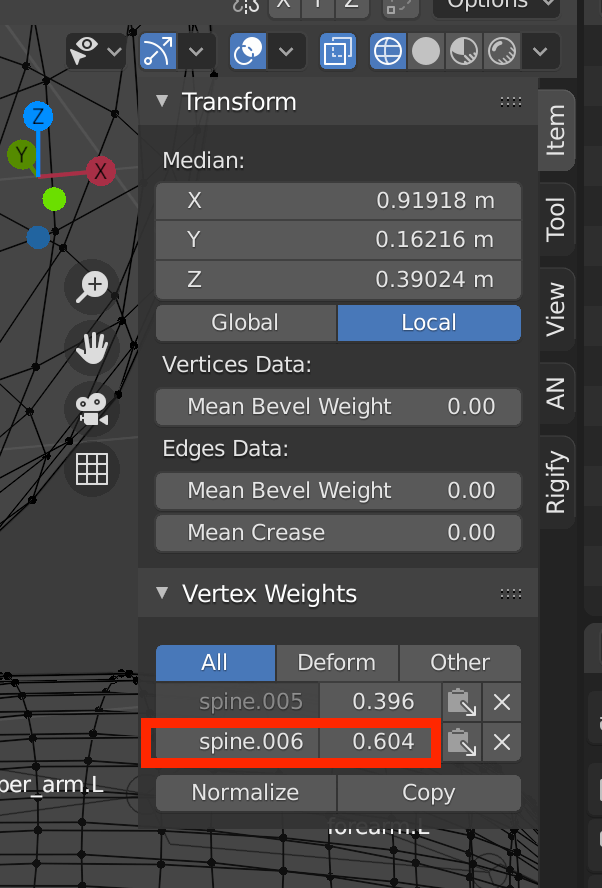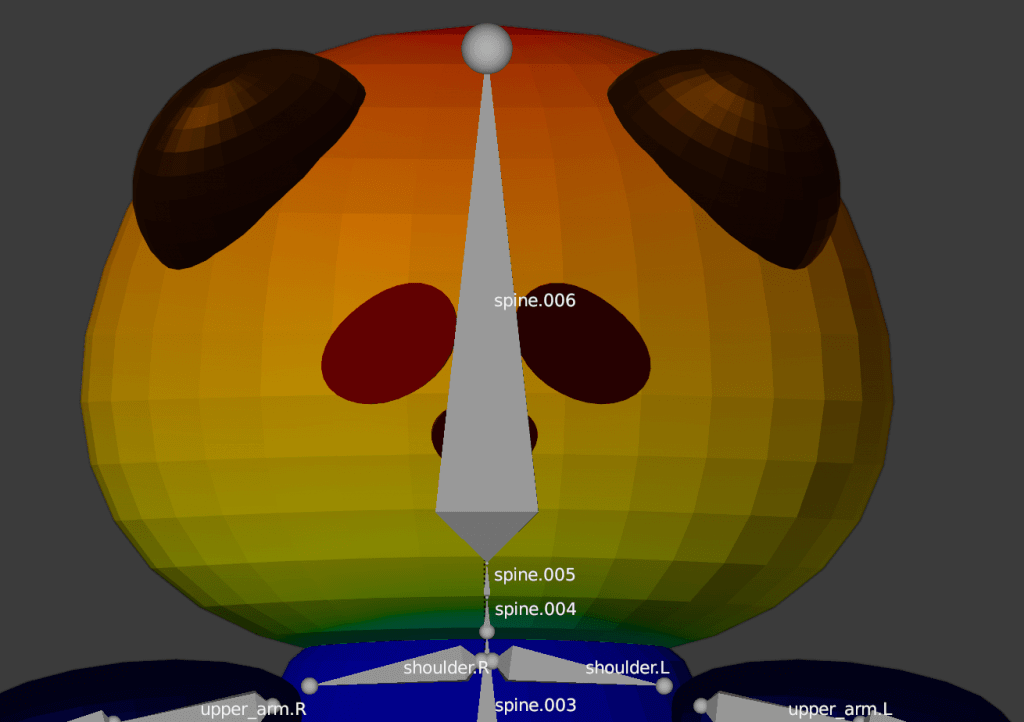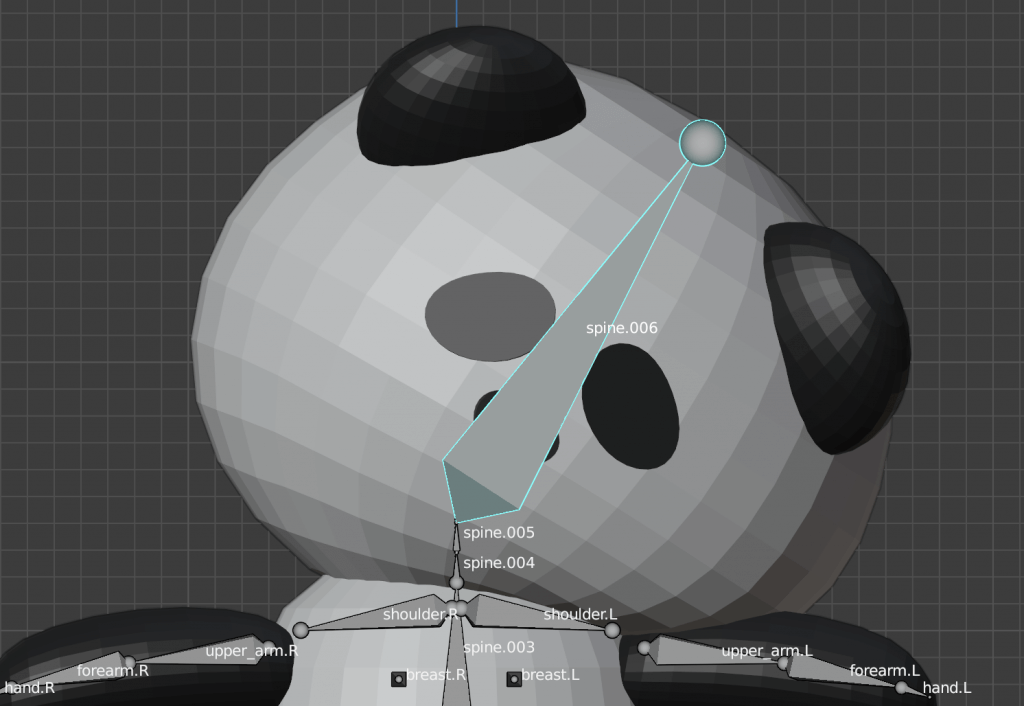はじめに
本記事では、モデリングをしたことがない人向けにBlenderの使い方と簡単なモデル作り、STYLYへアップロードするまでの一連の流れを紹介します。
前回までの内容
作成したモデルに手動で骨(ボーン)を入れたり、ウェイトペイントを使用して正しく体が動くように設定を行いました。
今回の記事の内容
今回もモデリングしたものにボーンを入れる方法をご紹介しますが、前回の手動でボーンを作る方法とは違い、今回はすでに用意されているものを使うやり方を書いていきます。
作り方
モデルの準備
人型の3Dモデルを準備します。
パーツごとに別オブジェクトになっている場合はすべて選択し、[Ctrl]+[J]キーで一つにしておきます。

メッシュがすべて一つになっている状態
テンキーの5キーで平行投影にし、1キーでフロントビューにしておきます。
テンキーがない場合は、上メニューのViewから両方選択できます。
Rigifyの有効化
すでにBlenderで用意されているボーン(Rigify)を使用するために、設定でアドオンを有効化します。
左上のアイコンをクリックし、Preferences(設定)を選択します。
左のメニューのAdd-onsを選択し、右上にある検索欄からrigを検索します。
するとRigging: Rigifyがでてくるので、チェックボックスにチェックを入れましょう。
左上の歯車アイコンを再度クリックし3D Viewportに戻ります。
ボーンをいれる
モデルを[Z]キーでワイヤーフレーム表示にし、[Shift]+[A]キー→Armature→Basic→Basic Human (Meta-Rig)を選択します。
すると、完成されたボーンが出現します。
今の状態だと、ボーンはワイヤーフレーム表示の時しか見えません。
ソリッド表示にした時にも見えるように、右メニューのArmatureタブから、In Frontにチェックを入れます。
この状態で、体に合わせてスケールを変えたりします。
ボーンを選択した状態で[Tab]キーを押すと、編集モードになり、ボーンを一つ一つ選択できます。
ボーンを移動させたり回転させたりスケールを変えてモデルに合わせてください。
ボーンのスケールを変えるときはSキーではなく、ボーンのTip(赤矢印の部分)を選択して移動させます。
また、編集モードで3D Viewportの右にあるToolメニューからX-Axis Mirrorにチェックを入れると、腕や足などの左右対称の骨が、片方を動かすだけでもう片方も動いてくれます。
Toolなどのメニューが表示されていない場合は[N]キーを押すと表示されます。
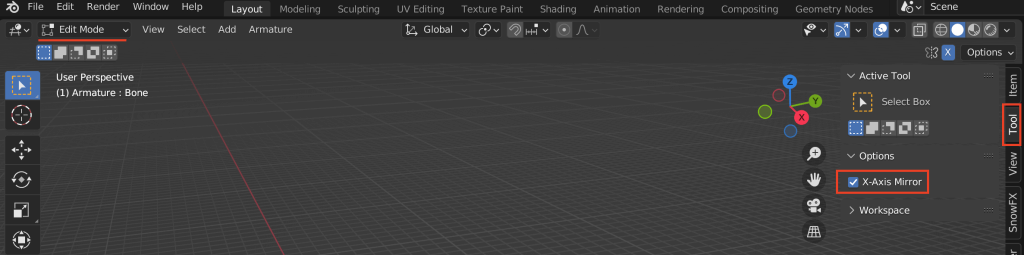
X-Axis Mirror
メッシュとボーンの関連付け
モデルに合わせてボーンを付けれたら、メッシュ→ボーンの順で選択し、[Ctrl]+[P]キー→With Automatic Weightsを選択します。
これでメッシュとボーンが関連付けられました。
確認してみましょう。 ボーンを選択して、画面左上からPose Mode(以下、ポーズモード)に切り替えます。
ボーンの選択している色が水色になりました。 名前の通りポーズを作るためのモードです。
ボーンを一つ一つ選んで[R]キーで回転させてみてください。
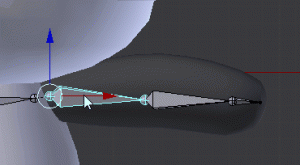
ボーンに合わせて手が動く
ボーンを動かすとそれに合わせてその骨に関連付けられたメッシュが動きます。
動かした骨は[Ctrl]+[Z]キーで元に戻しておきましょう。
[Ctrl]+[Z]キーで元に戻らなくなった場合、[Alt]+[R]キーで回転をリセットできます。
全ての骨を動かしてみて変なところがなければボーンを入れる作業はおしまいです。 が、以下をご覧ください。
目の部分がうまくボーンに沿って動いていません。
自動で関連付けるので、うまく関連付けできなかった部分ができてしまい、このようにどこか取り残されてしまったりします。
そういう時に必要になるのが、ボーンのウェイトを調整するウェイトペイントと呼ばれる機能です。
ボーンのウェイトを調整する
今度はメッシュを選んで、左上メニューからWeight Paint(以下、ウェイトペイントモード)を選択してください。
メッシュが赤や青に変化します。 これがウェイトペイント機能です。
選択されているボーンへの関連が強いほど赤く、弱いほど青くなります。
選択されているボーンを切り替えるには、右メニューの逆三角のアイコン(下図赤枠内)をクリックし、Vertex Groupsから選択したいボーンと対応している(=名前の同じ)頂点グループを選択します。
先ほどのパンダの頭のボーンを見てみると、目が緑色になっていて関連度が低くなっていることがわかります。
これを修正していきます。
このウェイトペイントモードではメッシュのウェイトをペイントすることができますが、目だけを狙って塗るのはなかなか難しいです。
そこで今回は、ウェイトペイントモードではなく編集モードを使い、目だけのウェイト値を変えていきたいと思います。
(ウェイトペイントを利用したい場合は以下の記事を参考にしてください)
まずは、編集モードで目の頂点上で[L]キーを押し(リンク選択)、目のメッシュを選択します。
選択したら、3Dビュー内右側の「Vertex Weight」の項目を見ます。
これは、この頂点がspine.006のウェイトが0.604、spine.005のウェイトが0.396になっていることを示します。
今回はspine.006が頭のボーンにあたるので、spine.006の値を1.0に、spine.005の値を0.0に変更し、Copyを押して選択している頂点全体に適用します。
目の部分が赤くなっています。これで、目が追従するようになりました。
ポーズモードで動かしてみて、下図のように調整できれば完了です。
次回記事はこちら
次回記事ではここからアニメーションを制作していきます。
今回出てきた用語とショートカット
用語
- Rigify:Blenderで用意されている完成形のボーン
- X-Axis Mirror:X軸ミラー。ボーンを左右対称に動かす設定
- ポーズモード:メッシュとボーンを関連付けた後にボーンを動かすためのモード
- ウェイトペイントモード:メッシュとボーンを関連付けた後に各ボーンにメッシュのどの部分が関連付けられているか、確認と編集ができるモード
ショートカット
- [Ctrl]+[J]キー :選択したメッシュの結合
- テンキーの[5]:平行投影
- テンキーの[1]:フロントビュー
- [Z]キー:ワイヤーフレーム表示
- [L]キー:リンク選択
- [Shift]+[A]キー:作成メニューの表示
- [Ctrl]+[P]キー:今回では、メッシュとボーンの関連付け
STYLYに関する質問、バグ報告、改善してほしい要望はSTYLY FORUMまで
https://jp.forum.styly.cc/support/discussions
Certified (QA) by Shota Shawn Yoshizawa
Edited by SASAnishiki