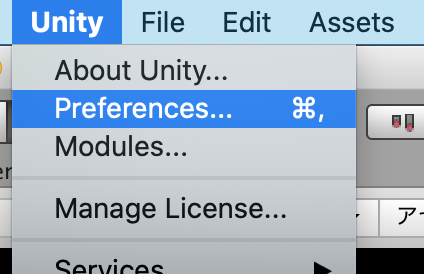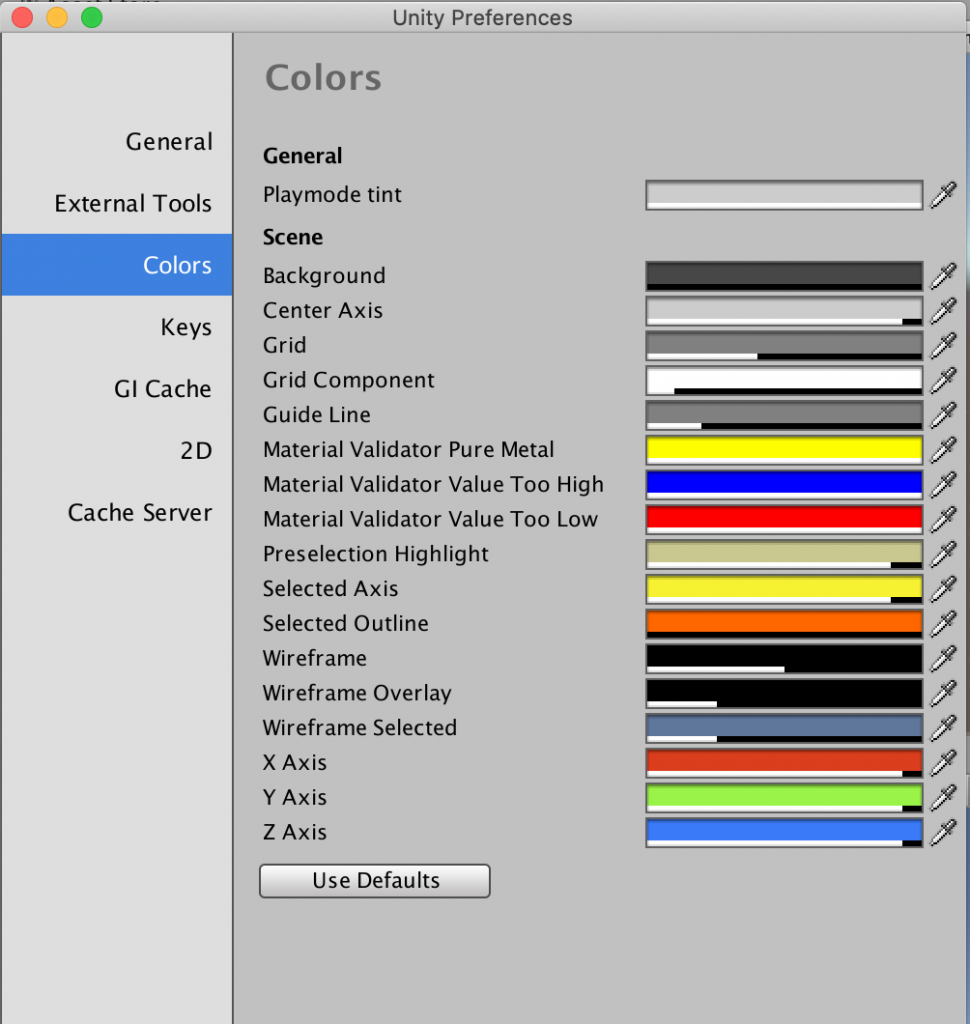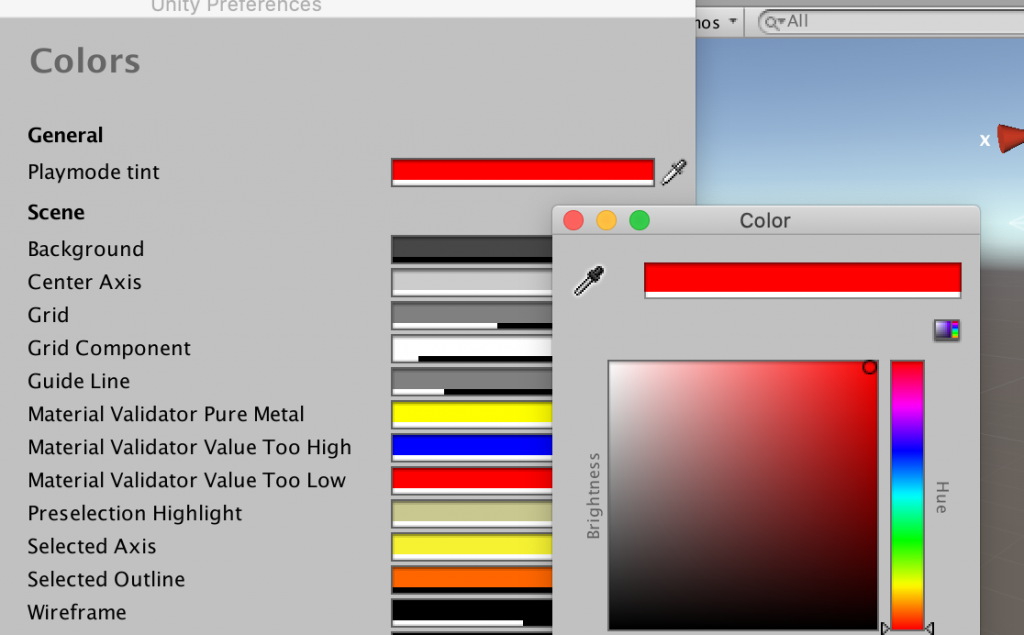This article shows you how to change the colors during scene
playback in Unity.
Unity does not save your edits if you edit the project during scene play
back. The default setting makes the
screen a little darker during scene playback, but you may not notice this level of change.
To avoid the “I didn’t notice that a scene was playing and regretted proceeding with the editing…” situation, make it easier to see the colors during scene playback:
Steps to Setup
Click on “Unity” -> “Preferences” in the menu bar
When the panel appears, select the “Colors” tab.
This
panel allows you to select the colors to be used when displaying various interface elements in Unity.
At the top of the
Colors tab, there is a section called “Playmode tint”.
This is the color used during scene playback.
The
default setting is gray, so we changed it to red for clarity
Close the popup and play the scene to confirm

Change color to red while scene is playing
Other color settings
The
other items on the Colors tab are also briefly introduced.
| Background | Background color of the scene, which can be checked by setting Shading Mode to Wireframe. |
| Center Axis | Color of the center axis of the scene gizmo. |
| Grid | Color of the grid lines of the scene. |
| Guide Line | Color of the guideline. |
| Selected Axis | The color of the selected axis |
| Selected Outline | The color of the selected object. |
| Wireframe | Wireframe color when a wireframe is displayed |
| Wireframe Overlay | Color of the wireframe when the object is displayed |
| Wireframe Selected | The display color of the selected wireframe |
| X Axis | The X axis color of the scene gizmo |
| Y Axis | Y axis color of scene gizmo |
| Z Axis | Z axis color of scene gizmo |