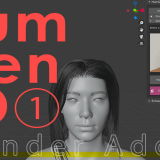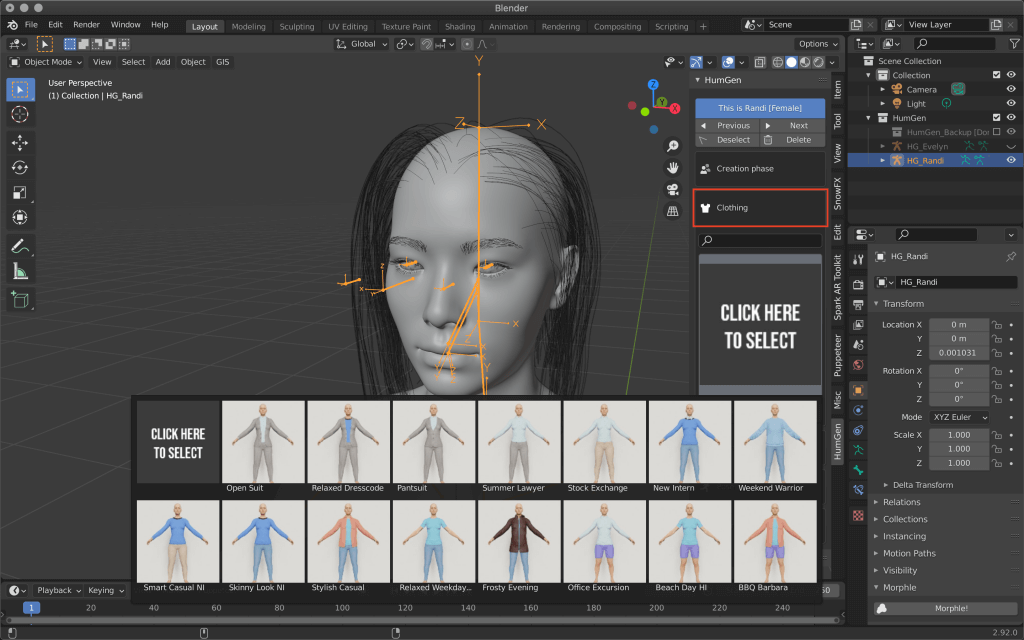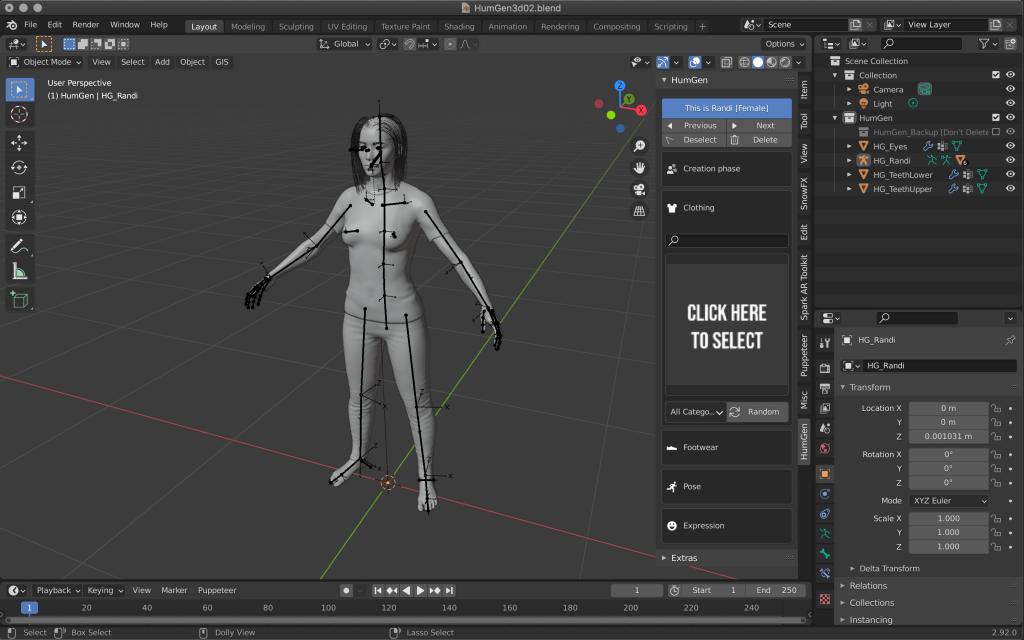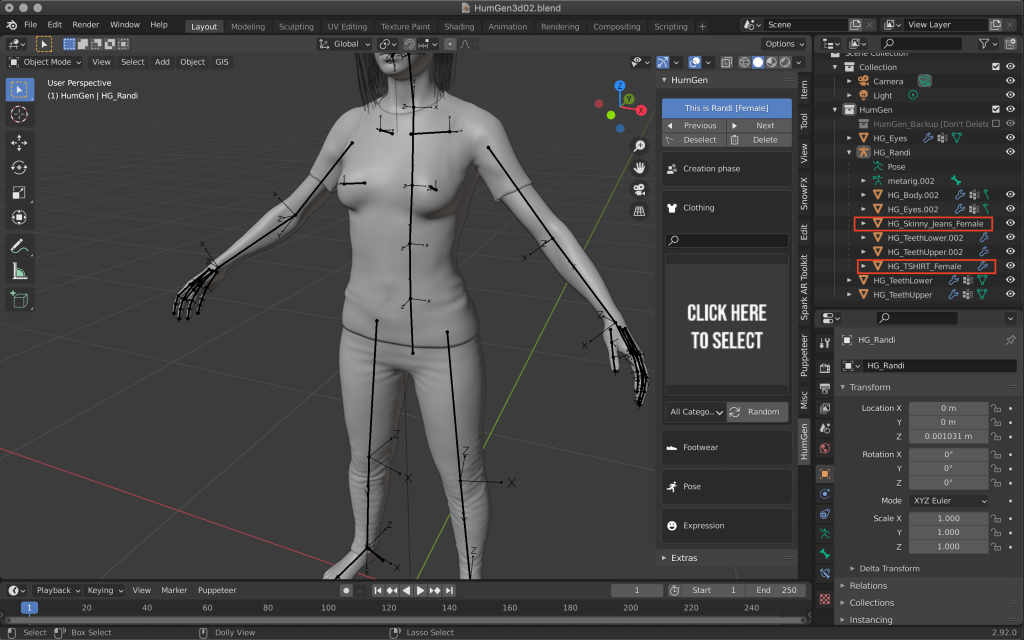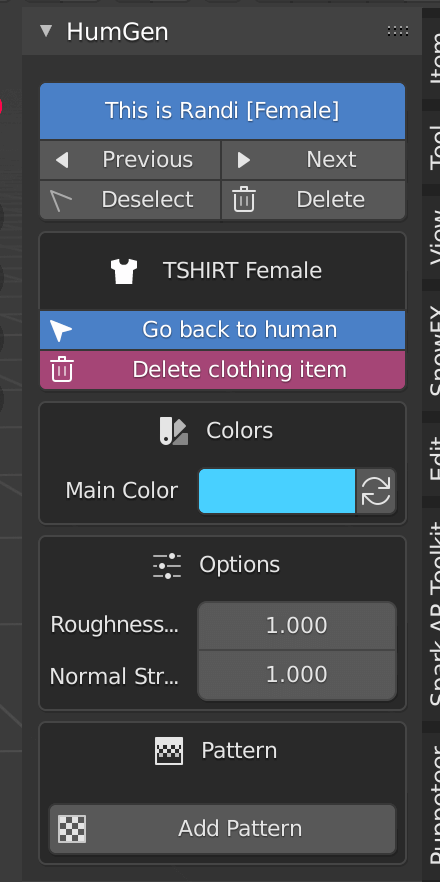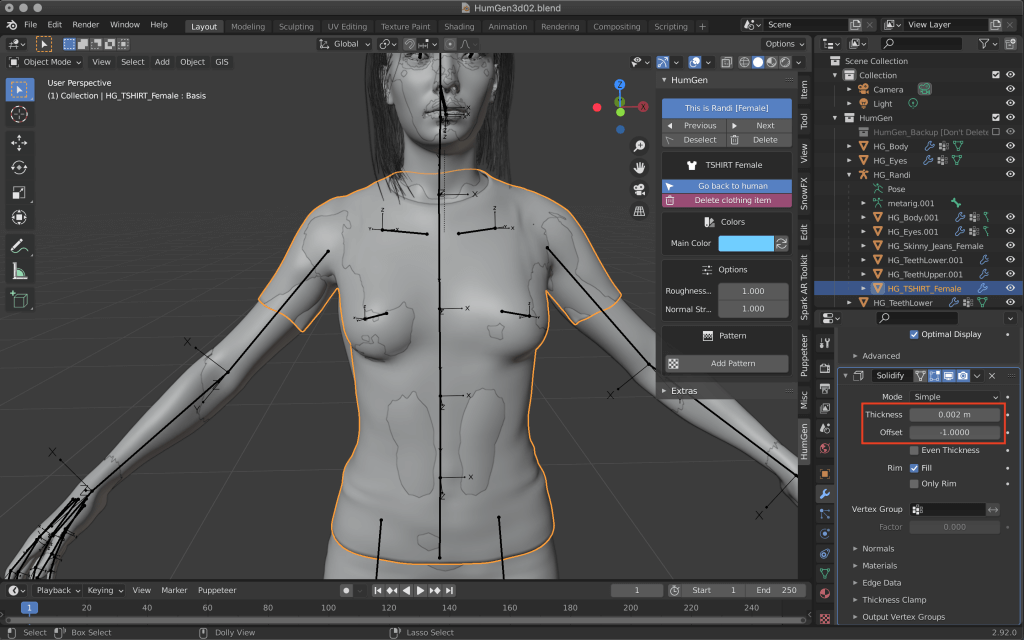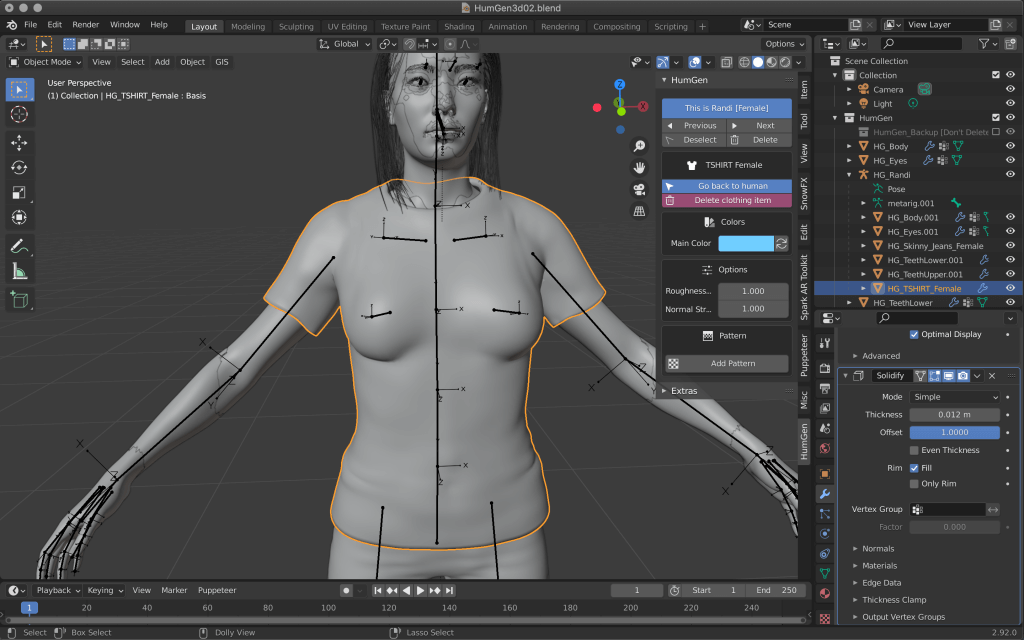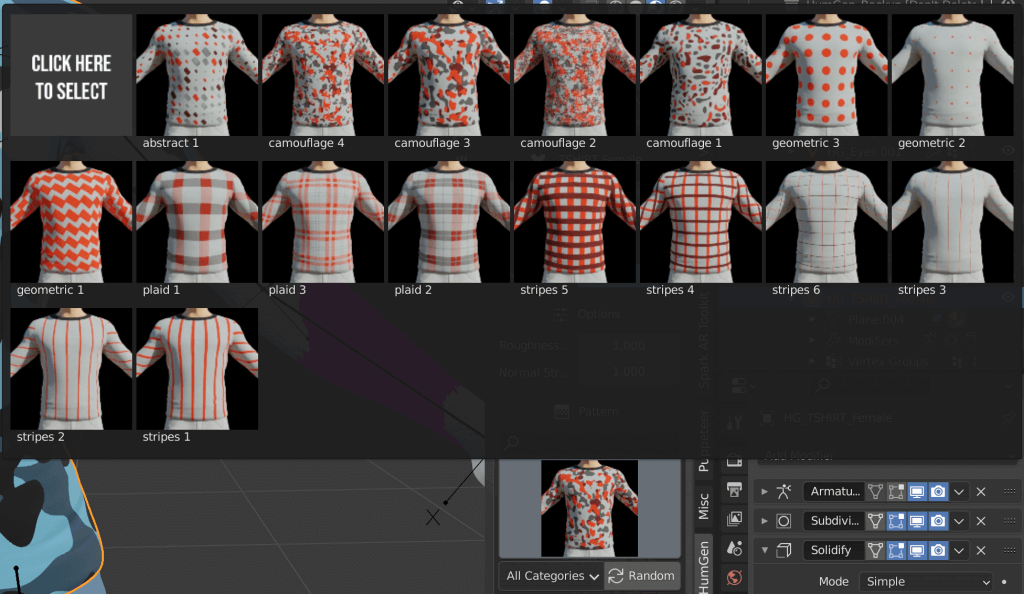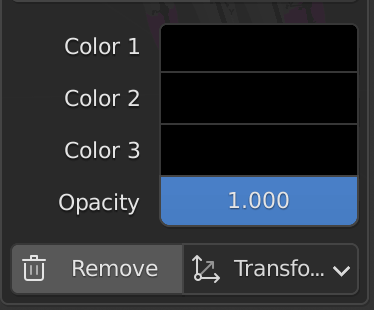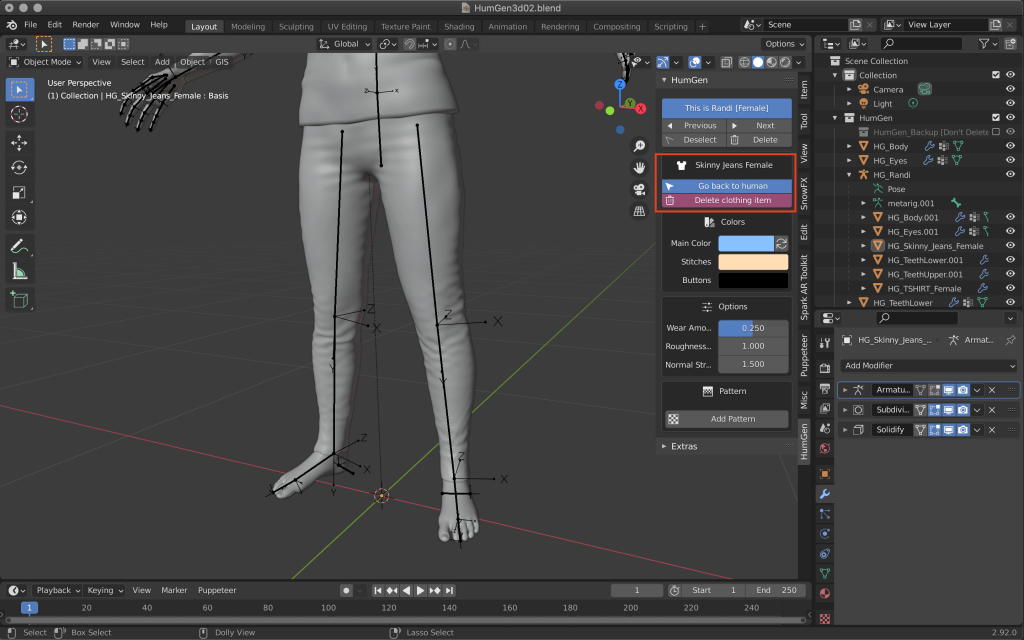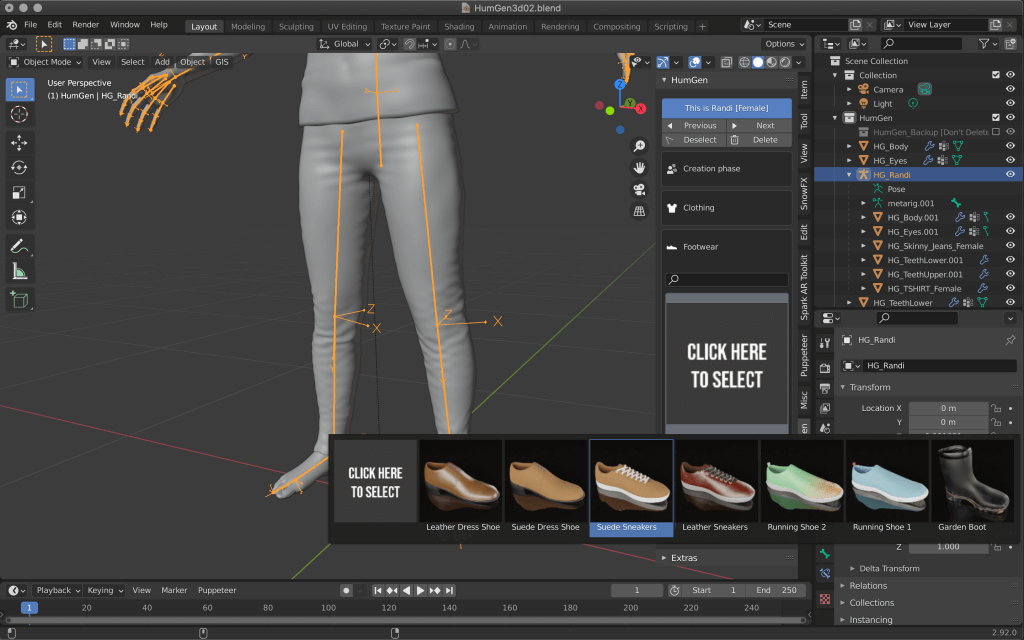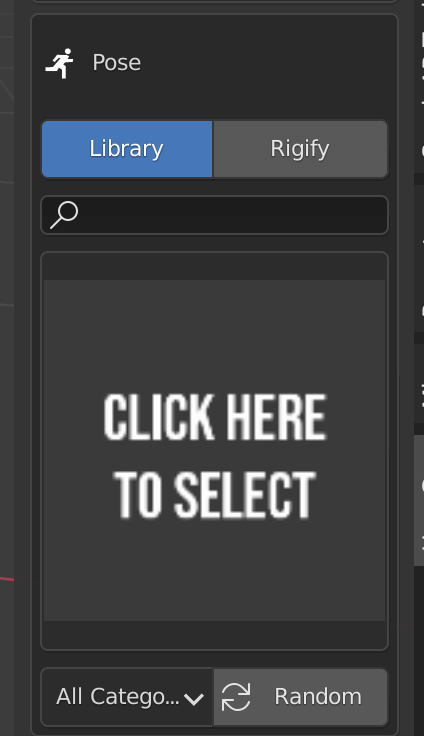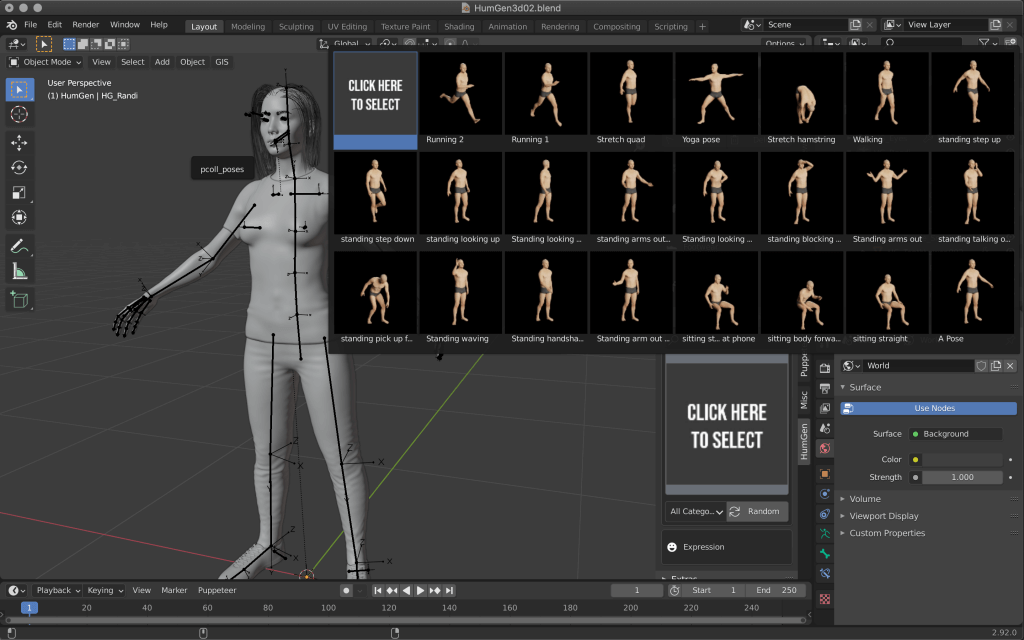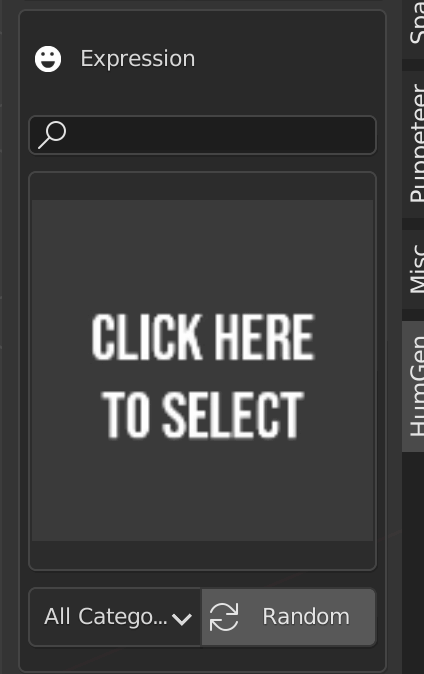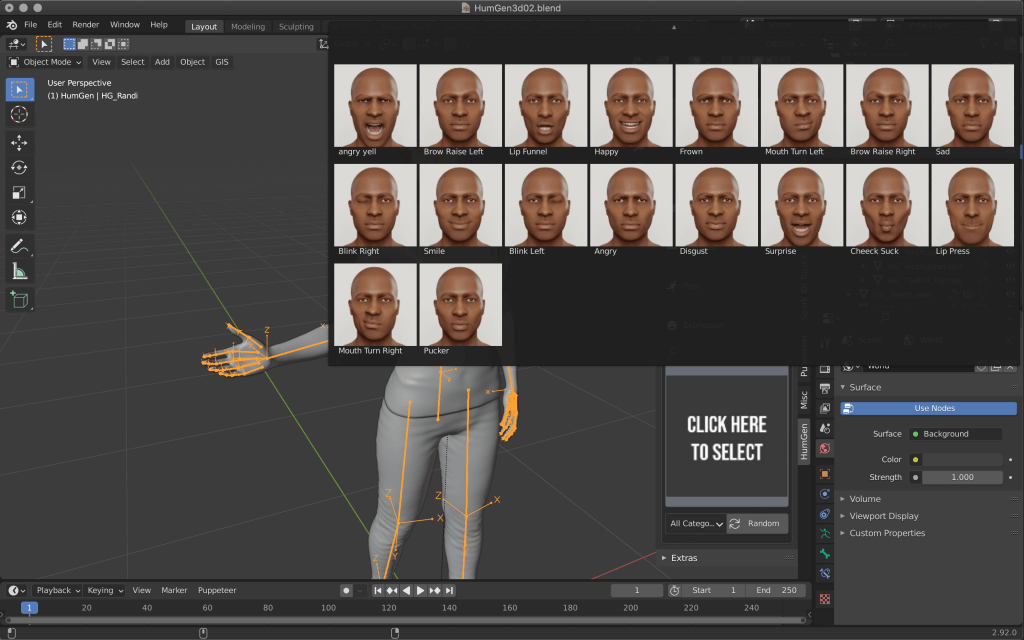前回の記事に引き続き、今回は服装、ポーズ、表情の設定〜アップロード方法を紹介します。
この記事で使用しているBlenderのバージョンは2.92です。
服装を決める
Clothingの項目のCLICK HERE TO SELECTをクリックして、服装を選択しましょう。
Relaxed Weekday NIを選択しました。
服はこのようなメニューになっています。
厚みを変更したい場合、画面右下のモディファイアから編集できます。
Solidifyとは、選択しているオブジェクトの厚みを出す機能です。
Thicknessは選択しているオブジェクトの厚み、Offsetは厚みの幅を付け加える倍数を指定します。
服が埋まってしまう不自然さを改善したい時は、上部タブでスカルプトモードに切り替えてオブジェクトの形を整えましょう。
ブラシを選択して気になる場所をドラッグすれば、メッシュの陥没が解消されます。
Pattern(柄)
Add Patternをクリックし、Tシャツの柄を変更しましょう。
特定の柄を選択後、メニューに以下の項目が表示されます。
Color1から3の色を設定することで柄の色合いを変更できます。
靴を履かせる
服の編集が完了したら、Go back to humanから全体メニューに戻ります。
FootwearのCLICK HERE TO SELECTをクリックし靴を選択します。
ポーズを設定する
Poseの項目から、さまざまなポーズを設定できます。
今までの設定と同じように、CLICK HERE TO SELECTをクリックするとポーズ一覧を確認できます。
Randomボタンでポーズがランダム表示されます。
表情を設定する
Expressionの項目では表情を設定できます。
さらに動きを付けたい時は、HumGen3dに最初から備わっているボーンを使用してアニメーションを作成できます。
保存する
全ての設定が完了したら保存します。
作成したオブジェクトをUnityで編集したりSTYLYにアップロードしたい場合、Blenderだけの機能がいくつも使用されていて他のアプリでは適用されないため、いくつか手順を踏む必要があります。
今回の記事では説明を省きますが興味のある方は挑戦してみてください。