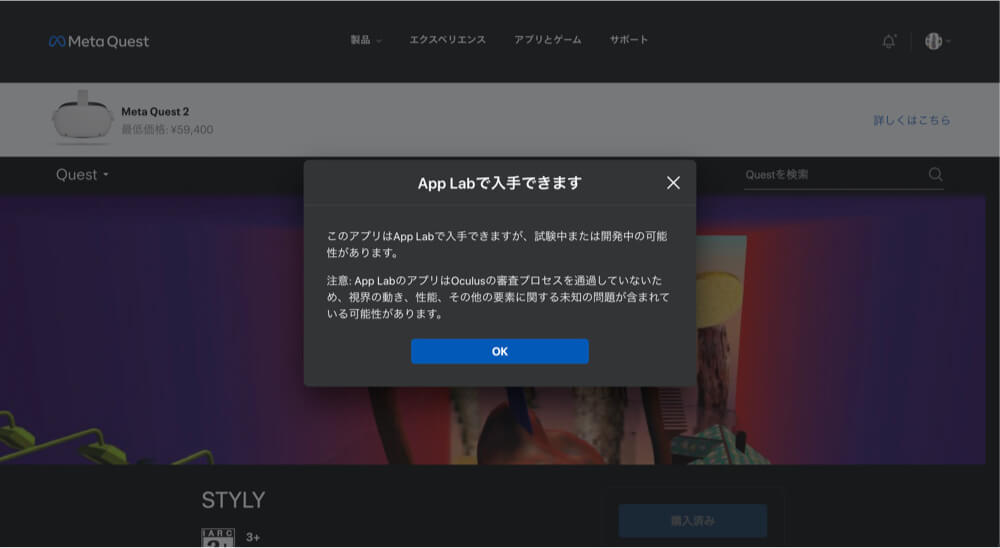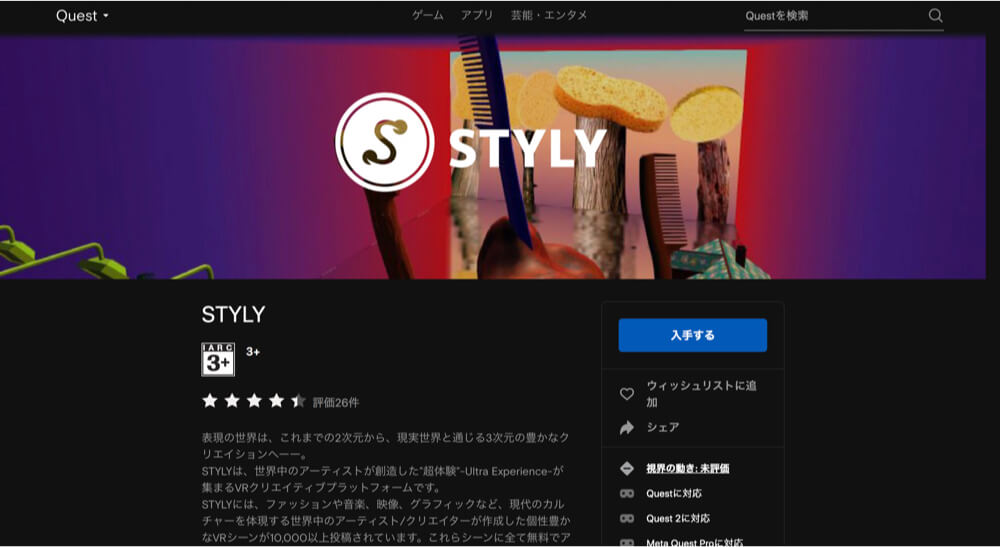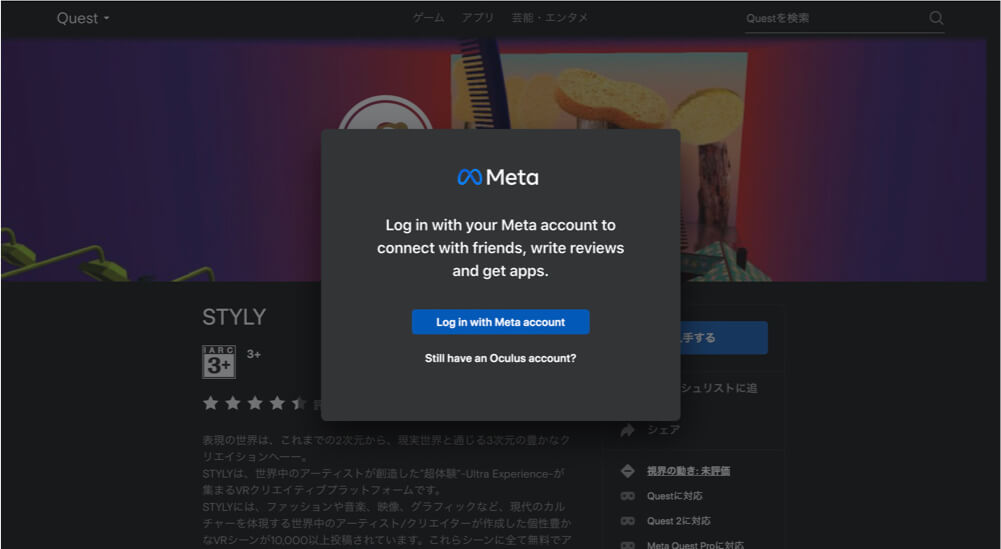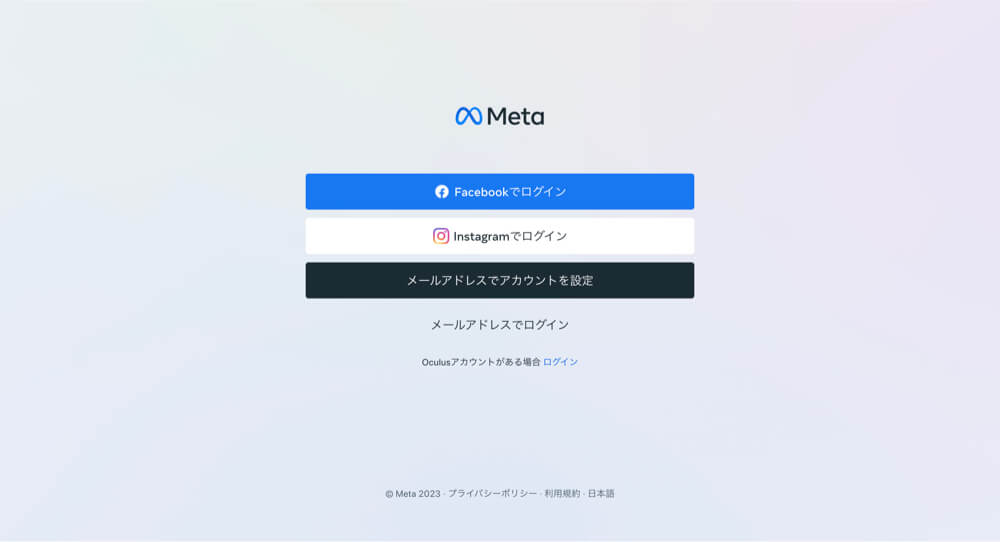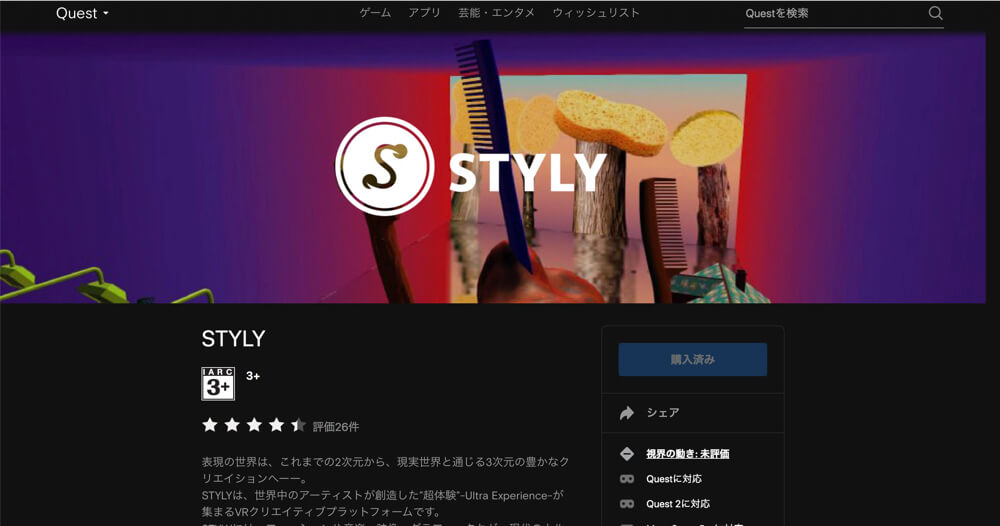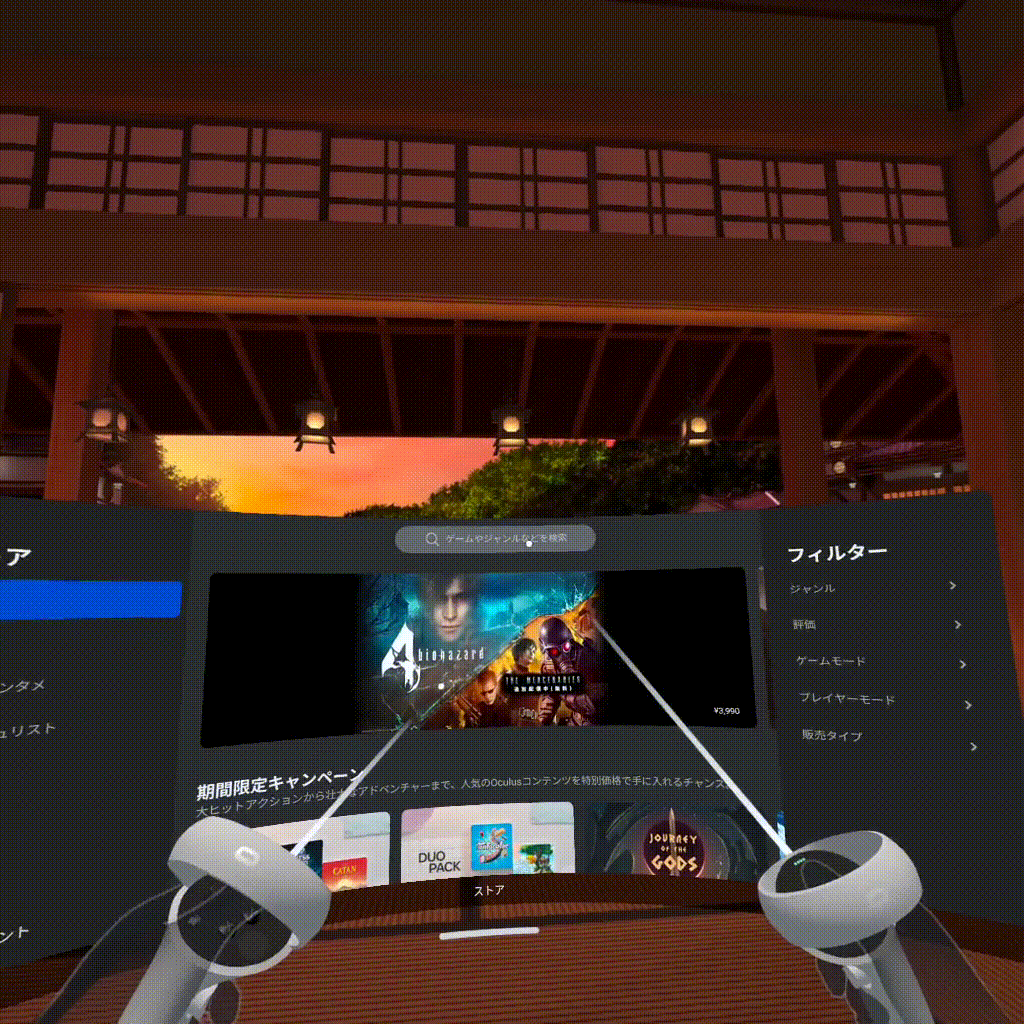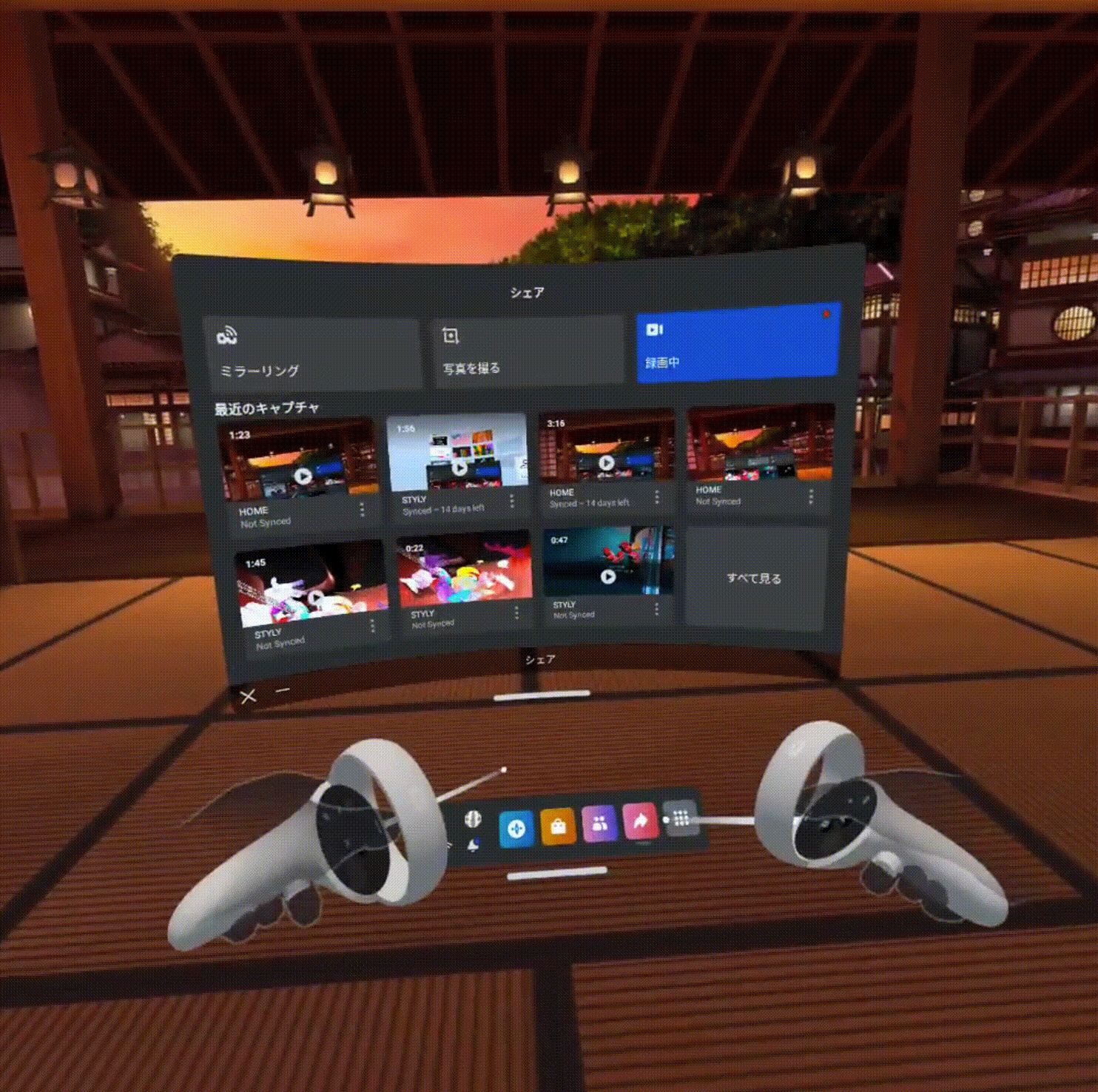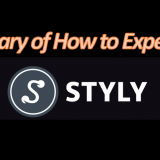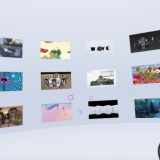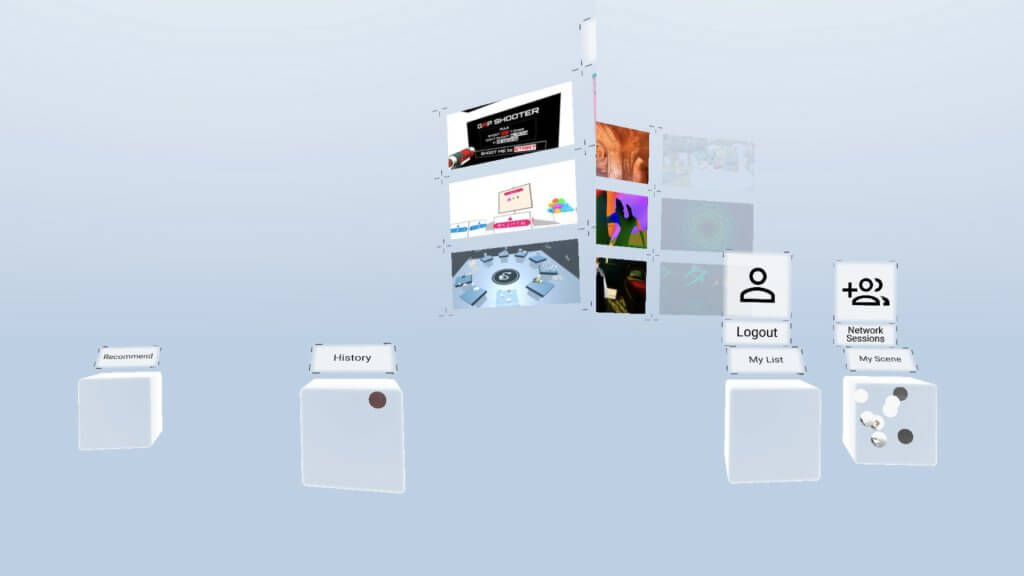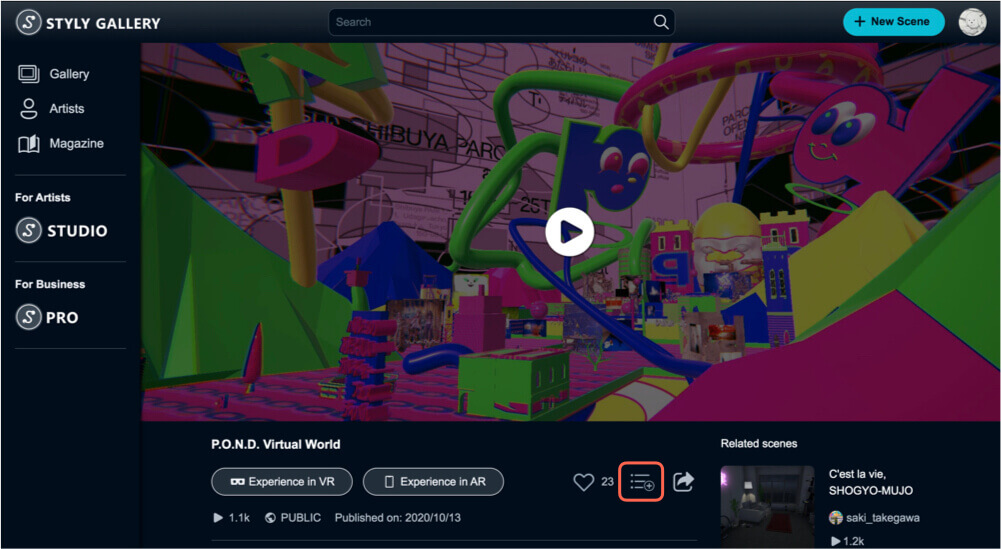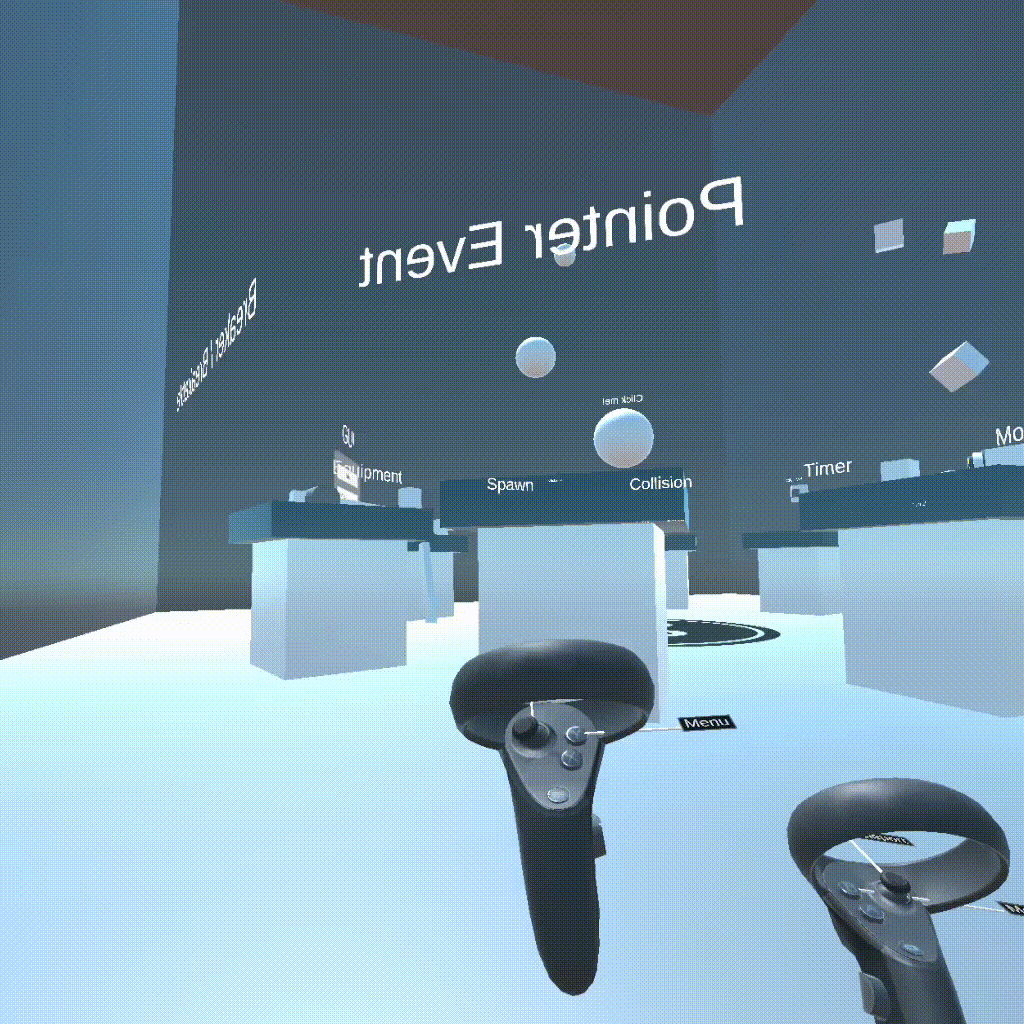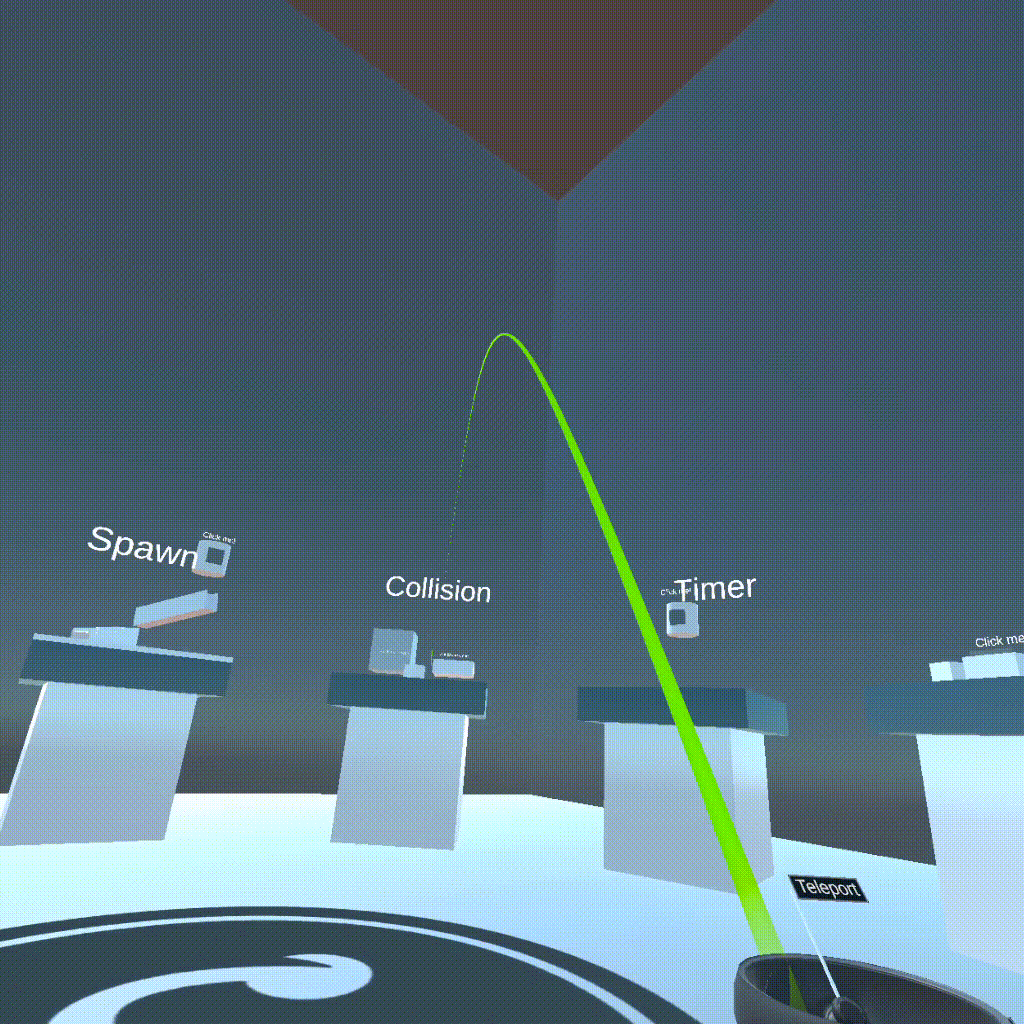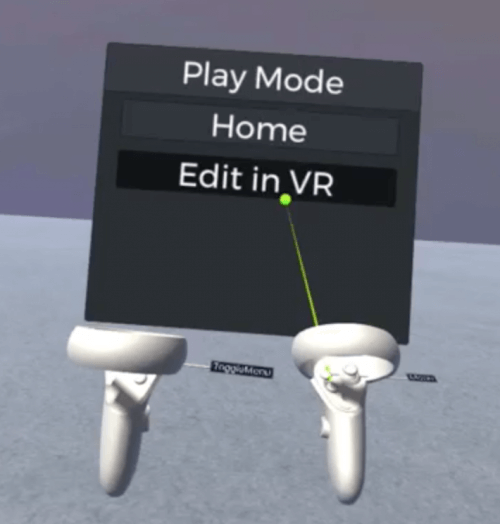このマニュアルでは、App LabからMeta Quest / Quest2 (旧 : Oculus Quest / Quest2) にSTYLYをインストールする方法について説明します。
これまでMeta Quest / Quest2 (旧 : Oculus Quest / Quest2) へのSTYLYのインストールはSideQuest経由でのみ可能でしたが、App LabにてSTYLYの正式版をリリースしたことにより、より簡単にMeta QuestへのSTYLYのインストールが可能になりました。
*既にSideQuest経由でMeta Quest / Quest2(旧:Oculus Quest / Quest2)にSTYLYをインストールしている場合は、STYLYをアンインストールし、App LabでSTYLYを再インストールすることをお勧めします。非公式のSideQuestとは異なり、App LabはFacebookの公式アプリ配信サービスですので、安全性や使い勝手が優れています。
App Labについて
App Labは、既存のMeta Storeとは別にMeta Quest / Quest2(旧:Oculus Quest / Quest2)向けに作られたMetaの公式アプリ配信システムです。
App Labでは、Meta Storeで認定されていないアプリを、Meta Storeの仕組みでインストールすることができます。
App LabにSTYLYをインストールする方法は2つありますので、それぞれを説明します。
どちらの方法でインストールしても、インストール後のSTYLYの使い方に違いはありませんので、簡単そうな方法を選んでください。
方法1:スマートフォンやPCでURLからインストールする。
スマートフォンやPCから App LabのSTYLYページにアクセスします。
ページにアクセスすると、以下のポップアップウィンドウが表示されます。OK」をクリックしてください。
「入手する」をクリックします。
Metaアカウントにログインしていない場合は、ログインを促すポップアップが表示されますので、Metaアカウント情報またはMetaアカウントと連携しているFacebookアカウントを入力してください。
また、「Facebookでログイン」を選択した後の画面では、Instagramのアカウントやメールアドレスでログインすることができます。
Metaアカウントにログイン後、再度STYLYのページにアクセスし、「入手」をクリックしてください。
*この時点では、まだMeta Quest / Quest2にはインストールされていません。
下記のように「入手」の項目が「購入済み」となっていれば、スマートフォン側またはPC側の作業は完了です。
Meta Quest / Quest2 を起動し、「アプリ」を開くと、アプリケーションの一覧に STYLY があります。
まだインストールされていませんので、STYLYのアプリケーションにカーソルを合わせて「インストール」をクリックします。
インストールが開始されます。
方法2:ストアからSTYLYを検索し、インストールする。
Meta Quest / Quest2(旧:Oculus Quest / Quest2)を起動し、「ストア」をクリックし、右上の検索欄で「STYLY」を検索してください。
検索して出てきたSTYLYアプリケーションを開き、「ダウンロード」をクリックするとインストールが開始されます。
STYLYを起動する
STYLYをインストールしたら、Meta Quest / Quest2の「Apps」メニューから「STYLY」をクリックしてください。
STYLYが起動したら、「ログイン」をクリックし、STYLYに登録したメールアドレスとパスワードを入力し、黒いマークの「ログイン」をクリックすると、Meta Quest / Quest2のSTYLYにログイン完了です。
STYLY VR APPの使い方
STYLY VR APPには、シーンを体験する方法が2種類ありますのでご注意ください。PCVRとスタンドアロン型VRデバイスです。
それぞれの体験方法については、以下の記事をご参照ください。
STYLY VR APPを起動したら、ログインしてください。
ログイン方法は、以下の記事で紹介しています。
ここでは、STYLY VR APPの使い方をご紹介します。
STYLY VR APP Menu
STYLY VR APPを起動すると、4つのキューブメニューが表示されます。
- Recommend : おすすめシーンの一覧
- History : シーンの履歴を見ることができます。
- My List : STYLY Gallery、STYLY VR APPのマイリストにチェックされているシーンのリスト
- My Scene : 自分で作成したシーンの一覧
キューブにポインタを合わせてトリガーボタンを引くと、各シーンのリストが表示されます。
他のアーティストが作成したシーンが気に入った場合、My Listに登録することで、STYLY VR APPで検索することなく体験することが可能です。
STYLY VR APPの操作方法について
体験したいシーンを選び、再生ボタンをポイントして、トリガーボタンを引くと、そのシーンが起動します。
回転
スティックを左右に押すと、その方向に視点を回転させることができます。
移動
コントローラーを移動したい方向に向けてスティックを押すと、緑の放物線と枠が表示されます。
緑の放物線は「移動可能」を意味し、スティックを離すと枠の部分に移動することができます。
灰色の放物線が表示された場合は、その地点に移動することはできません。
VR Edit Mode
STYLY VR APP内でシーンの編集ができる「VR Edit Mode」機能があります。
VR空間で実際にオブジェクトの大きさや距離を確認しながらシーンを編集することができ、非常に便利です。
以下にVR Edit Modeのマニュアル記事を掲載しますので、本機能を使用する際は参考にしてください。
体験時システム要件について
Steam版 STYLY VR APPで体験する際の最小/推奨システム要件は以下になります。
- 要件:64bitのプロセッサとOSが必要です
- OS:Windows10
- プロセッサ:Intel Core i5-4590相当またはそれ以上
- メモリ:8GB RAM
- グラフィックス:NVIDIA GeForce GTX 970相当またはそれ以上
- ネットワーク:ブロードバンドインターネット接続
- ストレージ:8GBの空き容量