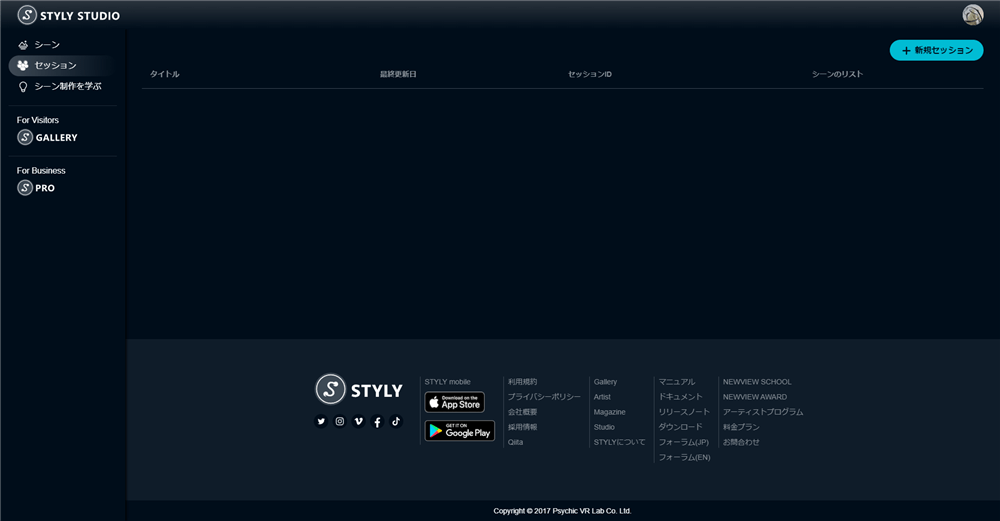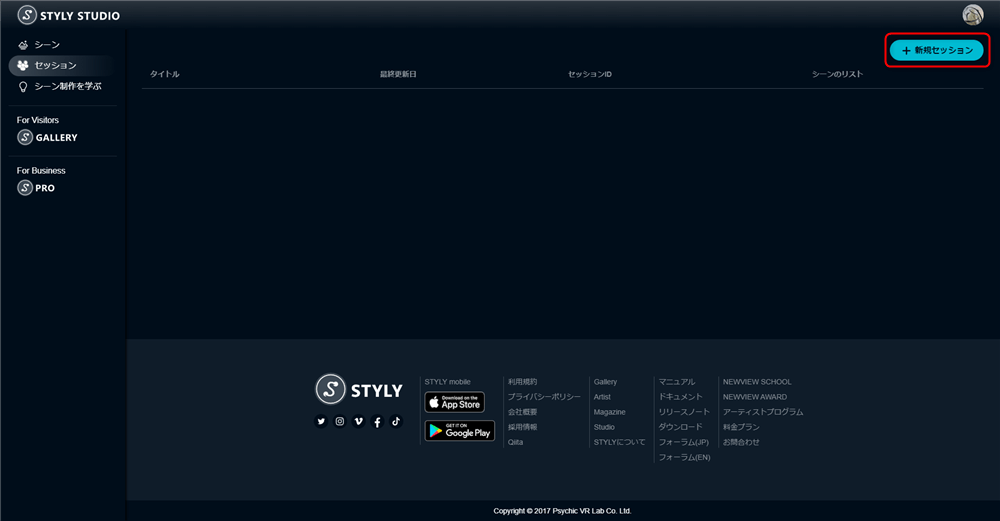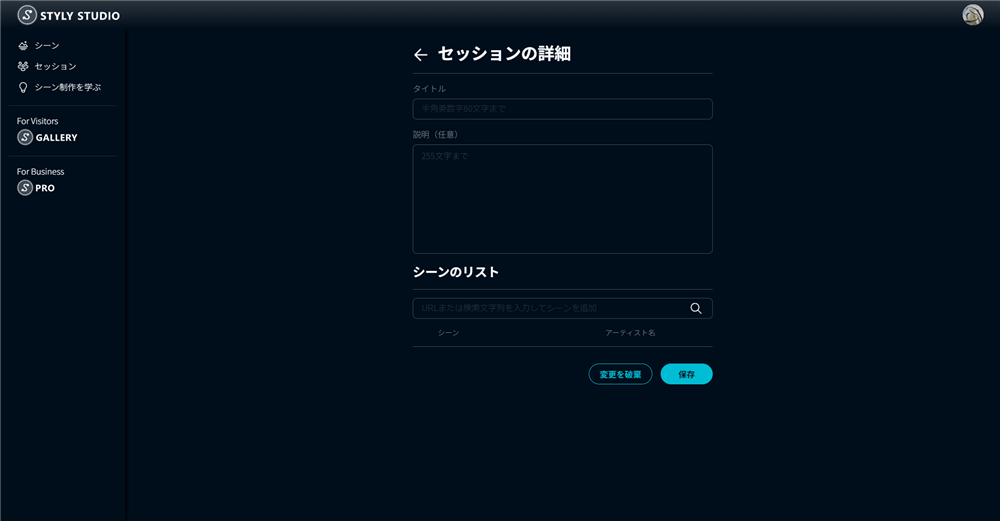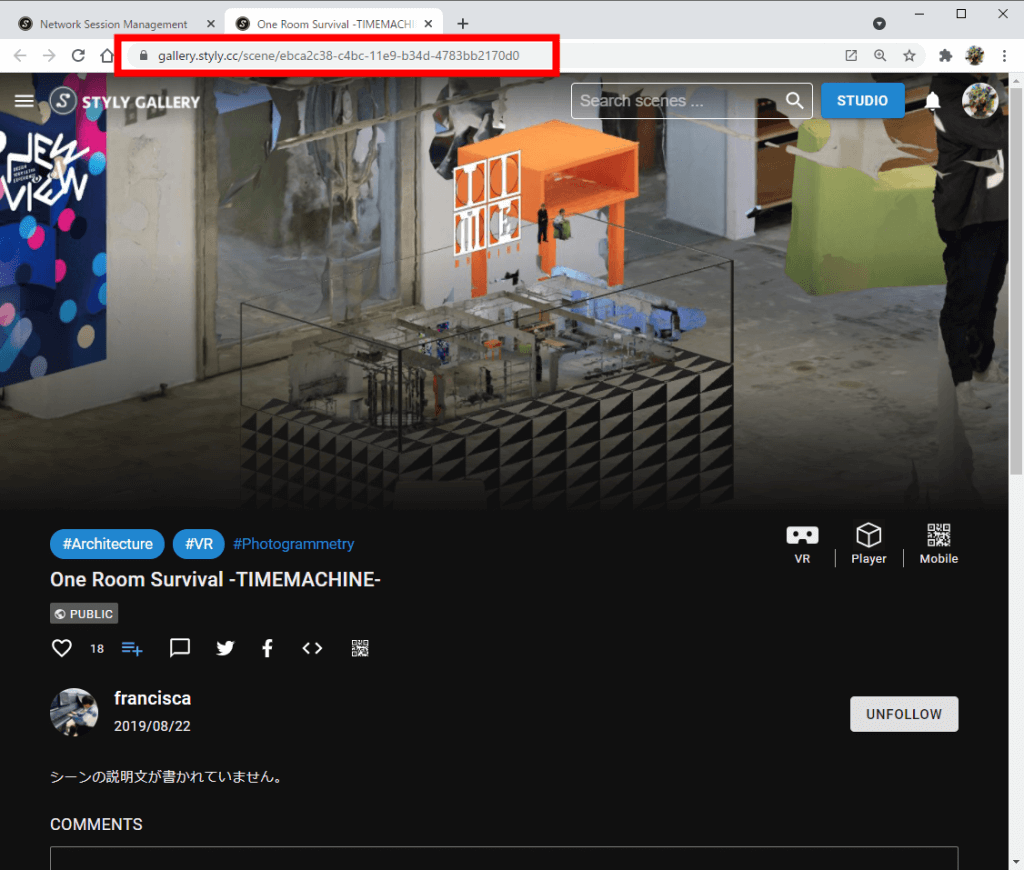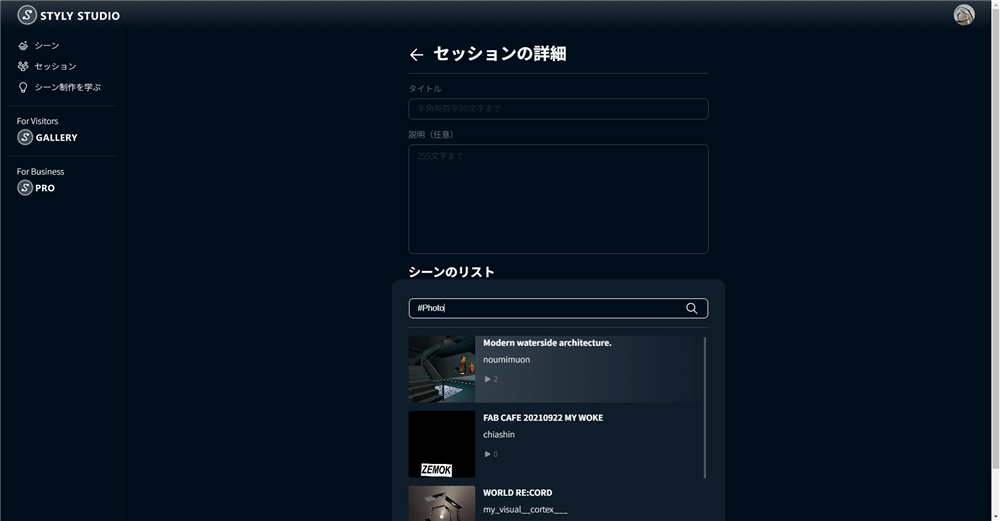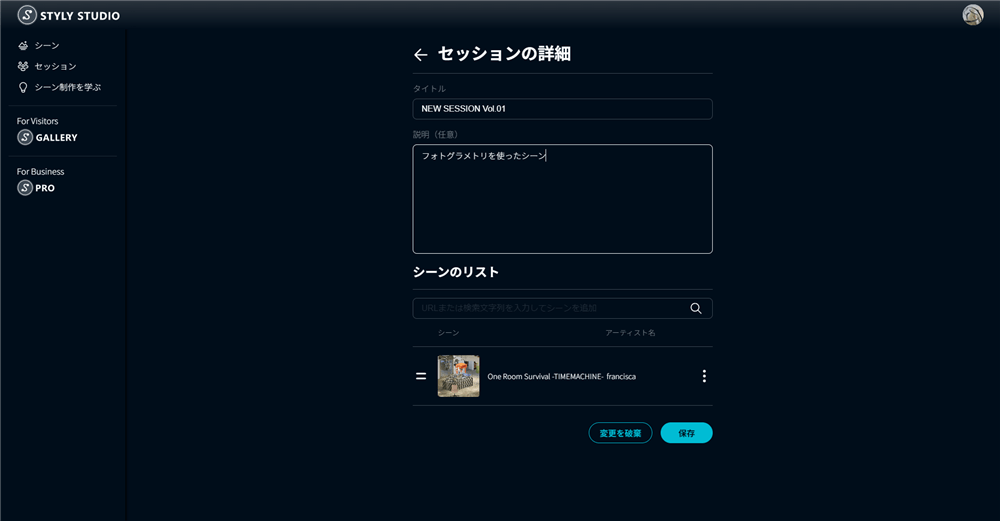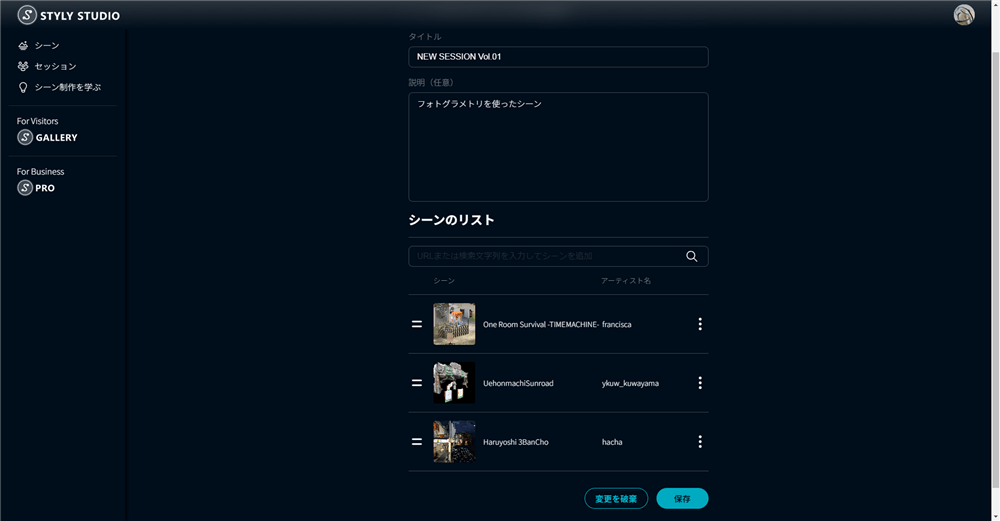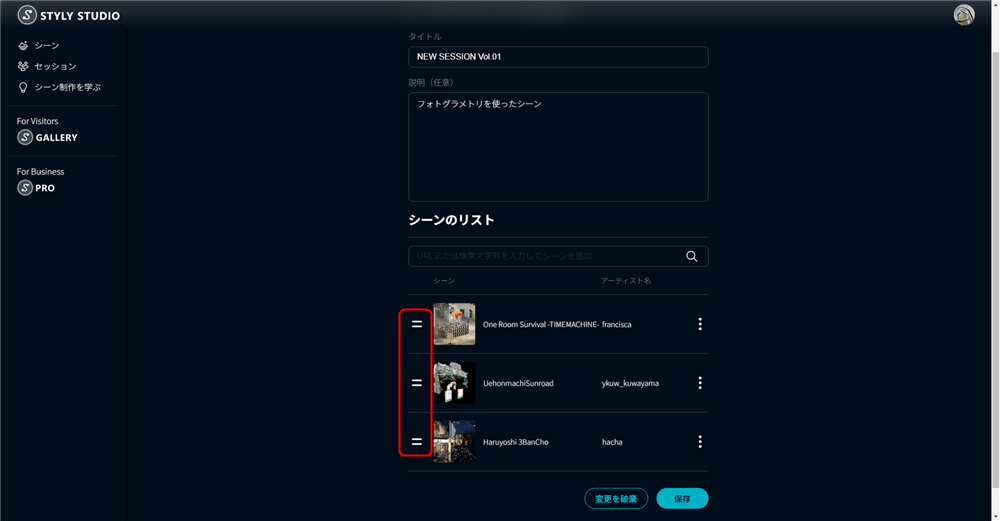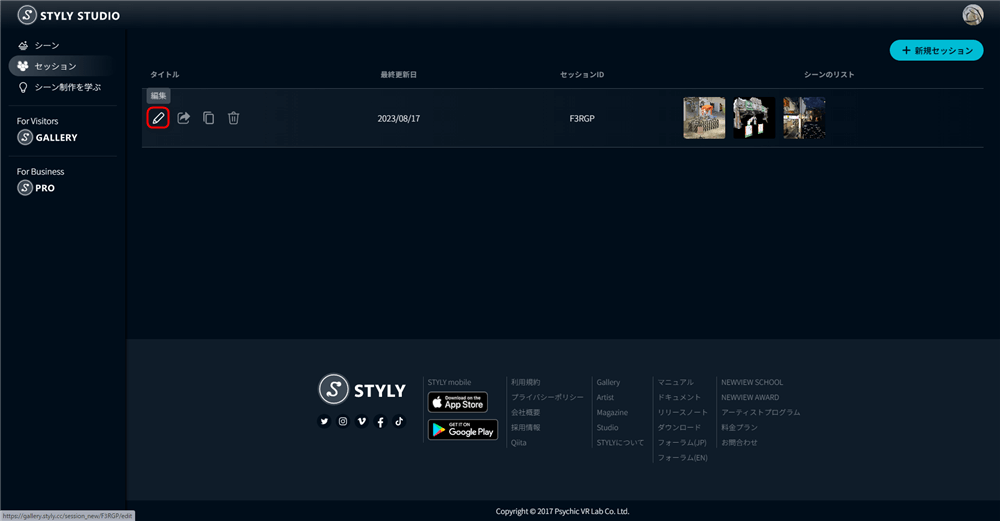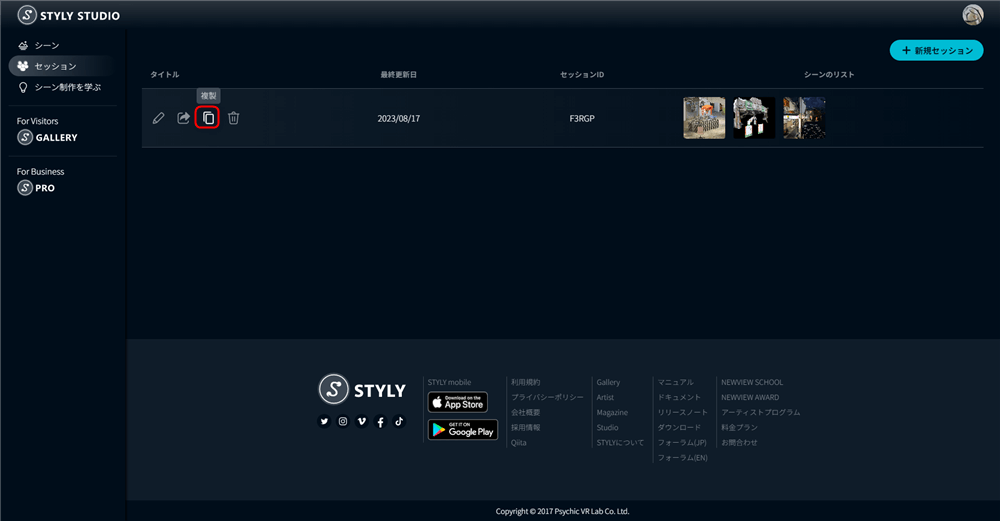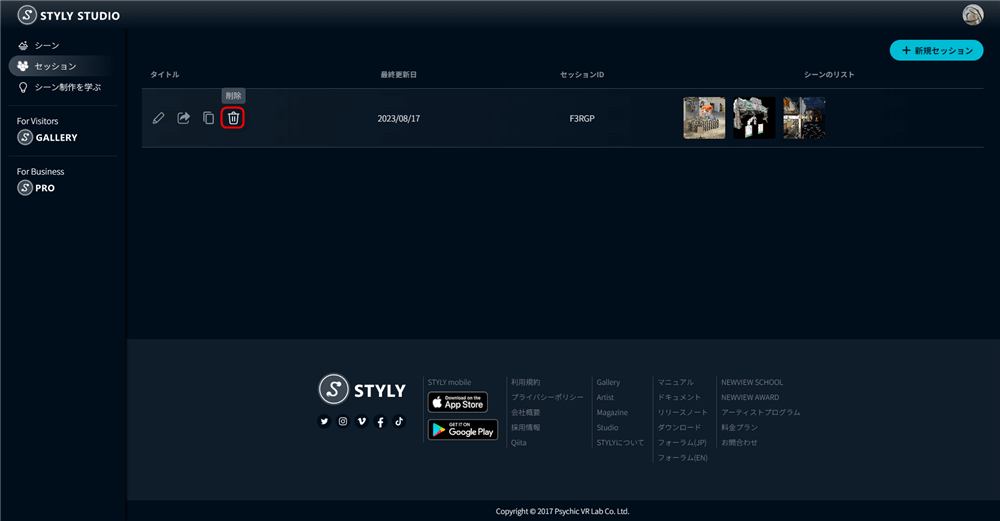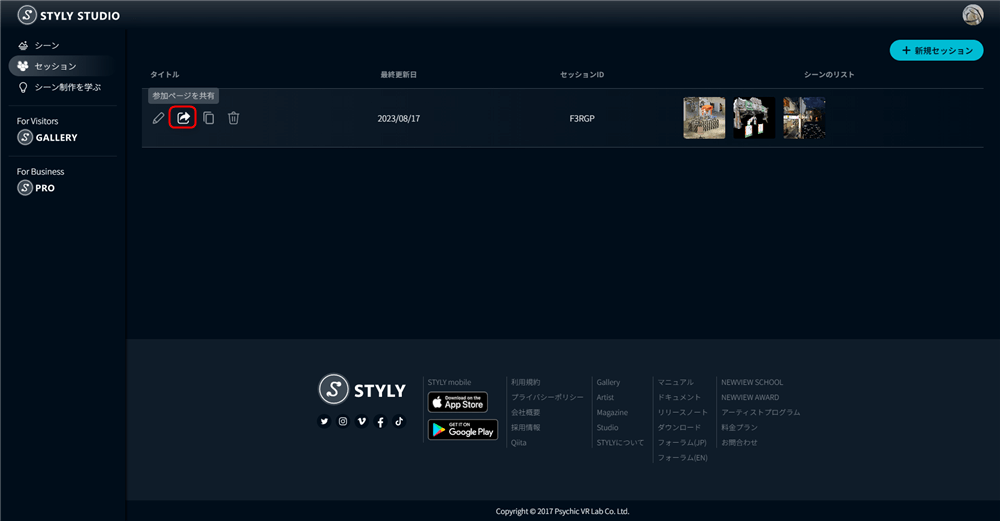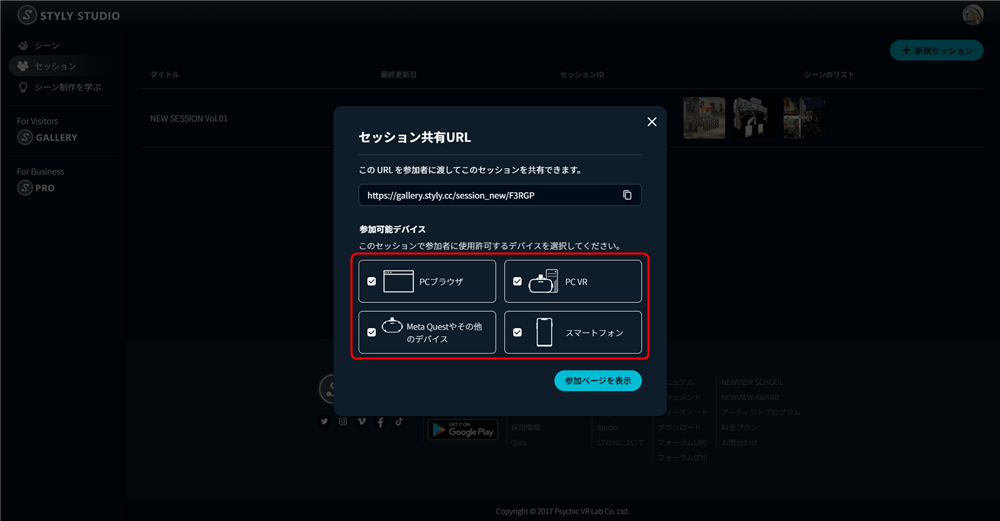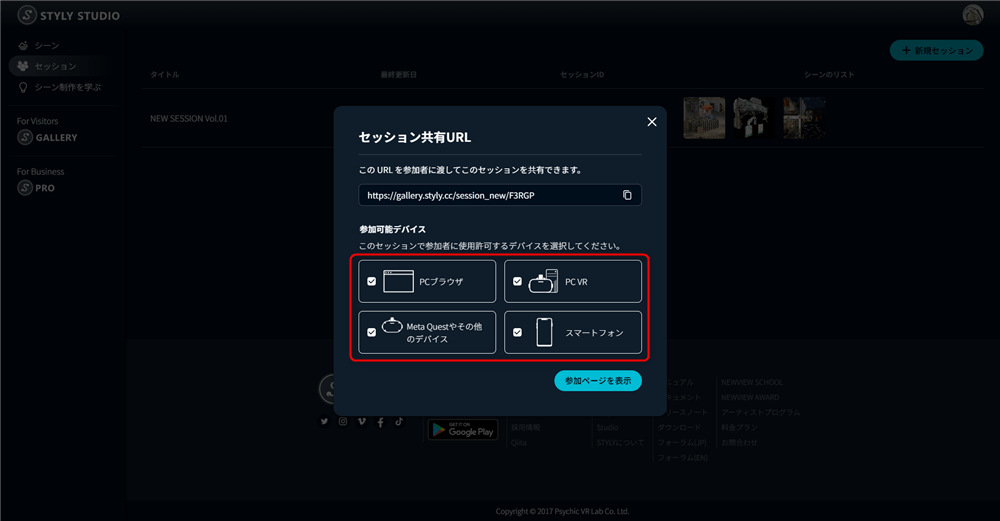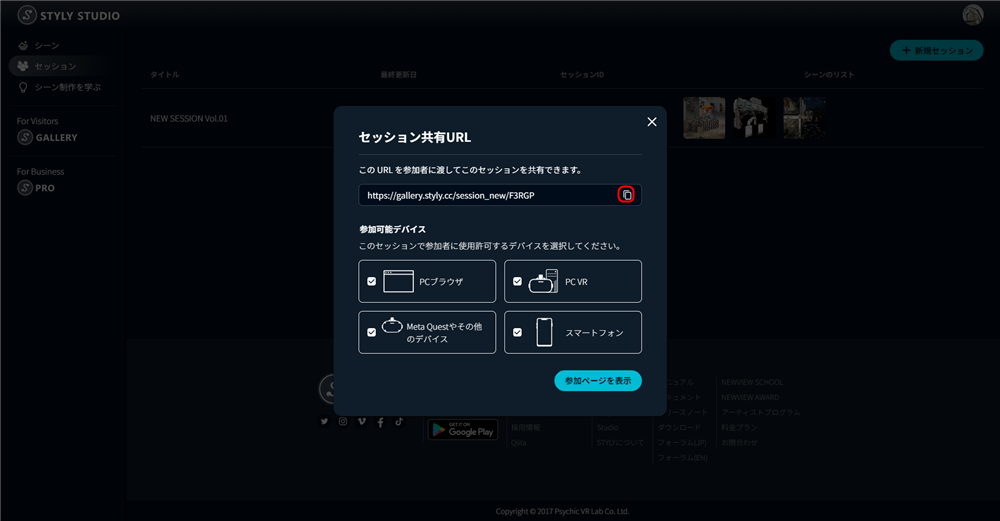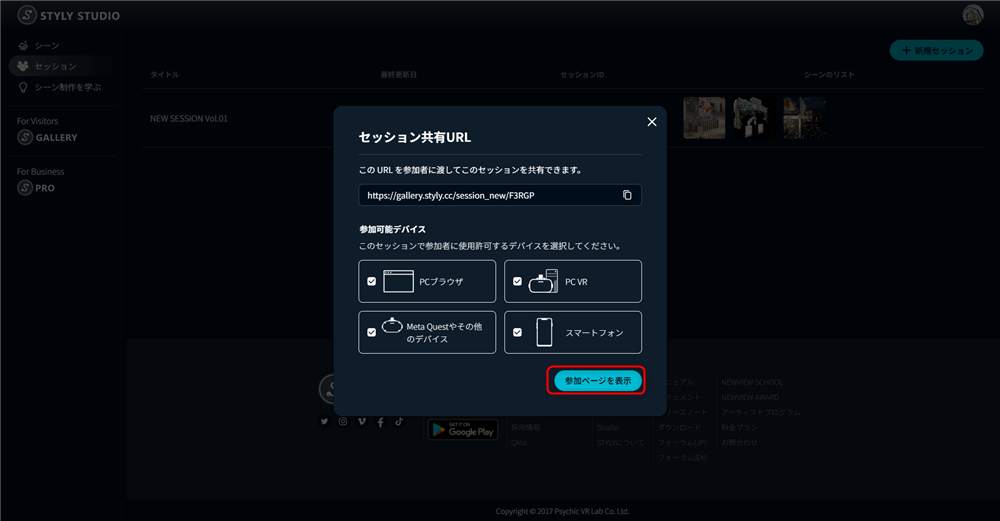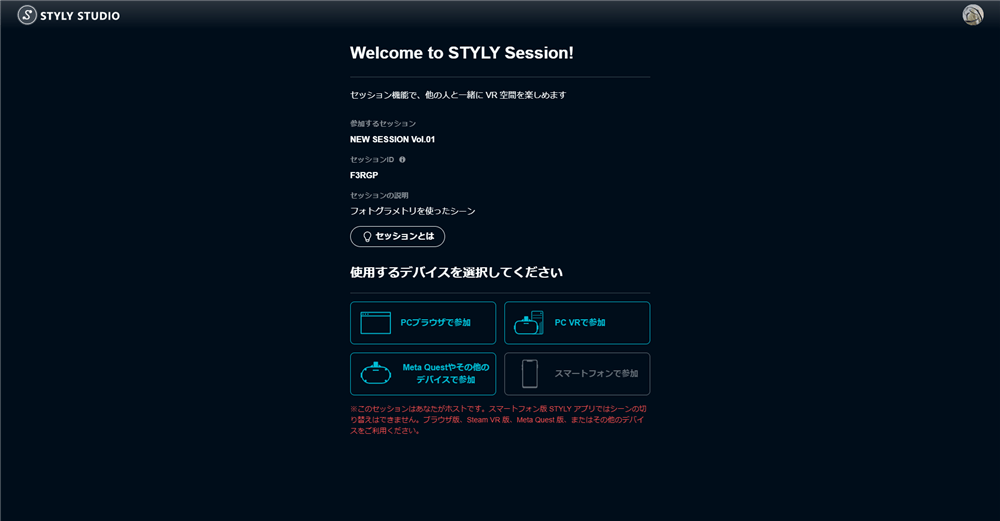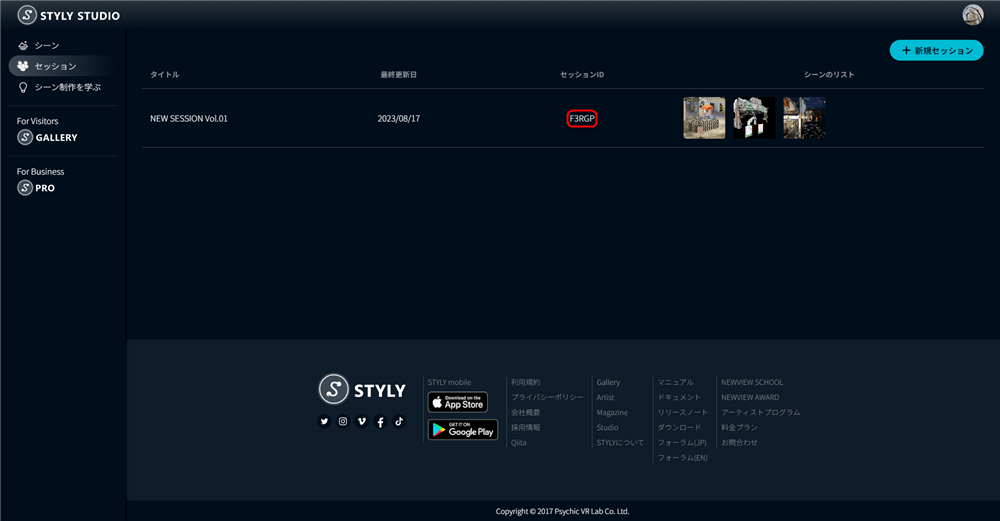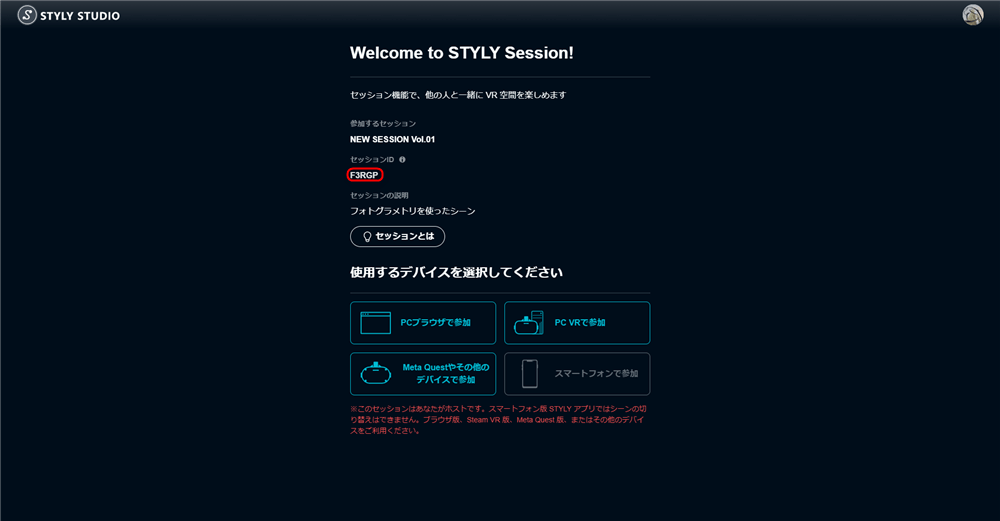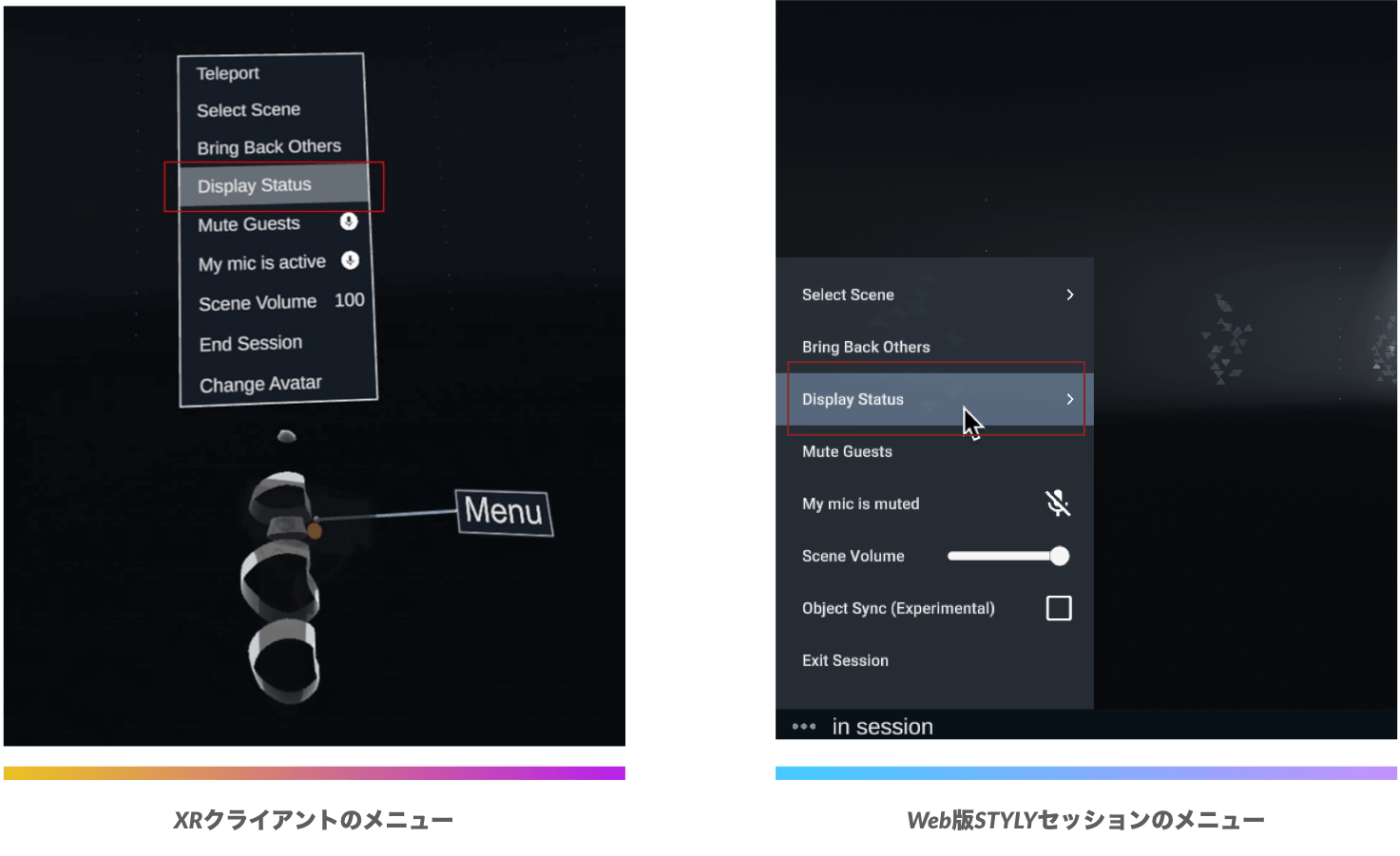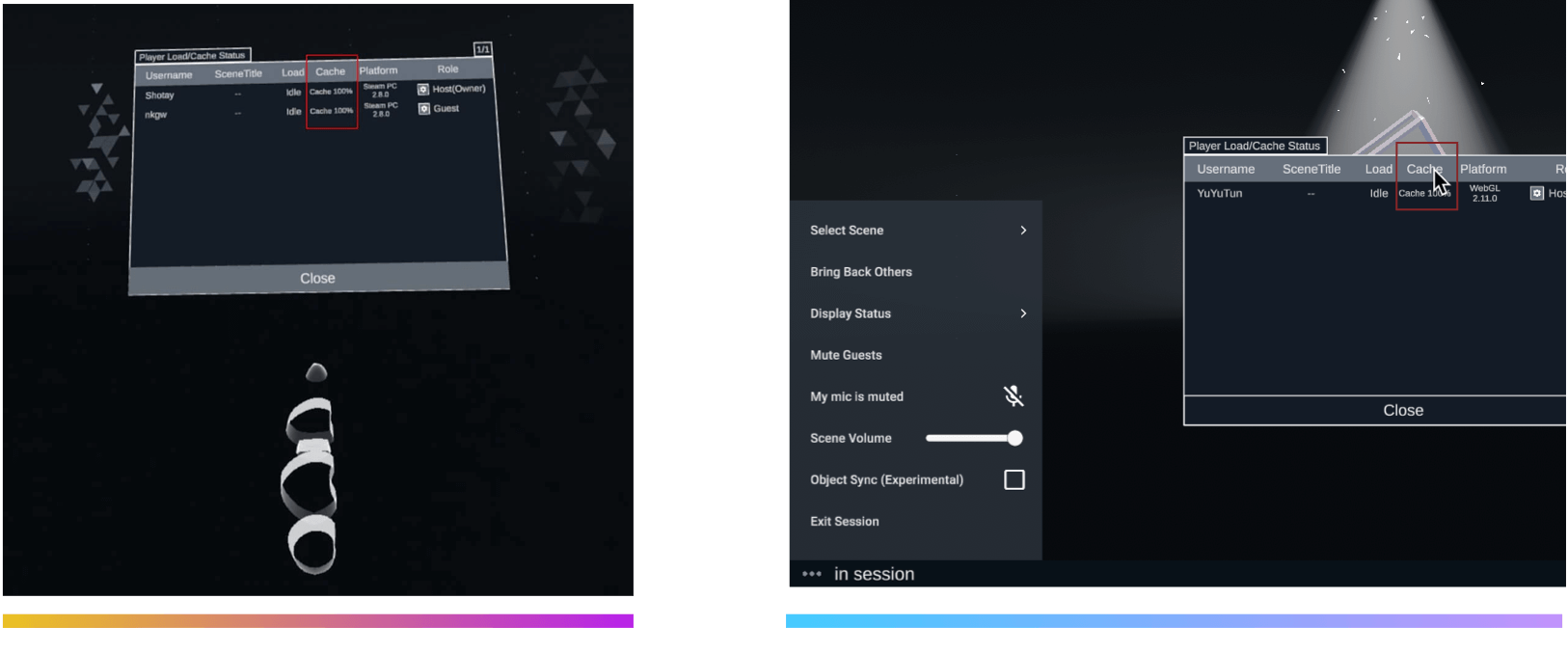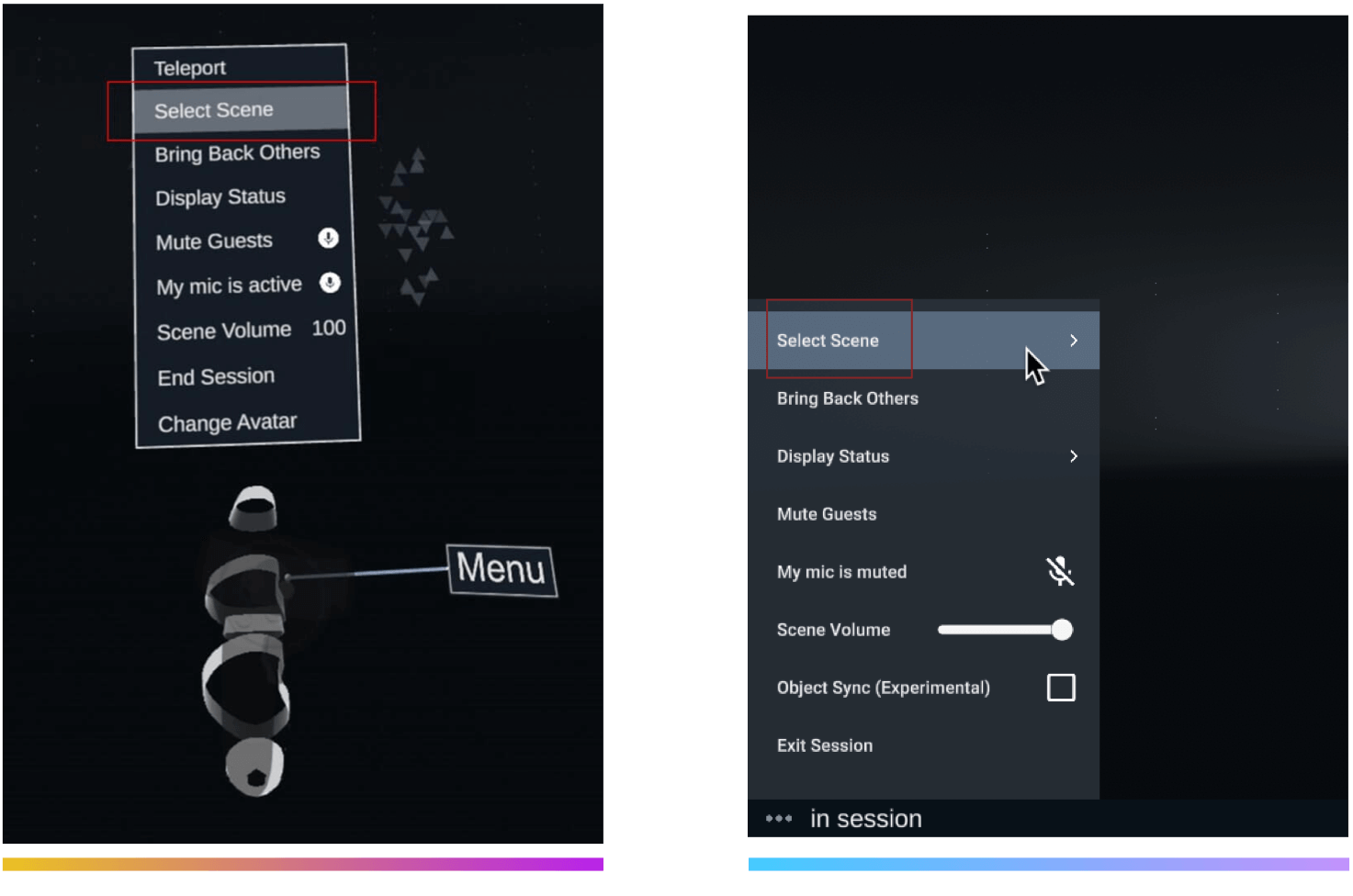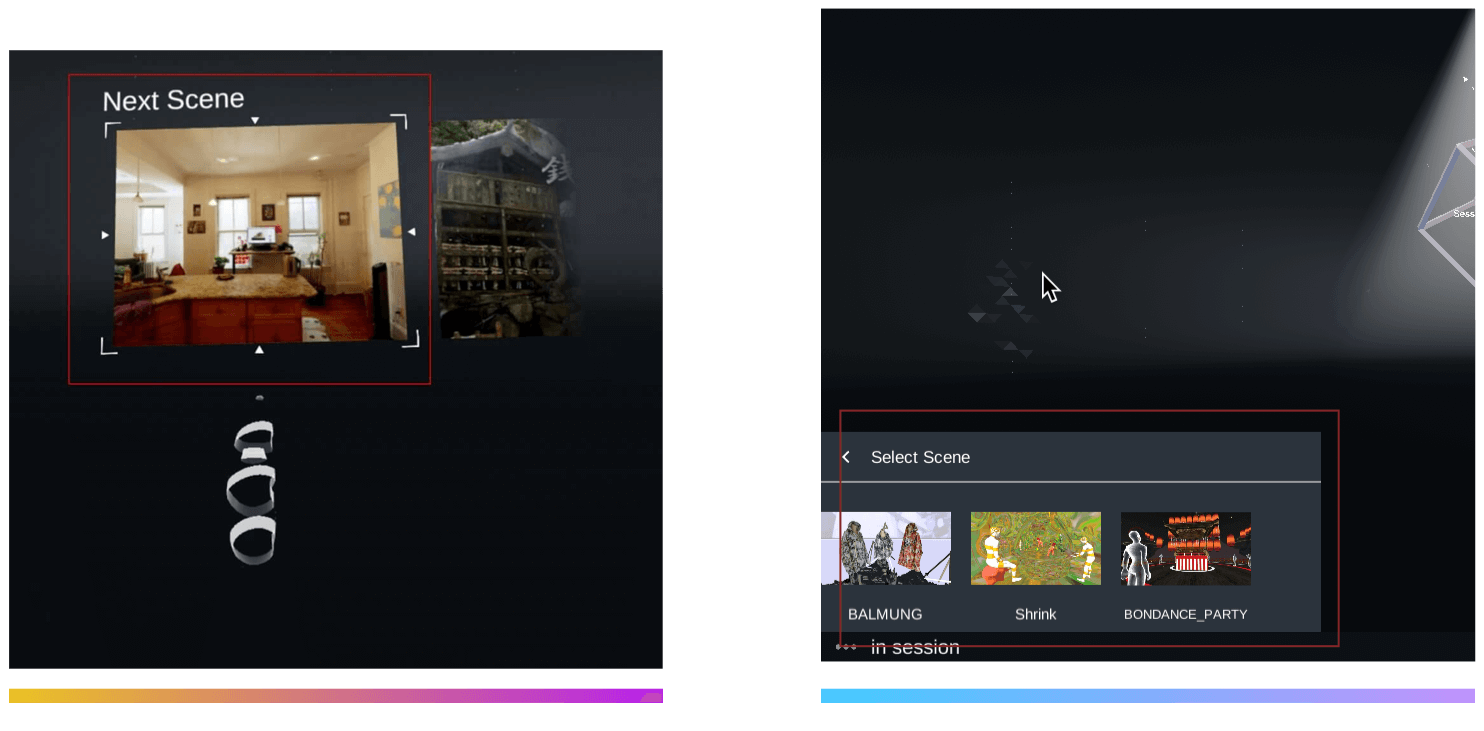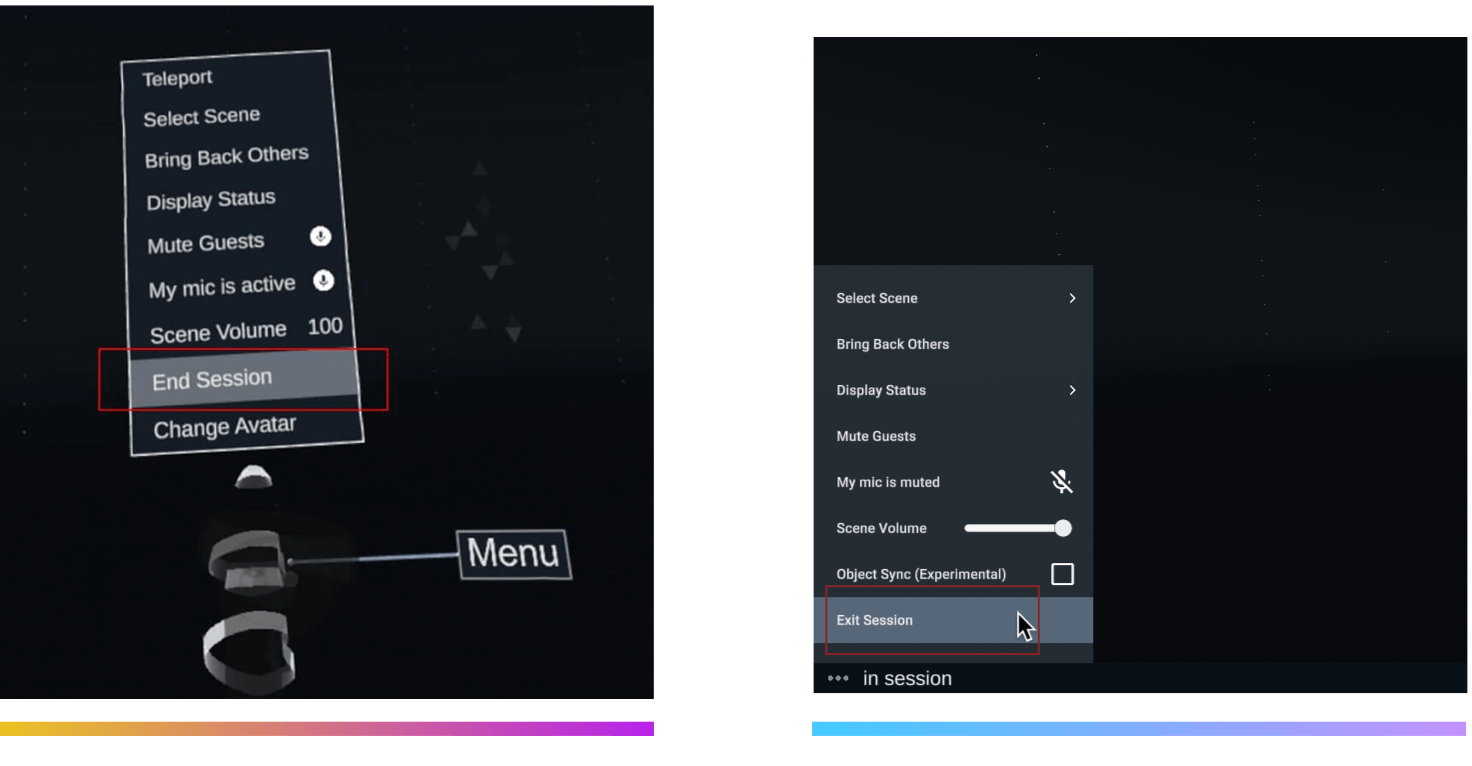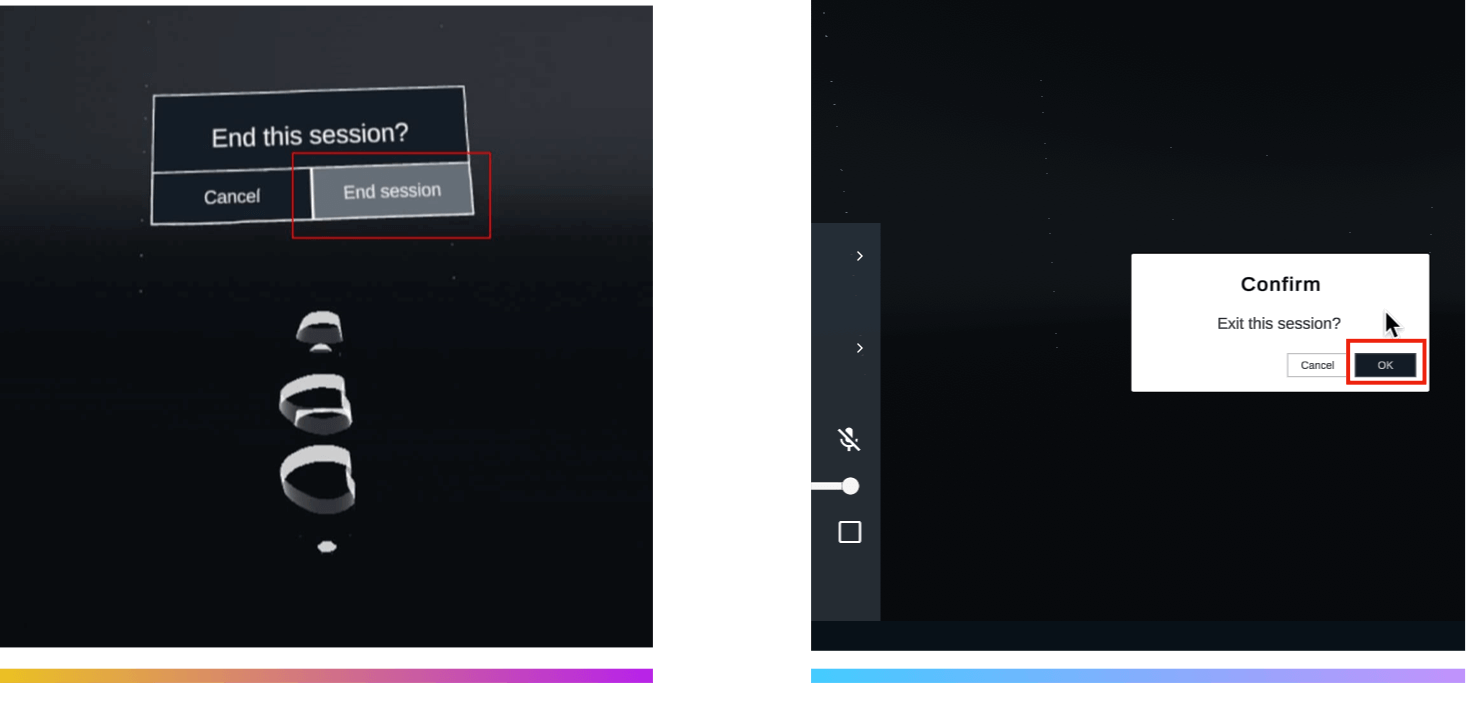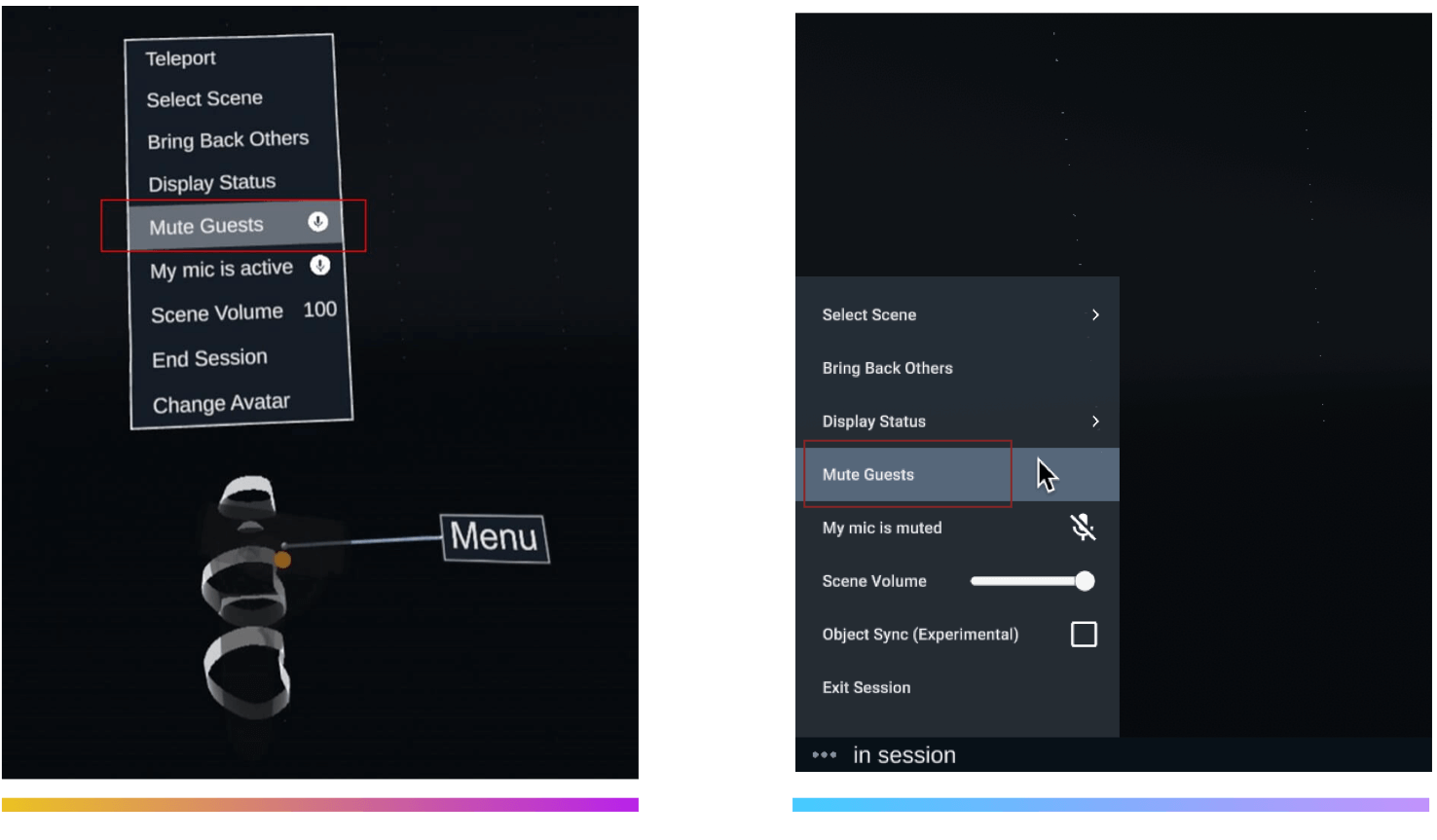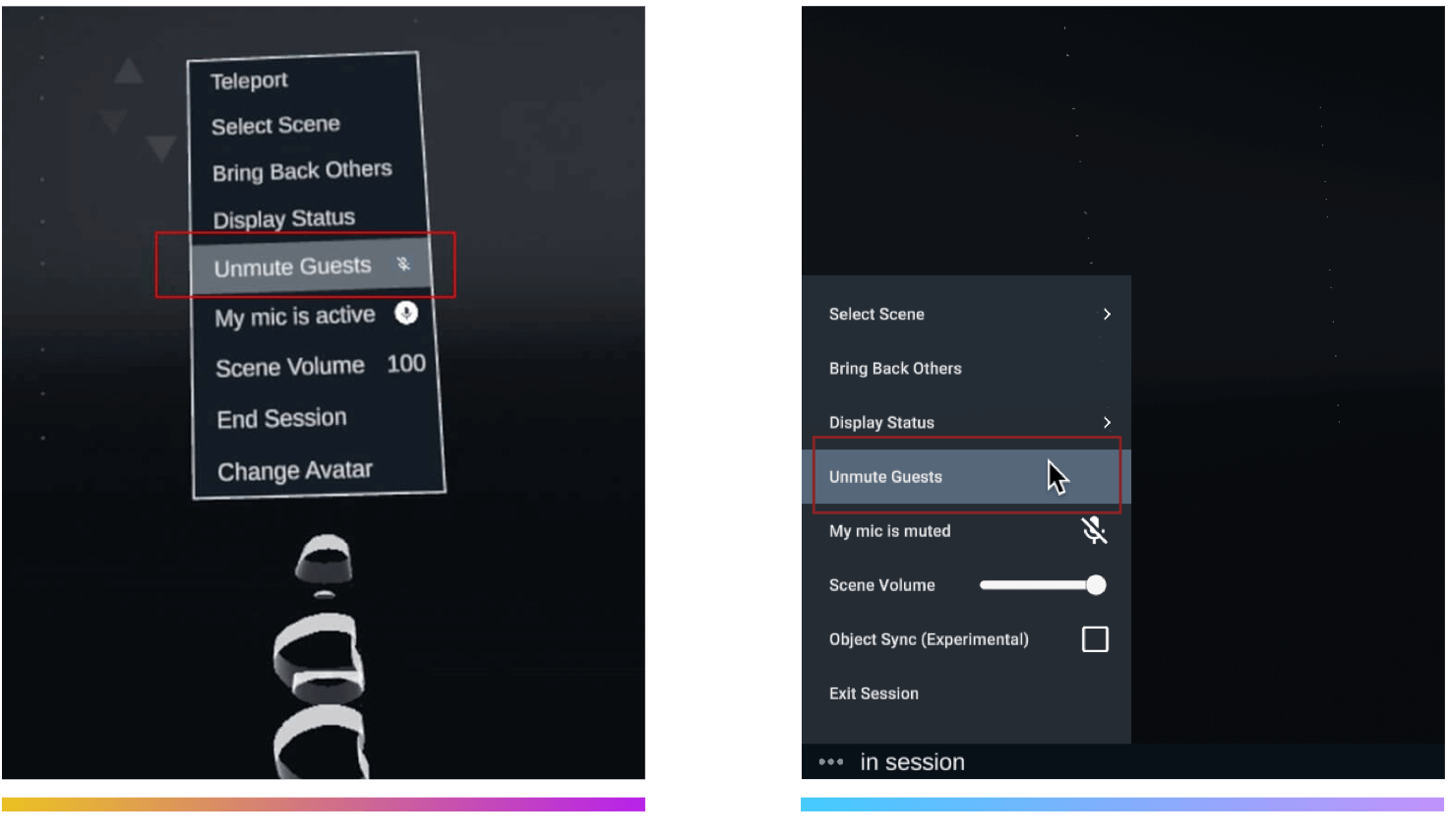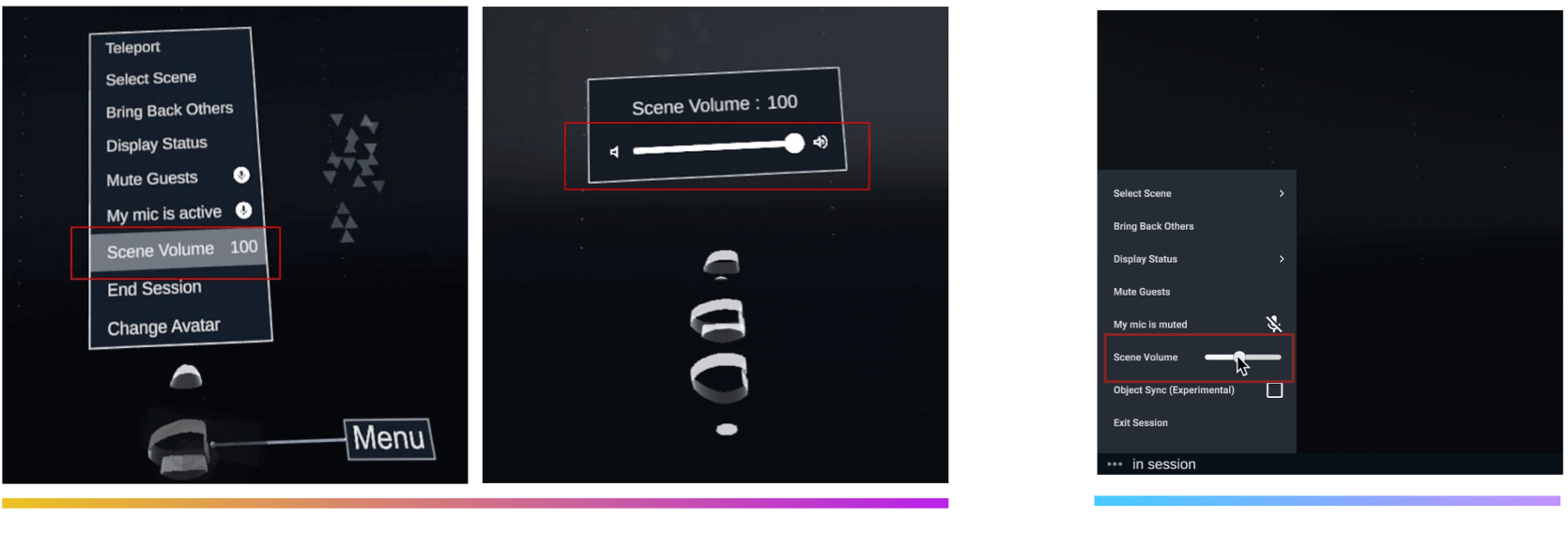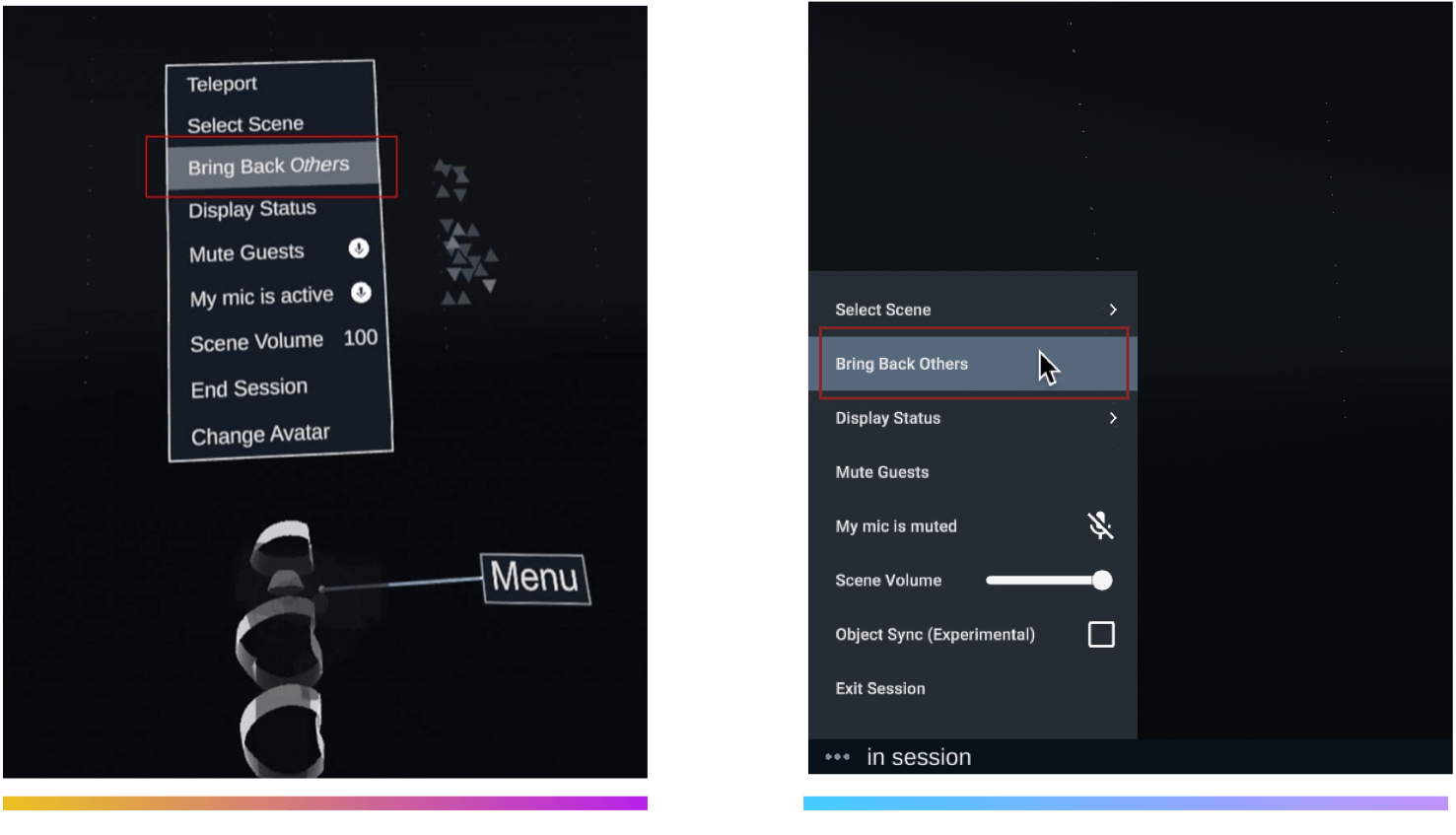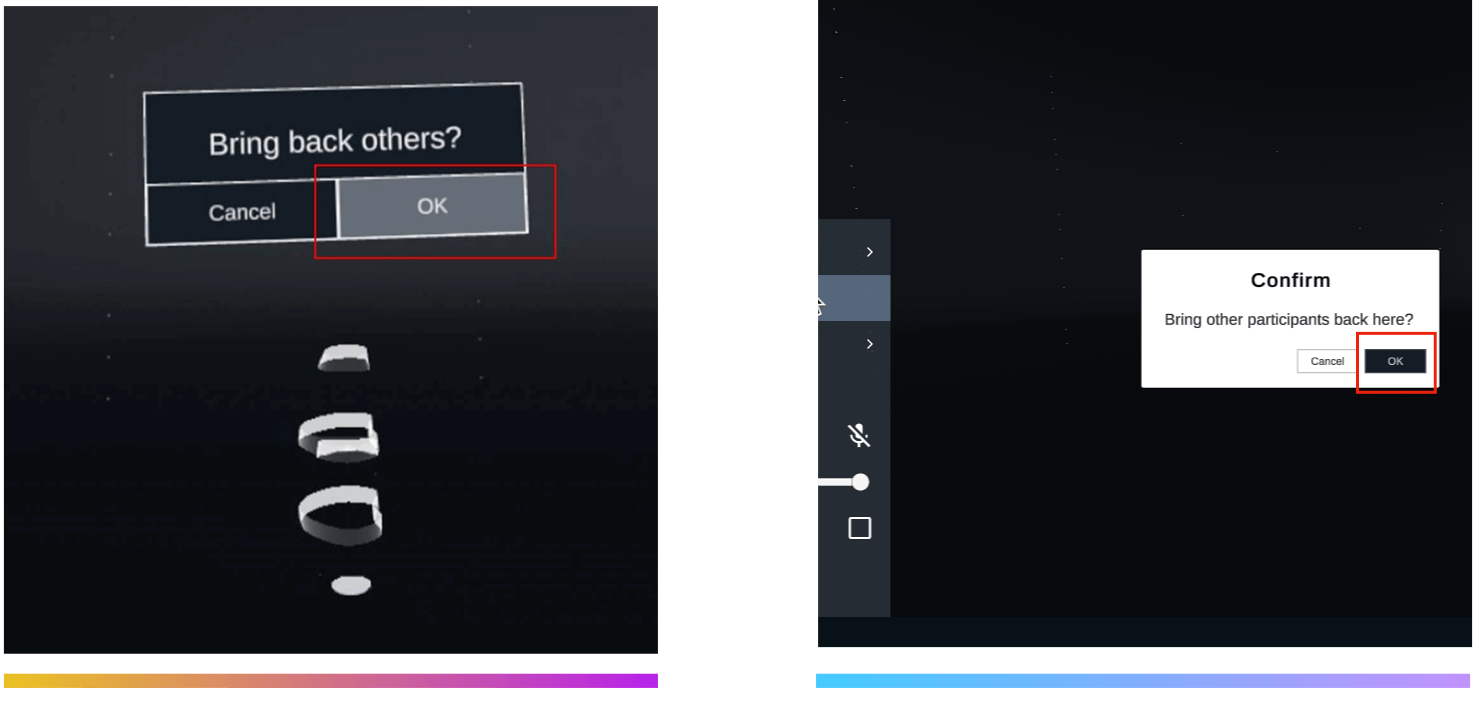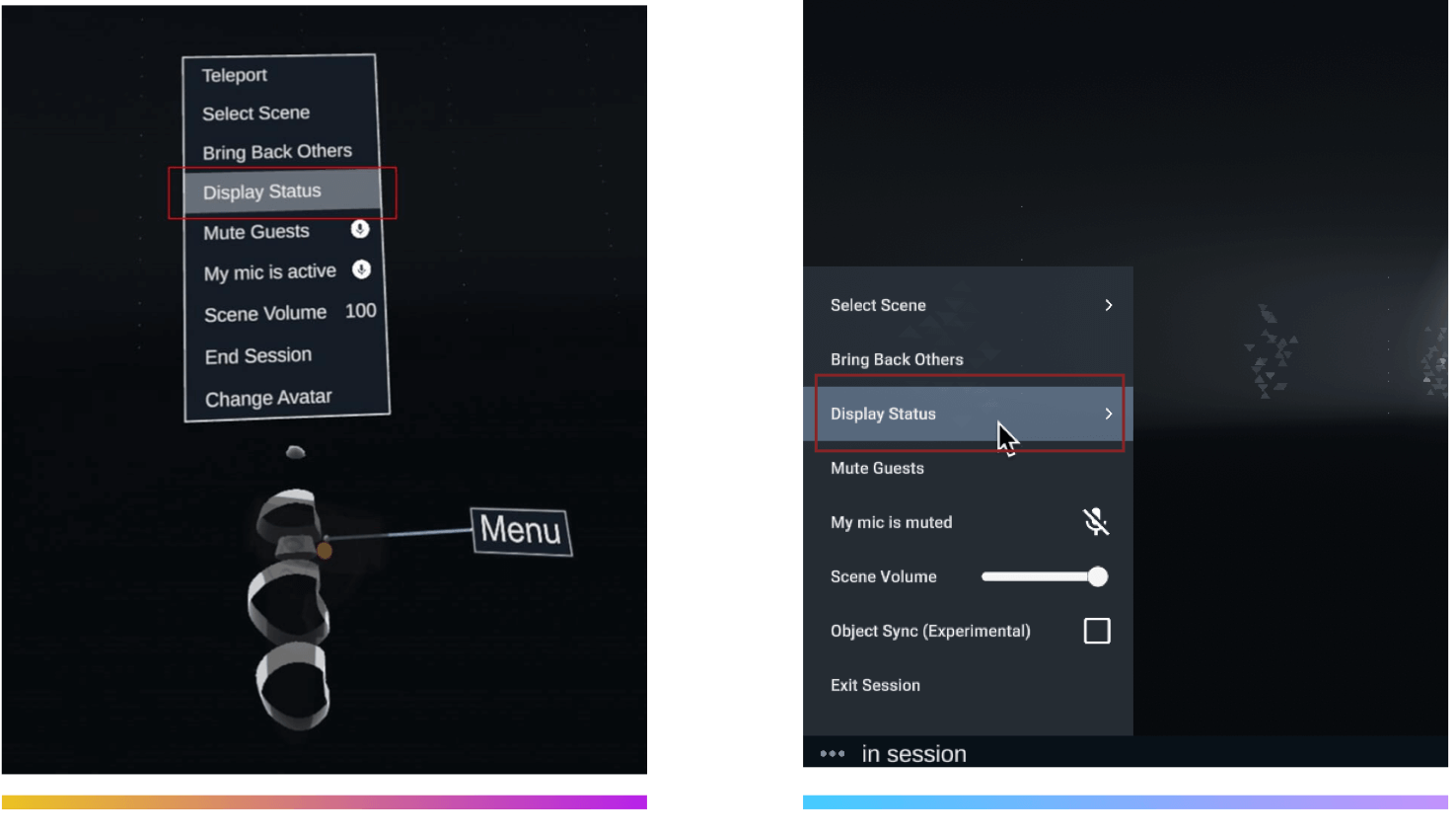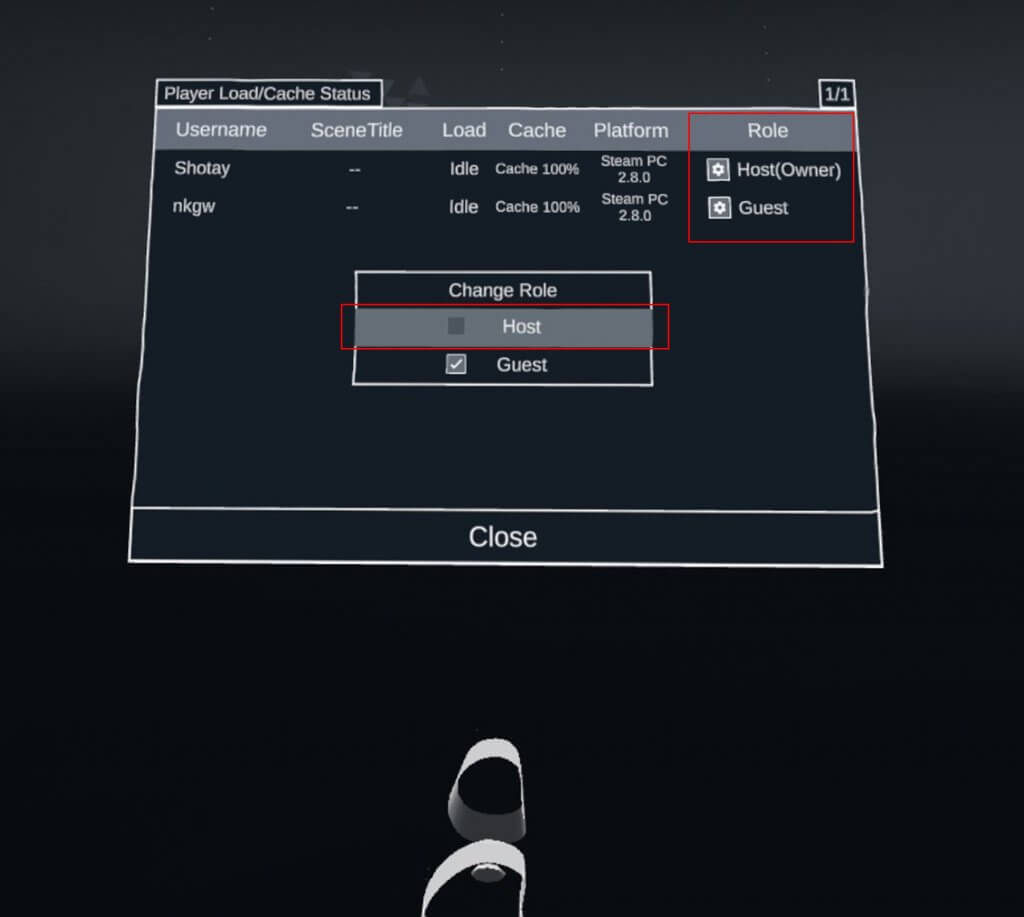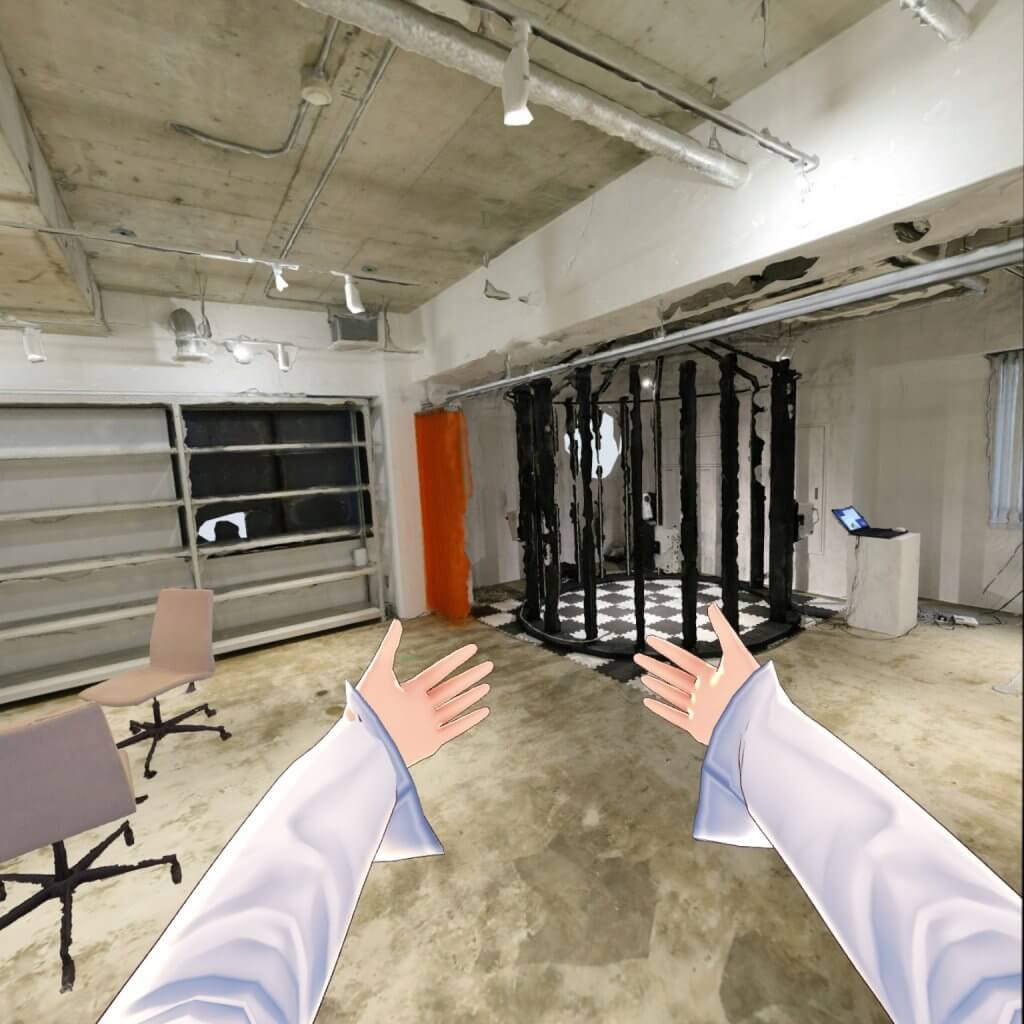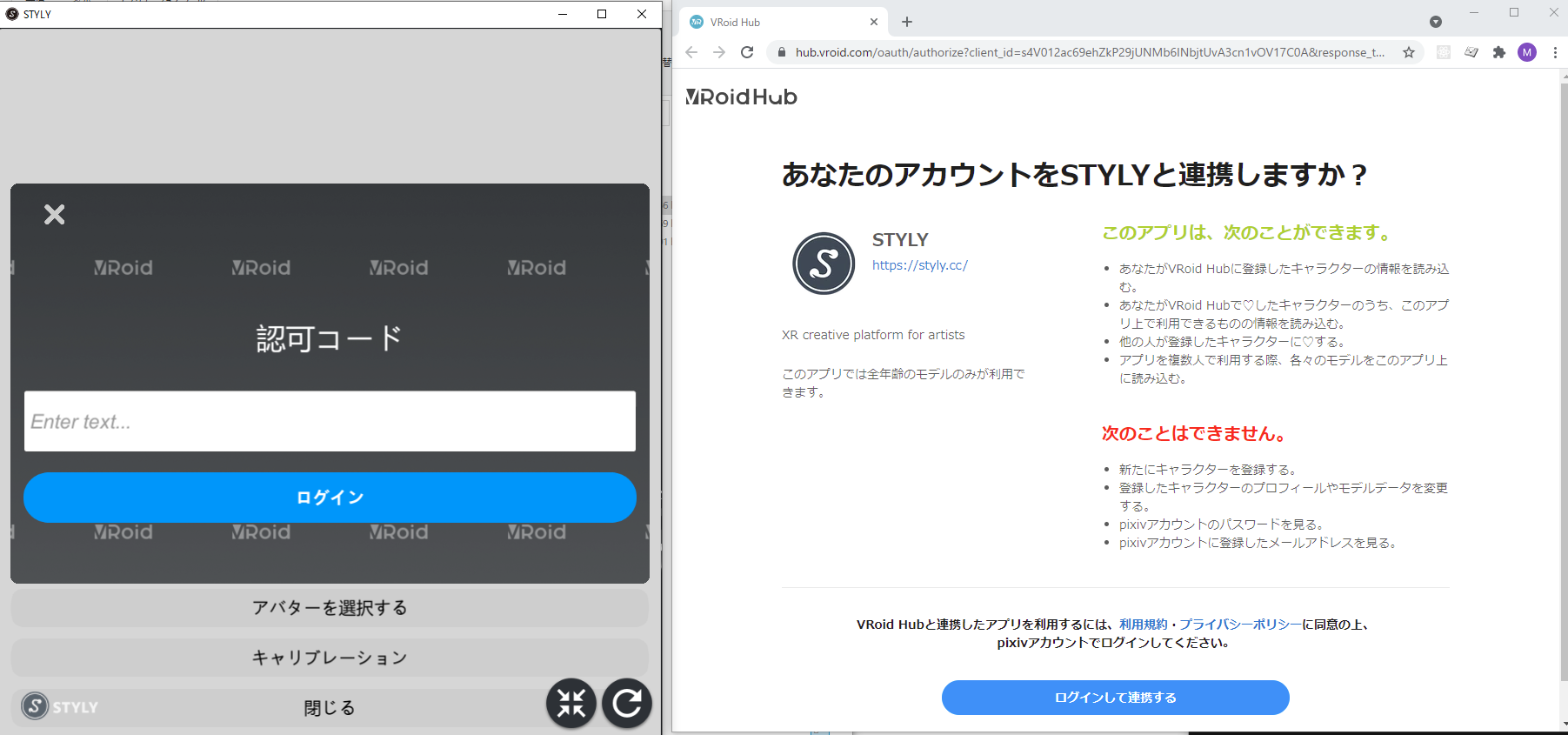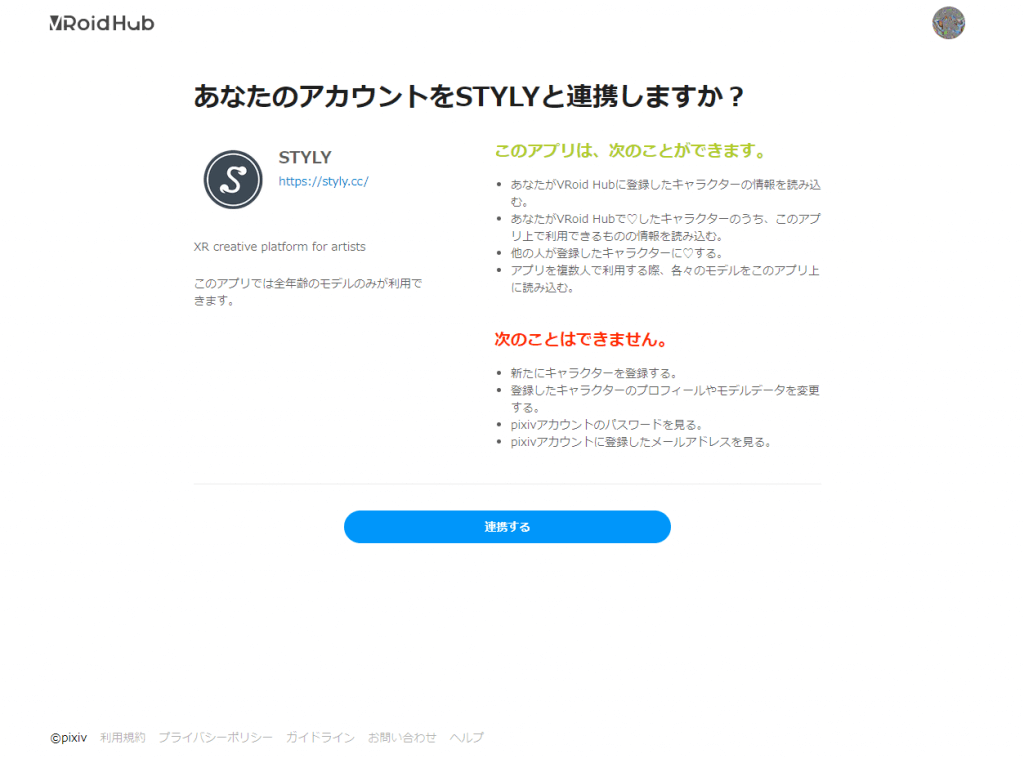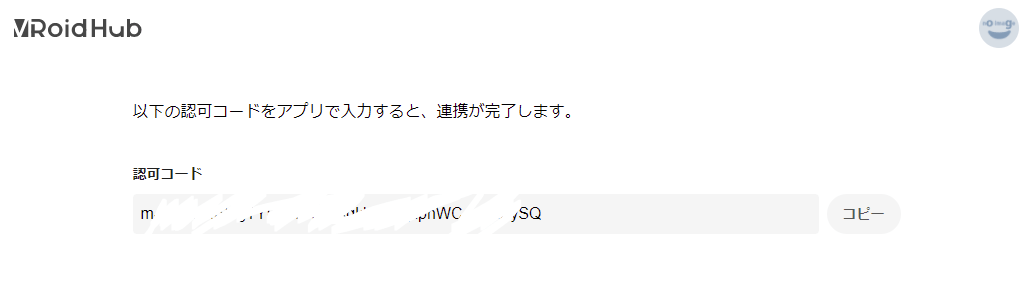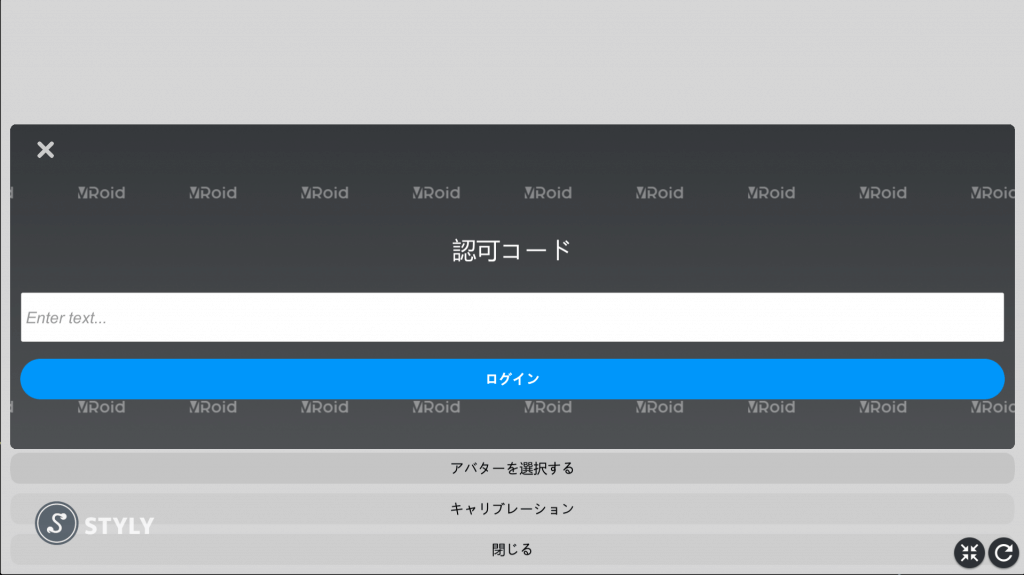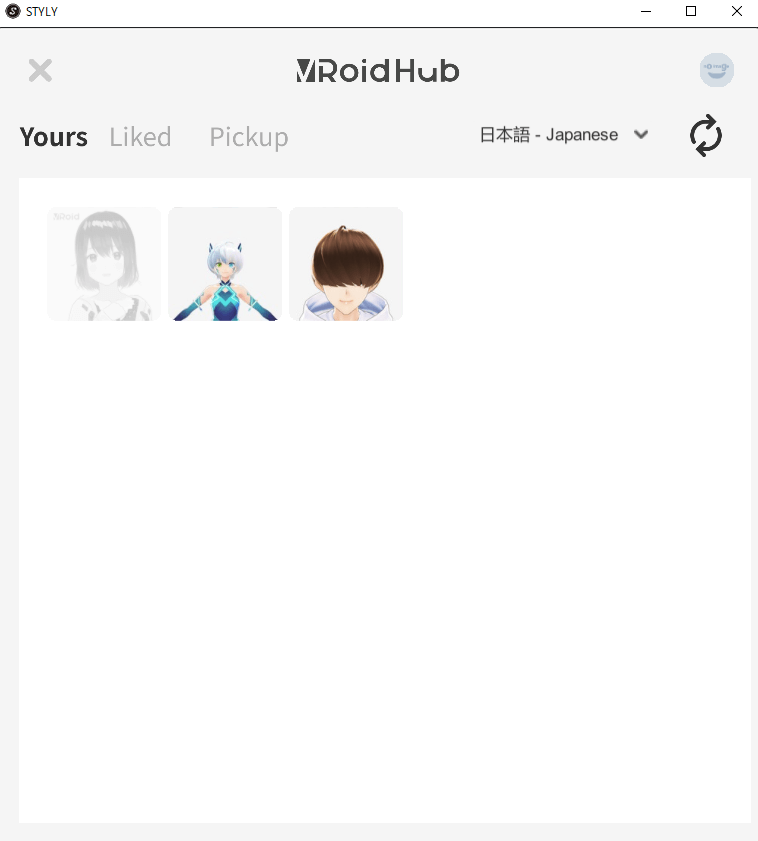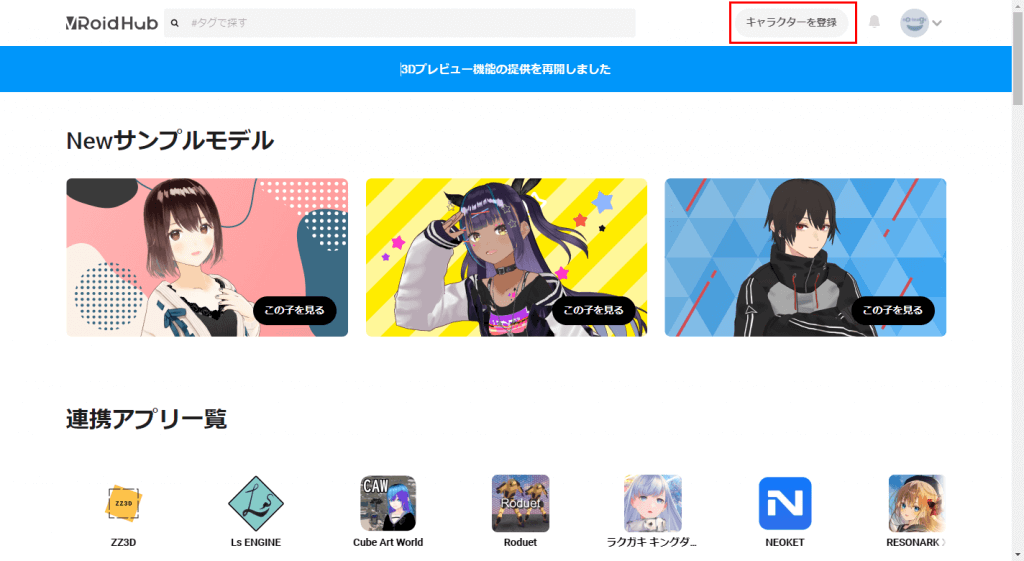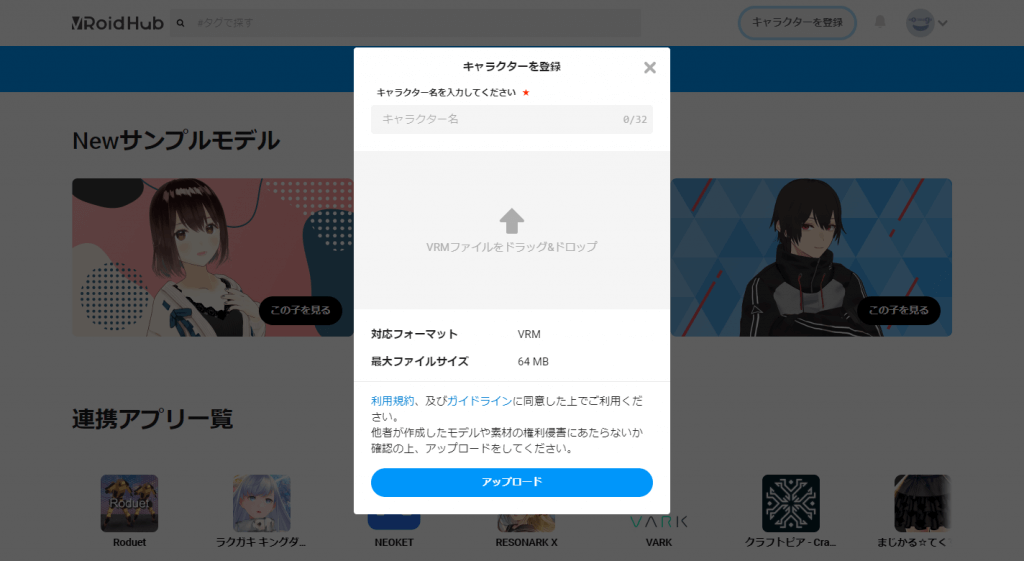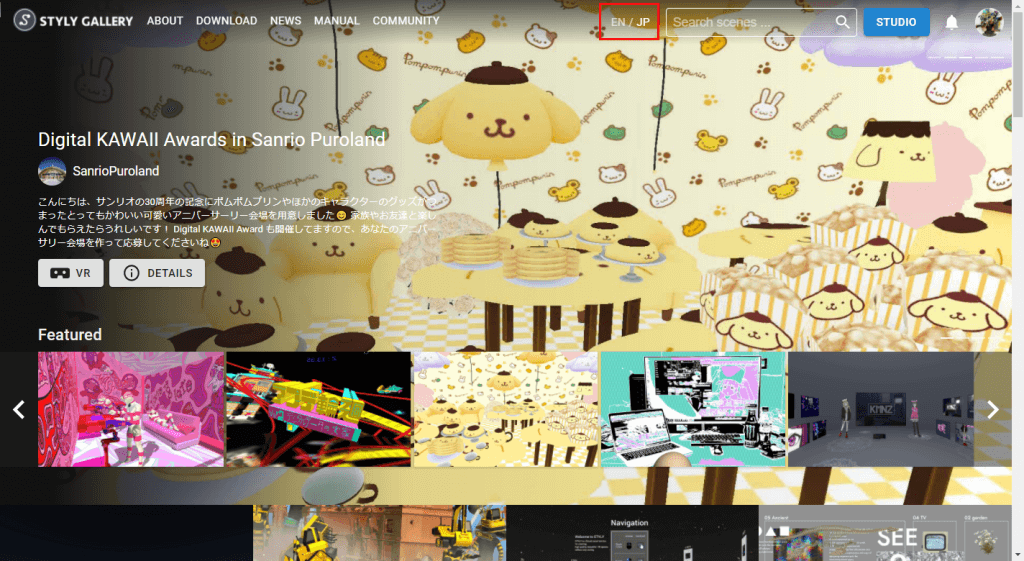開催方法編では、セッション開催の流れからセッション編集方法、VRoidHub連携(アバター利用)までを紹介します。
セッション開催の流れ
以下の流れでセッションを準備、開催、終了します。
①セッションオーナーがセッションを作成し、含まれるシーンリストを調整します
②セッションオーナーが各参加者に参加ページURLおよびセッションIDを周知します
③セッション開催開始時、セッションオーナーおよび参加者が各デバイスごとの参加方法でセッションに参加します
④セッション参加時、待機シーンに集まります
⑤セッションオーナーは、各参加者のキャッシュロード率を把握します
⑥セッションオーナーがシーンを選択して、参加者とシーンを巡ります
⑦セッションを終了します
①シーンリストの新規作成/編集/複製/削除
セッションオーナーがセッションを新規作成します。
セッション管理画面(https://gallery.styly.cc/session)を開きます。
新規セッションをクリックします。
セッションの名前、セッションの説明、シーンのリストを入力します。
セッションの名前
参加画面で参加者にセッションの名前として表示されます
※英数字と記号のみ使用可能、80文字以下で入力してください
セッションの説明
参加画面で参加者にセッションの説明として表示されます
※256文字以下で入力してください
シーンのリスト
セッション内で参加者に見せることができるシーンのリストです
シーン名、ハッシュタグ検索または、各シーンごとのギャラリーURL(シーンIDでも可)を入力することでシーンを指定できます
追加できるシーンは、STYLY Gallery ( https://gallery.styly.cc )から閲覧できるシーンや、STYLY Studio( https://gallery.styly.cc/studio )で自分が作成したシーン(※パブリッシュ状態にあるものが対象)です。
シーンの数は、多いほどセッション実施開始時のダウンロード容量が多くなるため、5シーン以下を推奨しています。
シーンの内容と利用端末の数によっては、ダウンロード容量が多く、ネットワークに負担がかかり、シーンのロードに支障があることがありますのでご注意ください。
事前にテストを行うことをおすすめします。
シーン名、ハッシュタグ検索または、ギャラリーURLを入力後、任意のシーンをクリックすると、シーンのリストにシーンが追加されます。
シーンを複数追加したい場合は、同様の手順で追加したいギャラリーURLを入れてください。
シーンの順番を変更したい場合は、上下の矢印アイコンをクリックしてください。
最後に保存ボタンをクリックして、保存します。
セッションを編集したい場合は、編集アイコンを選択します。
セッションを複製したい場合は、複製アイコンを選択します。
セッションを削除したい場合は、削除アイコンを選択します。
②参加可能プラットフォーム指定 / 参加ページURL(セッションID)を参加者に共有する
セッションを作成したら参加ページ共有アイコンから、参加可能なデバイスを指定しましょう。
左から PC VR、PC ブラウザ、スマートフォン、Quest やその他のアイコンが並んでいます。
PC VR
対応アプリ
・Steam版 STYLYアプリ
・VIVEPORT版 STYLYアプリ
PC ブラウザ
推奨ブラウザ
・Google Chrome
スマートフォン
対応アプリ
・スマートフォン版 STYLYアプリ(Android/iOS)
Questやその他
対応アプリ
・Oculus Mobile版 STYLYアプリ
・Daydream版 STYLYアプリ
・Pico版 STYLYアプリ
・Nreal版 STYLYアプリ
※対応アプリと対応デバイスについては、STYLYセッション機能 マニュアル 概要編 をご覧ください。
各デバイスアイコンをクリックすることで、各デバイスの参加可否を指定できます。
また、指定するデバイスに合わせ自動的にURLが変更されるため、参加ページURLの共有は、必ずデバイス指定後に共有しましょう。
そして、参加ページURL(セッションID)を参加者に共有するには、URLコピーアイコンをクリックし、URLを参加者に周知しましょう。
また、参加ページを開くアイコンをクリックすると、セッション参加ページを確認できます。
各参加者はこちらのセッション参加ページから、使用するデバイスを選択してセッション参加できます。
Quest やその他 で参加の際は、セッションIDが必要となるためセッションIDを参加者に周知しましょう。
セッション管理画面に表されている英数字列が、セッションIDになります。
また、セッション参加ページのID表示箇所でも確認できます。
なお、赤文字のメッセージ「※このセッションはあなたがホストです。STYLY Mobileではシーンの切り替えはできません。」は、ホストのみに表示されてゲストには表示されません。
③セッション開催開始後、セッションオーナーおよび参加者が各デバイスごとの参加方法でセッションに参加します
セッション参加方法は、STYLYセッション機能マニュアル 参加方法編(ゲスト向け)を参照してください。
セッションオーナー(ホスト)の方は、必ずSTYLY XRクライアント* / Web版STYLYセッション でセッションに参加してください。
STYLY XRクライアントとは、以下STYLYアプリの総称を指します。
- Steam版 STYLYアプリ
- VIVEPORT版 STYLYアプリ
- Oculus Mobile版 STYLYアプリ
- Daydream版 STYLYアプリ
- Pico版 STYLYアプリ
- Nreal版 STYLYアプリ
④セッション参加時、待機シーンで待ち合わせします
セッション参加時、最初は待機シーン(立方体のワイヤーが回転しており、Session Will Start Soon と表示されている)に入ります。
この空間で参加者全員が参加するまで待ちましょう。
⑤各参加者のキャッシュロード率を確認
セッションオーナーは、Display Status画面で各参加者のキャッシュロード率を見ることができます。
キャッシュされていないシーンのロードは時間がかかることがありますので、参加全員100%になってからシーン遷移をすることを推奨します。
Display Status画面の開き方とキャッシュ確認方法
Oculus Quest2*の場合、左手Yボタン、右手Bボタンでセッション用メニューが表示(非表示)して、スティックボタンを上下に動かして、Display Statusを選択します。
次に、トリガーボタンを引いて決定します。
*デバイス毎のセッションメニュー操作方法一覧表
| アクション名 | デバイス別ボタン |
| メニュー切り替え(表示/非表示) |
Steam版/VIVEPORT版STYLY Oculus Mobile版STYLY |
| メニューの上下カーソル移動 |
Steam版/VIVEPORT版STYLY Oculus Mobile版STYLY |
| 決定 |
Steam版/VIVEPORT版STYLY Oculus Mobile版 |
Cache列で全員がキャッシュ100%であることを確認します。
⑥シーンを巡る
セッションオーナーがシーンを選択して遷移すると、参加者全員の端末でシーンがロードされ、見ているシーンが変化、参加者とシーンを巡ることができます。
メニューを開き、Select Sceneを選択します。
スティックボタンを左右に動かして、遷移先のシーンを決めてトリガーボタンを引いて決定すると、シーン遷移します。
⑦セッションの終了
End Sessionからセッションを終了します。
End this session?のメッセージが出たら、End sessionを選択して、セッションを終了します。
ホスト操作
ホスト(ホスト権限を持つ参加者)は、以下の操作を実行できます。
STYLY XRクライアント / Web版STYLYセッション で以下の操作が可能です(スマートフォン版STYLYアプリではホスト操作できません)
全ゲストのボイスチャットの発声をミュート状態にする
シーンのBGM音量を変化させる
セッション参加者を強制的に自分と同じ場所に集める (Bring Back Others)
ホスト権限の委譲
ホスト権限は、「セッションオーナー(作成者)」が保持しており、セッションオーナーだけがホスト権限を設定できます。
また、セッションオーナーは他の参加者にホスト権限を付与できます。
そうすることで、ホストの機能を他のゲストユーザーにも使ってもらうことができます。
セッションオーナー(STYLY XRクライアント / Web版STYLYセッション)のUIから、Display Statusのメンバーリストを表示し、スティックを上方向にたおす、上方向にスワイプする、といった方法でメンバーを選択し、ホスト権限を付与するかどうかを選択できます。
なお、スマートフォン版STYLYアプリの参加者にホスト権限を委譲したとしても、ホストの機能を利用することはできません。
VRoidHub連携機能(アバター利用)
ホスト(ホスト権限を持つ者)は、VRoidHubと連携することで、自分の姿をVRoidHubのアバターに変更できます。
他の参加者から見た姿も同様に変化します(Web版STYLYセッションの参加者からはアバターは見れません)
手元UIの Change Avatarからこの機能を利用できます。
*Change Avatarの機能は、現在PCVRのみ可能となっております。以下のデバイスでお試しください。
|
アプリ名 |
対応デバイス |
|
Steam版 STYLYアプリ |
Valve Index |
Change Avatarを選択します。
デスクトップ画面に警告ダイアログが表示されますのでOKをクリックします (※起動後初回のみ)
警告ダイアログ内容
VRoidHubのアバターを使用するには、以下の条件に同意してください:
*ご自身でアップロードしたモデルのみを使用してください。
*参加者の中に悪意のあるユーザーがいた場合、アバターモデルのデータが流出してしまう可能性があることをご了承ください。
デスクトップ画面「アバターを選択する」をクリックします。
STYLYに認可コード入力画面が表示され、ブラウザにVRoidHubの連携許可画面が表示されます。
ブラウザを選択し、「ログインして連携する」をクリックします。
ログイン画面が表示されるので、Pixivアカウントでログインします。
認可コード画面になりますので認可コードをコピーします。
STYLY側のウィンドウで、認可コード欄に認可コードをペーストし、ログインボタンを押します。
アバターを選択できる画面になるので、好きなアバターを選択します。
ただし、アバター未登録の場合はYoursのところに何も表示されません。
アバター登録について
ウェブブラウザで https://hub.vroid.com/ を開いてログインし、自分のユーザーページを表示させます。
右上の「キャラクターを登録」ボタンからVRMファイルをアップロードできます。
キャラクターアップロード画面が表示されます。
「アップロード」をクリックすることでアップロードできます。
成功すると、Yoursで選択できるようにSTYLYで自分のアバターを使用できようになります。
※セッションはベータ機能です。予告なく見た目、機能の変更が行われる可能性があります。
※セッション管理画面のJP/EN言語切替は STYLY GALLERY での言語設定が反映されます。
STYLYセッション機能 マニュアル 参加方法編(ゲスト向け)
参加方法編は、デバイス毎のセッション参加の流れからセッション参加中の操作方法についてご紹介します。
セッションの参加方法を知りたい人向け
STYLYセッション機能 マニュアル 概要編
概要編では、セッション機能の全体像把握から具体的な機能までを紹介します。
STYLYに関する質問、バグ報告、改善してほしい要望はSTYLY FORUMまで