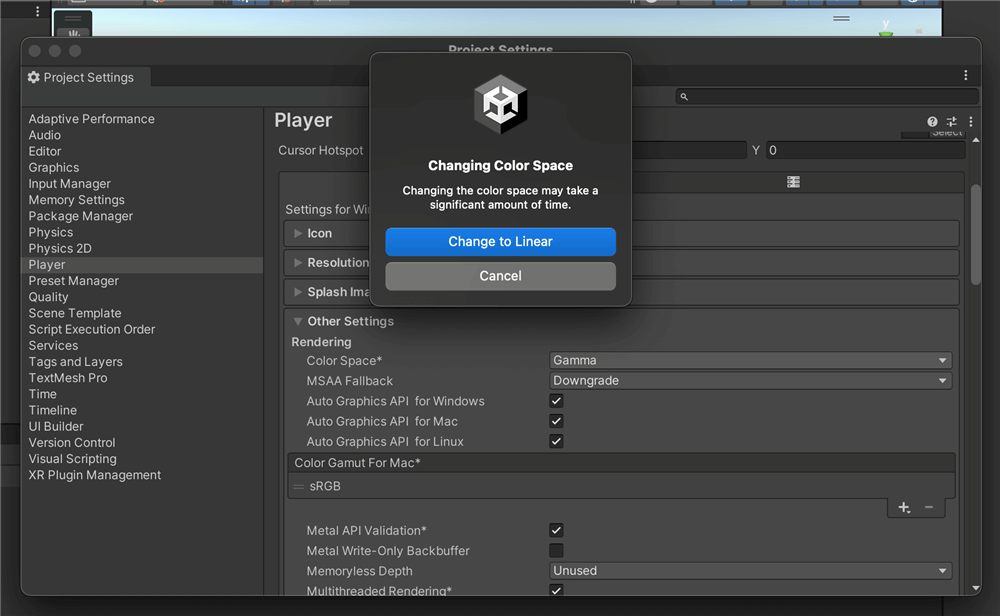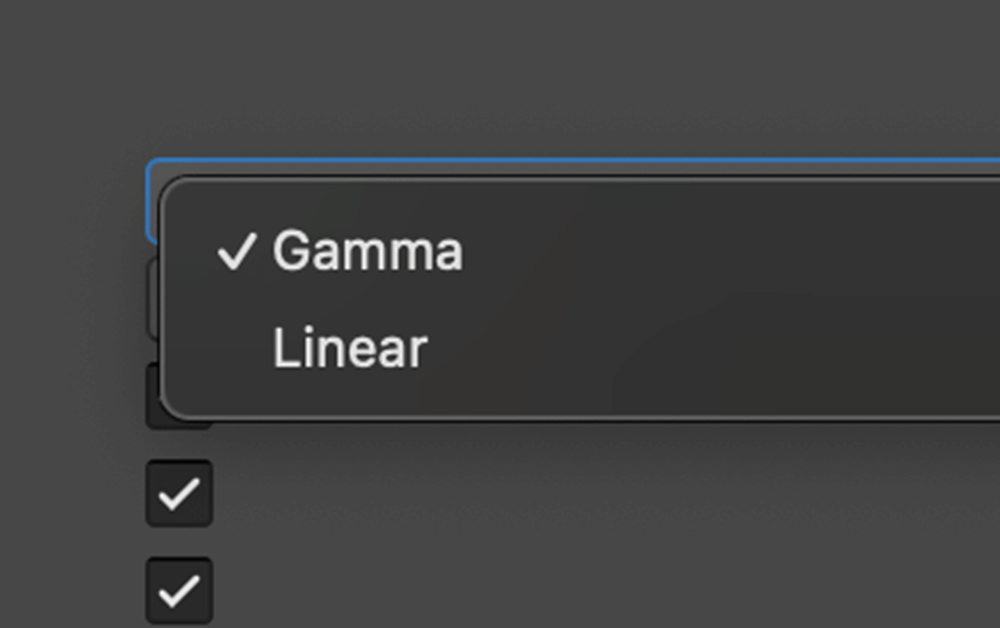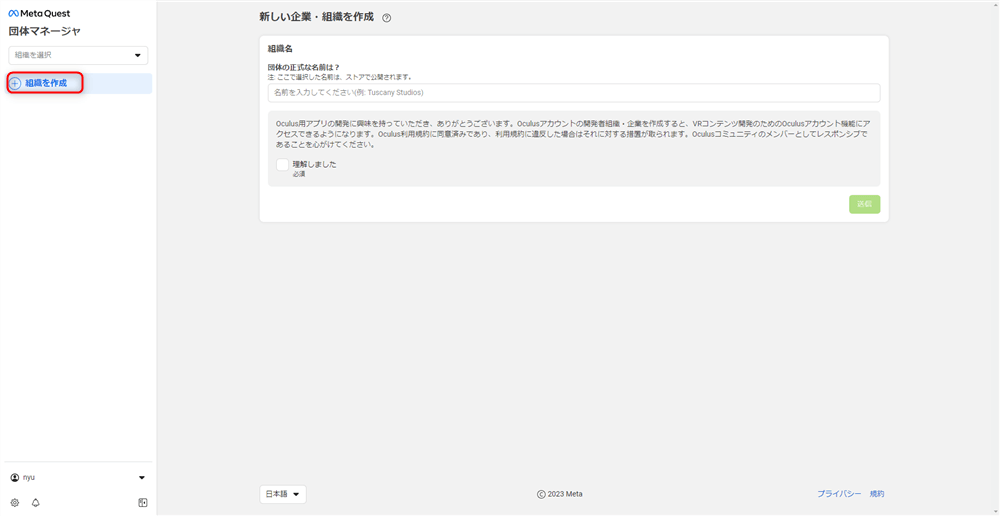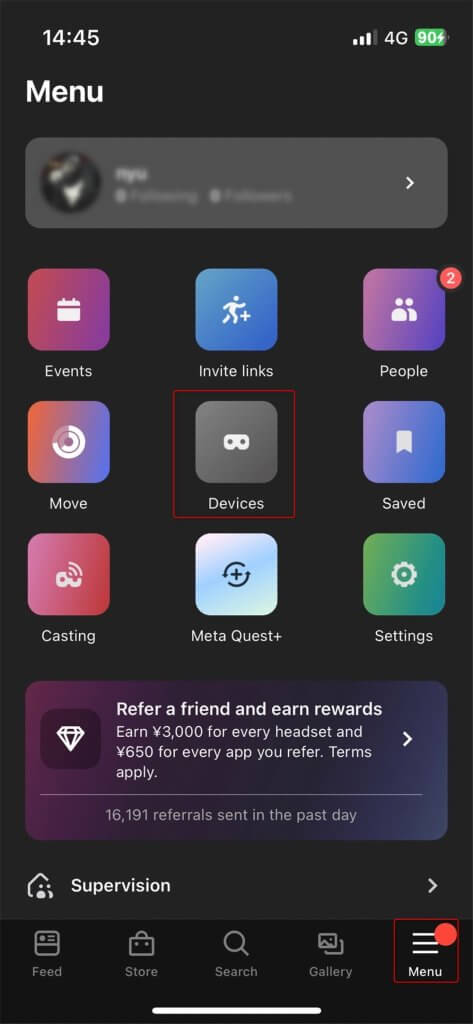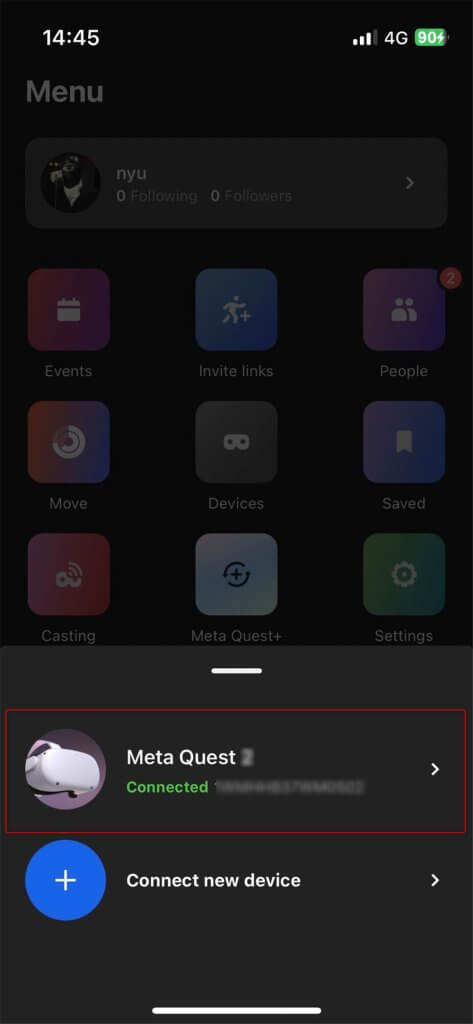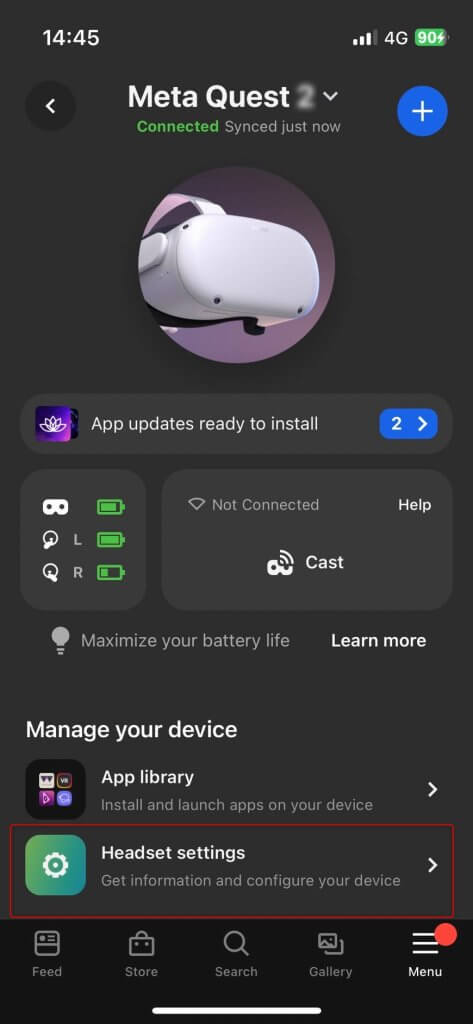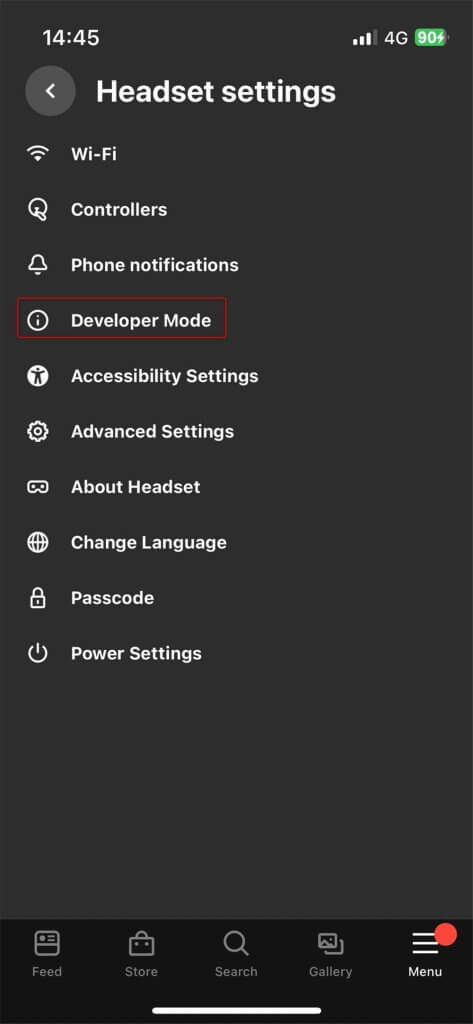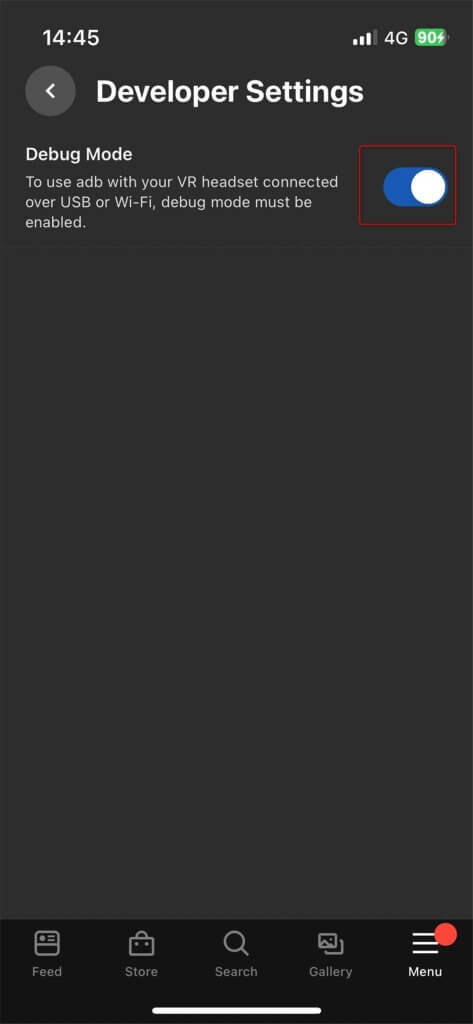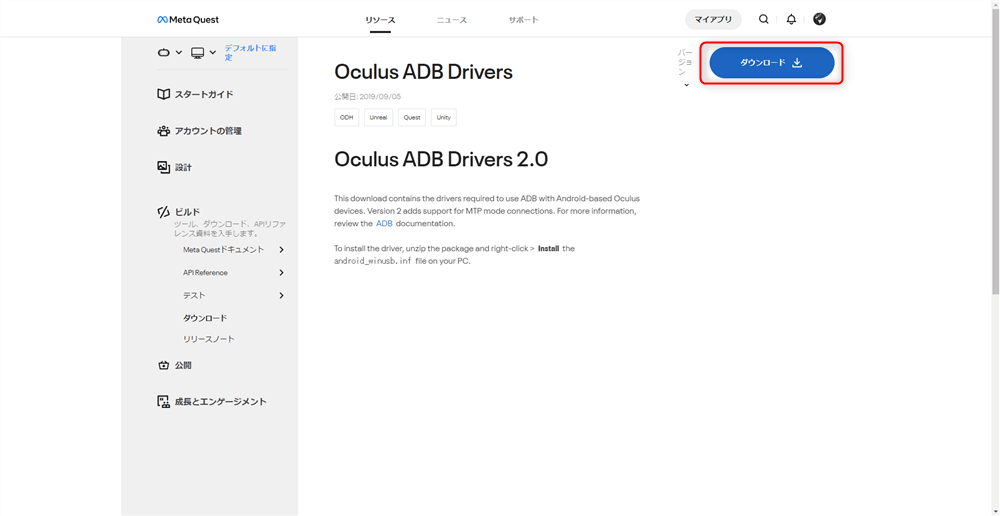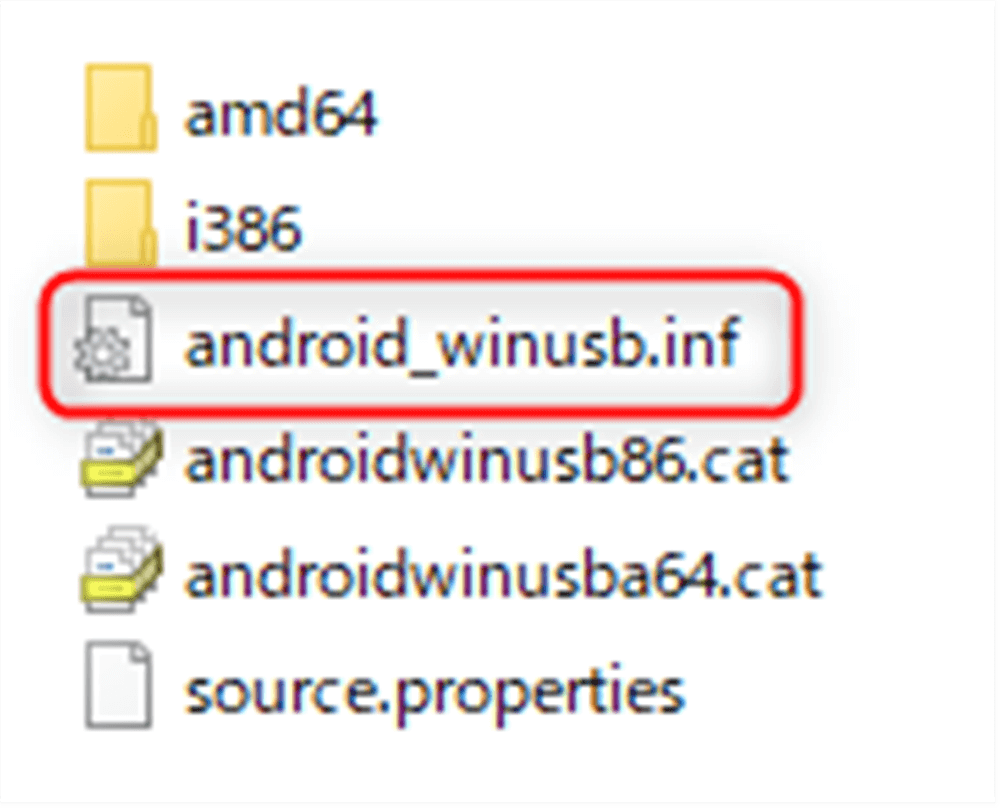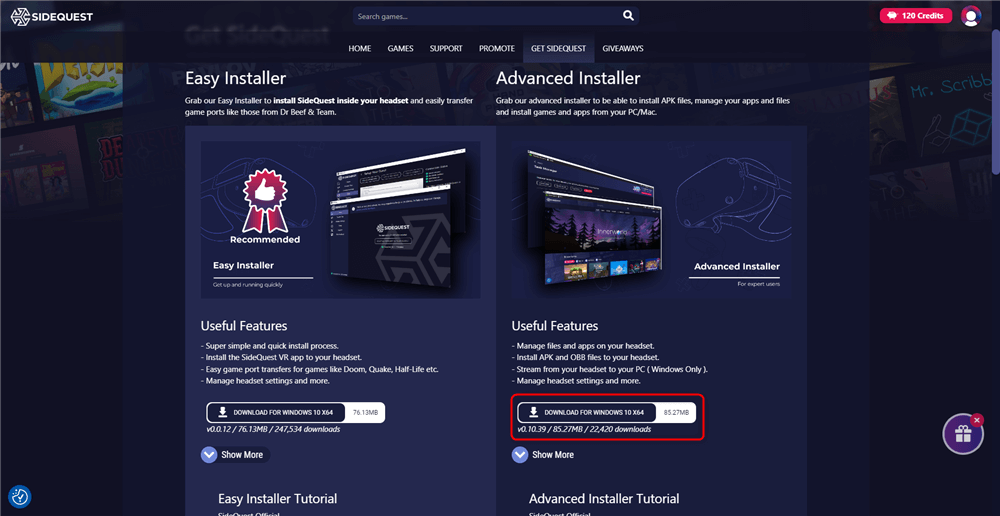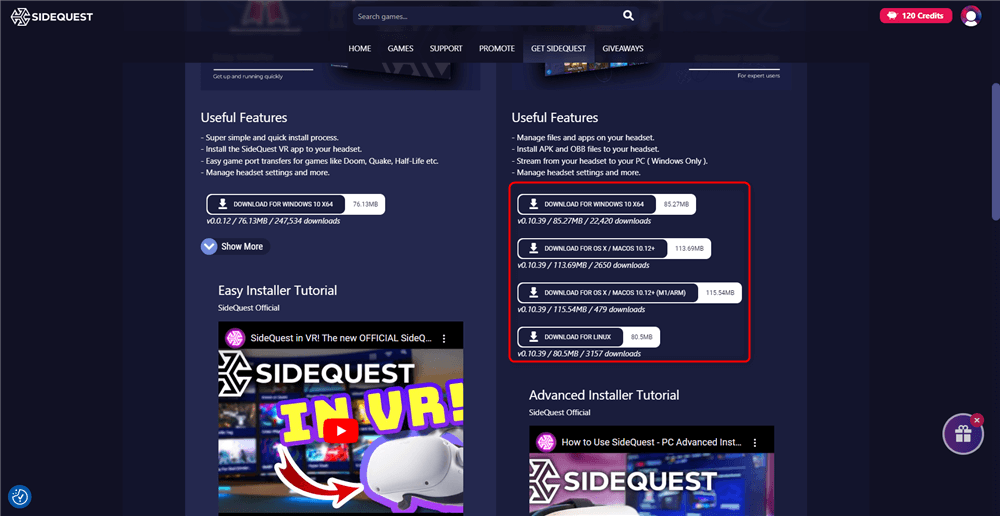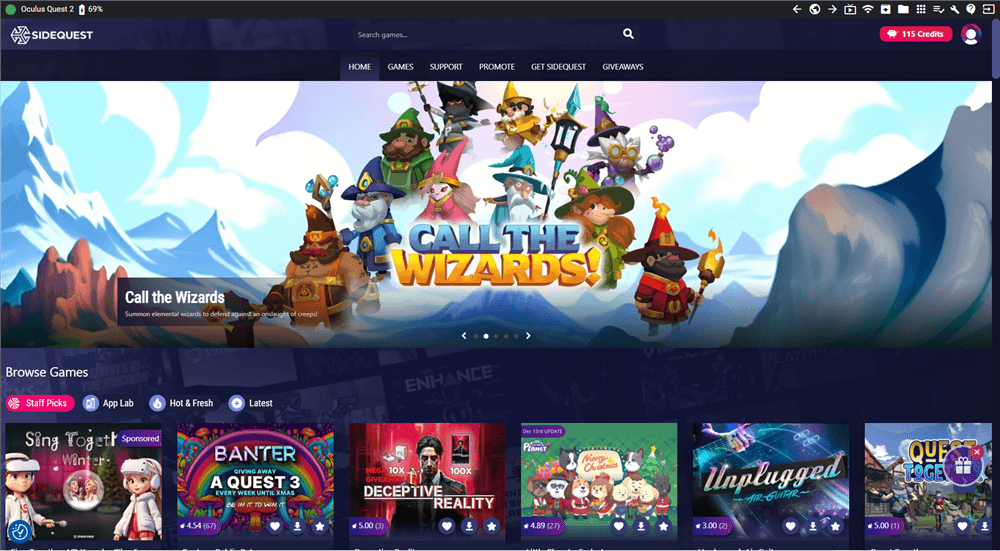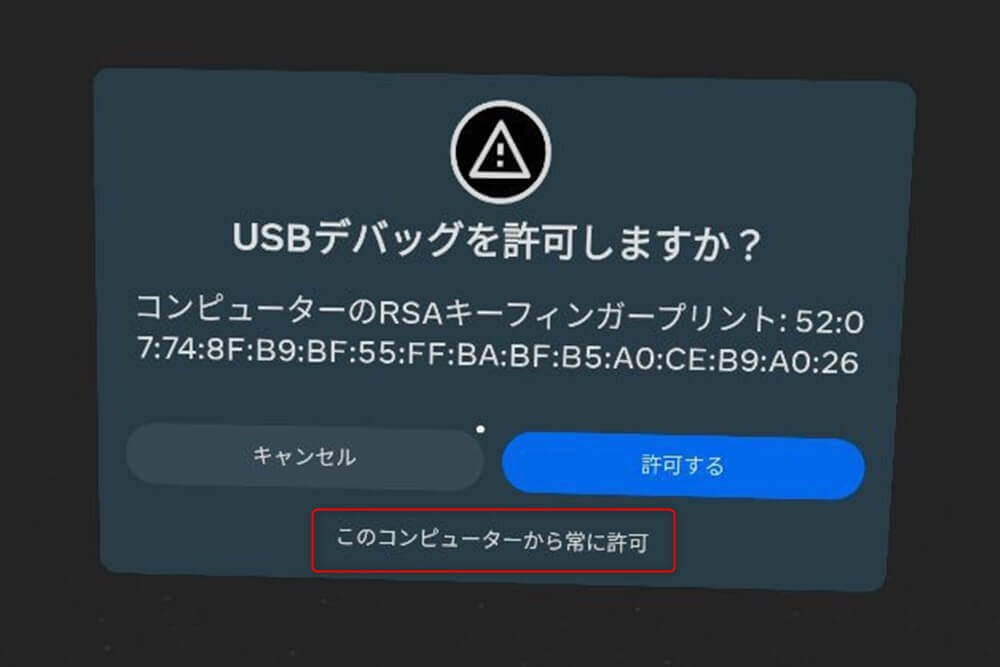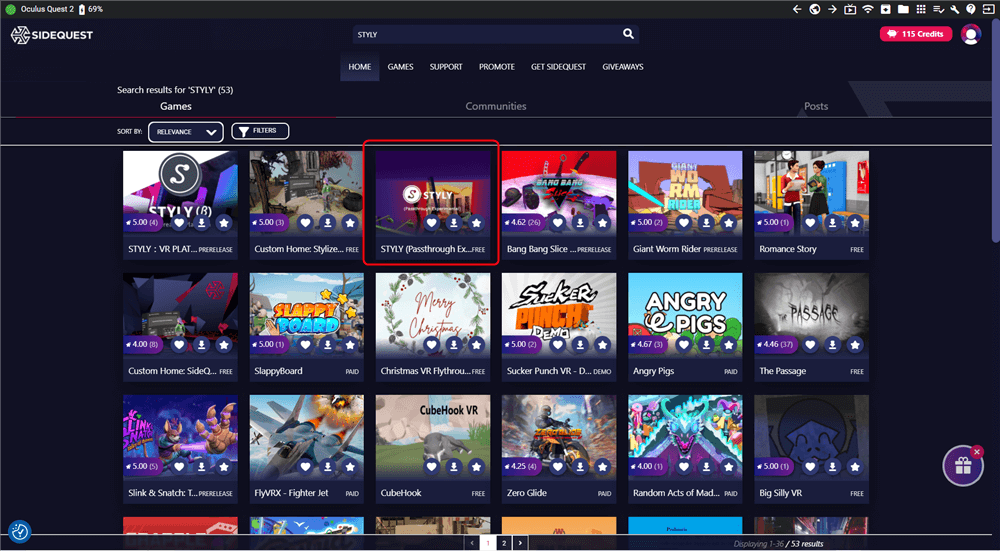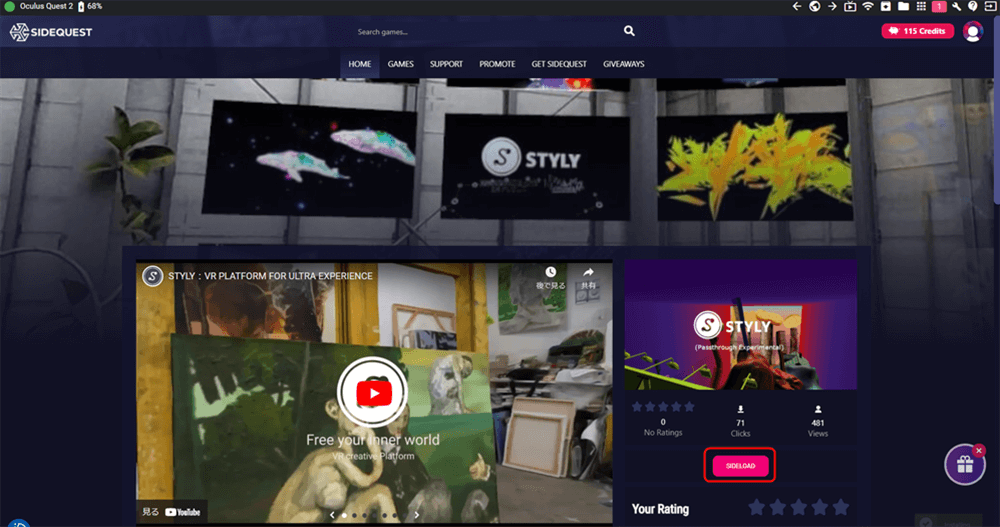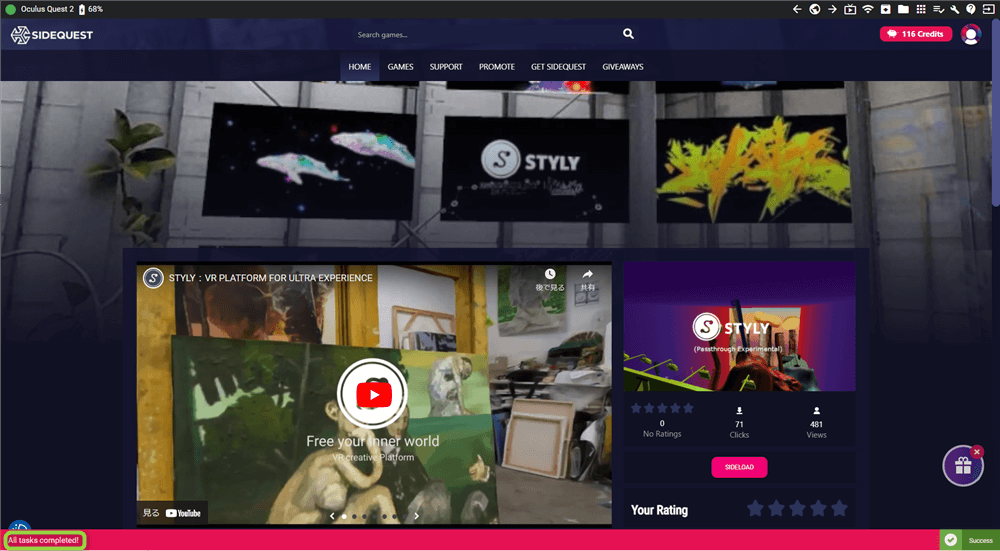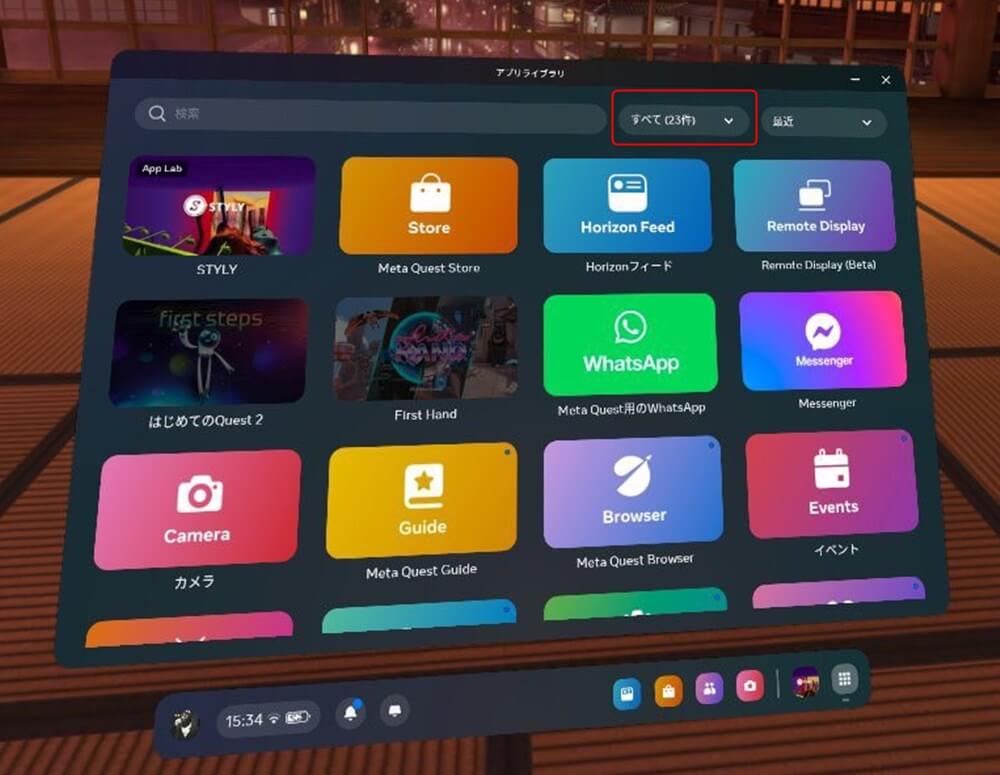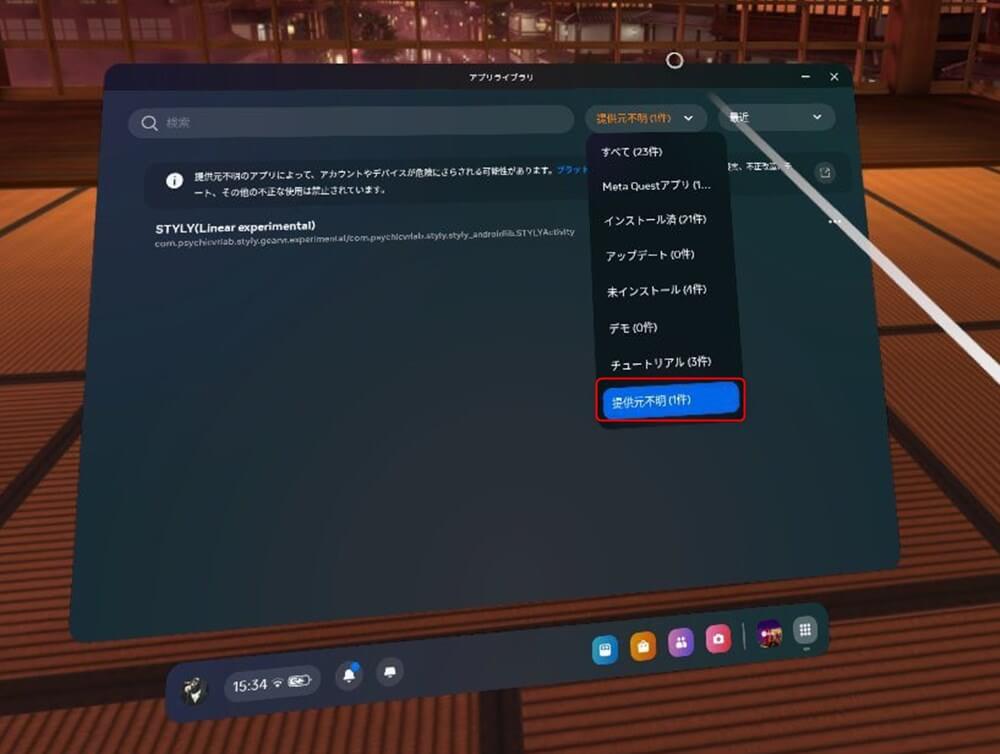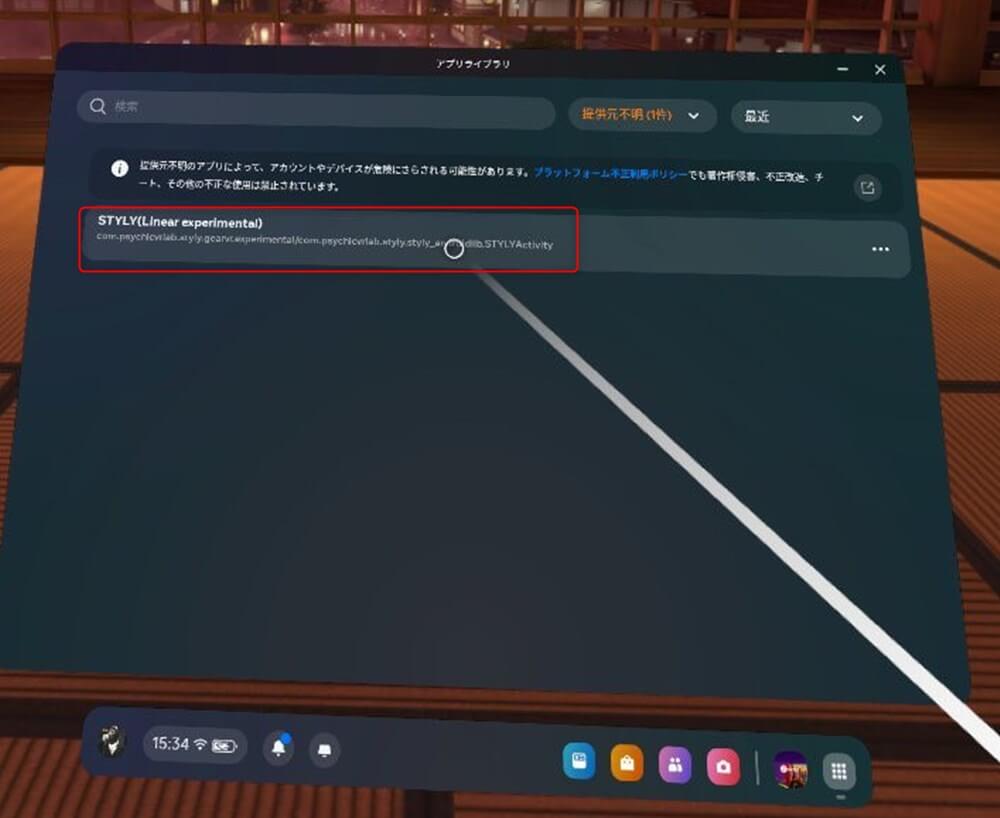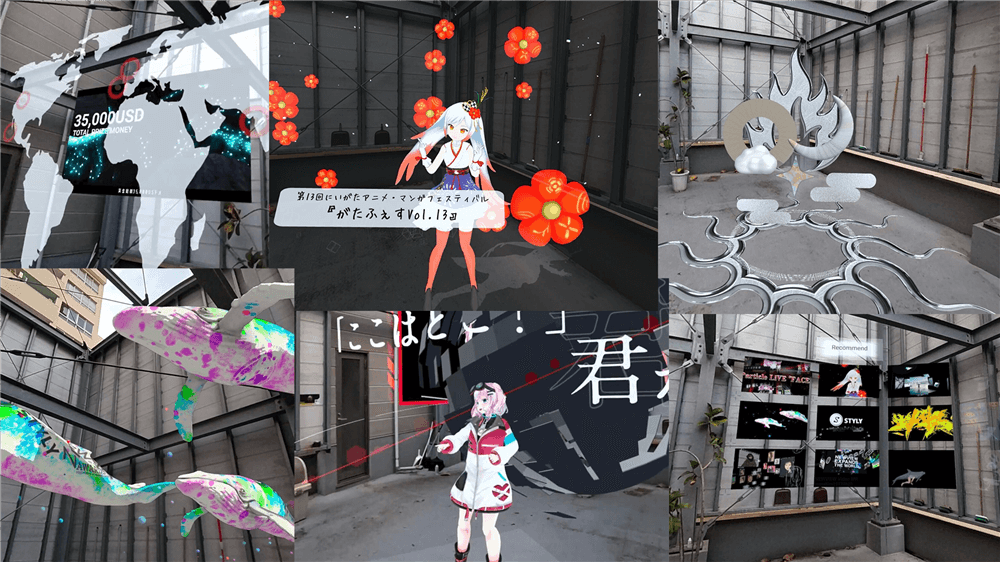本記事ではSTYLYを用いてQuest3でパススルー体験を楽しむ手順を解説します。
既にMetaQuest3にSTYLYをインストールしている方でもパススルーを楽しむためにはパススルー対応版のSTYLYをインストールする必要があります。
手順説明の前に、今回の方法を使用する上での注意点などを解説します。
注意点
- MetaQuest3対応のパススルーを使用したシーンを作成したい場合には、Unity上でリニア色空間での作成が前提となります(現在STYLYが対応しているのはガンマのみ)。ガンマワークフローからリニアワークフローに変更するには、Unity Editor上にてEdit > Project Settings の順に選択し、Player カテゴリを選択し、Other Settings に移動し、Rendering セクションを開き、Color Space を Gammaから Linear に変更します。リニアワークフローについての詳細はUnityのドキュメントに詳細があります。
- Gallery上に上がるシーンのリニアとガンマの混在による混乱を避けるため、シーン公開の際に、コメント欄に「リニアにて作成」と入力してください。
- 既存のシーンを見る場合、色空間がガンマであるため、色味や挙動がおかしくなることがあります。
- あくまでExperimentalであるため、バグなどが発生する可能性があります。発生したバグ等に関して、現在STYLY側での対応は出来かねますのでご容赦ください。
インストール手順
お使いのPCがMacの場合とWindowsの場合で、少し違いがあります。
MetaQuest3を開発者モードにする(Mac・Windows共通)
まず「Meta Quest for Developers」で新しい組織を登録します。
この際、MetaQuest3でログインしているアカウントと同じアカウントでログインしてください。
「新しい組織を作成」という項目があるので適当な名前を入力して、送信をクリックします。
次にMetaQuestアプリで開発者モードを有効にします。
スマートフォンのMetaQuest Appに移動してください。
まだダウンロードしていない人はダウンロードしてデバイスと接続しておいてください。
MetaQuestアプリに移動したら、右下のMenuのDevicesをタップし、現在使用しているデバイスを選択します。
するとデバイスの詳細が表示されるので一番下の「Headset settings」をタップするとDeveloper Modeという項目があります。
Developer Modeをタップし、Debug Modeを有効にします。
ADB Driversをインストールする(Windowsのみ)
まずはMeta Quest Developer Centerにアクセスし、右上の「ダウンロード」をクリックしたら利用規約を確認してダウンロードします。
ダウンロードしたZipファイルを解凍し、android_winusbを右クリックして「インストール」を選択してください。
「この操作を正しく終了しました。」と表示されたら完了です。
SideQuestをインストールする(Mac・Windows共通)
PCにSideQuestをダウンロードします。
Mac・Windowsともに、SideQuestのダウンロードページにアクセスしてください。
アクセスしたら「Advanced Installer」の方をクリックしてダウンロードします。
SideQuestのインストーラーを起動するとインストールオプションを選択する画面になりますが、特に理由がなければ「現在のユーザーのみにインストールする」を選択してください。
「次へ」から「インストール」を選択するとSideQuestのインストールは完了です。
Macをお使いの方は「Advanced Installer」の方の下のShow moreをクリックし、ご自身のMacにあった物をダウンロードしてください。
PCとMetaQuest3を接続する(Mac・Windows共通)
SideQuestを起動し、サインインします。
SideQuestのアカウントがまだない場合は、アカウントの作成を行ってください。
SideQuestにサインインできたら、ケーブルでPCとQuest3を接続してください。
このケーブルはOculusの付属品のケーブルである必要はないですが、データ転送可能なケーブルを使用ください。
初回の接続時のみ、Quest3側でPCとの接続を許可する画面が表示されるので、コントローラーで「このコンピューターから常に許可」を選択してください。
パススルー対応版STYLYをインストールする
SideQuest上で「STYLY」と検索すると2つ出てくると思います。
今回はパススルーを体験したいので「STYLY (Passthrough Experimental)」を選択し、「SIDELOAD」をクリックしてインストールします。
ダウンロードが完了すると画面下に「All taskes completed」と表示されます。
ダウンロードが完了したらMetaQuest3のホーム画面からアプリライブラリに移動します。
このままではパススルー対応版STYLYが表示されていないので、右上のソートから「提供元不明」を選択します。
そうするとSTYLY (Passthrough Experimental)が表示されるので、選択し起動します。
起動後は通常のSTYLYと同様の操作をすることができます。是非STYLYでパススルーのシーンを楽しんでみてください。