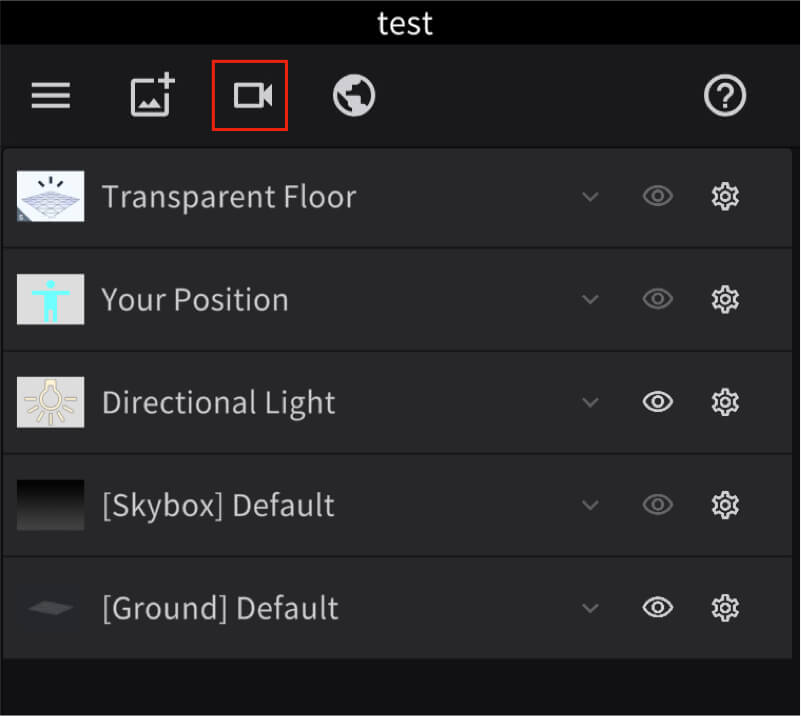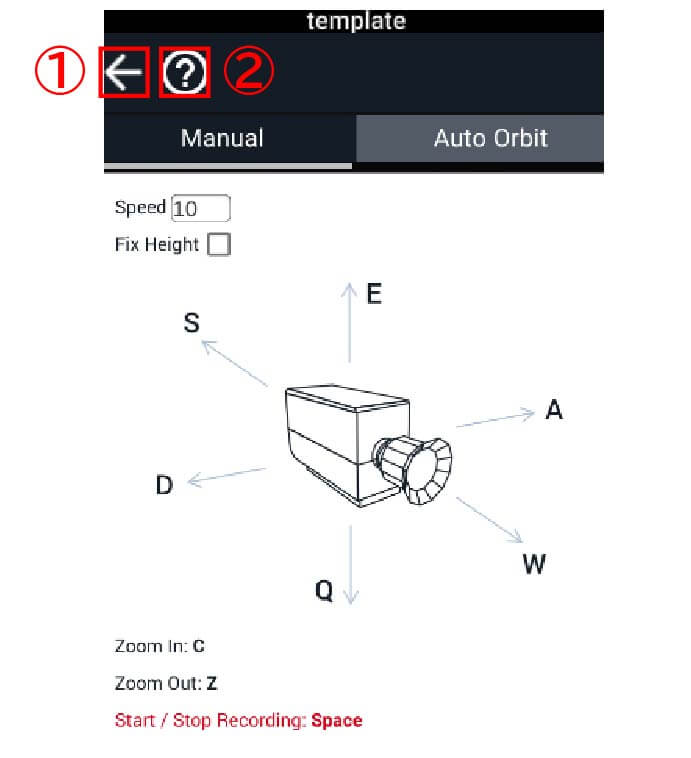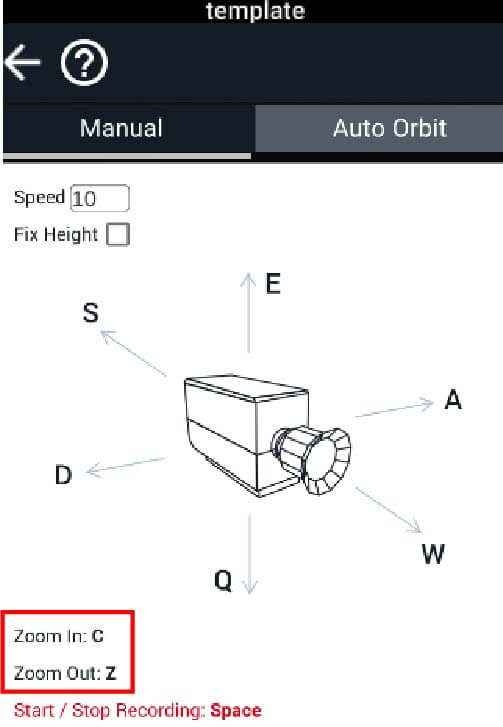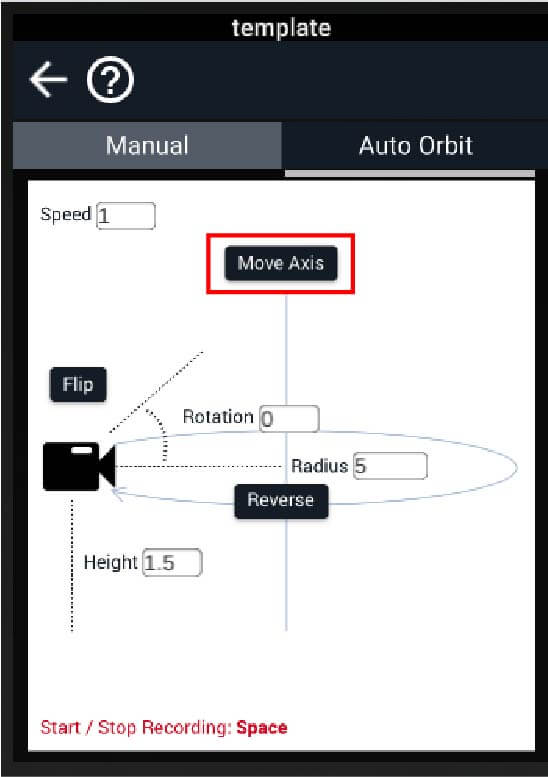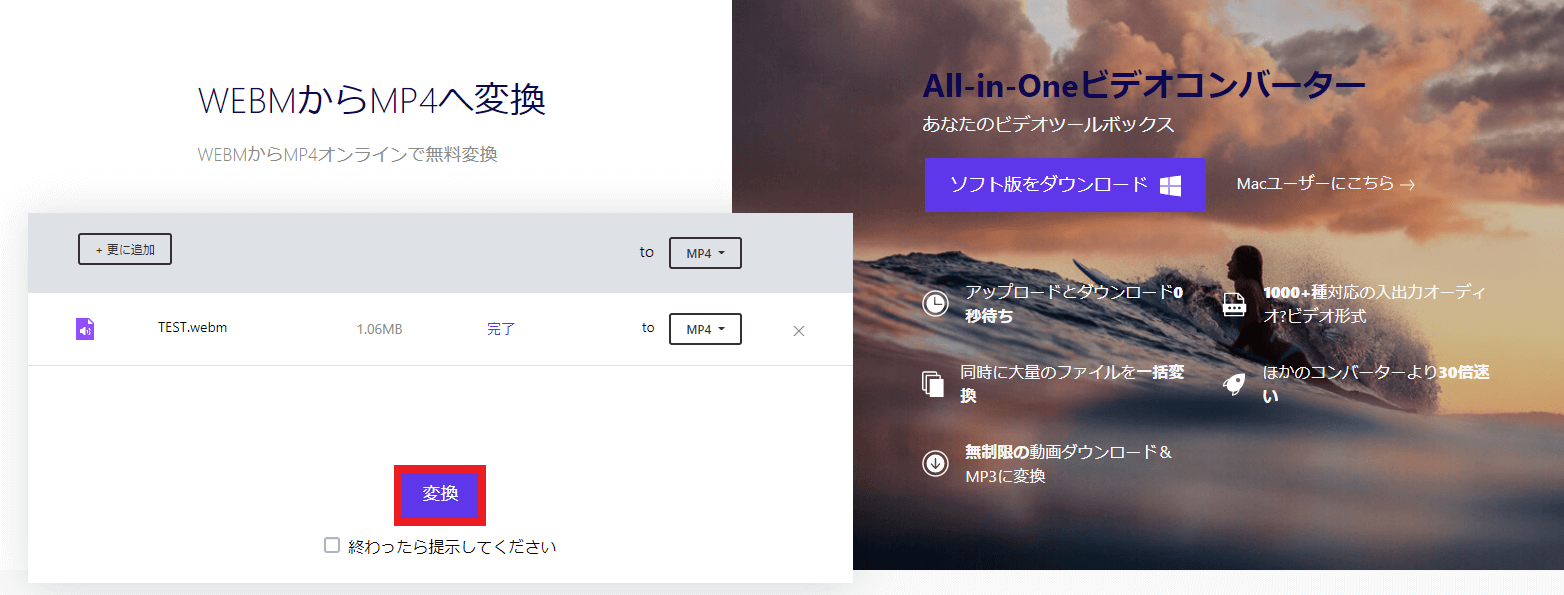STYLY Studioカメラ機能
STYLYにはStudioカメラ機能があります。STYLY Studioカメラ機能はマニュアルモード撮影と自動モード撮影の2種類があるのですが、この機能を使うとSTYLY Studio上でシーンを撮影することができます。
作成したシーンを動画にすることで、より魅力的に見せることができます。
本記事では、そのSTYLY Studioカメラ機能の使い方を紹介します。
STYLY Studioを起動すると、トップボタンにビデオカメラのアイコンがあります。
ここでStudioカメラ機能が使用できるので、クリックしてください。
STYLY Studioカメラ画面の説明です。 ①Editボタン:エディットモードに戻ります。 ②Helpボタン:本マニュアルが新しいタブで開きます。 「Manual」「Auto Orbit」をクリックすることで、マニュアルモードと自動モードを切り替えることができます。
マニュアルモードでの撮影方法
マニュアルモードは、以下の動画のようにカメラを移動させながらシーンを撮影することができます。
https://youtu.be/IahbD3HL1UA
撮影の開始と終了
マニュアルモード画面でSpaceキーを押すと、その画面から撮影が始まります。 撮影を終了するときも、Spaceキーを押します。
カメラ移動
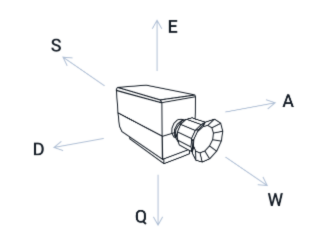
カメラ移動の方向とキー
マニュアルモード画面の矢印が指しているキーが、撮影中にその方向にカメラを移動させるためのキーです。 左:A 右:D 前:W 後:S 上:E 下:Q
ズームイン&ズームアウト
ズームイン:C ズームアウト:Z

ズームイン
Cキーを押している間、ズームインできます。 Cキーを離すと、もとの縮尺に戻ります。

ズームアウト
Zキーを押している間、ズームアウトできます。 Zキーを離すと、もとの縮尺に戻ります。
カメラスピードの変更
カメラの動きのスピードは、左上の「Speed」の値で調節します。 ここで設定したスピードは移動、ズームの両方で適用されます。
数値の変更設定は2種類あります。
①数値を直接入力する
②「Speed」にカーソルを合わして、左右にクリックしながらスライドする
スピードを上げたいときは矢印を右方向へスライド、スピードを下げたいときは矢印を左方向へスライド
Fix Heightモード
Fix Heightにチェックをすると、カメラアングルを上下に変えても、Fix Heightにチェックをした時のカメラの方向に移動していきます。
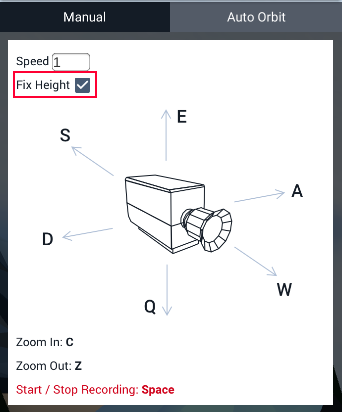
Fix Heightモード
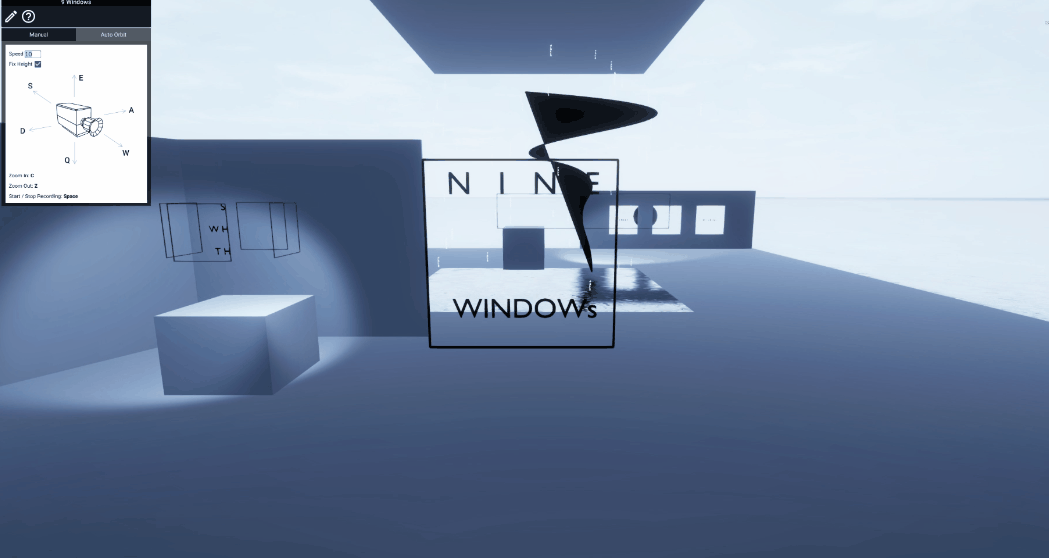
Fix Height チェックあり カメラ移動

Fix Height チェック無し カメラ移動
自動モードでの撮影方法
自動モードでは下のような軸を中心とした回転する動画を撮影することができます。
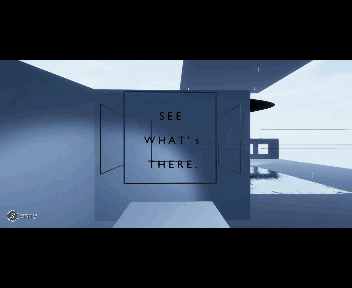
自動モードで撮影
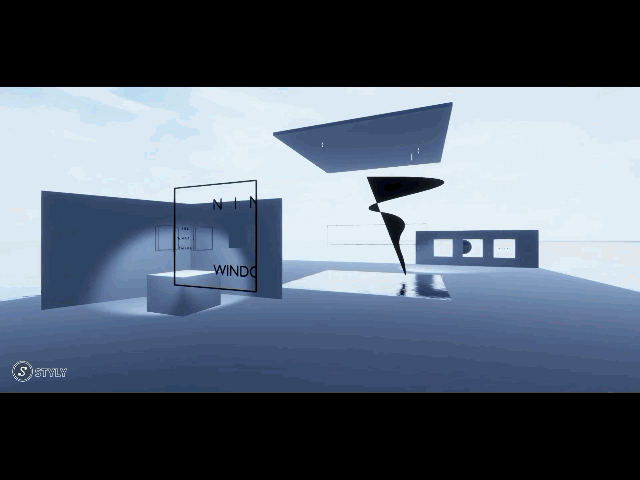
別角度から
※自動モードにおけるスピード調節と撮影の開始・終了はマニュアルモードと同様なので、説明は割愛します。
軸の設定
自動モード画面で「Move Axis」をクリックすると、回転の中心となる軸の位置を調節することができます。
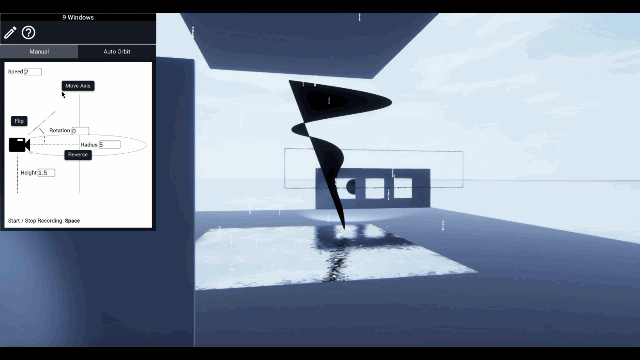
回転軸の調節
画面の中心にある黒と白の円マークが軸となります。「Move Axis」→軸の位置を調節→「Finish Moving Axis」を繰り返して希望の軸の位置を決めましょう。
半径の設定
「Radius」ボタンの数値を調節することで、回転の半径を設定することができます。
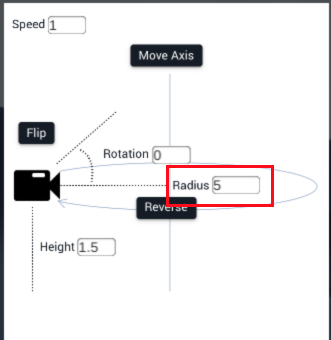
半径の設定
スピードの調節と同様、数値入力に加えて矢印を掴んで左右に引っ張ることでも、半径を調節することができます。
カメラの角度の設定
「Rotation」ボタンの数値を調節することで、カメラの角度を設定することができます。
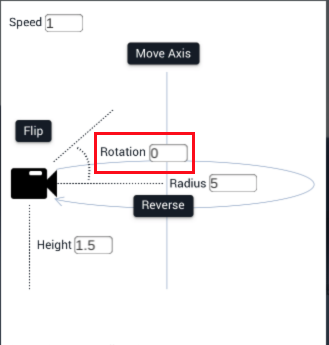
Rotationボタン
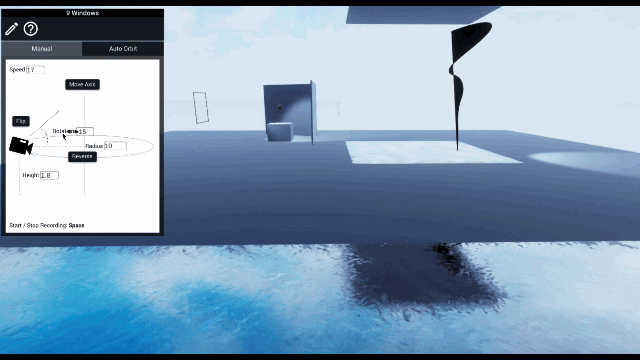
カメラ角度調節
角度は180で半周、360で1周なので、目安にしてください。 スピードの調節と同様、数値入力に加えて矢印を掴んで左右に引っ張ることでも、カメラの角度を調節することができます。
カメラの反転
「Flip」ボタンをクリックすると、カメラを反転することができます。 先ほどの「Rotation」の数値を180にするのと同じ効果があります。
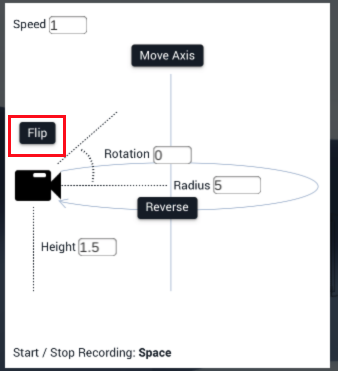
Flipボタン
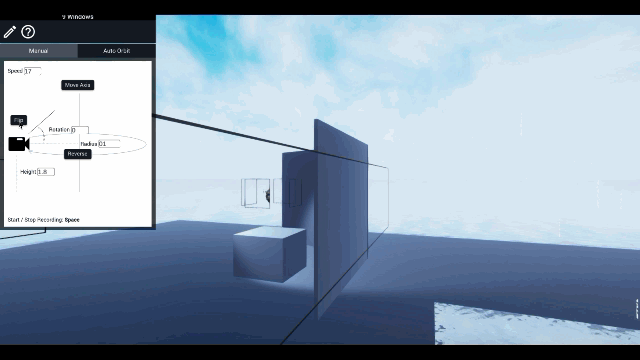
カメラ反転
回転方向の転換
自動モード画面で「Reverse」をクリックすると、回転の方向を逆にすることができます。
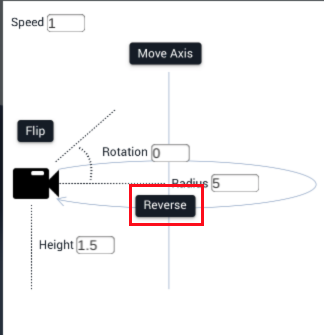
Reverseボタン

回転方向の転換
カメラの高さを調節
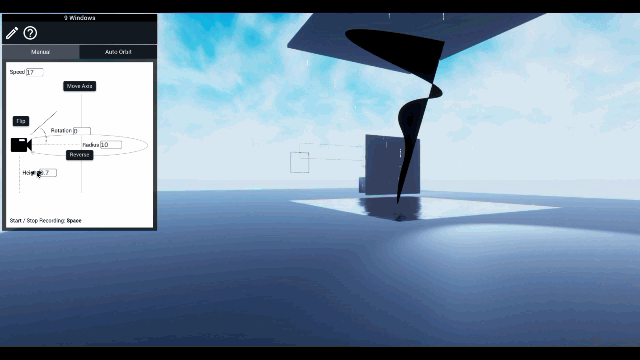
カメラの高さを調節
「Height」の数値を調節することで、カメラの位置を変えることができます。 スピードの調節と同様、数値入力に加えて矢印を掴んで左右に引っ張ることでも、カメラの高さを調節することができます。
WebM形式の動画をMP4に変換する方法
撮影した動画はWebM形式で自動保存されます。 WebM形式の動画はGoogle chomeにドラック&ドロップすると動画がすく再生し、確認できるというメリットがありますが、モバイルデバイスやプレーヤーとの互換性が低いので、互換性の高いMP4に変換します。
無料の変換ソフト・media.io(https://www.media.io/jp/convert/webm-to-mp4.html)にアクセスします。
「ファイルの追加」をクリックするかドラッグ&ドロップして、保存されたWebMファイルを選択します。
「変換」をクリックします。
変換が完了すると上のような画面になるので「ダウンロード」を選択するとMP4ファイルでダウンロードされます。
「すべてをダウンロードする」を選択した場合は、zipファイルでダウンロードされるので、解凍するとMP4ファイルが確認できます。
MP4ファイルがあれば、YouTubeの他、TwitterやInstagram等の各種SNSにアップロードすることができます。
お疲れ様でした。 以上でSTYLY Studioカメラ機能の紹介は終わりです。