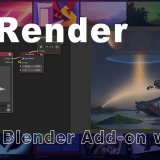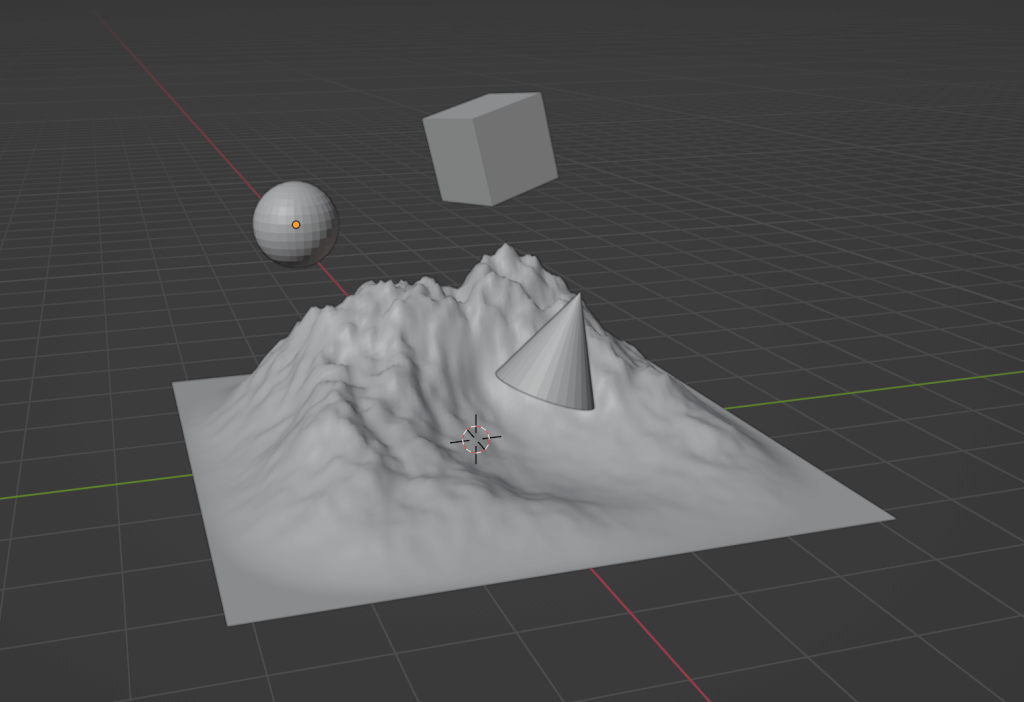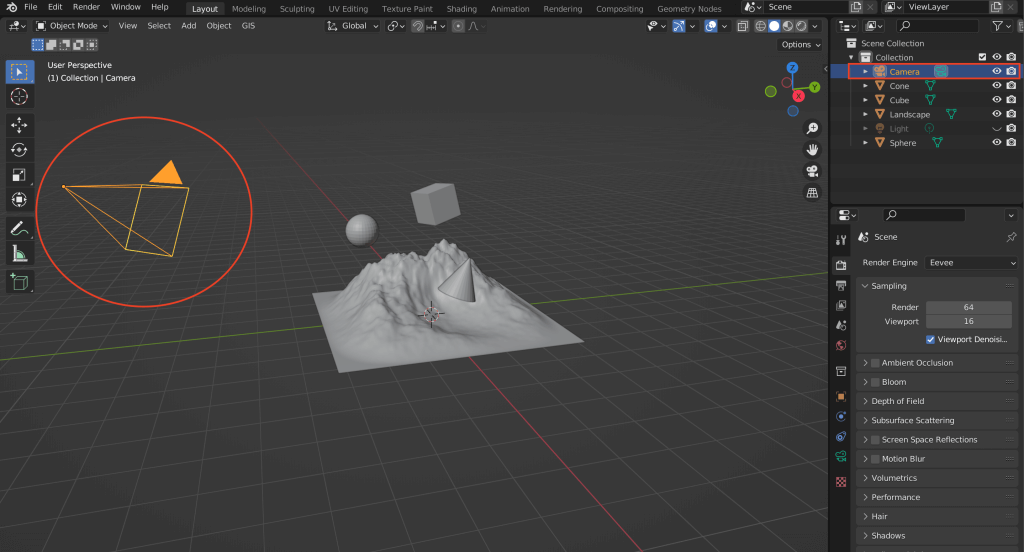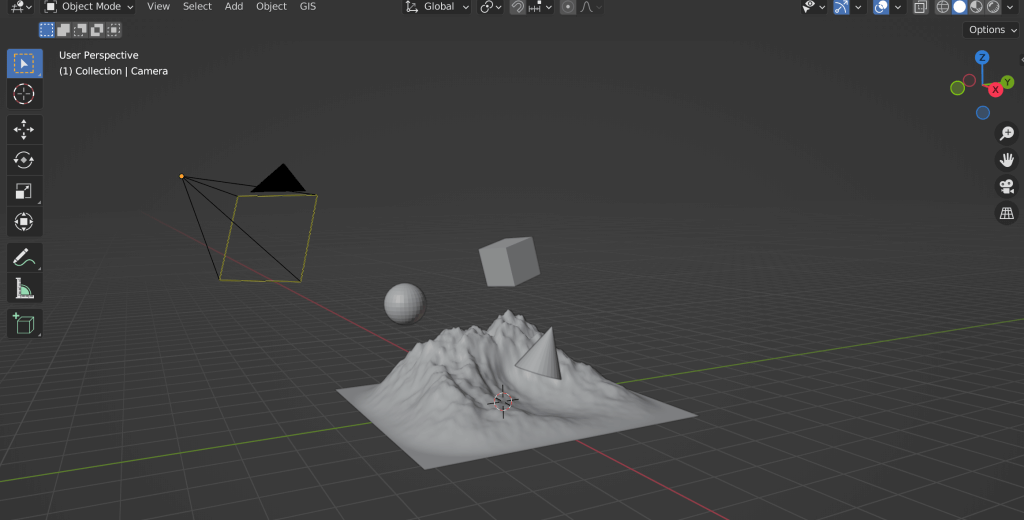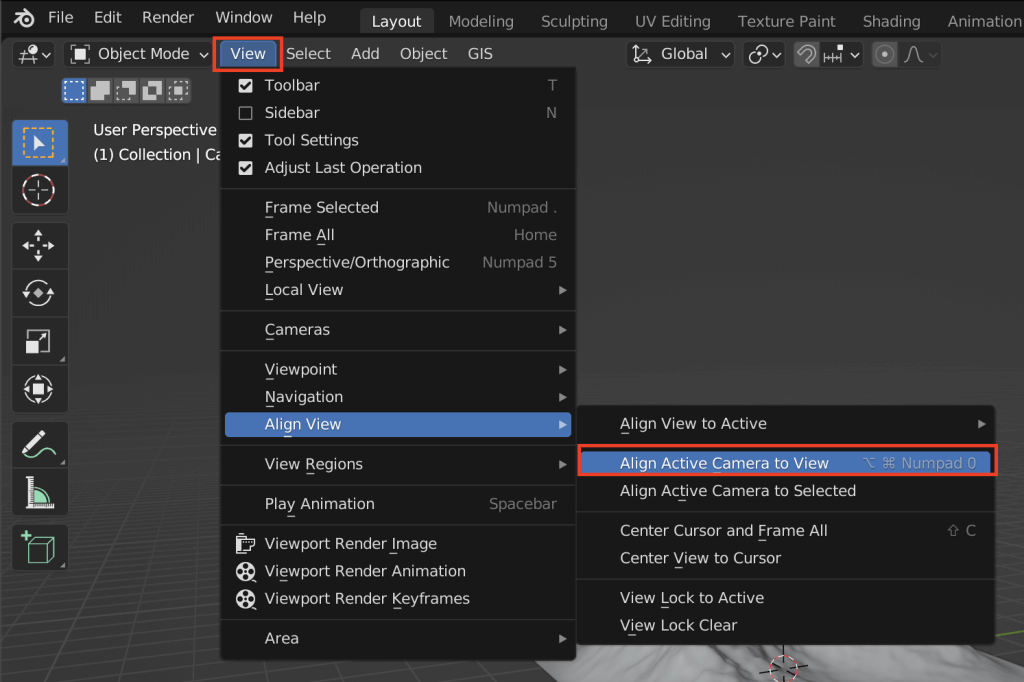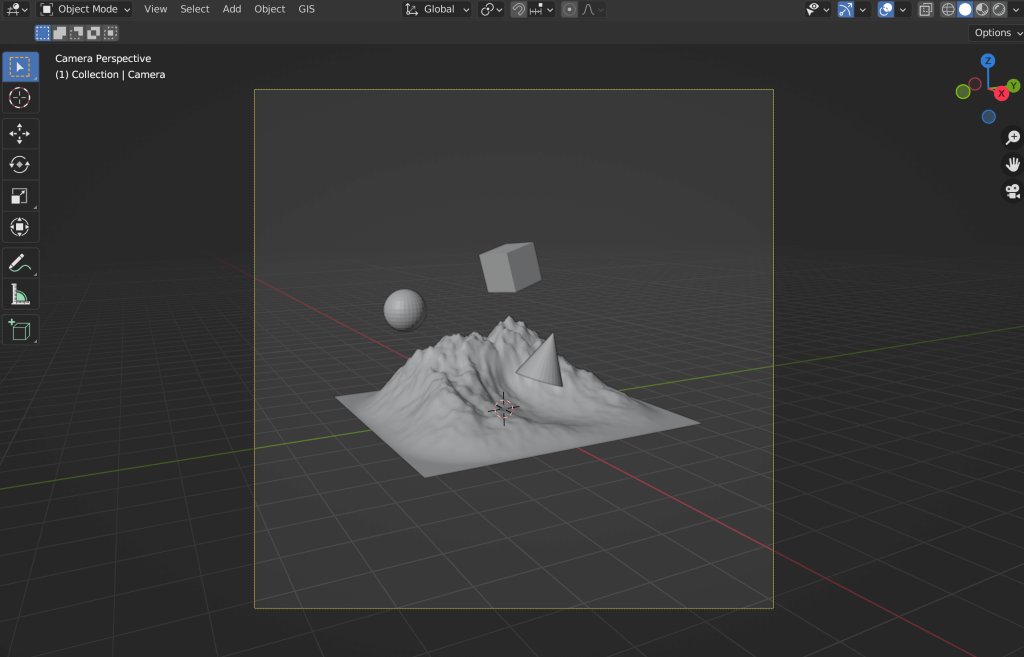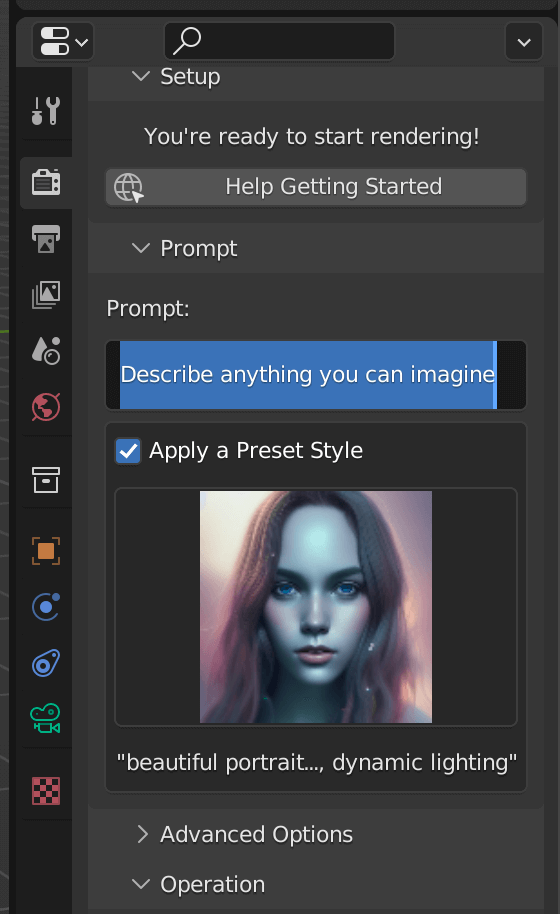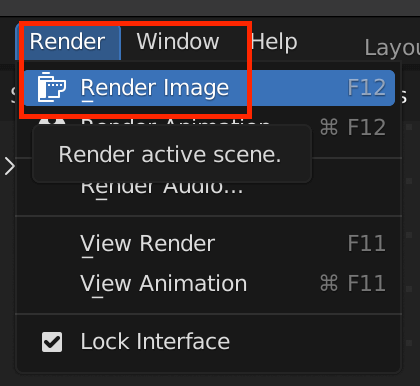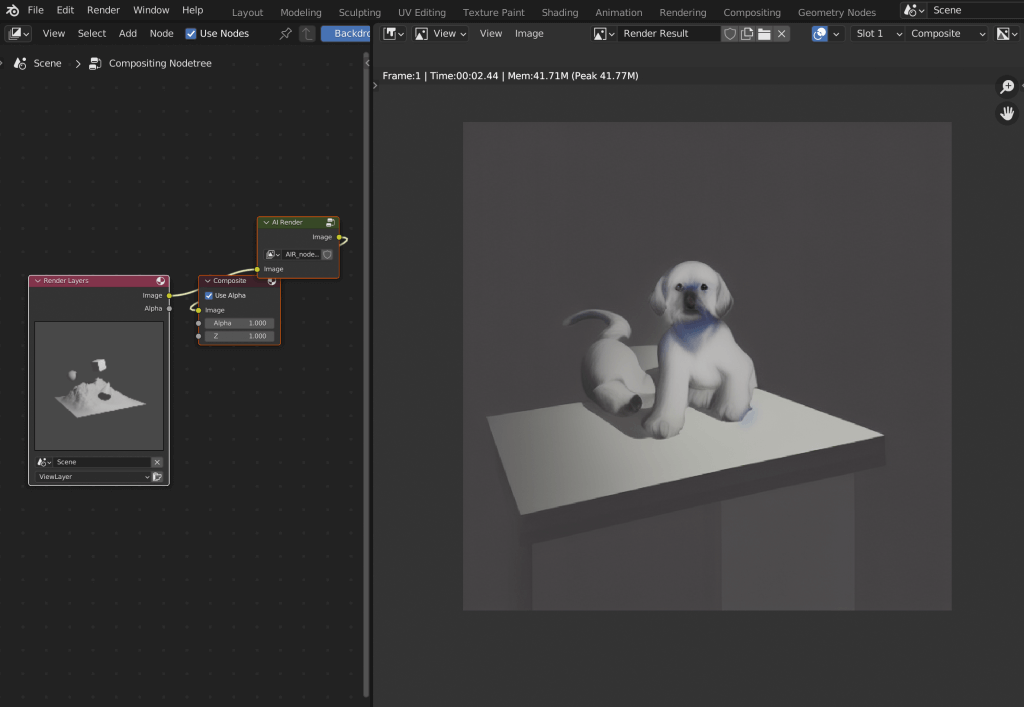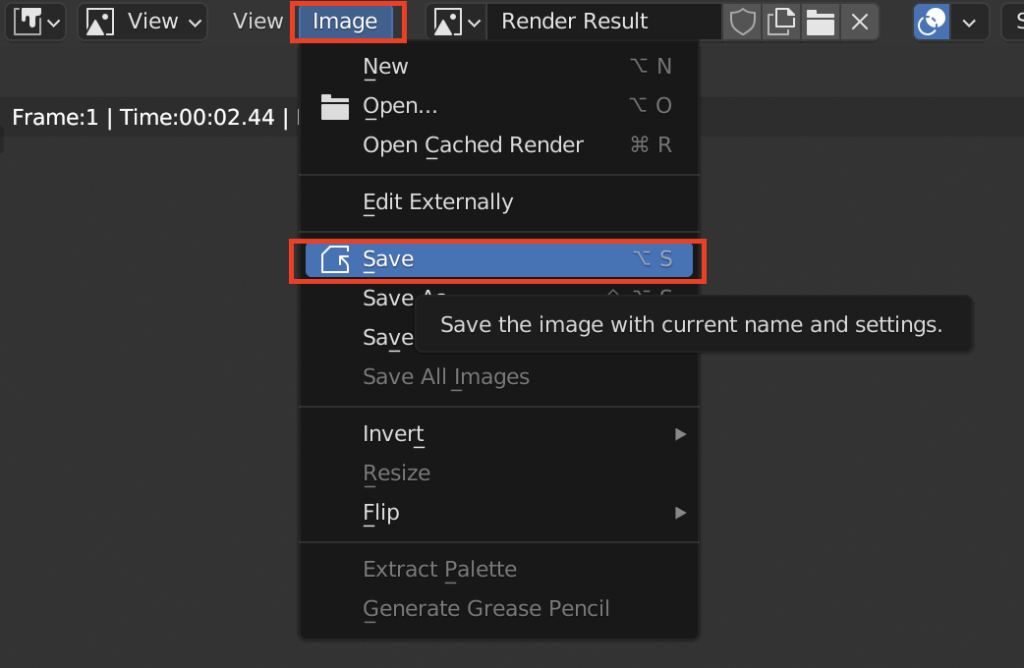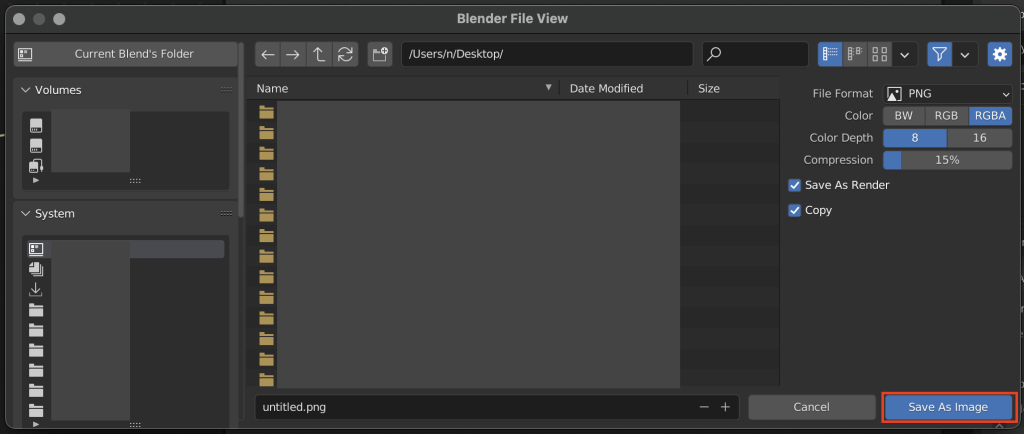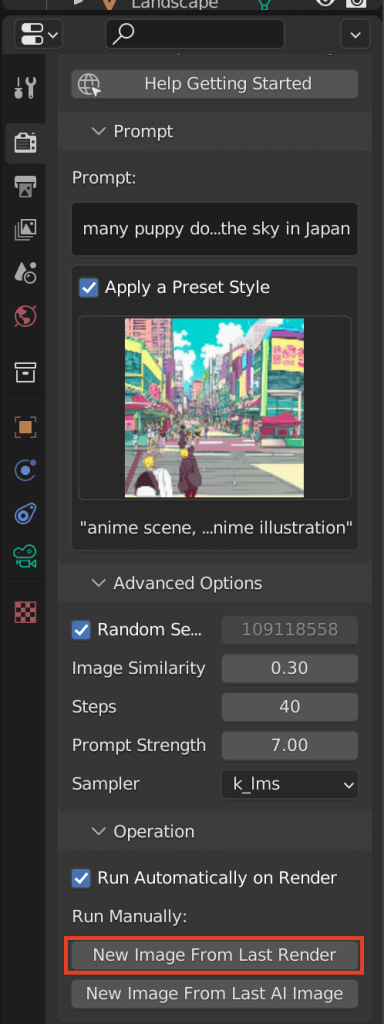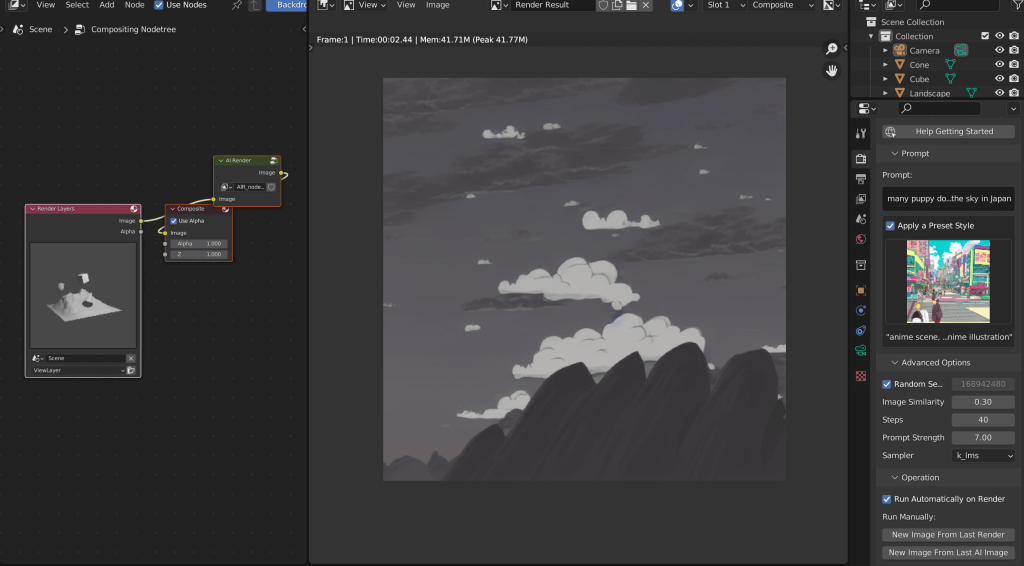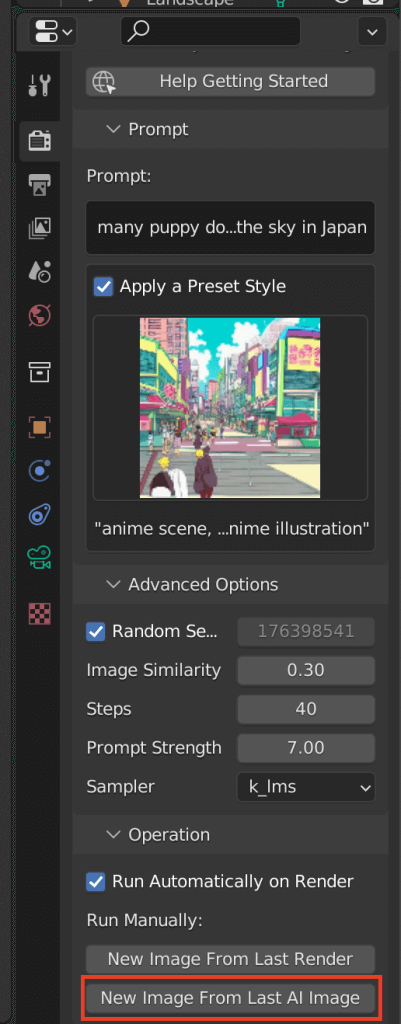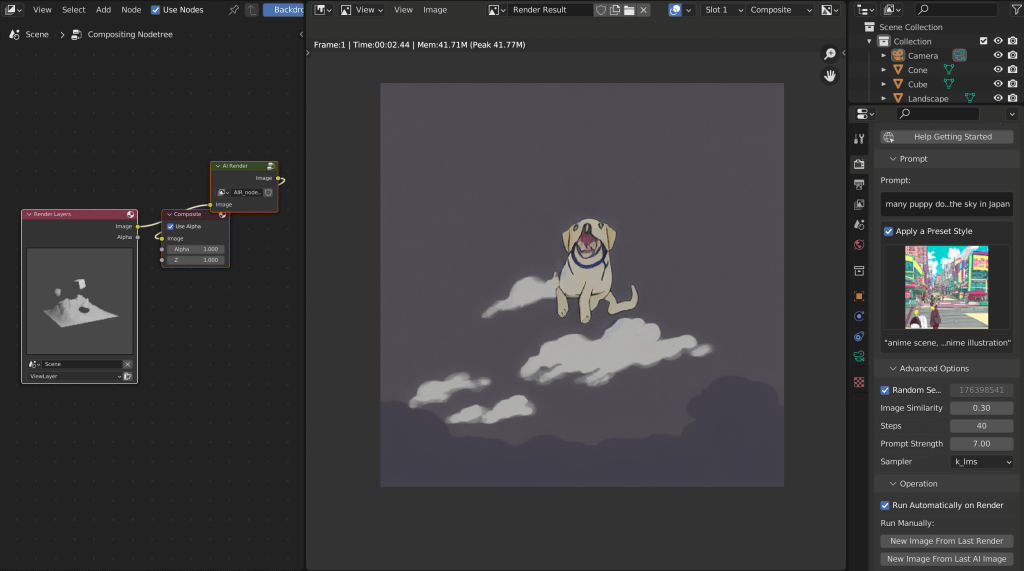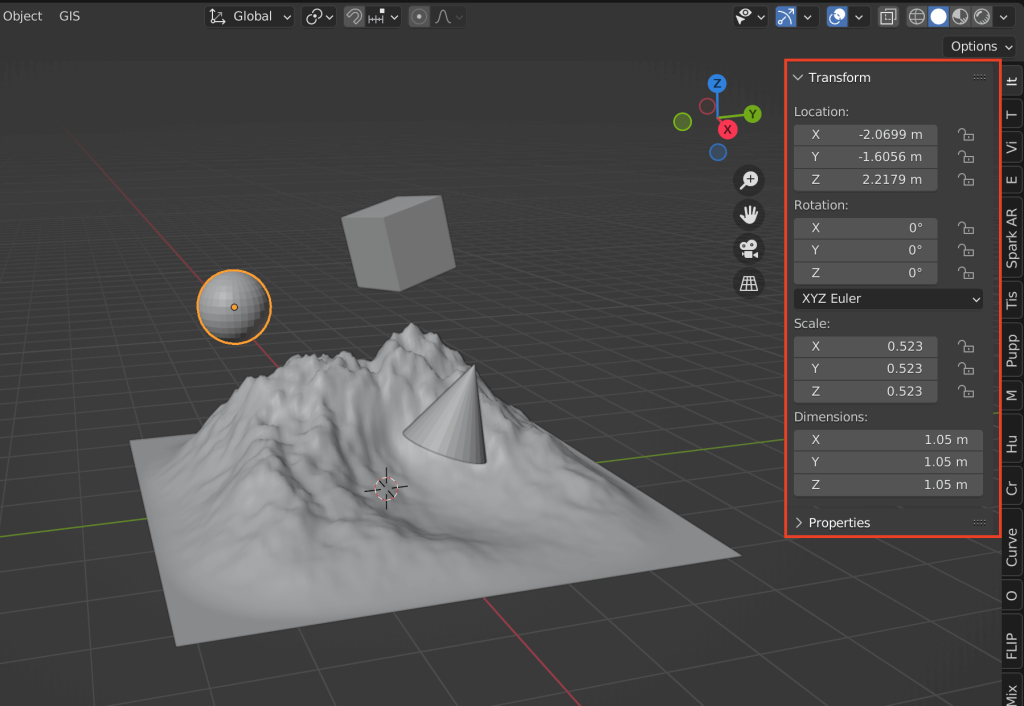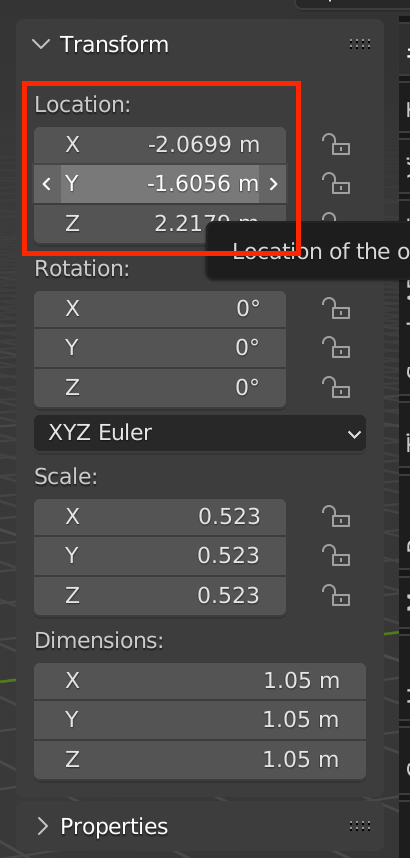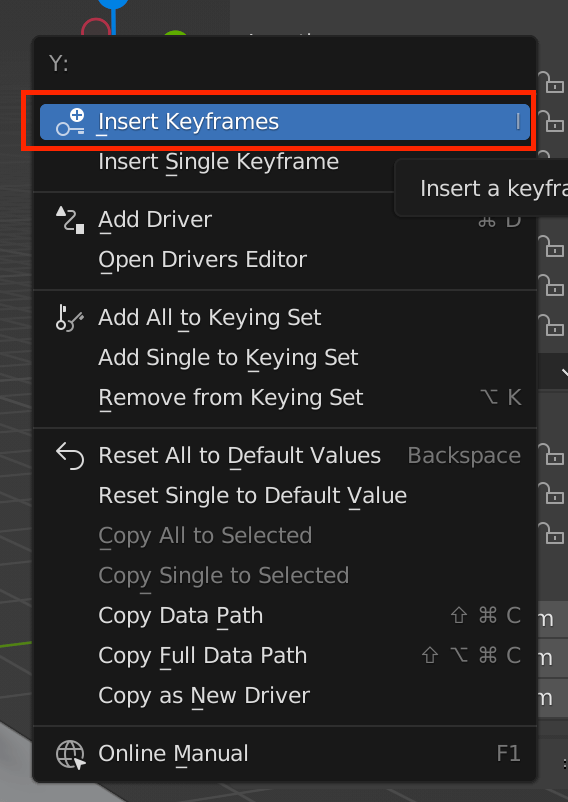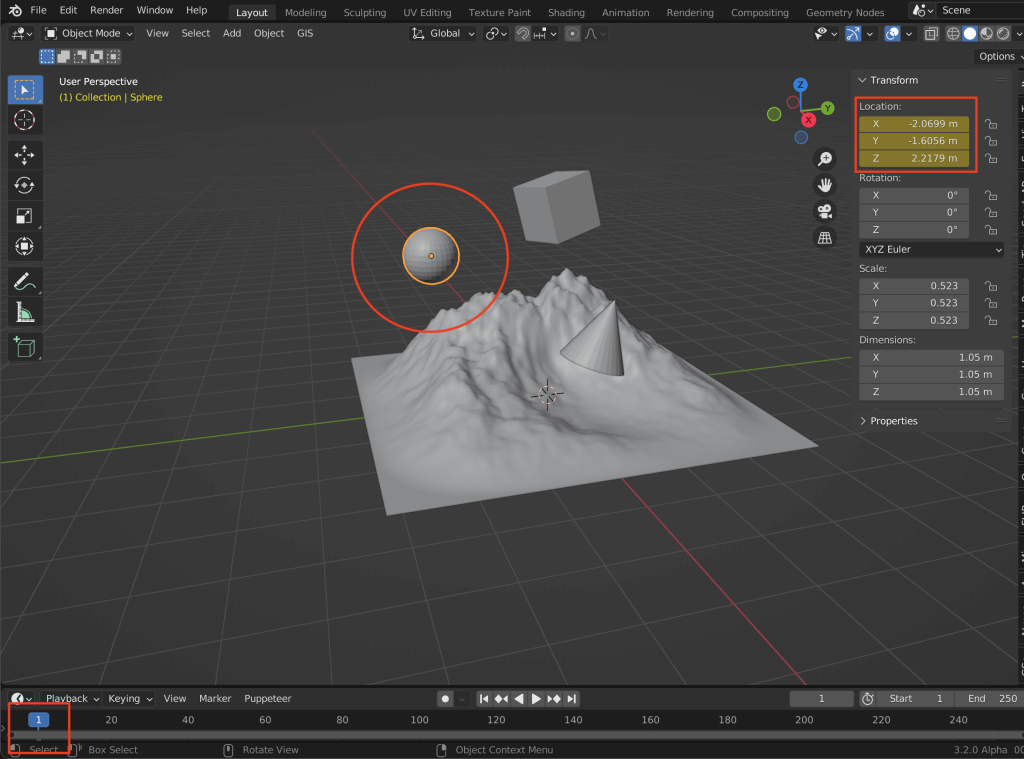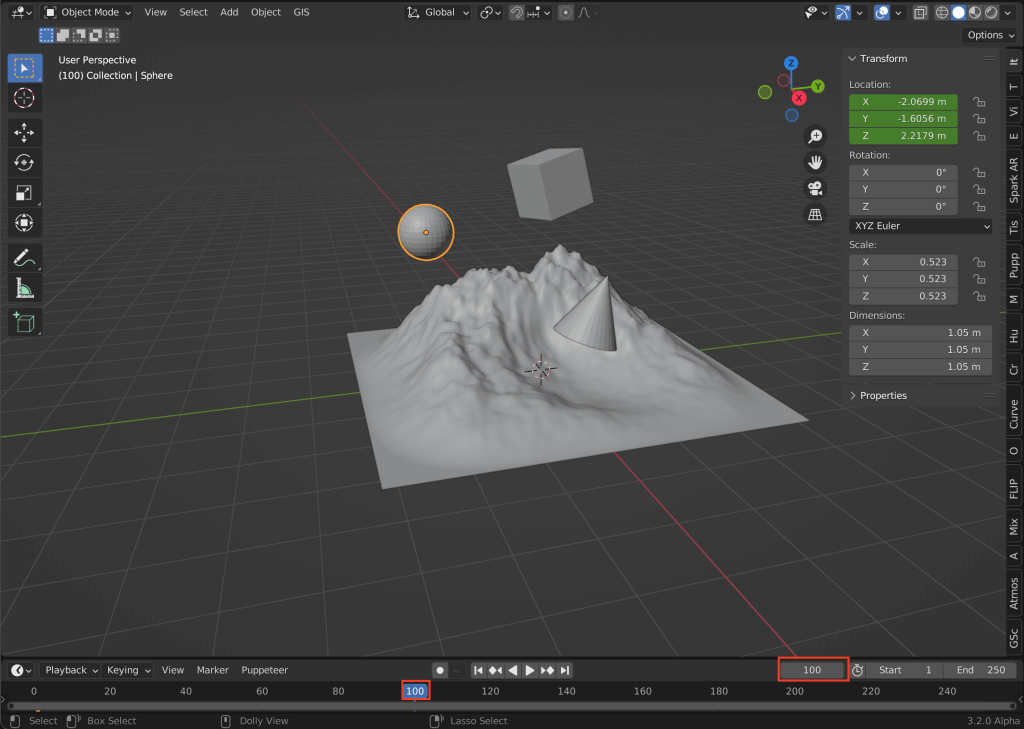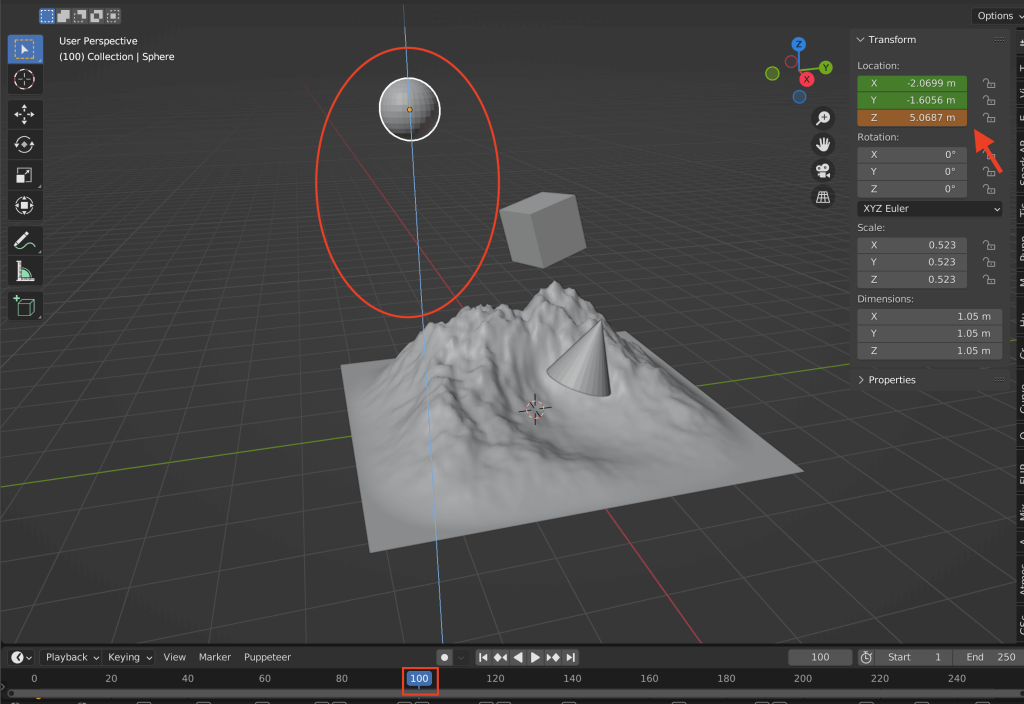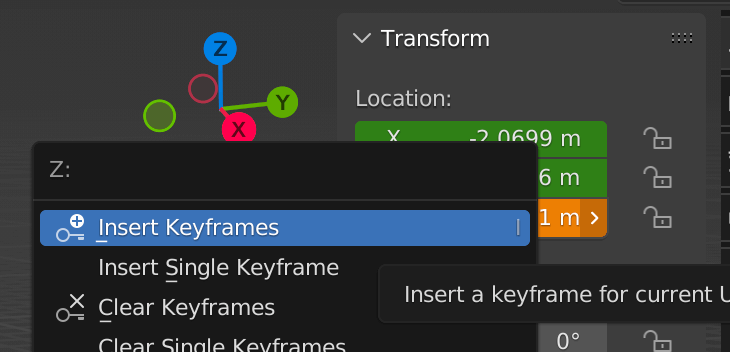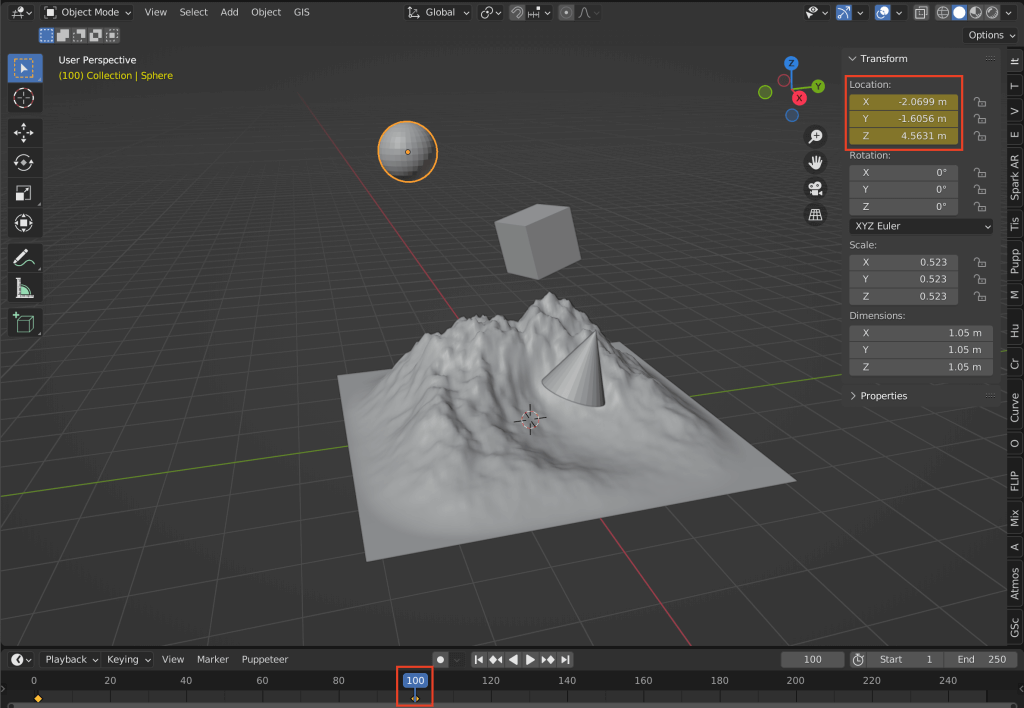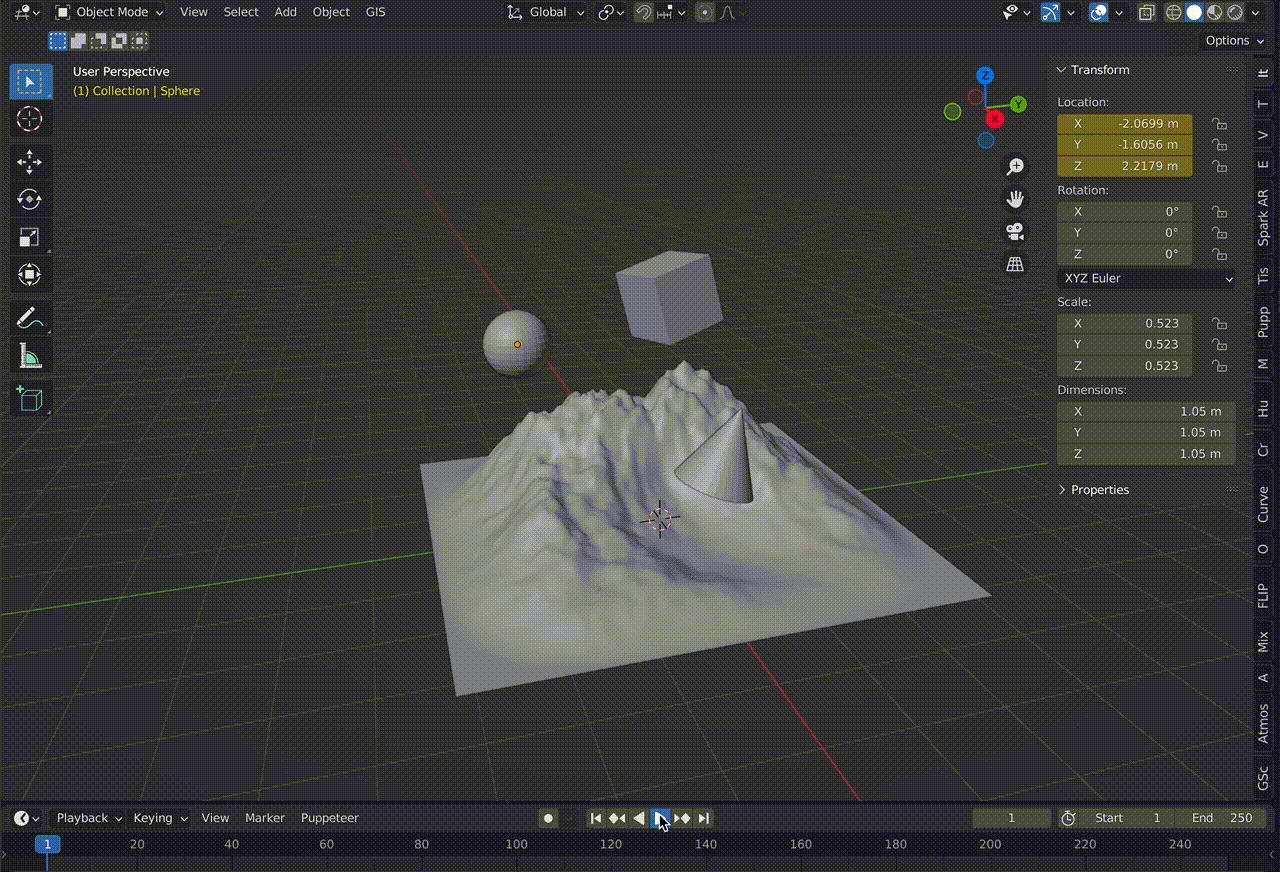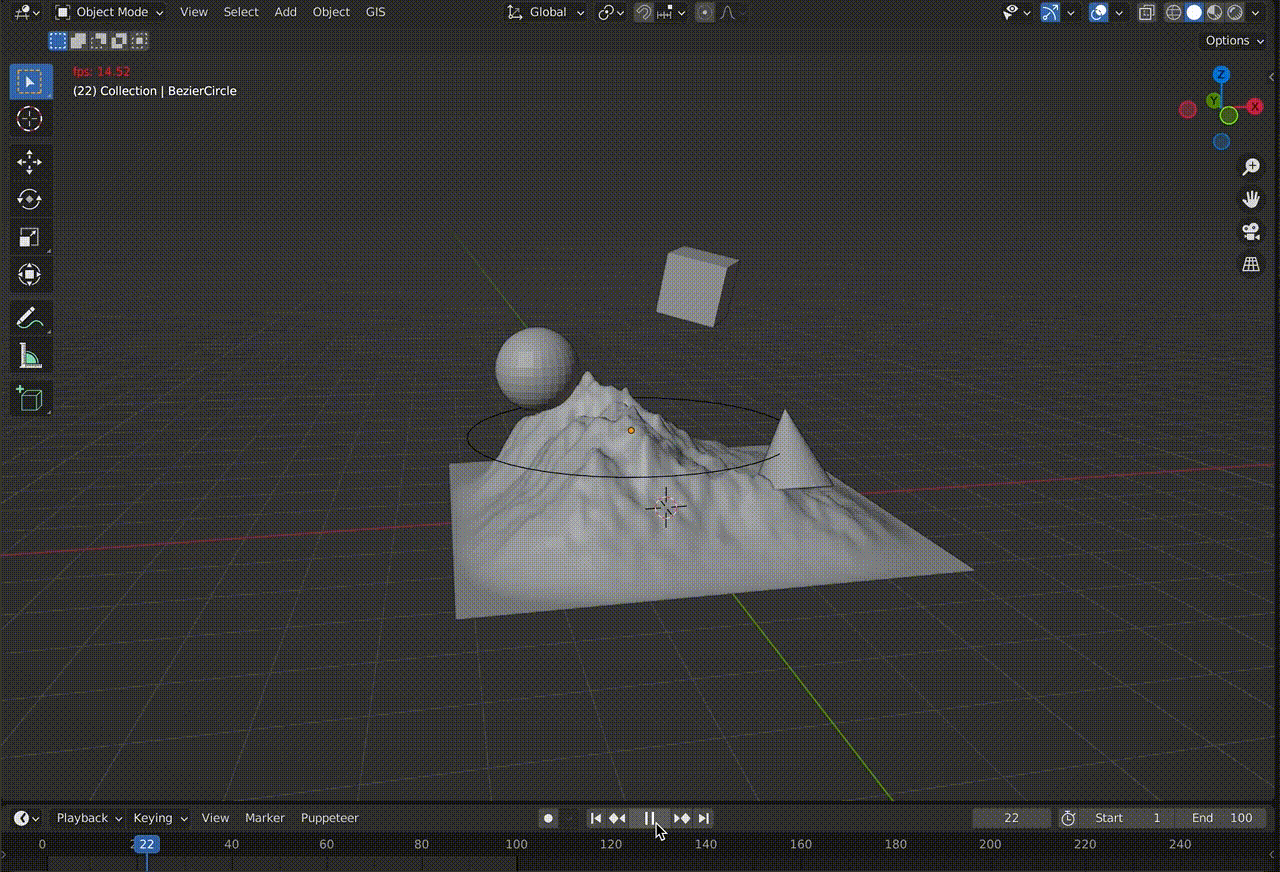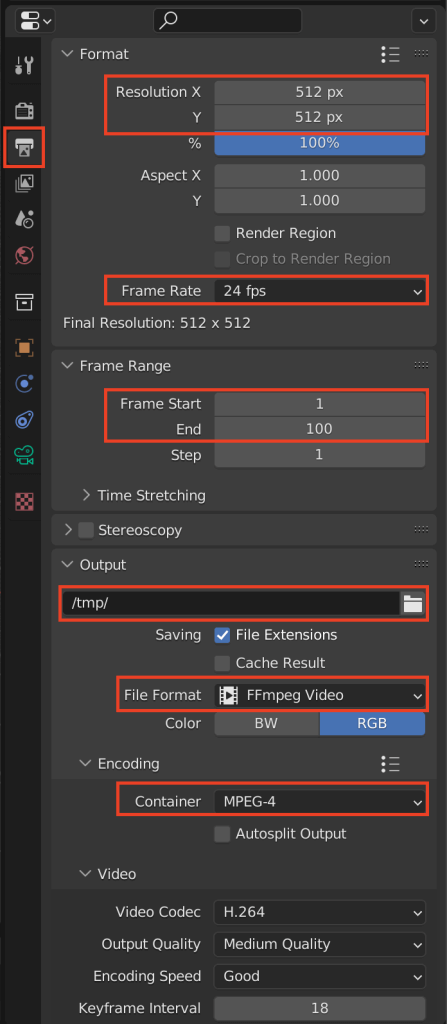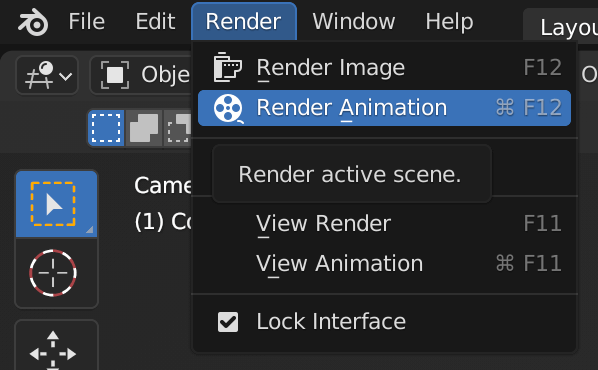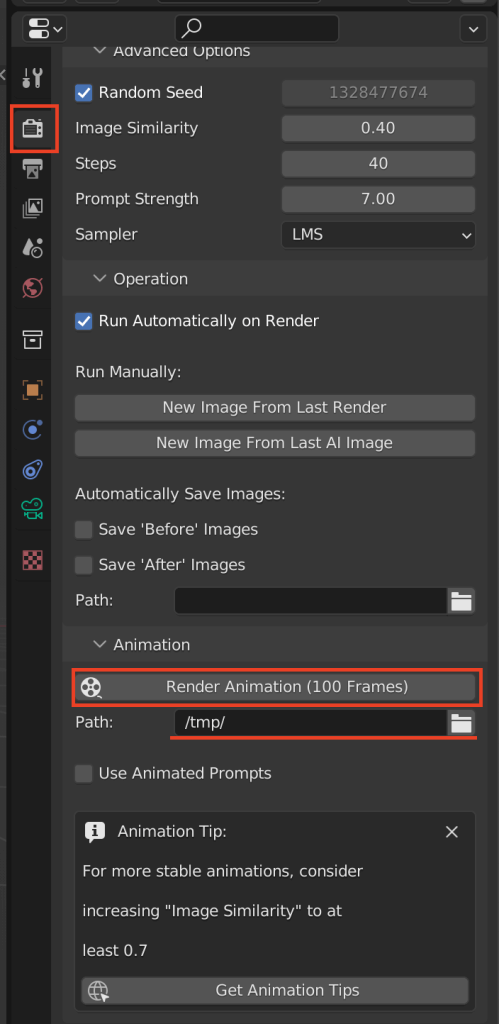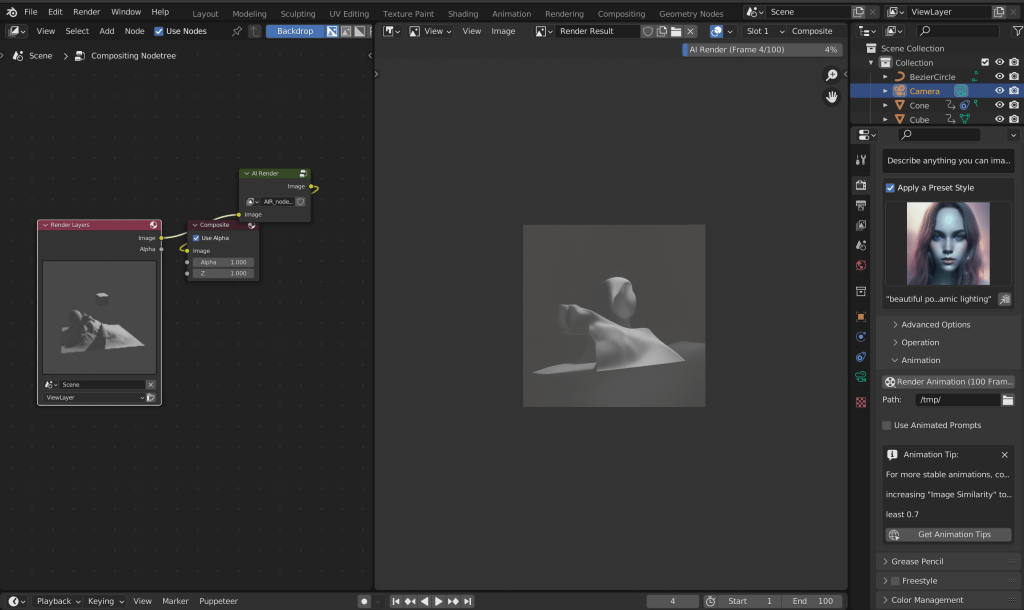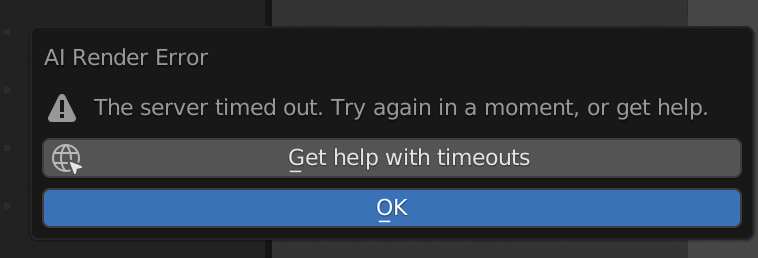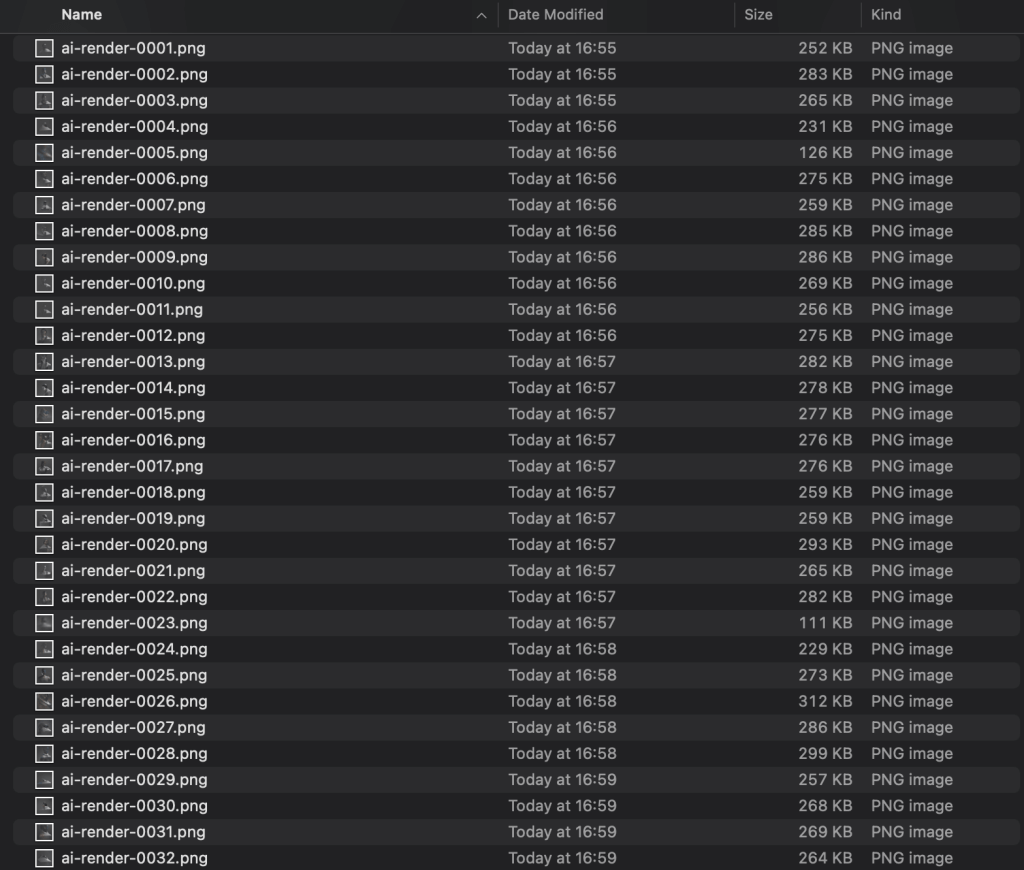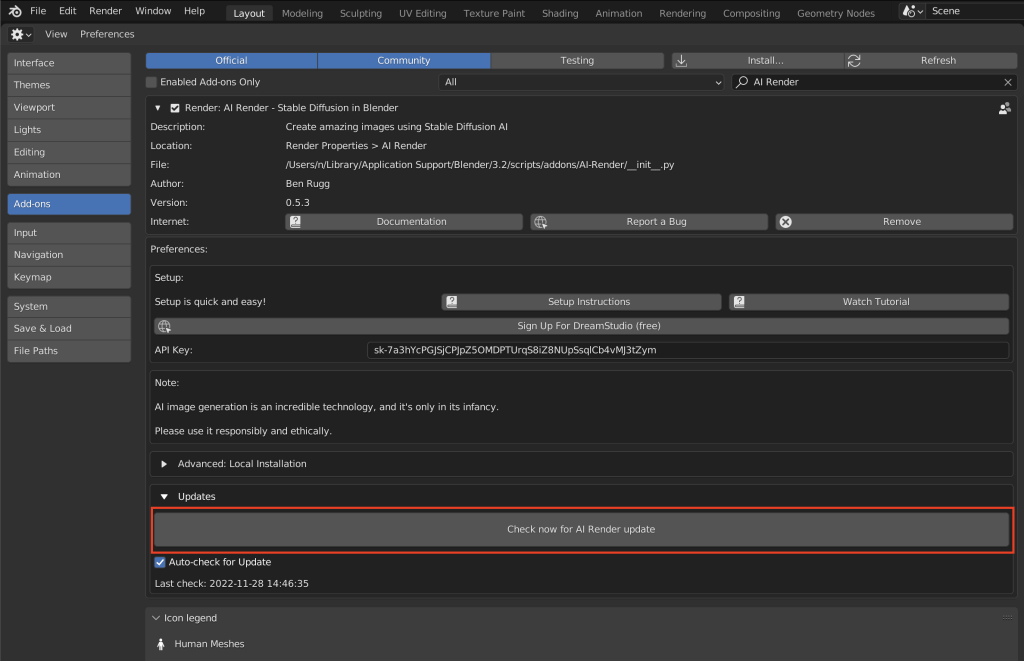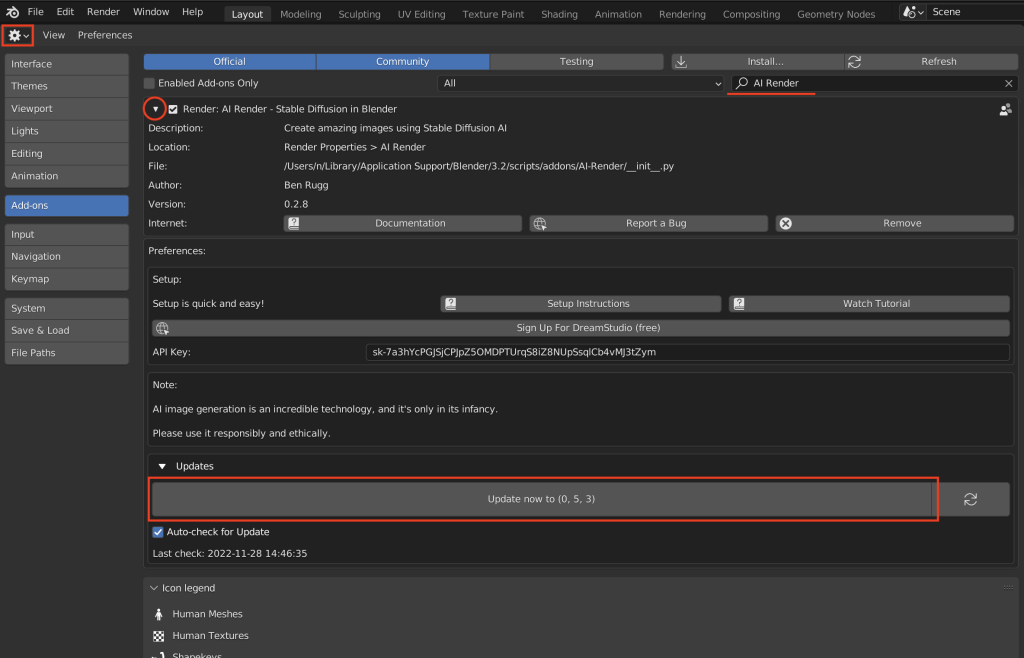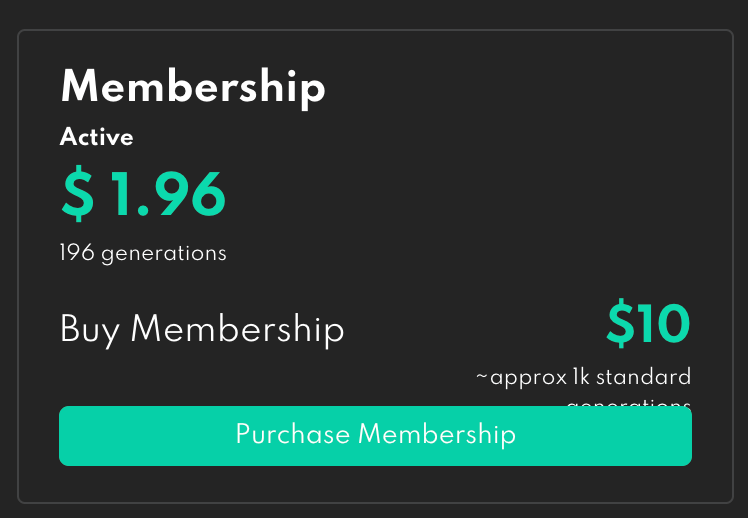本記事は、前後編に分けて無料アドオン「AI Render」の使い方を詳しく紹介ししている記事の後編にあたり、「AI Render」を使用して静止画やアニメーションを作成する方法を紹介します。
前編・準備編
- アドオンに使用されているAIのStable Diffusionについての説明
- アドオンの準備方法
後編・実践編
- アドオンの使用方法(静止画とアニメーション)
前記事の続編の内容となっているため、まだAI Renderの導入が完了していない方は前編の記事をごらんください。
AI Renderを使用する(静止画)
モデルを準備する
AI Renderはあくまでレンダリング(イメージとして出力する)用途で使用可能なので、まず自分で元となるモデルを作りましょう。
カメラを設定する
モデルを準備したあとは、レンダリングのためにカメラの方向やモデルとの距離を設定します。
カメラは画面右上のシーンコレクション内にあるCameraか、3D Viewport内の図形をクリックして選択できます。
カメラの位置や方向はモデルの操作と同じように、カメラを選択→[G]キーで移動や[R]キーで回転できますが、簡単に設定したい場合は以下の方法を試してみてください。
まず3D Viewport上で、どの角度や距離からカメラを向けたいかを表示します。
画面上部View>Align View>Align Active Camera to Viewをクリックします。
すると、画面がカメラからの視点に切り替わります。
Promptを使用してレンダリングする
Promptを使用したい場合は、Prompt:の欄から英語でイメージを入力します。
試しに“ many puppy dogs are running on the sky in Japan ”という文を入力してみました。
画像を生成する場合、画面上のRenderからRender Imageをクリックします。
画面が切り替わり、Promptとモデルが組み合わさったレンダリング結果が表示されました。
テラインがテーブルに、浮遊している図形は犬のようなものに変わっています。
青色はskyから生まれたのでしょうか。
Prompt通りにいかなかったのは、元のモデルが簡単なものだったからかもしれません。
レンダリング結果を保存する
この時点ではまだレンダリング画像が保存されていません。
画面上部にあるImage>Saveを選択して保存しましょう。
保存先、タイトル、拡張子を指定し、Save As Imageをクリックしてください。
他のスタイルに変更する
レンダリングの雰囲気を変更したい場合は顔のサムネイルをクリックします。
すると他にも様々なスタイルが表示されるので好きなものを選びましょう。
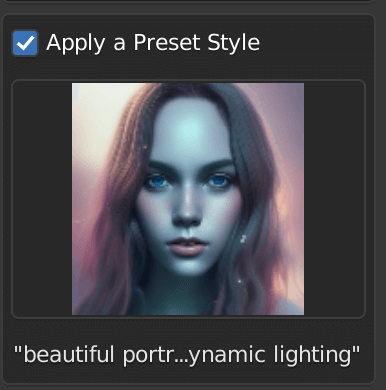
Style
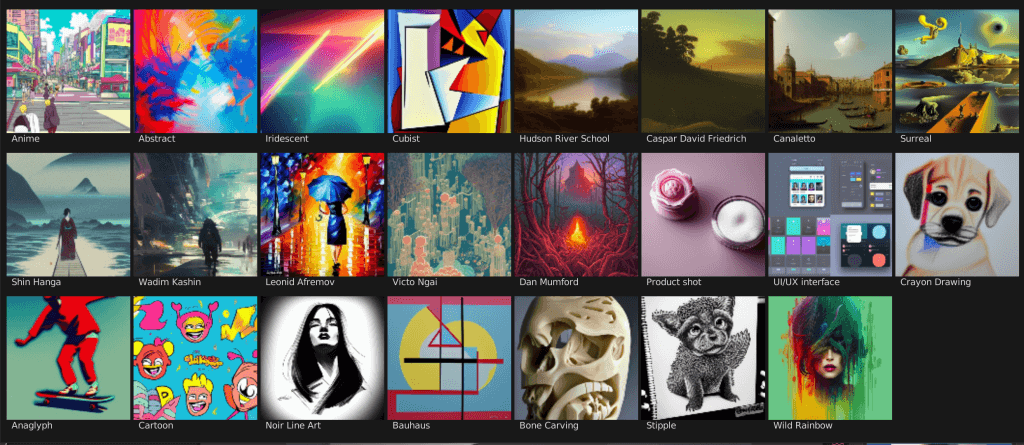
Thumbnails
サムネイルを選択した後にNew Image From Last Renderボタンをクリックすると、前回のレンダリング結果から生成できます。
先ほどとは異なり、アニメ調のスタイルになりました。
さらにNew Image From Last AI Imageをクリックすると、Promptを含んだレンダリング結果が表示されます。
Advanced Optionsの項目から詳細設定ができます。
| Random Seed | ランダムシード |
| Image Similarity | 最終的な画像が最初のレンダリング画像とどの程度一致するかを指定 |
| Steps | どのくらいレンダリングに時間をかけるかを指定。25~50が最適 |
| Prompt Strength | Promptの強さ |
| Sampler | どのSamplerを使用するか |
AI Renderを使用する(アニメーション)
アニメーションを準備する
静止画用に準備したモデルでアニメーションを作成します。
こちらの段落ではアニメーション用のキーフレームの作成方法を解説しています。
作成方法を既に理解している方やアニメーション用のキーフレーム登録などが全て完成している方は次の段落へ進んでください。
アニメーションの作り方を簡単に説明すると、まず動かしたい物体を選択し「アニメーション開始(0秒)時点での物体Aの位置」と「5秒目に物体がある位置B」の2つの情報を登録するだけです。
単純な直線移動であればその間の動きはBlenderが補完してくれるため、開始時間と終了時間、それぞれの物体の位置を登録するだけで大丈夫です。
Sphereをクリックし[N]キーを押すと、画面右からメニューが現れます。
Locationという項目が、Sphereが座標上のどこにあるか?という情報です。
これをキーフレーム登録します。
キーフレーム登録はLocationの数値を右クリックし、Insert Keyframesを選択しましょう。
するとLocationの項目が黄色くなり、タイムライン(画面下部のバー)にも黄色いマークが表示されるためキーフレームが確認できます。
そして次に、数秒後に移動したSphereの位置をキーフレーム登録します。
タイムラインは時間の経過と共に、左から右の方向へ進むようになっています。
青くなっている数字は、Blender上で現在いくつ目のフレームが見えているか?という表示です。
パラパラ漫画に例えると何枚目の紙が表示されているかという感覚に近いです。
タイムラインの他の数字をクリックするか右上の数字を変更します。
その後、先ほど選択したSphereを再度選択し、[G]キー→[Z]キーでをクリックしてZ軸で移動させます。
するうとLocation内のZキーの値が変化し、色合いも変わりました。
これは、まだ指定されたキーフレームに新しい値が登録されてない状態を表しています。
そのため、先ほどと同じようにLocationを右クリック→Insert Keyframesを選択しましょう。
するとタイムラインに新しい値が登録されました。
タイムラインの再生をクリックすると、キーフレーム登録したアニメーションを再生できます。
他のモデルも回転・移動などの動作を加えました。
普通に再生するとこのようになります。
詳しくアニメーションの基本を知りたい方はこちらの記事を参考にしてください。
レンダリングする
アニメーションでAI Renderを使用する際、レンダリング済みアニメーションが必要になります。その為、まずレンダリングを行なってください。
レンダリング前に右側のメニューから以下の項目を確認しましょう。
| Resolution X/Y | 縦と横の解像度(AI Renderは縦横512pxのみ対応) |
| Frame late | フレームレート |
| Frame Range Start/End | フレームの開始数と終了数 |
| Output | アニメーションの保存先 |
| File Format | ファイル拡張子 |
| Encoding | エンコーディング(mp4) |
その後画面上部Render>Render Animationをクリックします。
すると全項目で設定した枚数分のフレームがレンダリングされ、先ほど指定した保存先にアニメーションが保存されます。
しばらく待ってレンダリングが完了したら、カメラアイコンからAI Renderの設定に移動します。
Animation項目を開き、Path:にアニメーションの保存先を入力しましょう。
Path:のすぐ上にあるRender Animationボタンがクリックできるようになるのでクリックしてください。
すると画面が切り替わり、AI Renderが1フレームずつ読み込みます。
この場合は右側のメニューにあるPreset Styleが反映され、たまに女性のような見た目の絵が現れます。
静止画で行ったときと同じようにアニメーション前にスタイル変更してみると、また異なる雰囲気のアニメーションが生まれることでしょう。
AI Renderを使用している最中、エラーが表示されることがあります。
これはサーバーの処理時間がかかりすぎてしまったためです。
その場合はOK→再度Render Animationのボタンをクリックし待ちましょう。
何度もエラーになってしまう場合、なるべく少ないフレーム数のアニメーションを使用してください。
終了すると、Pathと同じ場所に1枚ずつ格納されます。
これらをアニメーションにするには、外部サイトやPhotoshopを使用しましょう。
以下がアニメーションになった例です。
Render Animationボタンがないときは
Render Animationボタンがない場合、アドオンのアップデートが必要です。
画面左上のアイコンからPreferencesを開き、Add-onsメニューに移動します。
右上の検索欄からAI Renderを検索してください。
チェックボックス横の三角マークをクリックするとCheck now for AI Render updateボタンが表示されます。
ボタンをクリックし、アドオンが最新版でない場合Updates now to (X.X.X)というボタンが再度同じ位置に表示されるのでクリックしてアドオンをアップデートしましょう。
Blenderの再起動が必要になるので[Ctrl+S](Macの場合は[Command+S])キーを入力します。
これはプロジェクトを保存する際のショートカットキーです。
以下のように画面下部に「Saved “プロジェクト名.blender”」と表示されたらアドオン内の赤いボタンRestart blender to complete updateをクリックします。
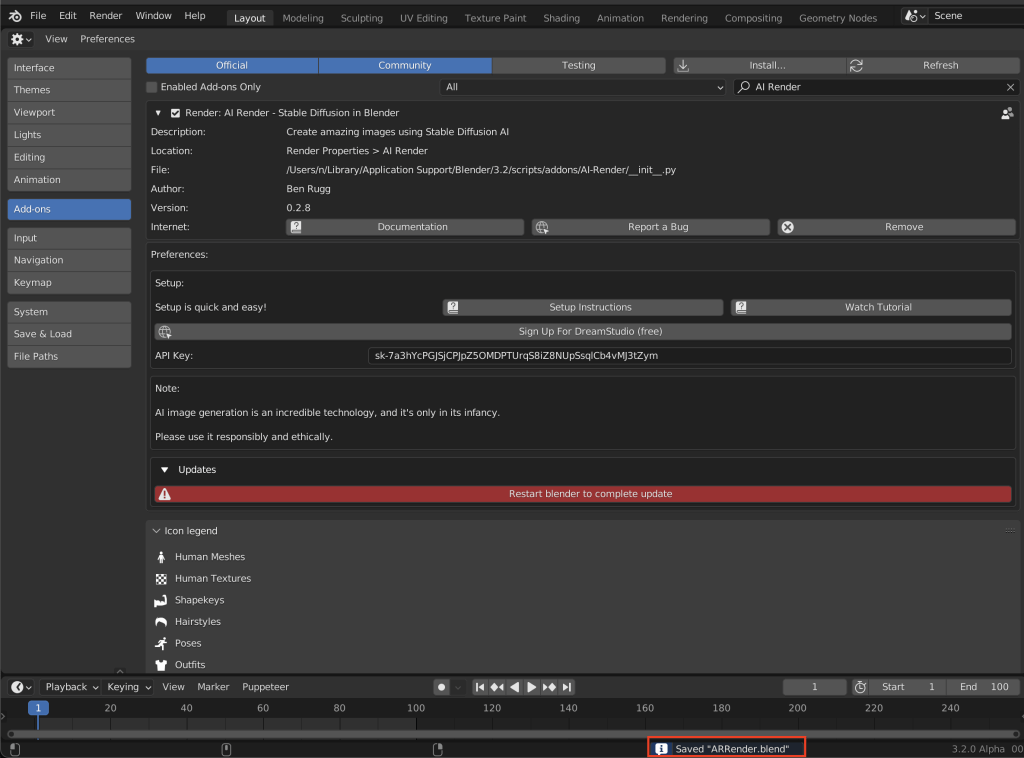
Restart blender to complete update
自動でBlenderが終了するので再度Blenderを立ち上げ、プロジェクトを開いてください。
注意
AI Renderは一度のレンダリングにつき0.01ドルかかります。
新規登録すると自動的に2ドル分チャージされているため無料で200回分は生成可能ですが、201回目以降はPurchase Membershipから課金(最低額は10ドルから)する必要があります。
ただしチャージしないと使えないため、「AI Renderを使いすぎて高額請求される……」ということはないので安心してください。
チャージがどれくらい残っているかはDreamStudioのサイトから確認できます。
STYLYに関する質問、バグ報告、改善してほしい要望はSTYLY FORUMまで
https://jp.forum.styly.cc/support/discussions
Certified (QA) by Shota Shawn Yoshizawa
Edited by SASAnishiki