本記事では、Autodesk Mayaの基本アニメーションの説明と、アニメーションの設定方法までをご紹介します。Mayaは2016を使用しています。
アニメーションの基本
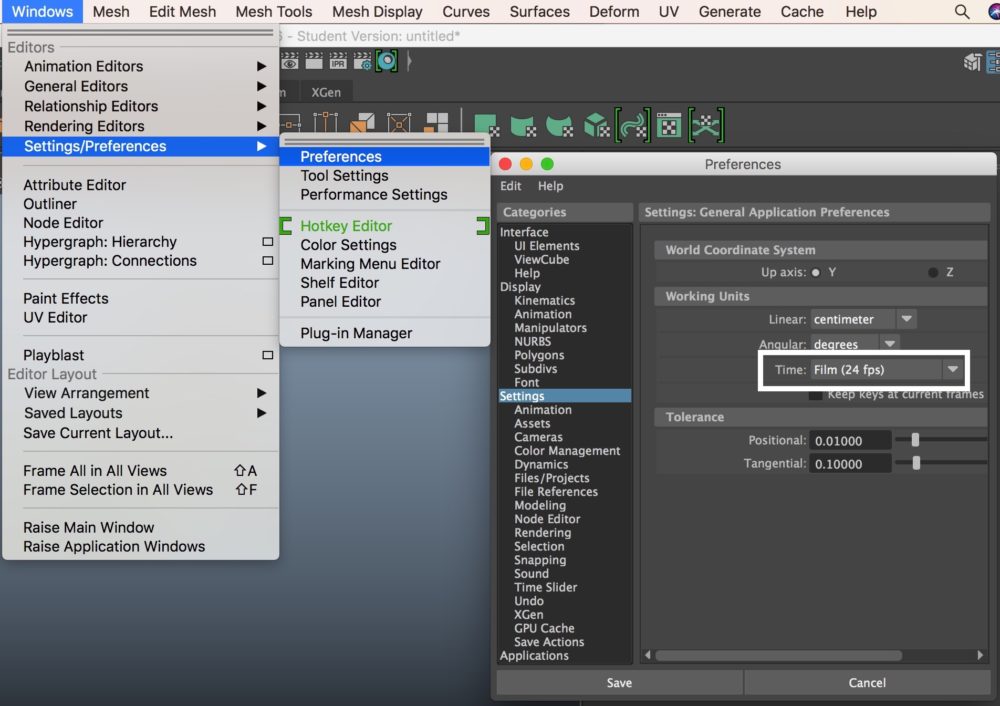
Windows>Setting/Preferences>Preferences>Settings
デフォルトは、Film 24fpsの設定になっていますが、適宜フレームレートを設定すると良いです。ここを変更すると、タイムスライダの表示も変更されます。
キーフレームとは
アニメーションの元となる画像、キャラクタであればポージング。時間軸に合わせて設定を行い、キーフレームを作成します。キーフレーム間は補完されて、コマ(画像)が作成されます。
フレームレートとは
1秒間に何コマの静止画で構成されるかを示す値。
単位には、fps(フレーム/秒)が使われます。
・日本のテレビはNTSC規格で、30fps
・ヨーロッパのテレビではPAL規格で、25fps
・フィルムは、24fps
リアルタイム再生
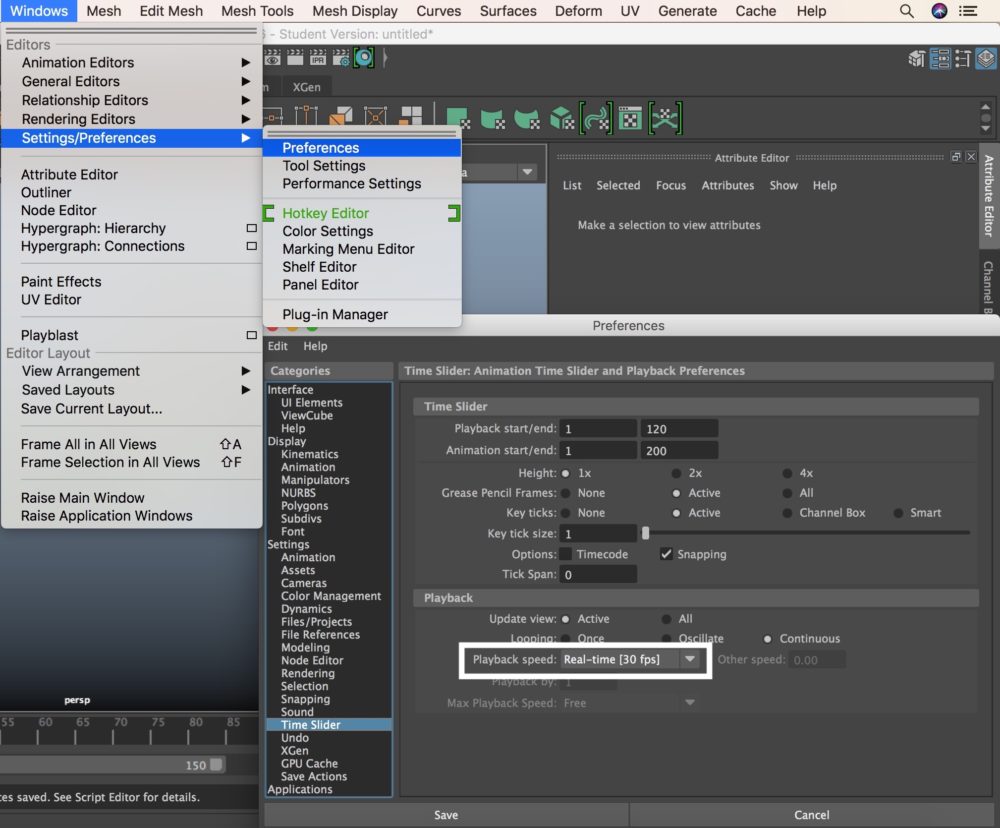
Windows>Setting/Preferences>Preferences>Time Slider
Playback speedをReal-timeにすることでリアルタイムの再生がされます。
キーフレームアニメーションのやり方
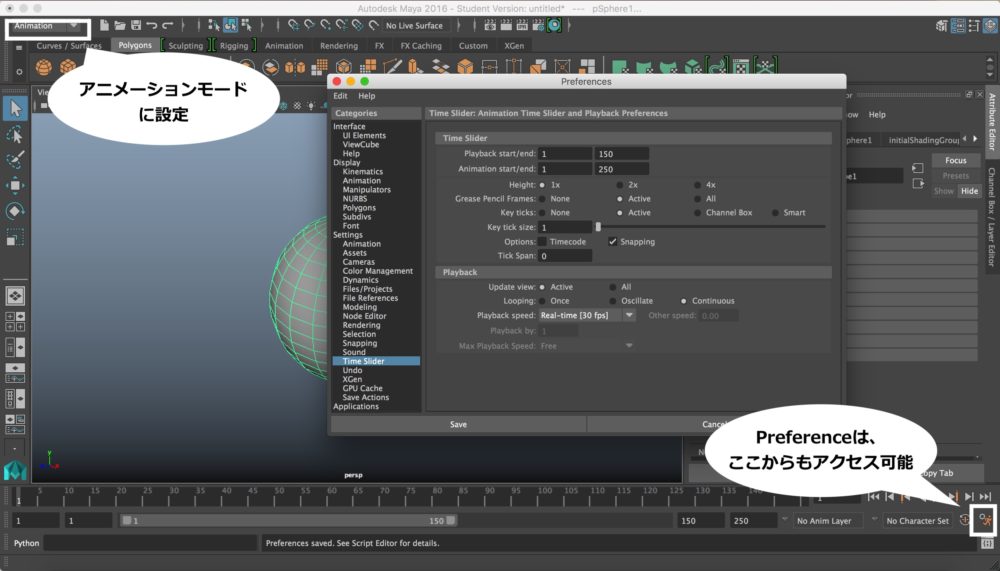
まず、アニメーションをつけるにあたって、モードをAnimationに変更しておきます。そうすると、アニメーションをつけるのに便利なメニュー表示へと変わります。
そのあとに、タイムスライダの設定をします。先ほど、
Windows>Setting/Preferences>Preferences の手順でアクセスする方法を記述しましたが、画面右下のギアと人間マークからPreferenceへのアクセスが可能です。むしろこちらからの方が楽です。
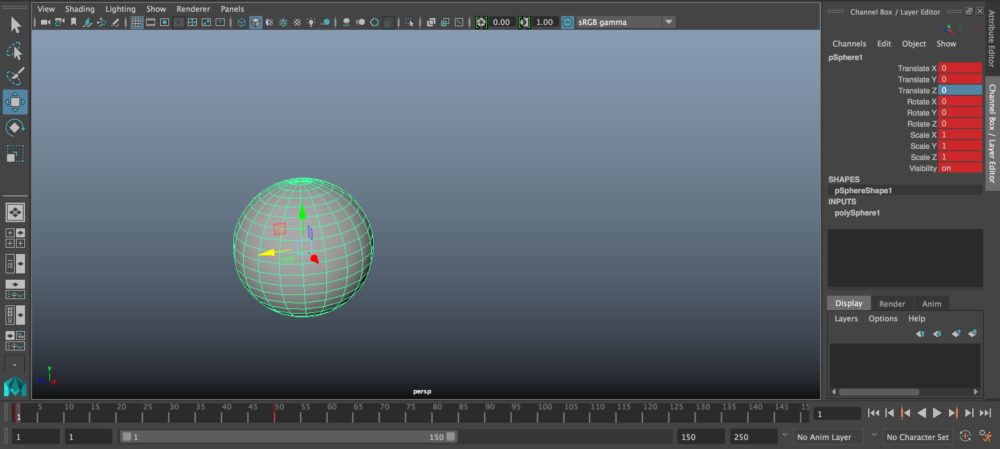
今回は、このスフィアにアニメーションをつけます。
タイムスライダを確認すると、1フレーム目と50フレーム目に赤いラインが入っています。これがセットキーされた状態です。すなわち、アニメーションが1フレーム目から50フレーム目に付いている、ということになります。
ちなみにセットキーを実行すると、数値欄が赤く表示されます。
キーの打ち方
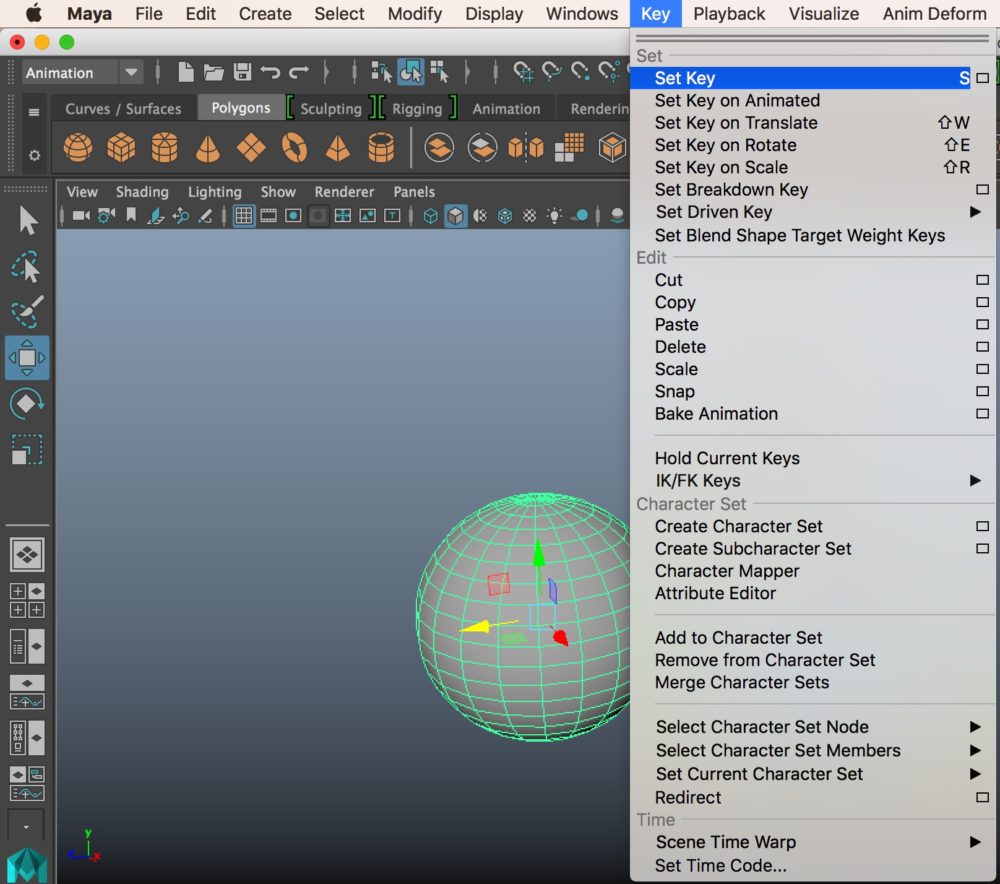
Key>Set Key または Sキー
よくやる間違いとしては、保存(Ctrl/Command + S)したつもりが、Sキーしか押せていなくていつの間にかセットキーだらけになることですね。当事者だったので、一応、共有しておきます。
キーフレームの削除、コピー、ペースト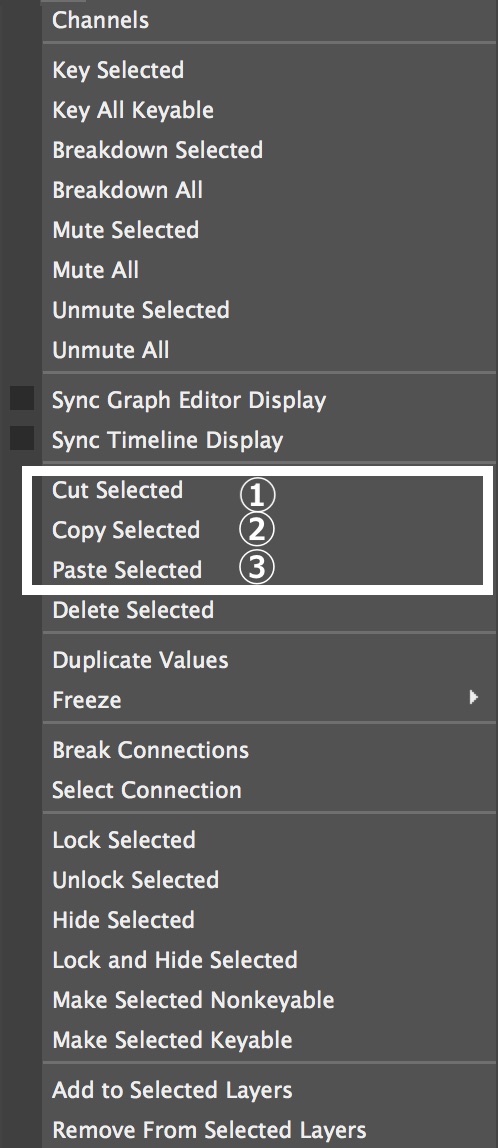
キーフレームの削除、コピー、ペーストをご紹介します。
①Cut Selected・・・選択の削除
②Copy Selected・・・選択のコピー
③Paste Selected・・・選択のペースト
読んで字のごとく、見ればなんとなくわかると思います。キーフレームの削除、コピー、ペーストを実行するには、赤くなった数値上で右クリックするとウィンドウが表示されますので、そちらから選択、実行できます。
キャラクターなどにアニメーションをつける際もこのように一つ一つつけていきます。その際に、ものや人の構造を理解しておくことがより自然なアニメーションをつけるコツだと思います。実際に歩いてる人や参考にしたい動きのある動画を参考として撮影することをお勧めします。
いかがでしょうか。大まかにMayaアニメーションのやり方がイメージできればと思います。
(参考:AREA JAPAN Maya Learning Channel