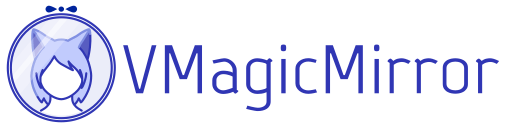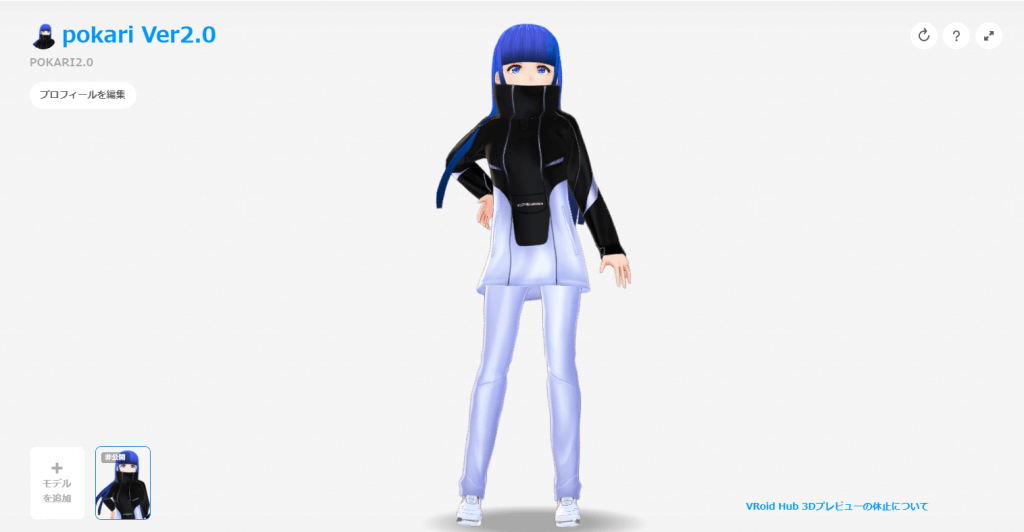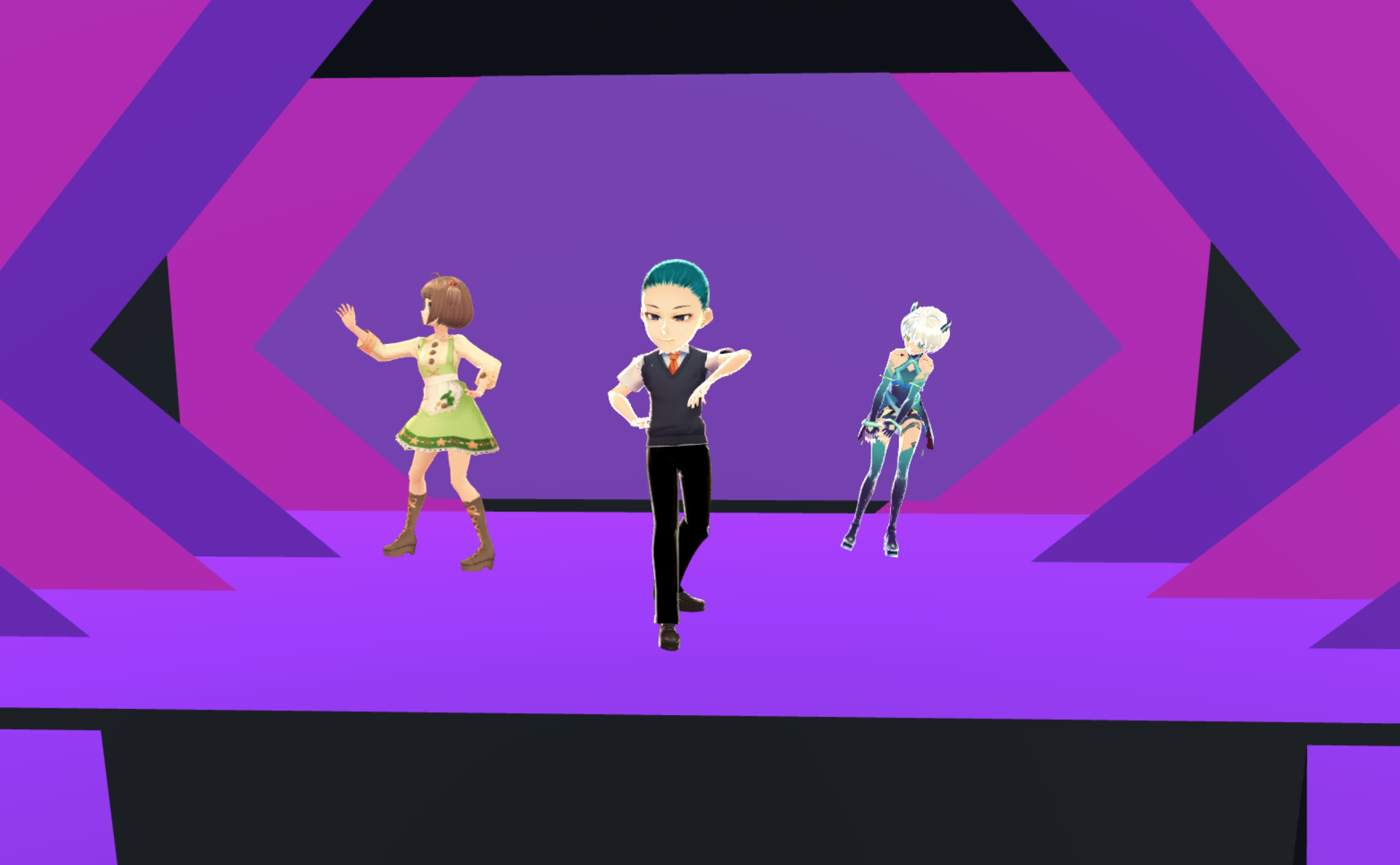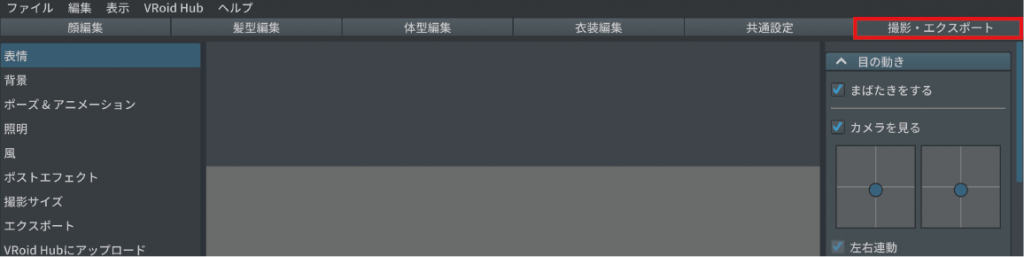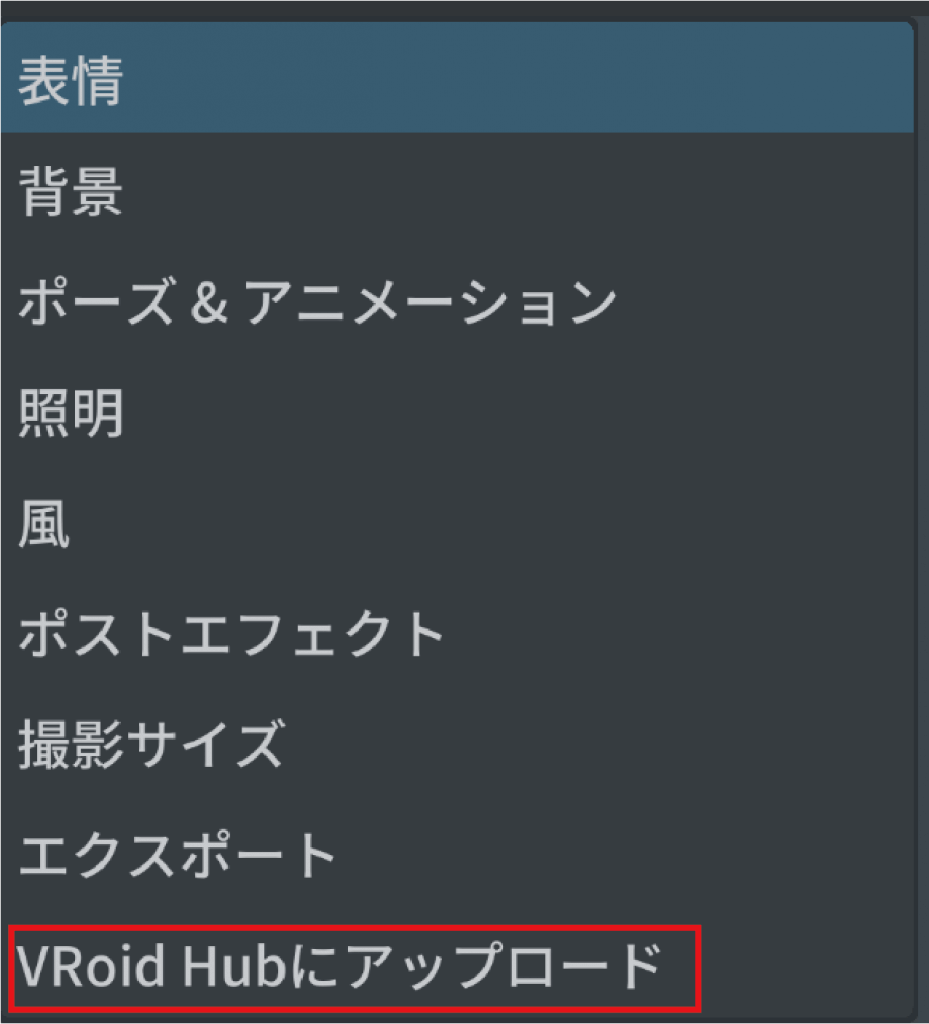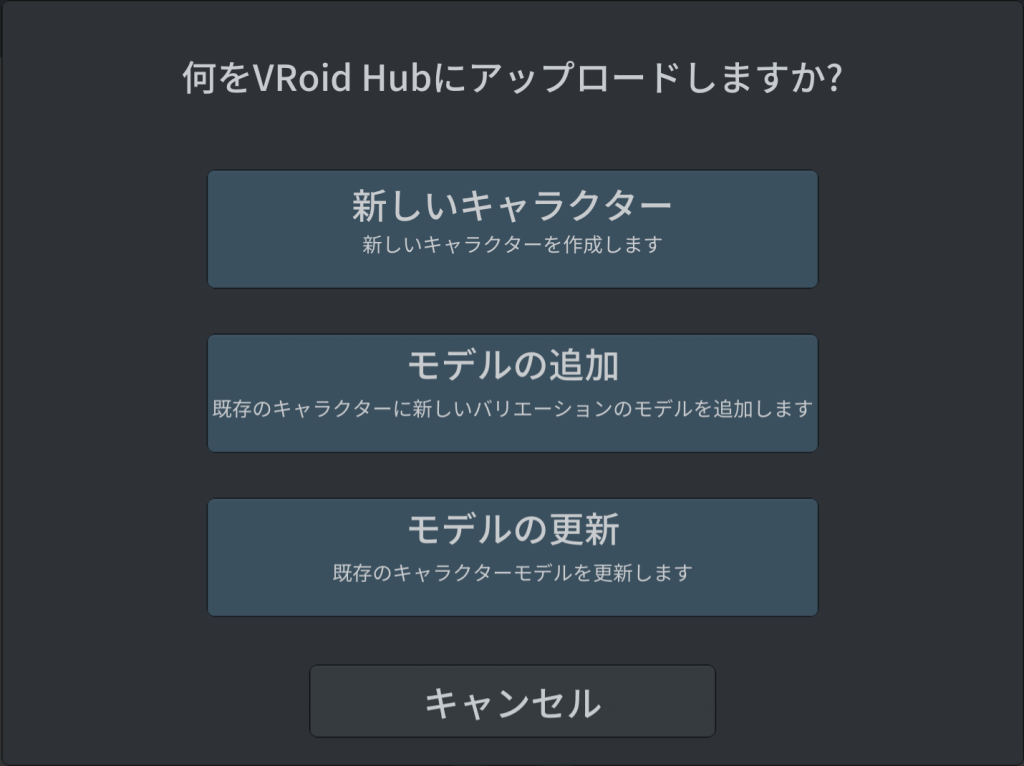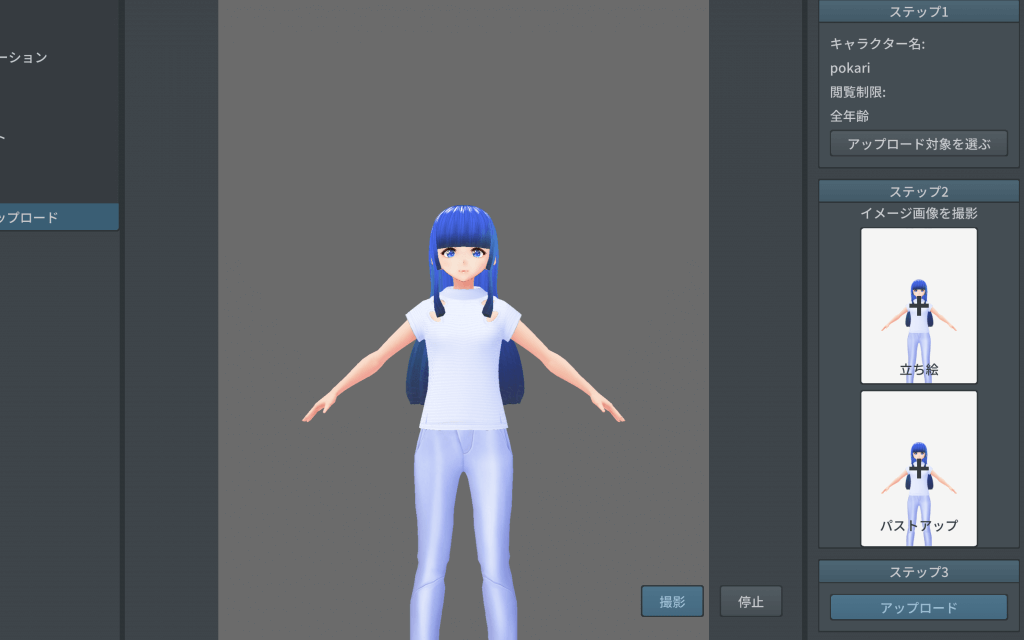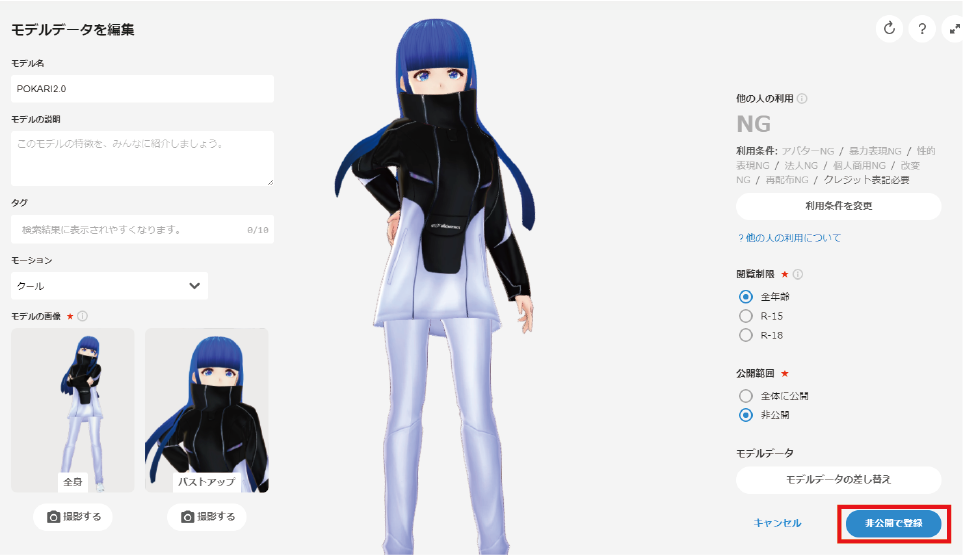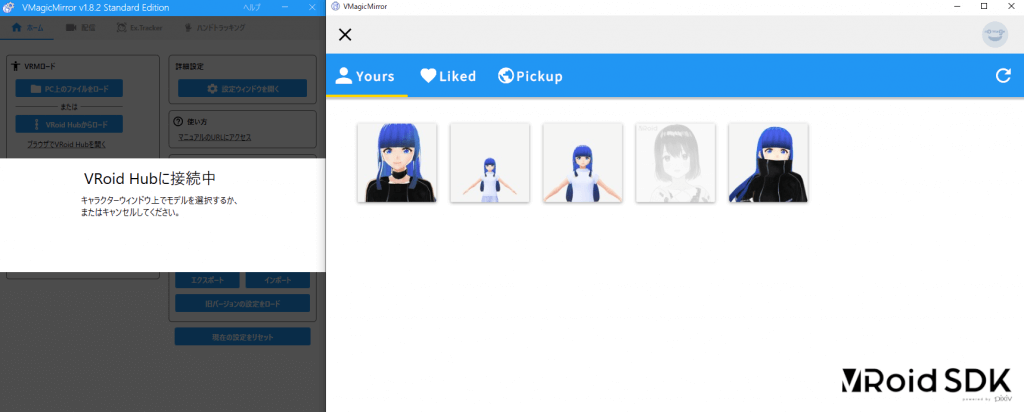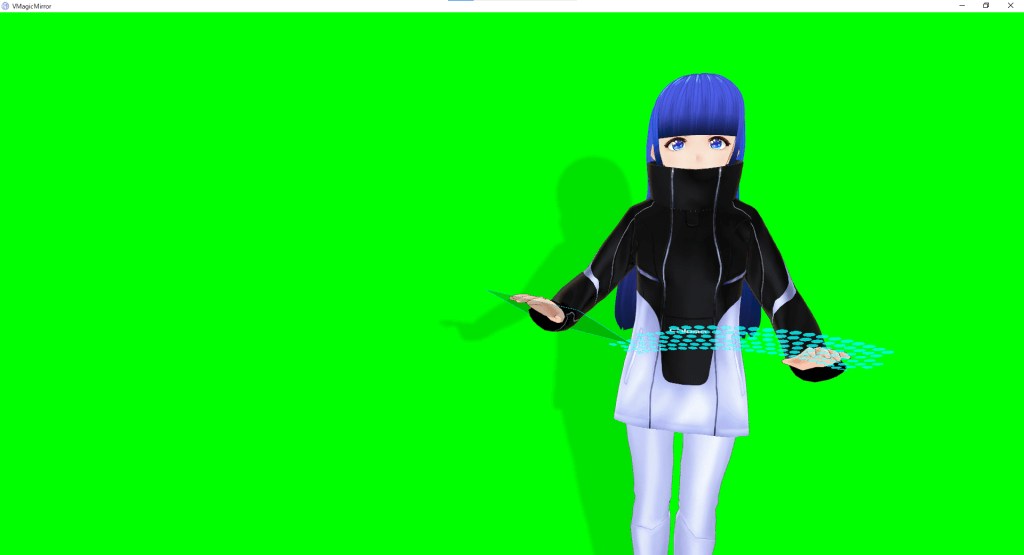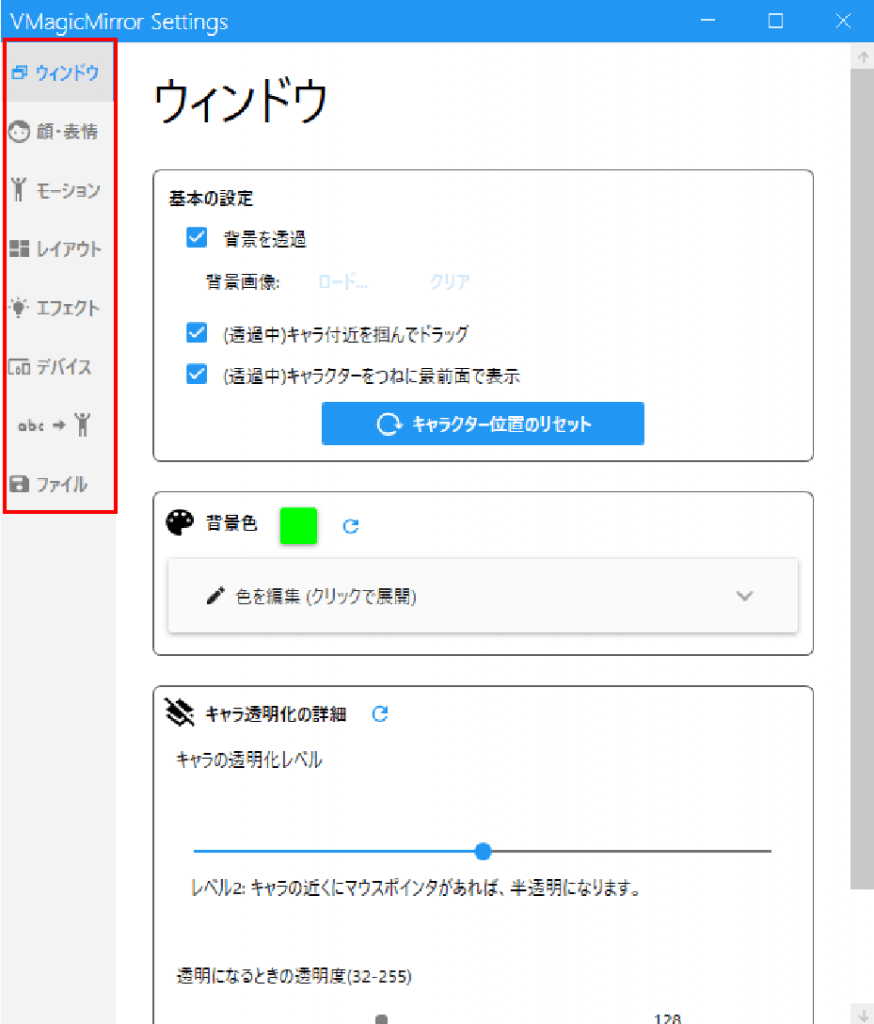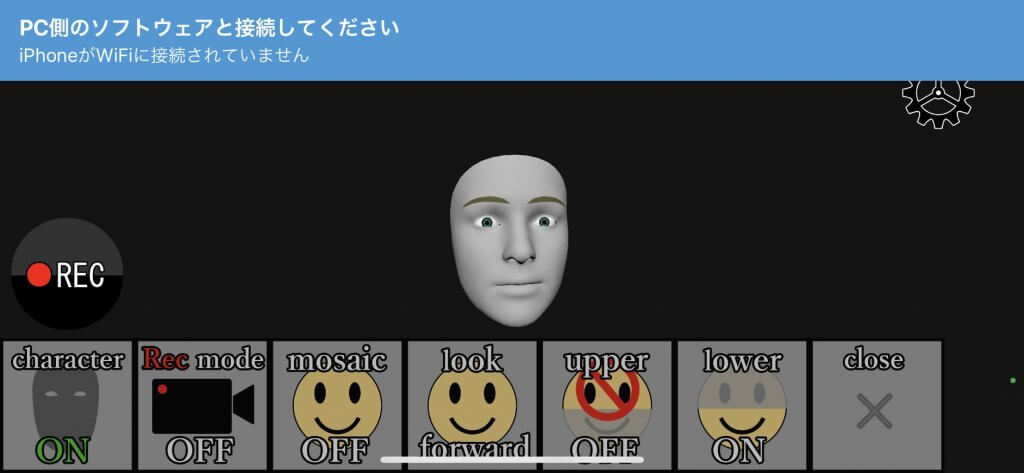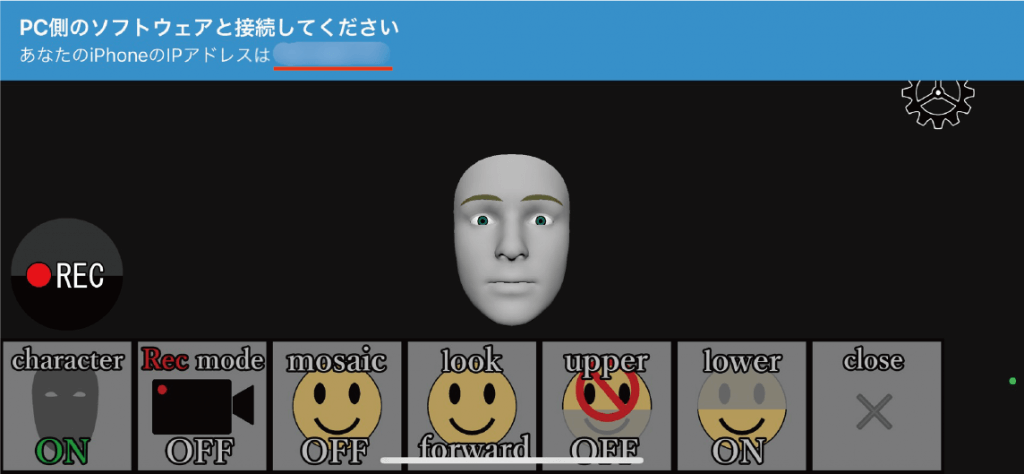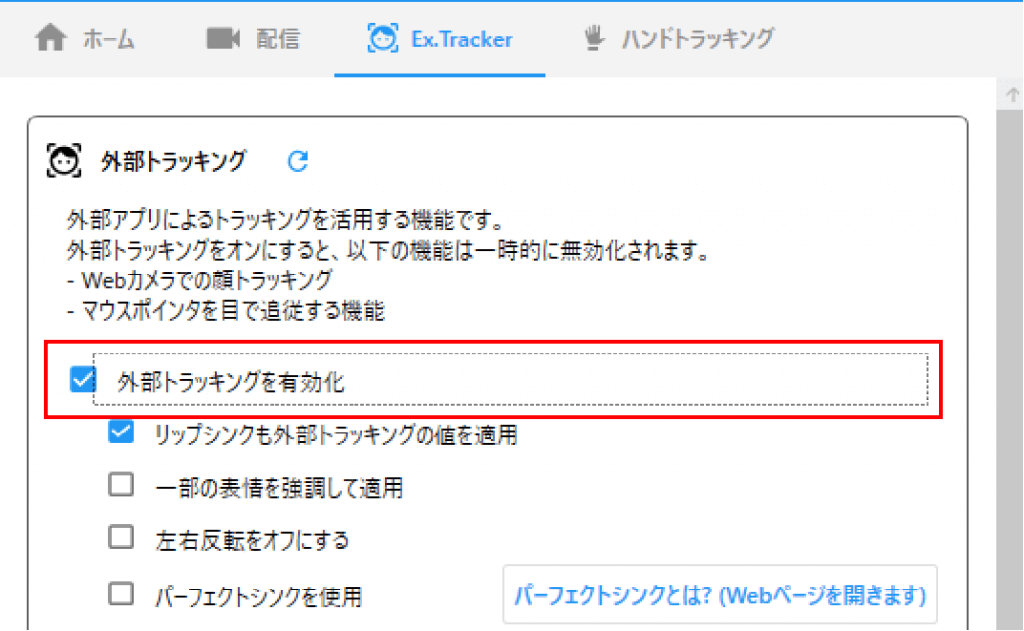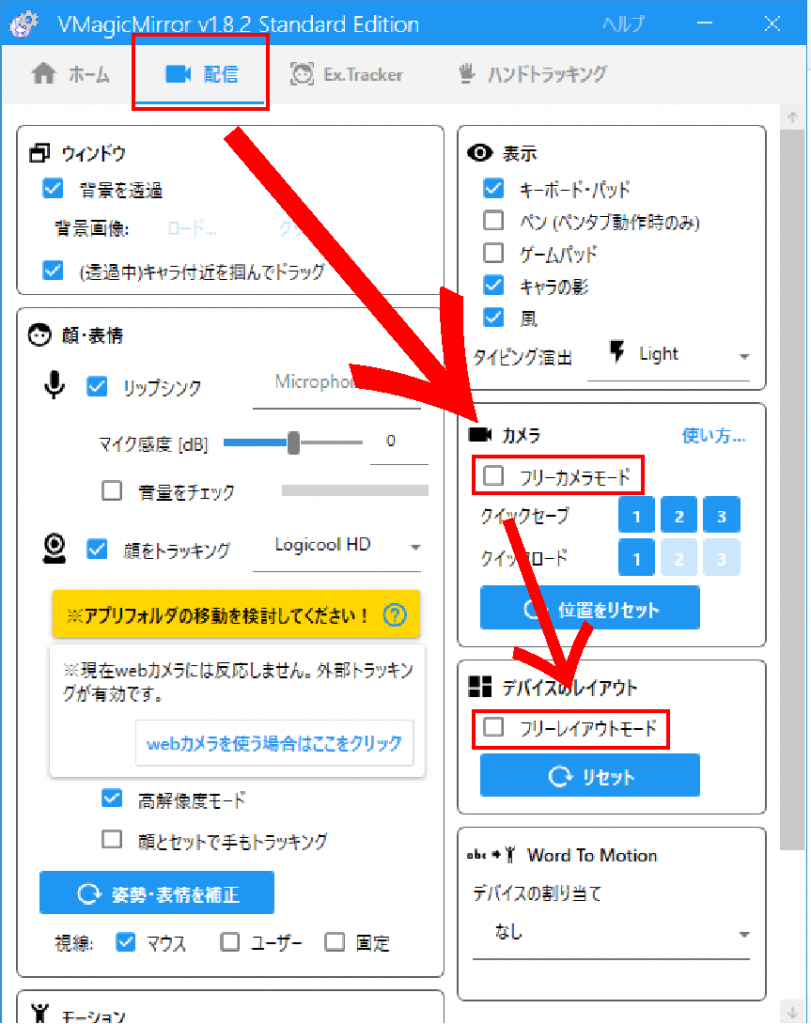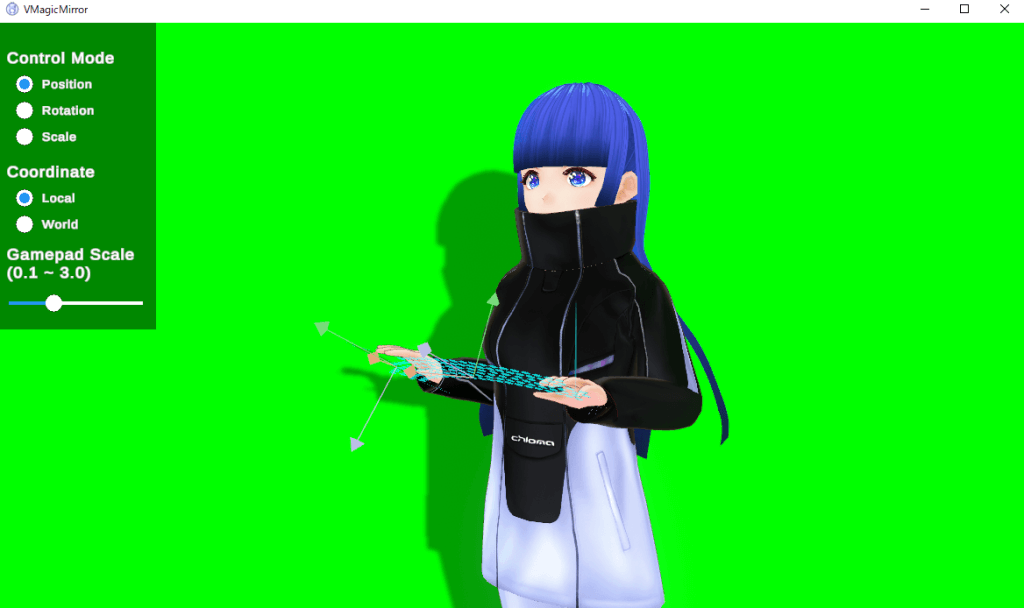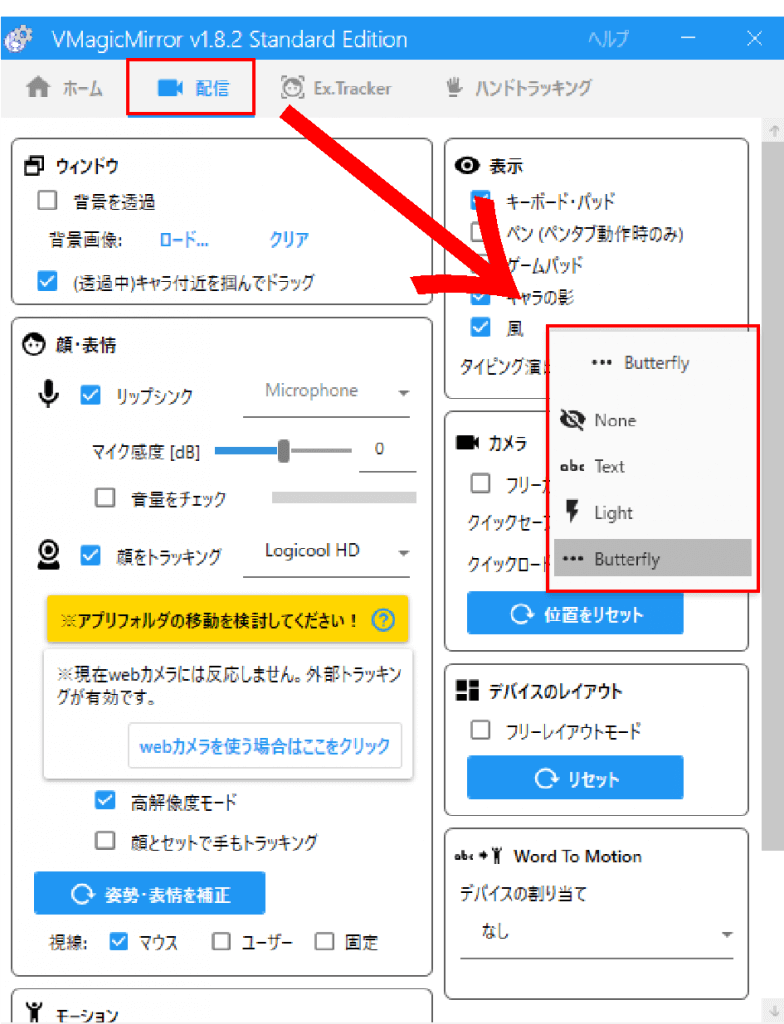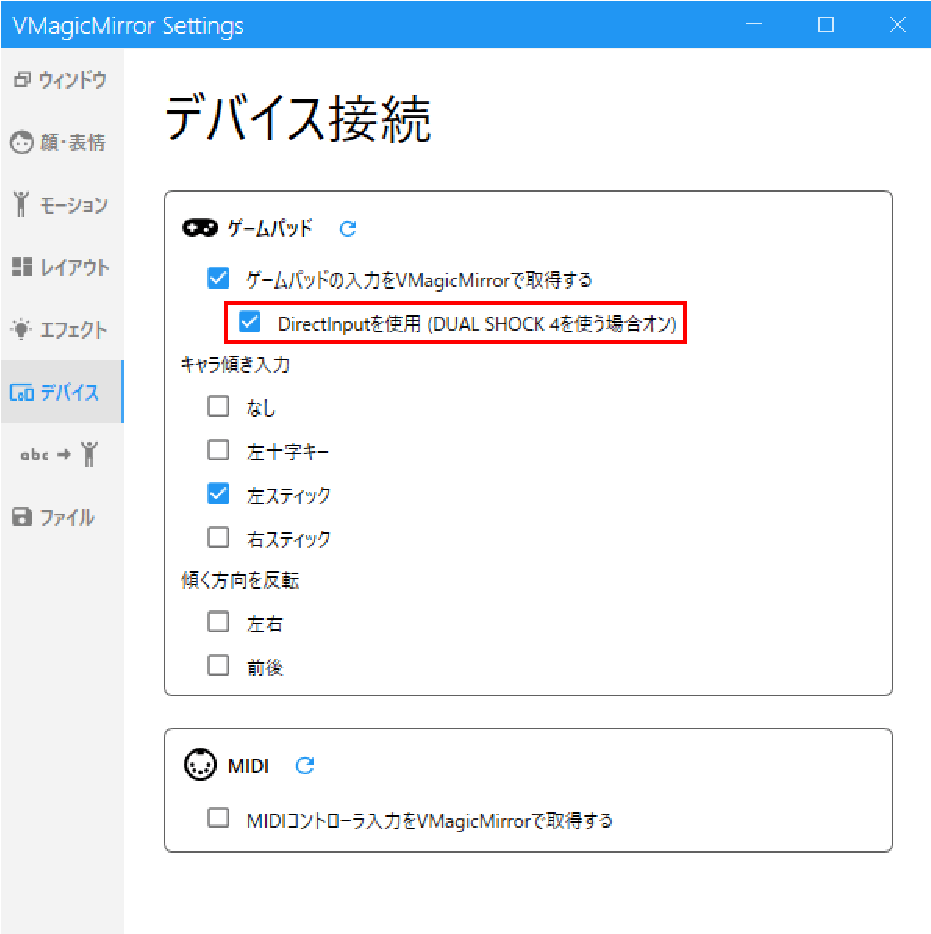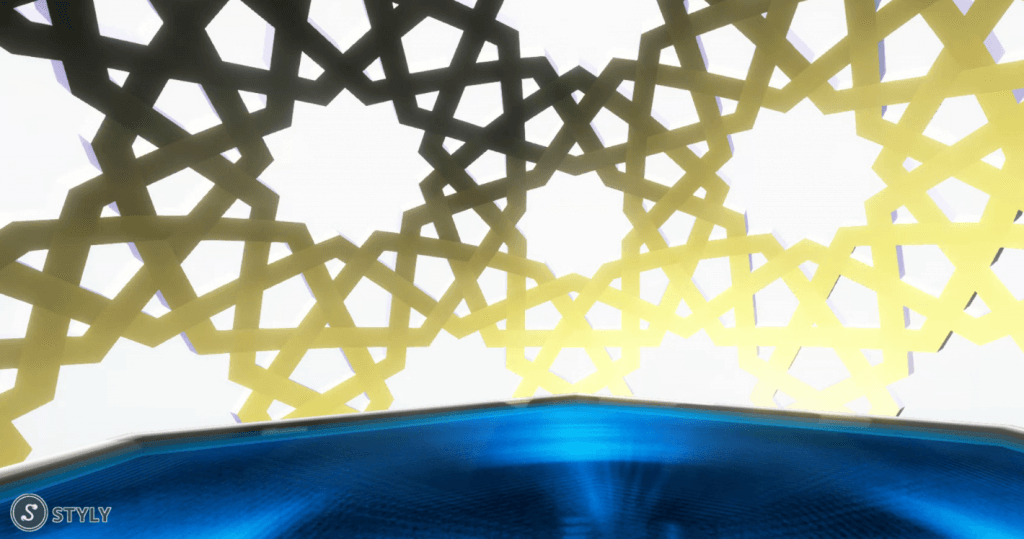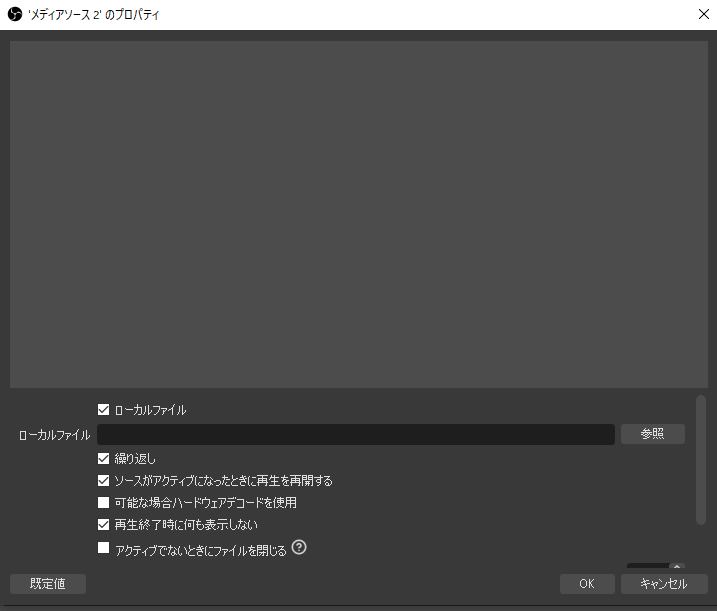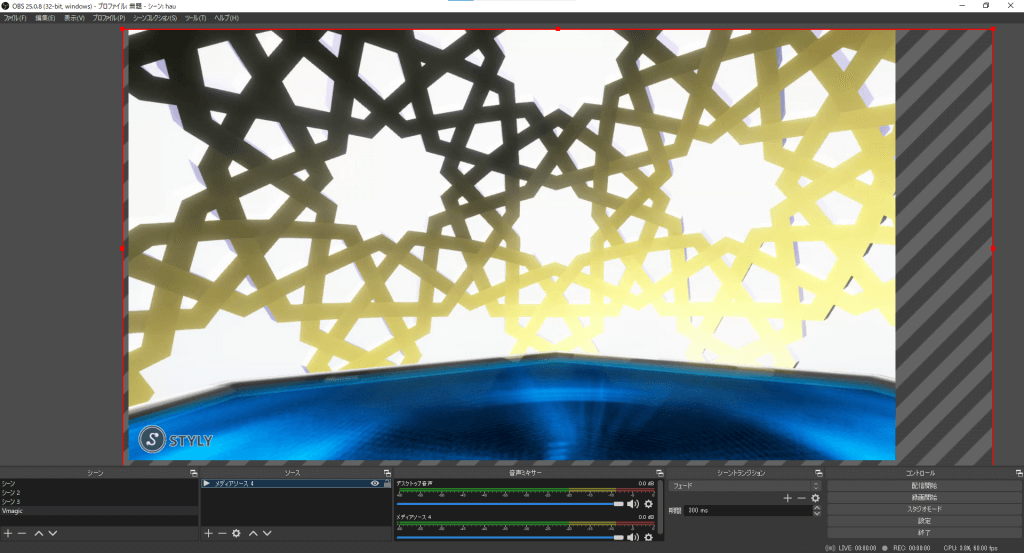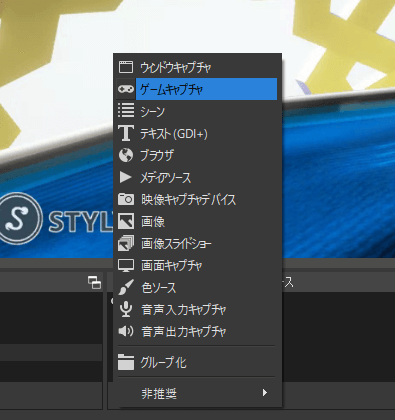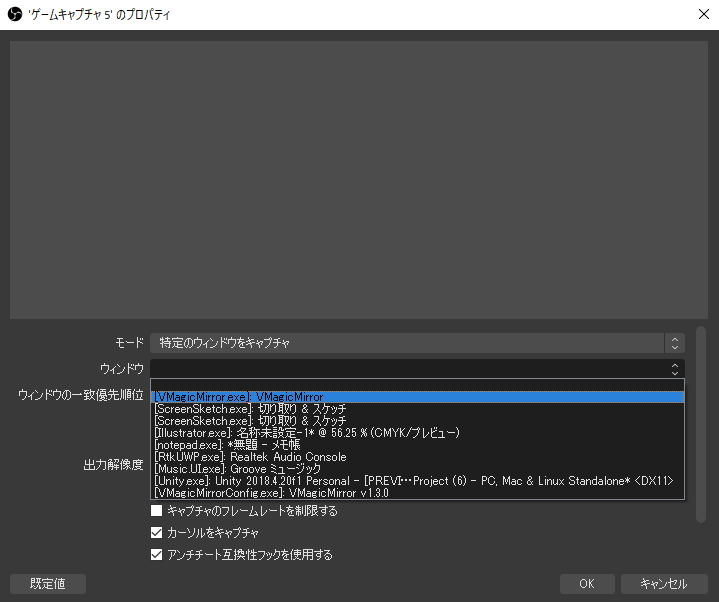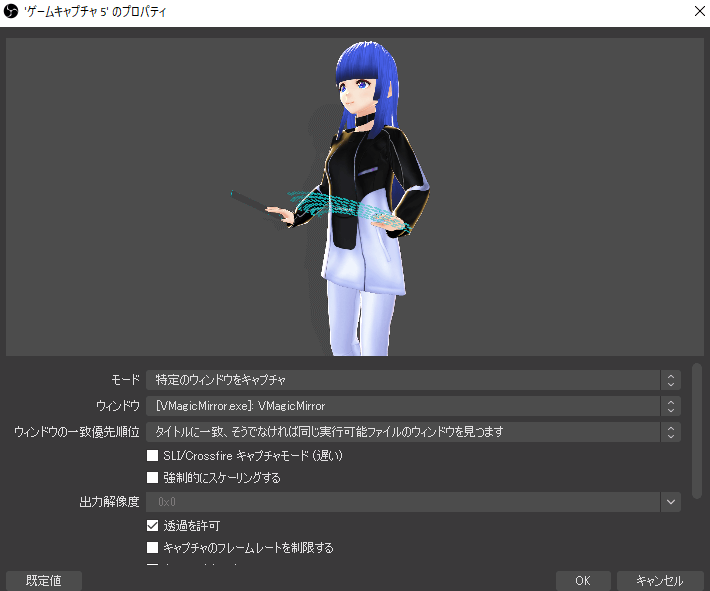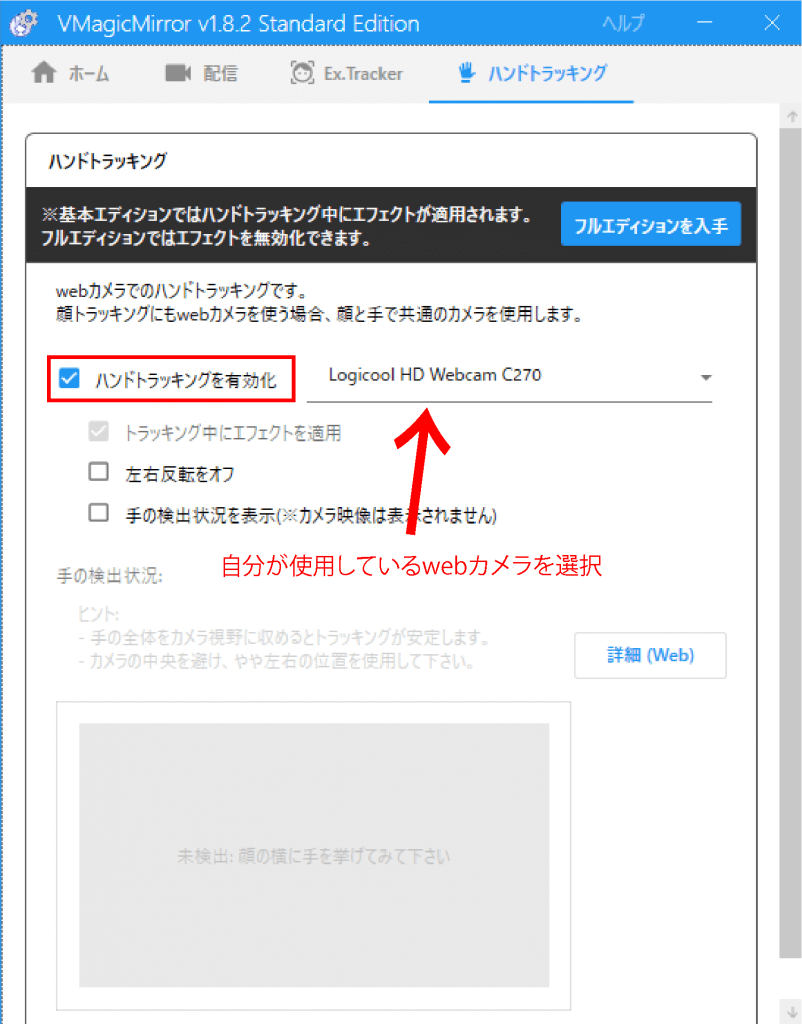この記事では「VMagicMirror」というVRM(人型3Dアバターデータを扱うためのファイルフォーマット)を、キーボードとマウスだけで動かせるWindows向けソフトをご紹介します。
VMagicMirror(以下VMagic)はVR機器を使わず、PC1台でVtuberになれる優れものです。
他にもVRMを使用してVtuberになれるアプリがありますが、VMagicMirrorはその中でも使いやすさや使用感の点で初心者の方におすすめです。
今回は、VMagicMirrorとSTYLYの空間を使ってVtuberになる方法を解説します。
サンプル
今回、制作したサンプルイメージです。
このようにVMagicとSTYLYを組み合わせることで背景に奥行きを持たせたり、自分が制作した3D空間を背景にすることでよりオリジナリティのあるVtuberになれます。
VMagicMirrorとは?
VMagicMirrorとは、獏星(ばくすたー)さんが開発したVRM向けのVR機器が無くても3Dキャラクターを操作できるWindows向けソフトです。
キーボードとマウスさえあればキャラクターを操作できるのが一番の特徴で、Face ID対応のiOS端末があればフェイストラッキングにも対応しています。
Vtuberといえばさまざまな機器が必要になることが多いですが、このソフトを使用すれば機材はパソコンとiPhoneだけで簡単にVtuberになれます。
事前準備
- 動作環境 : Windows10
- 使用ソフト : OBS studio 25.8.0
: VMagicMirror v1.8.2 Standard Edition
それではVtuberになるための準備をしていきましょう。
その為に大前提になるのが、3Dモデルの準備になります。
VRoidの準備
今回は、筆者がVRoidで制作したポカリちゃんを使用していきます。
VRoidで制作した場合はVRoidHubにアップロードすることでVMagicMirrorと同期できるので、VRM出力をしなくてもモデルを読み込めます。
VRoidでのモデルの制作工程はこちらをご参照ください
VRoidHubのアップロード方法
モデルを制作したらVRoidHubにアップロードしていきます。
これをすることで複数体のアバターを制作したときに簡単にVMagic上で変更することができます。
制作が終わったら、撮影・エクスポートを選択してください。
選択したら、左のメニュー一覧から「VRoid Hubにアップロード」を選択してください。
その後、新しいキャラクターを選択してください。
そうするとステップごとに項目が分かれているのでそれに沿って名前の入力、イメージ画像の撮影を入力したらアップロードを選択しましょう。
最後にステップ3のアップロードを選択すると自動的にVRoid Hubに移行するのでログインしてモデルデータを入力し、登録ボタンを押したらVRoidでの準備は完了です。
VMagicMirror等のダウンロード
以下のURLからソフトをダウンロードしてください
VMagicMirror : https://booth.pm/ja/items/1272298
OBS : https://obsproject.com/ja/download
フェイストラッキングを使用する場合はFace ID対応のiOS端末のApp storeで「iFacialMocap」と検索しアプリをダウンロードしておいてください。
iFacialMocap : https://apps.apple.com/jp/app/ifacialmocap/id1489470545
Face ID対応の端末を知りたい方はこちらをご参照ください
https://support.apple.com/ja-jp/HT209183
VMagicMirrorを起動
それではVMagicを起動していきましょう。
起動すると設定画面が出てきます。
基本的にこの設定画面を操作して3Dモデルの調整や、フェイストラッキング、カメラ位置などを設定していきます。「VRoid Hubからロード」を選択してモデル一覧を開きましょう。
VRoid Hubに自動的に接続してくれるので一覧が表示されたら好きなアバターを選択して読み込みましょう。
読み込みが終わったらこのような状態になります。
設定画面
モデルの読み込みが終わったのでここから設定画面の説明をしていきます。
VMagicには簡易設定と詳細設定の2種類があります。
設定ウィンドウを開いて詳細設定の画面を開いてみましょう。
それぞれのメニューを説明していきます。
- ウィンドウ:キャラクターの背景色や背景の透明化を設定できます
- 顔・表情:リップシンク、フェイストラッキングや視線の設定ができます
- モーション:マイクや肘の位置、手の動き等を設定できます
- レイアウト:カメラのアングルやキーボードとマウスの位置、ゲームパット表示等を設定できます
- エフェクト:画質の設定、ライトや影等を調節できます
- abcマーク:キーごとにモーションの振り分けが行えます
- ファイル:オートメーション機能を使い、GUIを操作せずにアバター変更ができます(VRoid Hubでの切り替えは不可)
フェイストラッキングの方法
iFacialMocapをダウンロードしたら、PCと同じWi-Fiに接続しアプリを起動しましょう。
するとIPアドレスが表示されるので、正しいIPアドレスかどうかを確認してください。
確認したらVMagicMirrorの設定画面「Ex.Tracker」を選択し「外部トラッキングを有効化」にチェックを入れます。
チェックを入れたらIPアドレスを入力してConnectを選択するとアプリと連携しフェイストラッキングが有効化されます。
基本操作
アバターの細かな操作方法をご紹介します。
フリーカメラモードとフリーレイアウトモードを使うことで、キーボードの位置やアバターの位置の調整が行えます。
まずは配信>フリーカメラモードとフリーレイアウトモードにチェックを入れましょう。
選択すると設定項目が出てきます。
マウスのホイールボタンを押すとアバターの位置が動きます。
右クリックホールドでアバターの方向が変更できます。
左上のControl ModeにあるPosition・Rotation・Scaleを押せばキーボードやその他モーションの位置や回転
大きさが変更できます。
モーションの紹介
VMagicMirrorには様々なモーションが用意されています。
キーボード・パッド
近未来的なキーボードとマウスの動きと連動するパッドです。
入力している文字のランダム化にも対応しており、作業配信などに適しています。
キーボード・パッドにはタイピング演出が三種類用意されています。
設定画面の配信>タイピング演出を三種類から選択できます。
Text
タイピングをしたときにテキストが出現する演出
Light
タイピングをした箇所が光る演出
Butterfly
タイピングをしたときに蝶が出現する演出
ゲームパッド
ゲームのコントローラーのモーションです。
ゲームパッドの操作に連動してコントローラーも動作します。
※ゲームパッドでDualshock4を使用する際は設定デバイスウィンドウ>ゲームパッドのDirectInputを使用にチェックを入れてください
STYLYで空間を準備する
STYLYで好きな空間を準備しましょう。
今回は背景としてSTYLYで制作した空間を活用するので、ハリボテの空間でもかまいません。
筆者は近未来感を出したかったのでアニメーションのある床を配置しました。
アバターと空間を合成してみよう
最後にSTYLY STUDIOで作成したシーンの画面収録と、キャラクターを合成します。
今回はOBS Studioという配信ソフトを利用します。
まずはVmagicの設定画面「配信」で背景を透過にチェックを入れておきます。
OBS Studioを起動し、ソースに画面収録した動画を追加します。
ソースの下のところにある「+」ボタンを押します。
メニューから「メディアソース」を、画像の場合は「画像」を選択し、OKを選択します。
※動画の場合は繰り返しにチェックを入れてください。
これで背景ができました。
次にキャラクターを合成します。
ソースの下のところにある「+」ボタンを押します。
メニューから「ゲームキャプチャ」を選択してください。
モードを「特定のウィンドウをキャプチャ」に変更し、その下にあるウィンドウからVMagicMirrorを選択してください。
選択したらさらにその下にある、「透過を許可」にチェックマークを入れます。
するとモデルが出現します。
VMagicと連動しているため設定画面で細かな設定をしたりレイアウトを瞬時に変更することも可能です。
ハンドトラッキングの方法
VmagicMirror v1.8.0からwebカメラでのハンドトラッキングが実装されました。
実際に使用してみたので方法を追記しておきます。
まずメニューを開きハンドトラッキングを選択します。
選択したらハンドトラッキングを有効化にチェックを入れ、右側のカメラ選択画面で自分が使用しているwebカメラを選択してください。
しっかり認識されているか手を動かして確認してみてください、基本エディション(無料版)には特殊なエフェクトがつくようになってます。
フルエディション(有料版)だと制限が解除された状態で使用できます。
お疲れ様でした。
今回はVMagicMirrorの基本的な使い方をご紹介しました。
これを使えば誰でも簡単に動画配信やVtuberに変身できるので、VtuberやVRに興味がある方はぜひ使ってみてください。
STYLYに関する質問、バグ報告、改善してほしい要望はSTYLY FORUMまで
https://jp.forum.styly.cc/support/discussions