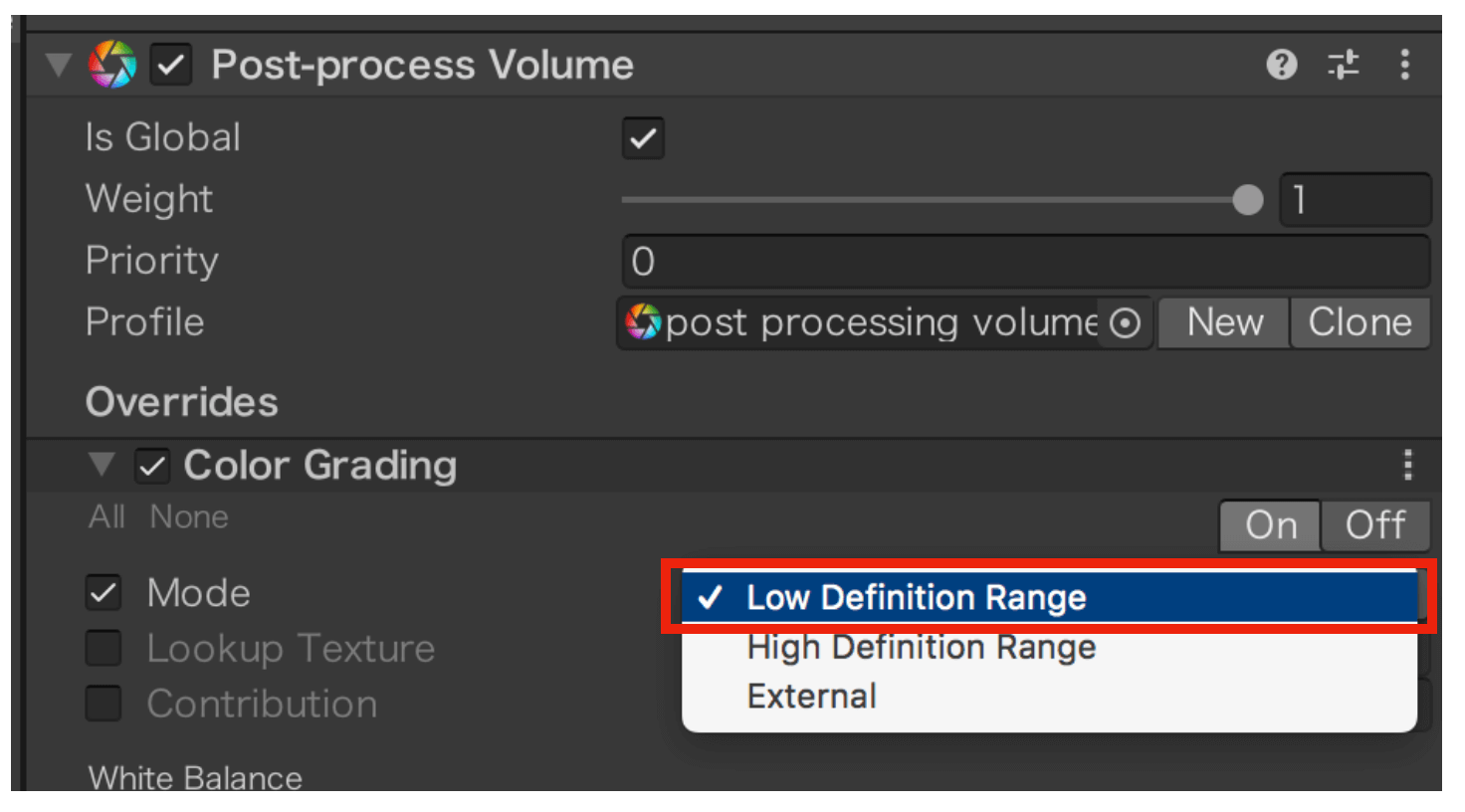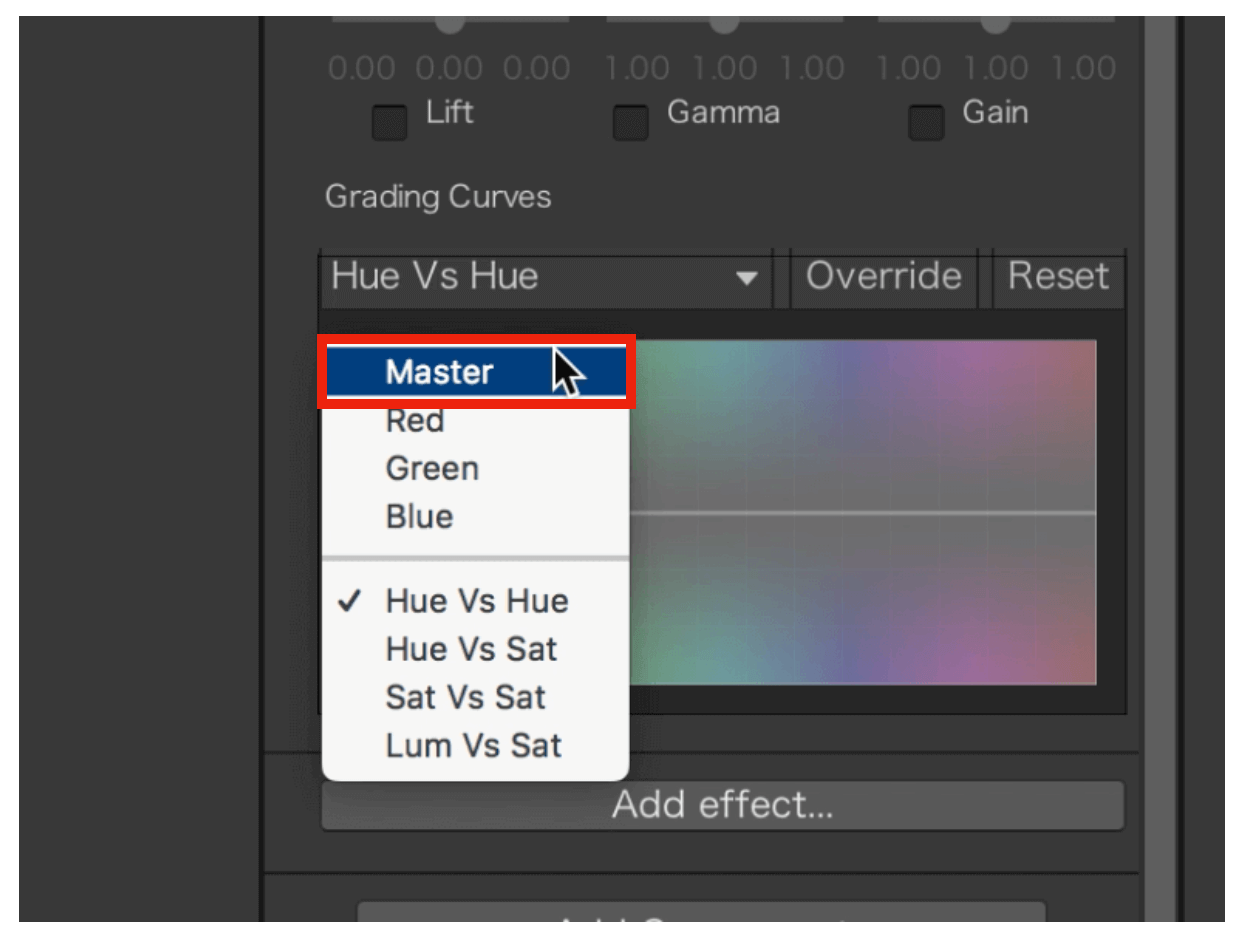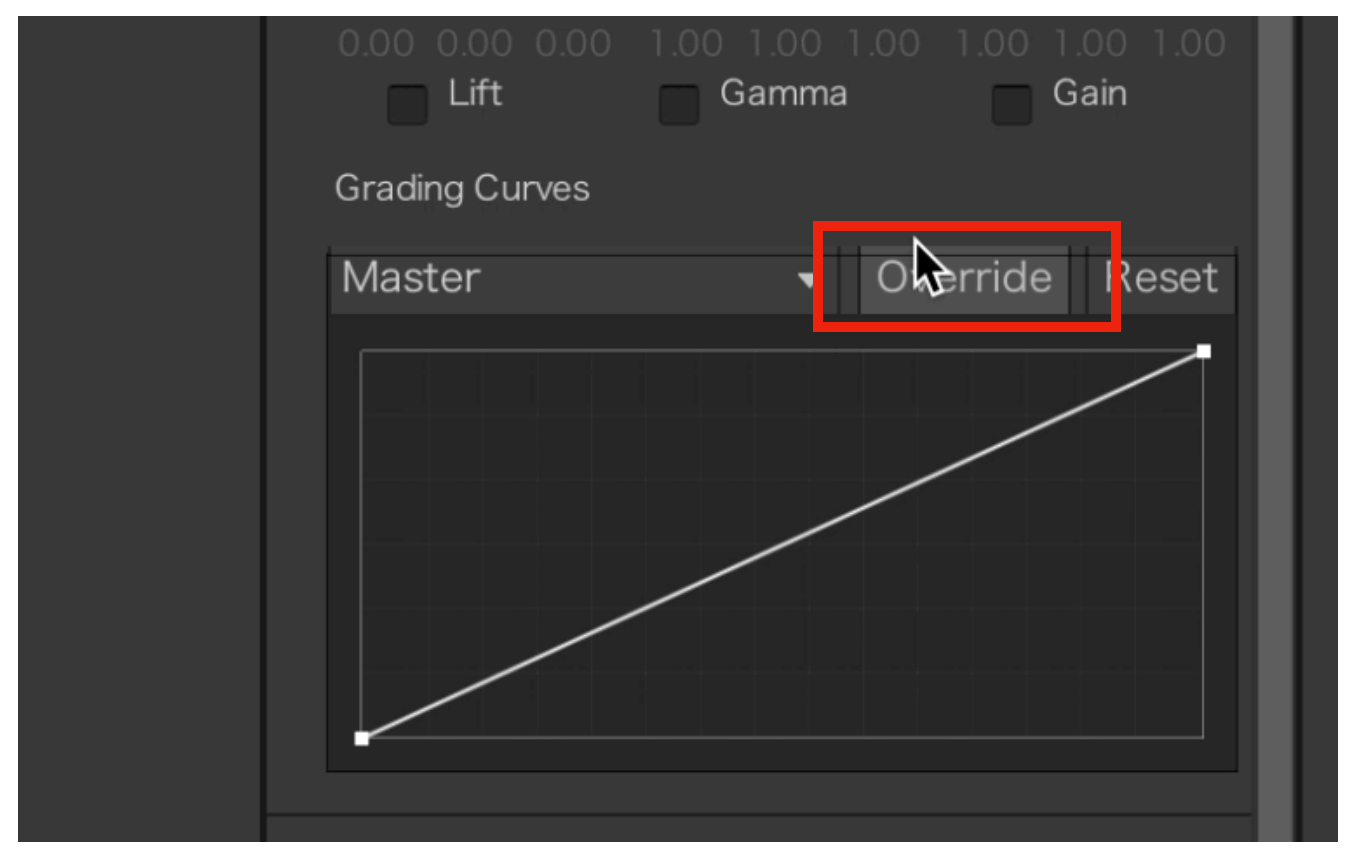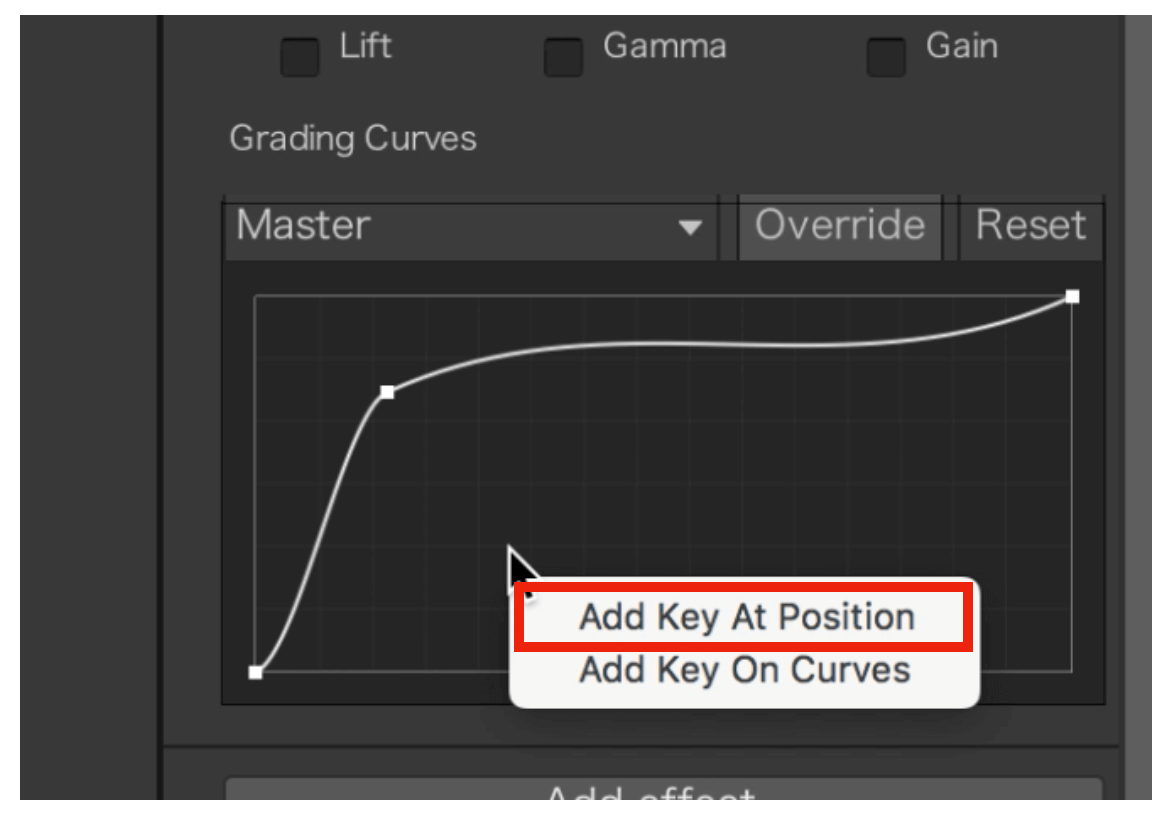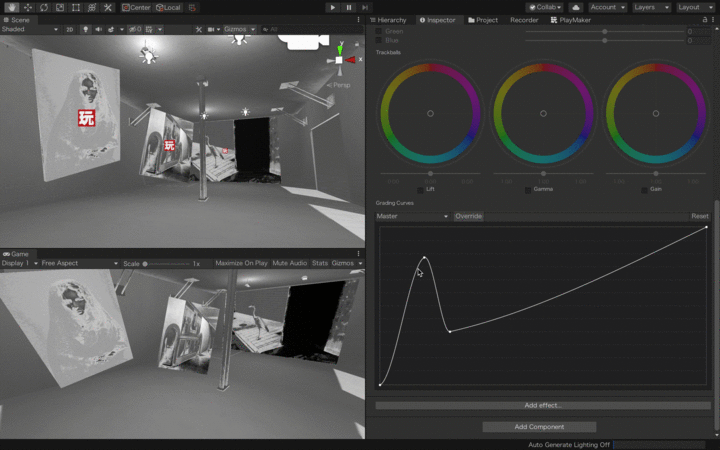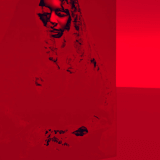この記事では、ソラリゼーションという写真表現の手法を3DCGの空間内で再現する方法を2回に分けて紹介します。
「Grading Curves」という機能を使うことで、以下のようなイメージを構成することができます。
「Grading Curves」は、「Post Processing」内の「Color Grading」にある設定項目の一つです。具体的に行う操作はとてもシンプルなので、この記事を通じてサクッと表現の幅を広げていきましょう。詳しい仕組みについてはPart.2で説明いたします。
サンプル
STYLY GALLERYからサンプル空間を体験できます。
事前準備
今回使用することになる「Grading Curves」は、「Post processing」の中にある複数の項目の内の一つ「Color Grading」を使います。
そのため、以下の二つの記事についての知識が前提条件となっています。理解を深めるために以下の二つの記事を見ることをおすすめします。
1.Post processingについての入門的な記事。全体観を知ることができる。
2.Color Grading についての記事。本記事で取り上げる「Grading Curves」以外の設定項目について説明されている。
ソラリゼーション とはどういうものか
ソラリゼーションとは、写真フィルムの感光現象の一つです。
この技法を用いた作品は、絵画やオブジェなど数々の作品を展開したマン・レイ(1890~1976)を中心に歴史的に知られています。マン・レイはダダイストやシュルレアリストとしても活動していました。
ソラリゼーションはアナログ写真の技術体系に属します。アナログ写真で表現をする際は様々な準備と様々なプロセスを必要とします(薬品、印画紙、暗室などの環境のセッティングや、露光、現像、水洗いなどのプロセス)。
そのプロセスの一つである露光中に、光が過度に当たることで、その部分のみが反転する現象が起こります。
通常はフィルムに光をあてることで、その部分は黒くなりますが、必要以上に当たることで逆に黒さが減少していくのです。つまり、物理現象上で逆説的な効果がここで起きています。
「Grading Curves」を使うための準備
まずはPost Processing Stack v2をプロジェクトへインポートしましょう。
Unity上部のWindowタブからPackage Managerを選択します。
Package Managerを開いたら右上の検索箇所でPostと打つとPost Processingが出てくるので、右下のInstallボタンを選択しインストールします。
これでプロジェクトのインポートは完了です。
実際にPost Processing Stack v2をシーンに導入してみましょう。
ヒエラルキーウィンドウ上のMainCameraを選択します。
MainCameraのインスペクターウィンドウの上部にあるLayerをクリックし、表示されるLayerの中からDefaultを選択してください(初期状態ではDefaultが選択されています)。
MainCameraのインスペクターに戻り、下のAdd Componentをクリック後、表示される検索バーにPostと入力してPost-Process Layerを選択します。
するとインスペクターにPost Process Layerコンポーネントが追加されます。
Post-Process Layer内のLayerタブをDefaultに変更します。
次はPost Processの画面エフェクトを管理するオブジェクトを作成します。
ヒエラルキー上で右クリック→Create Emptyで新しいGameObjectを作成します。
生成したGameObjectのインスペクター下からadd Componentをクリック。
検索バーにPostと入力し、Post-Process Volumeコンポーネントを追加します。
追加したPost-Process Volume内のIs Globalのチェックボックスをオン。
Profile項目の右側にNewボタンがあるのでクリックします。
これで準備完了です。
Color Gradingを実際に使う準備は整いました。
「Grading Curves」を実際に使う
「Post Process Volume」のコンポーネントで [Add effect…] ボタンをクリックし、[Unity] -> [Color Grading] を選択します。
モードを設定する項目で「Low Definition Range」を選択します。
「Hue Vs Hue」という項目をクリックし、「Master」を選択します
「Master」の横にある「Override」をクリックすると線分(トーンカーブ)を編集することができます。
白の線分の上で右クリックをすると「Add Key」の表示が出てくるので、それをクリックすると線分(トーンカーブ)上に点を打つことができます。
点はいくつも打つことができます。それらを枠線内(ヒストグラム内)で自由に動かし、曲線(トーンカーブ)を作ることで画像が変化します。
ソラリゼーションの効果を作るためには、この曲線の形状のどこかで右下がりの箇所を作る必要があります。
Part.1での操作方法の説明は以上になります。
Part.2では、本記事では言及されていない「操作方法の背景にある、トーンカーブの仕組み」について簡易的な説明をしています。
合わせてご確認ください。
STYLYに関する質問、バグ報告、改善してほしい要望はSTYLY FORUMまで
https://jp.forum.styly.cc/support/discussions
Certified by:Shota Yoshizawa
Edited by:SASAnishiki


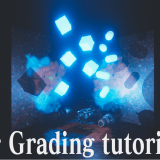
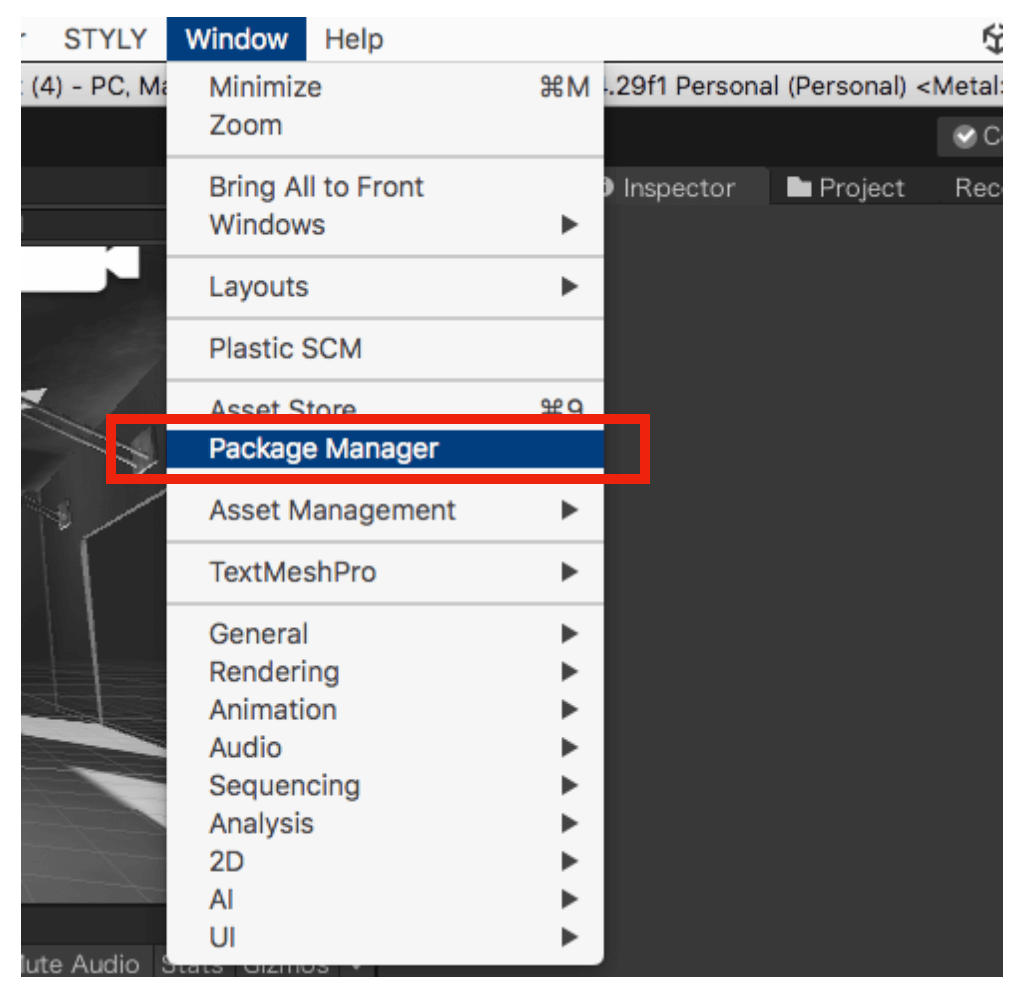

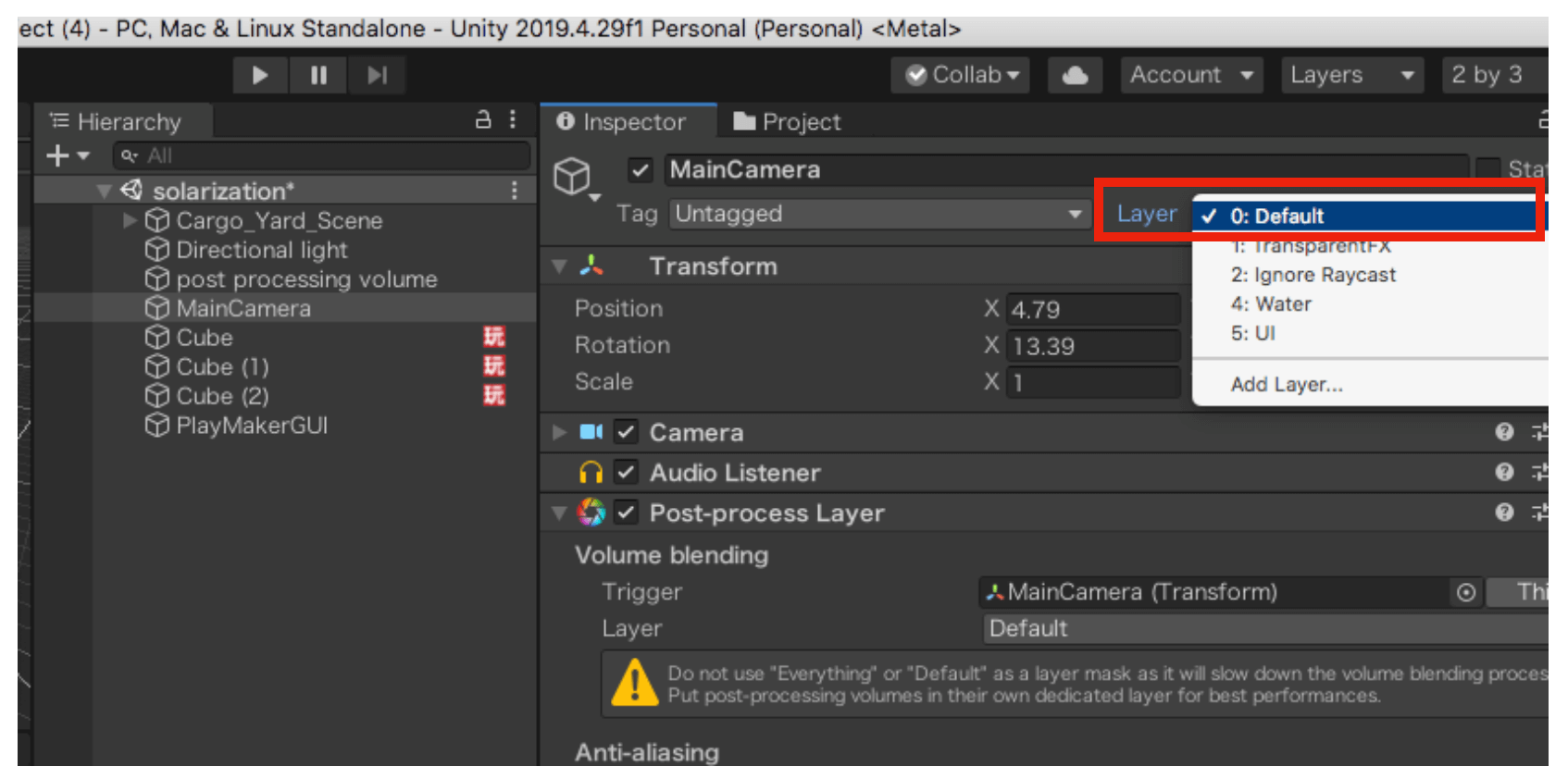
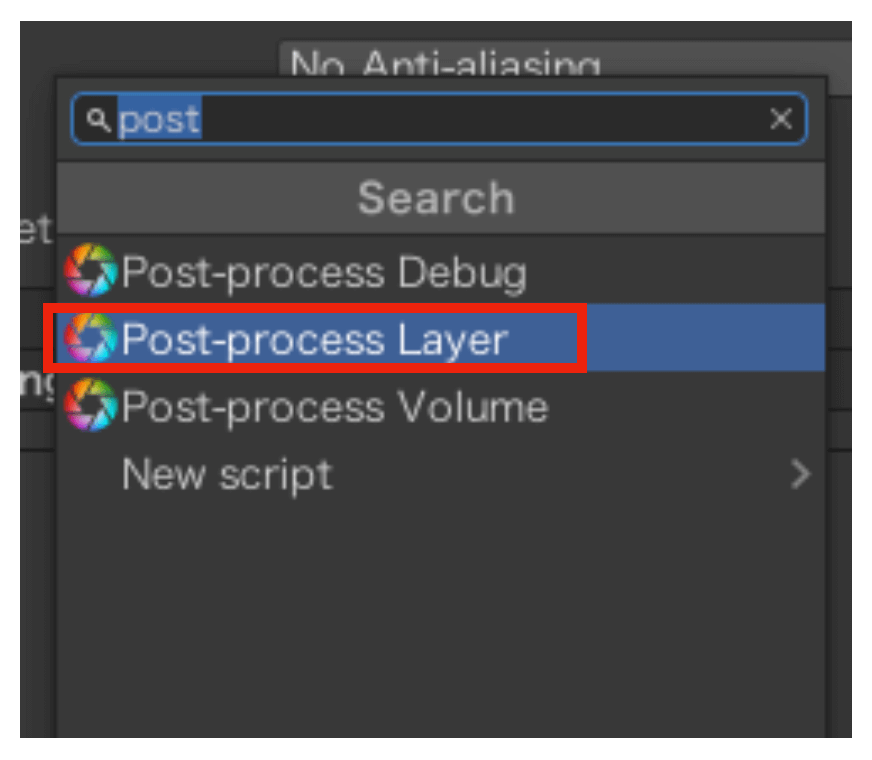
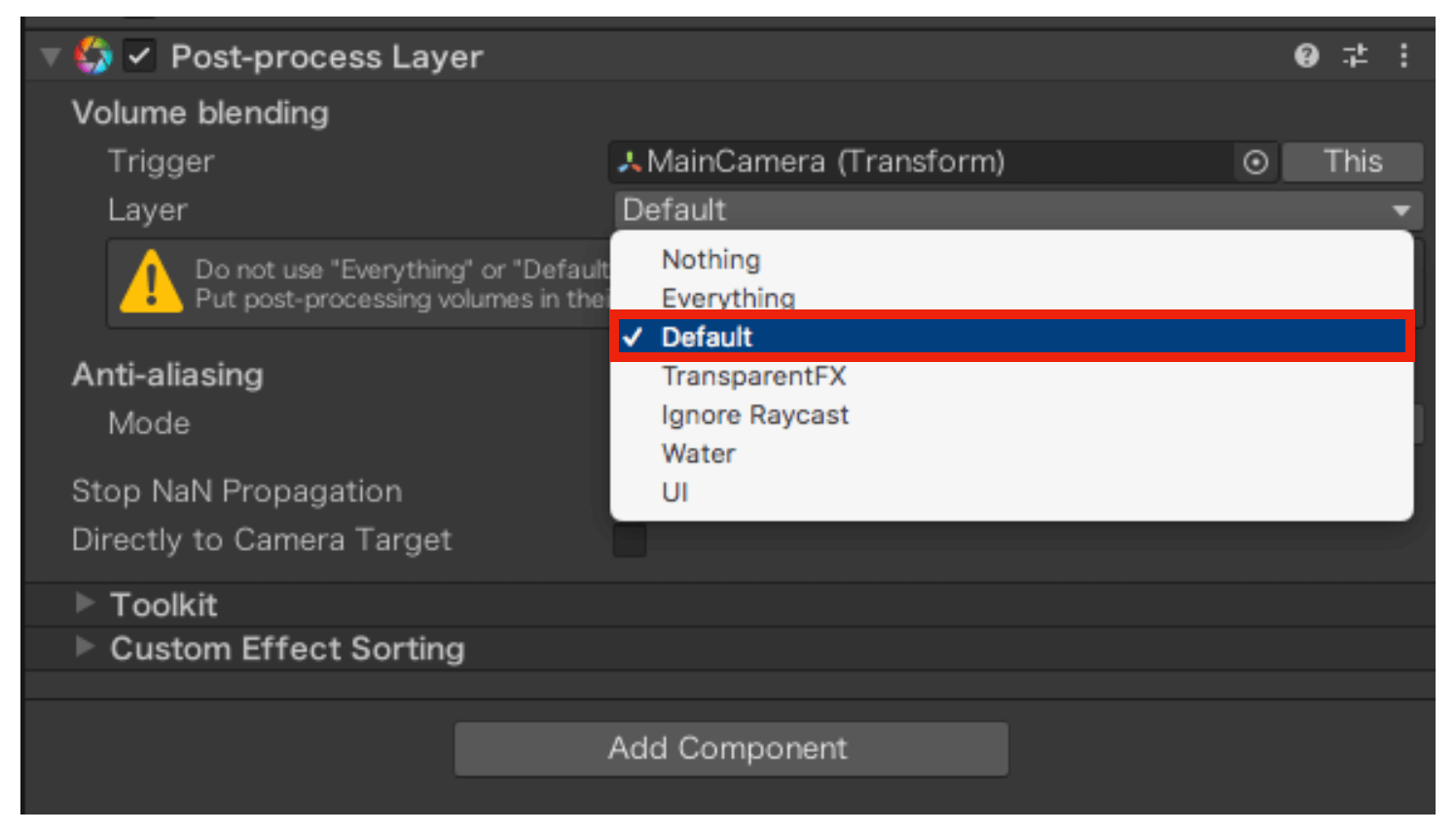
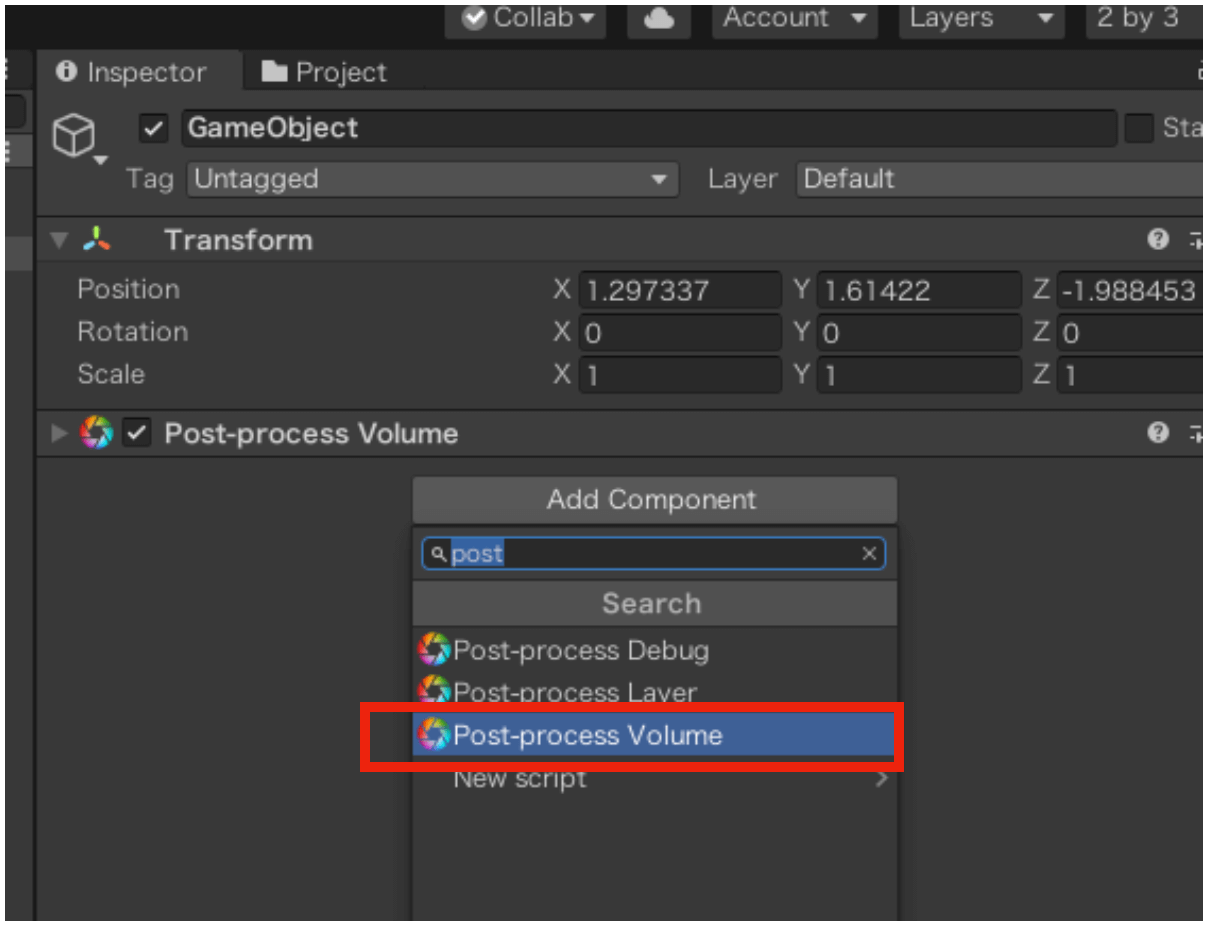
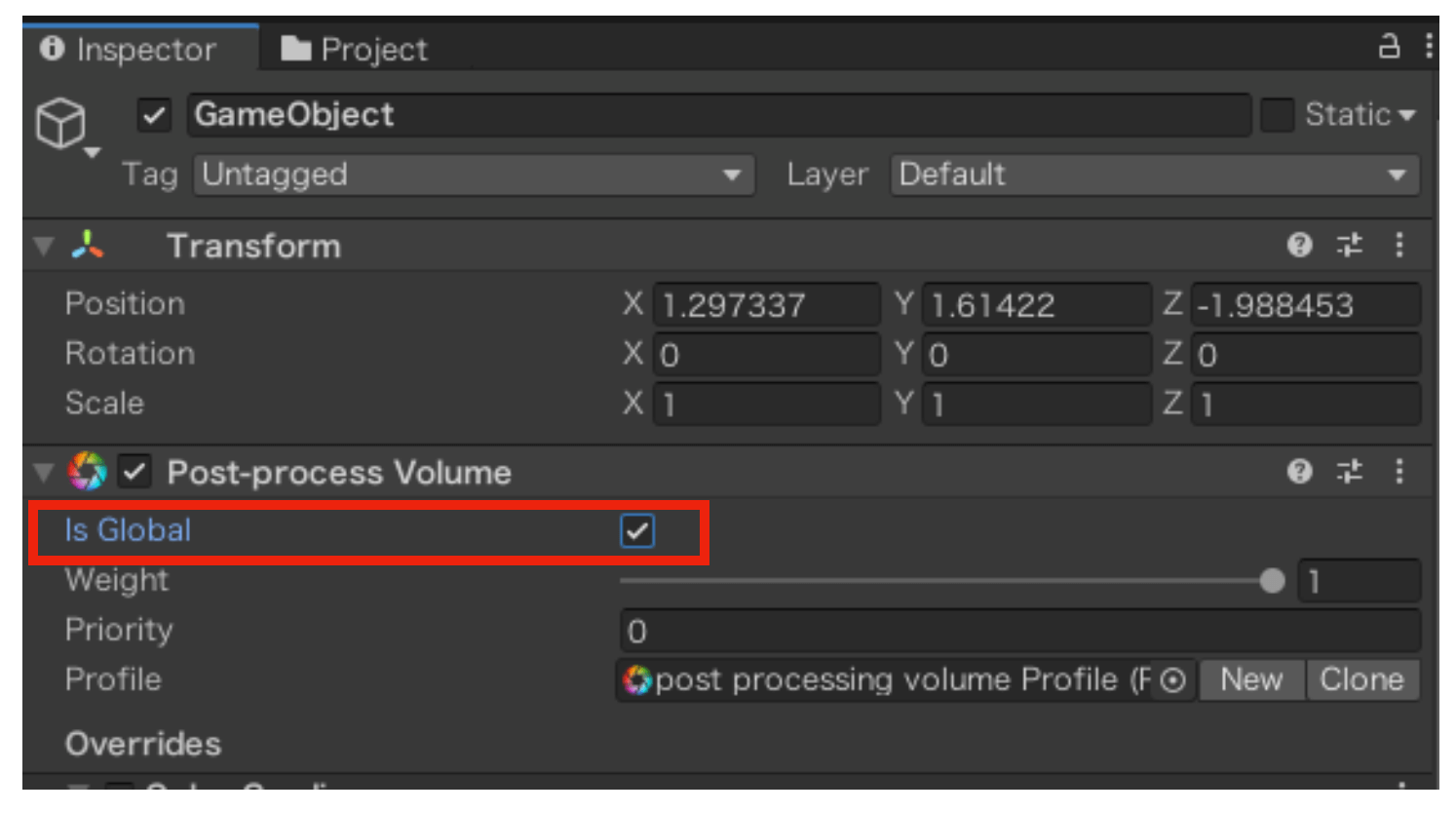
![スクリーンショット 2022-05-23 16.16.08 - STYLY [Unity] -> [Color Grading] を選択](https://styly.cc/wp-content/uploads/2022/05/スクリーンショット-2022-05-23-16.16.08.png)