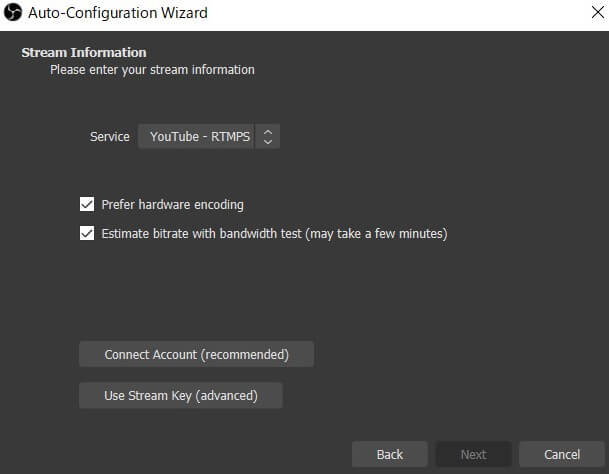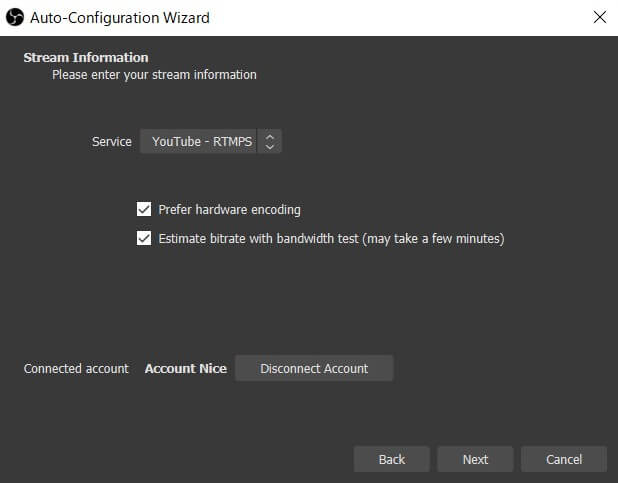This article explains how to become an independent Vtuber with a single camera-equipped PC.
By reading this article, you will also learn how to use STYLY as a high-quality backdrop. Be sure to read to the end!
Introduction
Sample Video
Getting Prepared
In order to livestream as a virtual YouTuber (Vtuber) on YouTube, you will need to activate the livestreaming capabilities of that account.
The approval process can take up to 24 hours, so make sure to complete this step first. For detailed instructions on how to set up your YouTube account, please refer to this article (in Japanese).
If you encounter any problems with Webcam Motion Capture, the official website has an FAQ section that I recommend reading through.
Technical Environment Used for this Article
- Windows 10 Home / Intel(R) Core(TM) i7-7700HQ CPU @ 2.80GHz
- MacBook Pro (13-inch, 2019) / 1.4 GHz Quad Core Intel Core i5
- Webcam Motion Capture Version 1.7.7
- OBS 27.2.2(64bit)
What is Webcam Motion Capture?
Webcam Motion Capture is a motion-tracking service which can track head movement, eye gaze, eye blink, lip sync, and upper body movement using only a webcam.
The hand tracking in particular is very accurate, and I personally think that this is the advantage of using Webcam Motion Capture over other services.
In the free trial version, you can use all of the program’s tracking features, but there will be watermark text covering your avatar.
As of August 2022, this text can be removed by subscribing for ¥199/month.
Installing Webcam Motion Capture
Download the application here and extract the downloaded file.
You may get the following warning when you extract the file and try to run the application. Instructions for resolving this problem in both Windows and Mac are shown below:
For Windows Users
- If the Microsoft Defender SmartScreen pops up, click “More info.”
- Click “Run anyway” to start the program. This should resolve the error.
For Mac Users
See the video below on how to resolve the warning for Mac (in Japanese).
- If you get a warning prompt saying “‘Webcam Motion Receiver’ cannot be opened because the developer cannot be verified,” click “Cancel.”
- Open System Preferences > Security & Privacy > General.
- Click “Open Anyway” for “Webcam Motion Receiver” in the general pane.
- Another warning prompt will appear, so click “Open” to allow the app to be opened and accessed in the future.
Setting Up Webcam Motion Capture
After you open the Webcam Motion Capture app, you should see the window below:
In this window, you can set up:
- The input source (webcam or video)
- The camera
- Aspect ratio
- Whether to hide the webcam or not
For example, you can change the number for the “Select Camera” option to switch the camera and track your avatar with a different webcam.
Disclaimer
As of August 2022, the Mac version of Webcam Motion Capture is not displaying correctly, and upon opening the application, you may see a black window instead of the Webcam Motion Capture window as shown below.
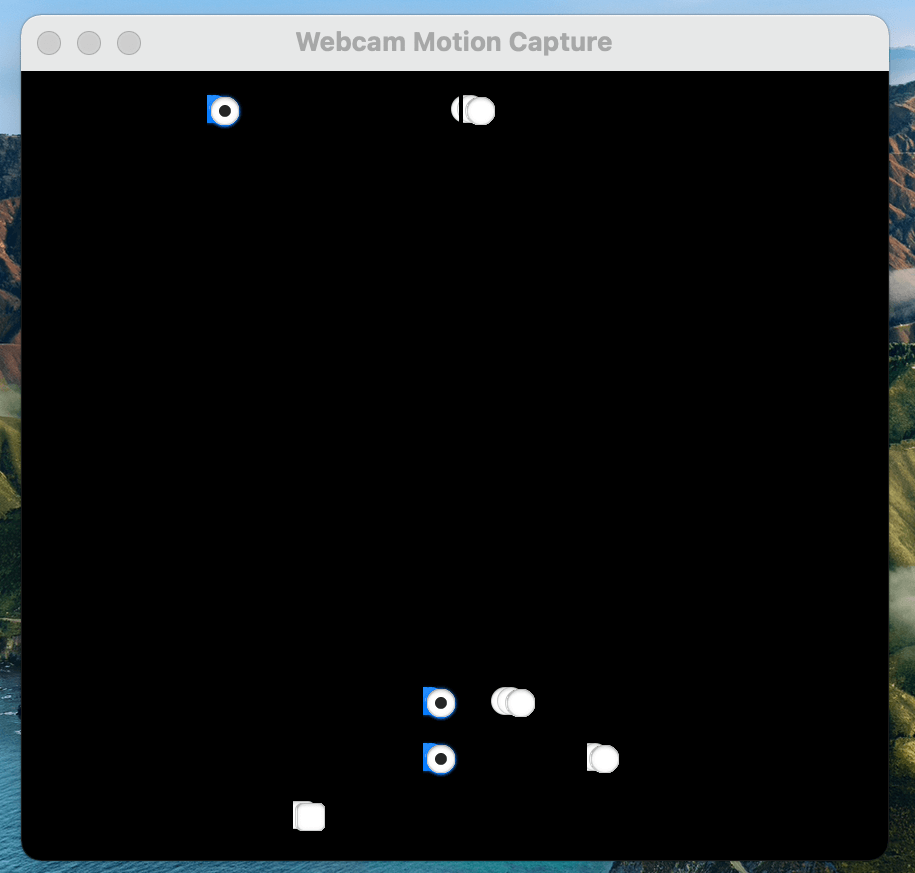
The black window in macOS
A workaround solution is mentioned on the official FAQ. It is recommended to use “Simple Capture” instead of Webcam Motion Capture until this bug is fixed.
Preparing OBS
Refer to this article (in Japanese) to learn how to download the OBS software and run through the Auto-Configuration Wizard.
In the Auto Configuration Wizard settings, for Usage Information, select “Optimize for streaming, recording is secondary,” and for Stream Information>Service, choose “YouTube – RTMPS.”
After selecting “YouTube – RTMPS,” click the “Connect Account (recommended)” button to connect your YouTube account to OBS (OBS must be version 27.1 or later to use this feature).
If you are able to successfully connect your YouTube account to OBS, you should see the following window:
Setting Up STYLY
In STYLY Gallery, select a scene to use as a background for the livestream.
We will use the scene “egg” for this article.
This scene was created in STYLY Studio using Modifiers. If you are interested in learning how to make a scene like this, refer to the article below.
Livestreaming on YouTube
Finally, we will use OBS to merge the Webcam Motion Capture video output with the STYLY background scene and stream it on YouTube.
First, select your browser of choice in the OBS source, copy and paste the URL of the STYLY scene, and adjust the camera for the scene.
Next, select “Window Capture” as the OBS Source, and from the dropdown menu, select the “Webcam Motion Capture” window.
Then, set the background of Webcam Motion Capture to green, add the Chroma Key Filter Effect, and set the browser image as the background.
Finally, set up the streaming settings for the linked YouTube account, and you’re done!
Conclusion
That is all for this article! Thank you for reading to the end.
If you want to get started as a livestreaming Vtuber, I strongly recommend using Webcam Motion Capture because of its very accurate motion capturing ability using only a single webcam. Even though it is a paid service, you can try it out with the free trial version.
There are also many more great scenes to discover in STYLY Gallery. Try browsing for your favorite scene in STYLY Gallery as you would browse for your favorite music.
Furthermore, STYLY Studio has many assets and features that allow you to create your own original scenes with moving effects and shiny objects. You don’t have to download anything – you can create scenes easily in your browser!
If you are interested in making your own scene, try out STYLY Studio below.
For questions about STYLY, bug reports, and improvement requests, please contact the STYLY FORUM:
https://en.forum.styly.cc/support/discussions
Certified (QA) by Shota Shawn Yoshizawa
Edited by SASAnishiki
Translated by cpnnn