本記事では、Mirage SoloをBluetooth接続方法させる方法をご紹介します。
Mirage Soloとは

MirageSolo
Mirage Soloとはスタンドアロン型(パソコンやスマートフォンに接続することなく、Mirage Soloのみで完結する)のDaydream型 VR ヘッドセットです。
Mirage SoloのBluetooth接続方法
※注意点※
BluetoothをOFFにするとコントローラー使用不可になるので注意してください。もしOFFにしてしまったら、マウスのUSB接続をして操作します。
1. PCとMirage Soloを接続する
2. Android Studioを起動する
※筆者の使用PCはMac Book proです。
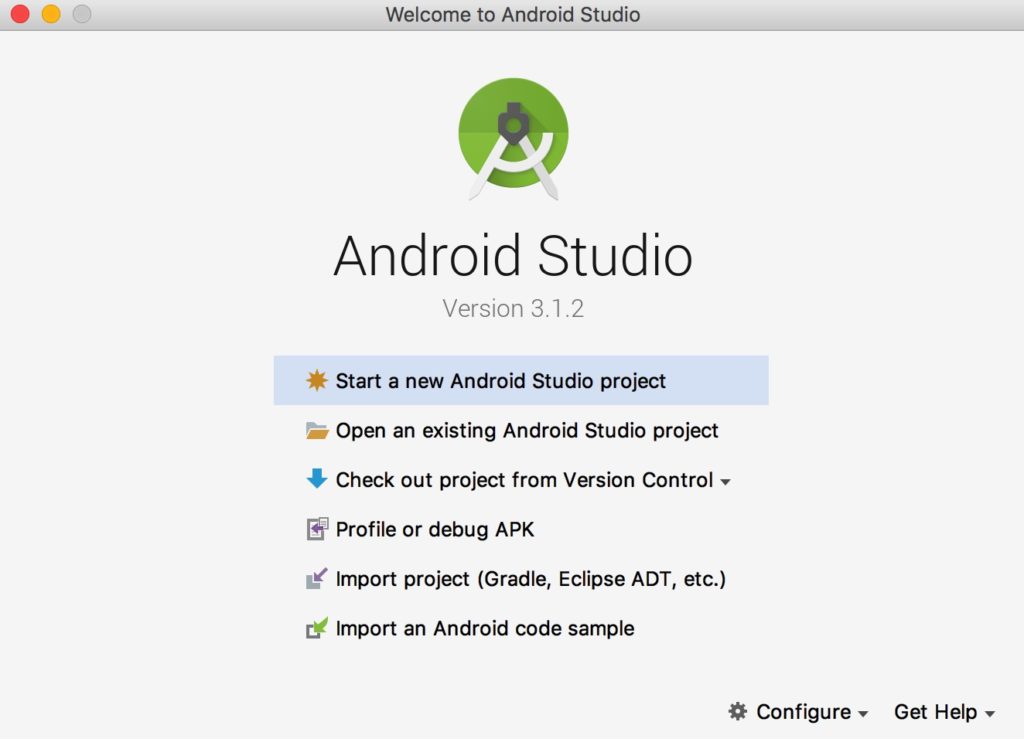
Android Studio
Android Studioは、Android用の環境開発です。Mirage Soloは前提としてAndroidですので、こちらの環境開発に対応しています。Android Studioのダウンロードはこちらから。
3. ADBをターミナルで使えるようにする
ADBとは、Android Debug Bridgeの略で、コマンドラインの便利ツールくらいに捉えて大丈夫です。これを使用することで、接続したPC側からMirage Soloに命令を出すことができます。それでMirage Soloはそれを実行します。
Android SDKの場所を確認する
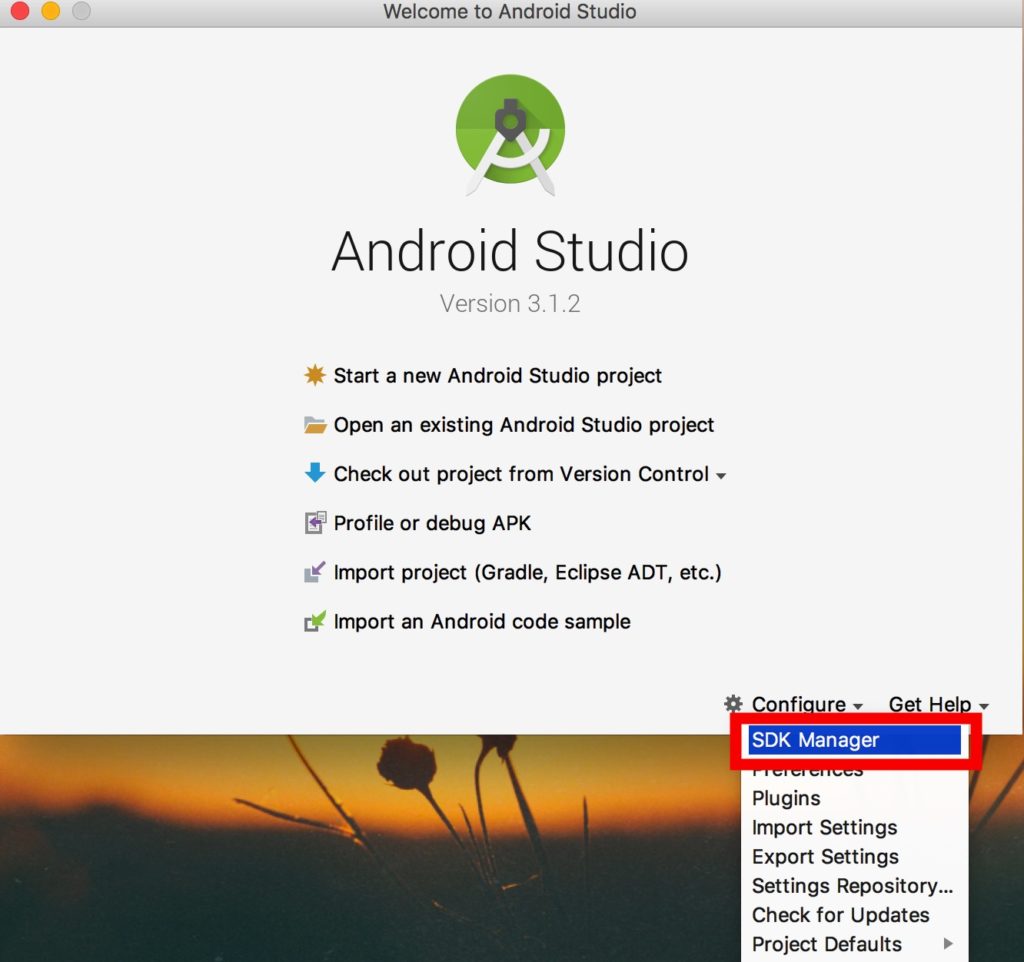
Android SDKの場所を確認する1
まず、Android Studioを起動します。起動したら、
Configure>SDK Manager
の順に実行します。
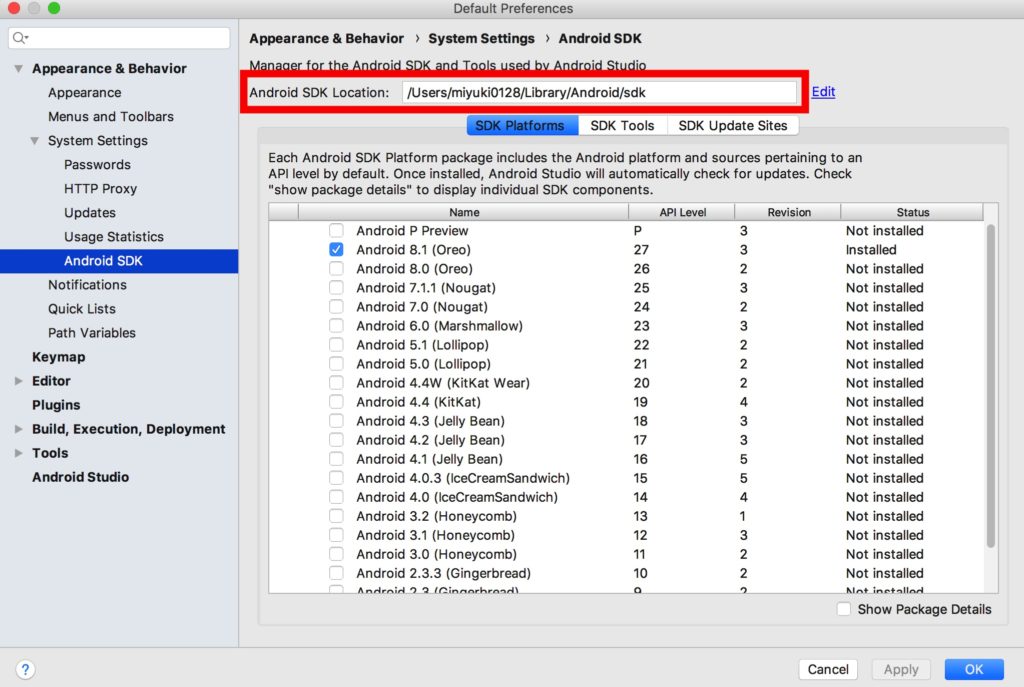
Android SDKの場所を確認する2
赤枠の中がAndroid SDKの格納場所です。
ADBをターミナルで使えるようにする
Macの場合は、Command + Space、Spotlight Searchが表示されますので、”terminal”と入力、確定します。
Windowsの場合は、Windowsキー + Xキーで、”コマンドプロンプト”と入力します。
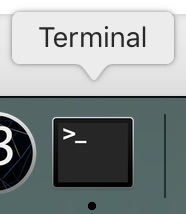
terminal
Terminalが起動したら、
- “vi ~/.bash_profile” を入力
- “export PATH=$PATH:/”自分のSDK格納場所” を入力 ※
- Terminalを再起動する、またはそのままsource ~/.bash_profileを入力する
の順に入力、確定します。
※VIMで入力する際に、メモ帳などに一度、以下をコピペ
export PATH=$PATH:/”自分のADK格納場所”
4. ADBにコマンドを入力する
TerminalでADBを使用できる状態にした上で、以下をコピペ、確定します。
adb shell am start -a android.intent.action.MAIN -n com.android.settings/.bluetooth.BluetoothSettings
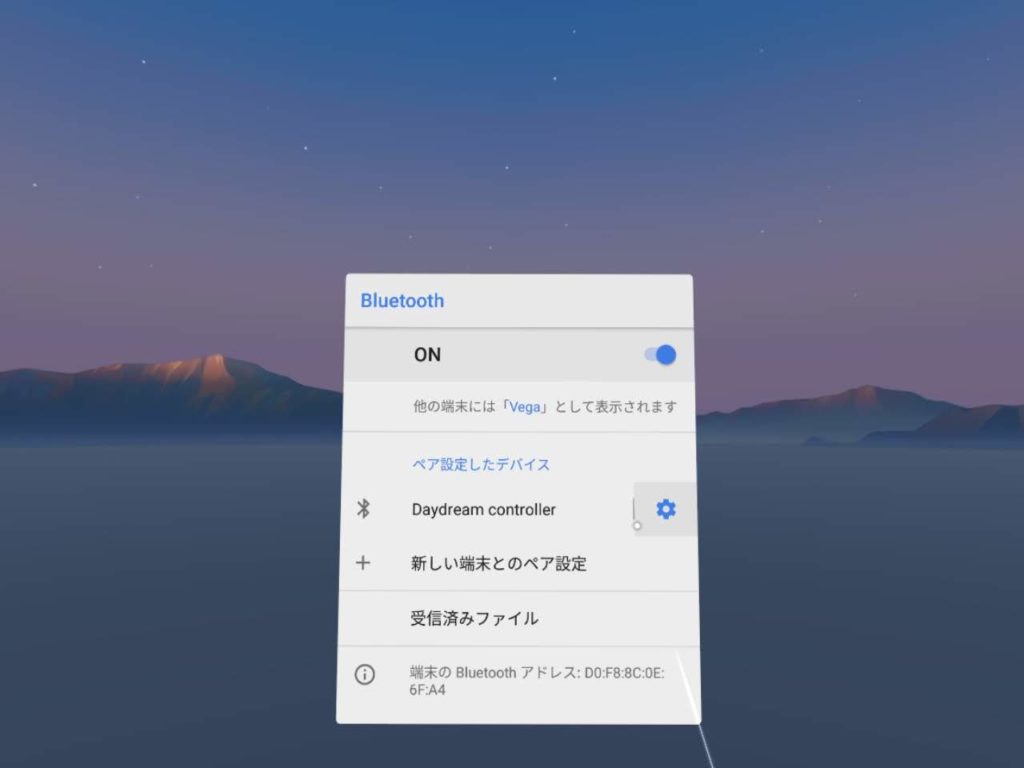
→ Mirage Solo側でBluetooth設定画面が開く
※BluetoothをOffにすると、コントローラーとの接続も切れるので注意してください。OFFになった場合は、マウスのUSB接続から操作します。
ちなみに、このBluetooth設定ですが、Bluetoothを複数使えるようにするとMirageSoloのBluetooth機能が不安定になるため、あえて隠してあるそうです。
Mirage SoloのBluetooth接続方法は以上です。