In this article, we will explain how to download a 3D model from a 3D CG sharing service, ‘Sketchfab‘, and how to import it to STYLY. We recommend it to the people who want to use their favourite 3D models for free and create their own VR space with them.
What is Sketchfab?
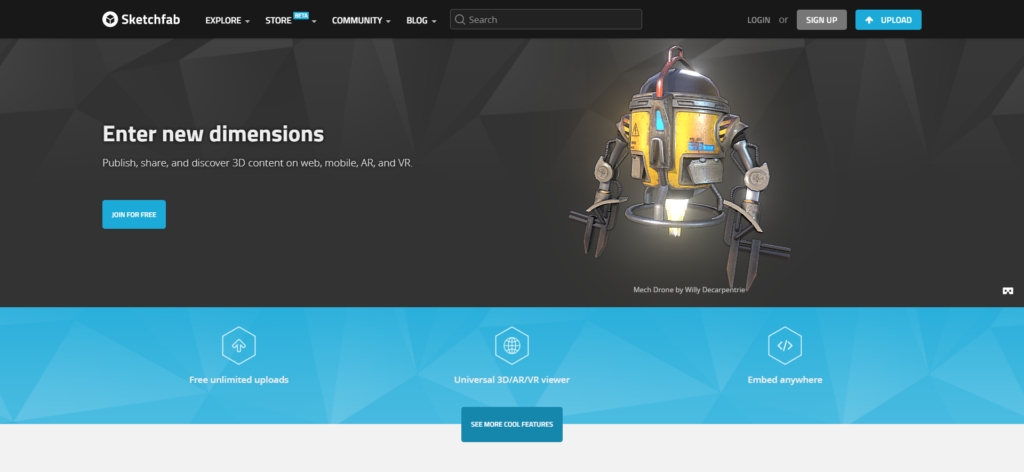 Sketchfab is a platform where you can post and share your 3D models. In addition to the file types commonly used such as Maya, Blender, it supports more than 30 file types and has 500,000+ models posted. You can view the uploaded 3D data with orbiting it in 360-degree view. In addition, you can download it as long as the creator permitted downloading during their upload.
Sketchfab is a platform where you can post and share your 3D models. In addition to the file types commonly used such as Maya, Blender, it supports more than 30 file types and has 500,000+ models posted. You can view the uploaded 3D data with orbiting it in 360-degree view. In addition, you can download it as long as the creator permitted downloading during their upload.
The list of the supported file types
- 3DC point cloud (.3dc, .asc)
- 3DS (.3ds)
- ac3d (.ac)
- Alembic (.abc)
- Alias Wavefront (.obj)
- Biovision Hierarchy (.bvh)
- Blender (.blend)
- Carbon Graphics Inc (.geo)
- Collada (.dae, .zae)
- *Design Web Format (.dwf)
- Designer Workbench (.dw)
- DirectX (.x)
- *Drawing eXchange Format (.dxf)
- Autodesk Filmbox, FBX (.fbx)
- GDAL vector format (.ogr)
- Generic Tagged Arrays (.gta)
- GL Transmission Format (.gltf, .glb)
- Initial Graphics Exchange Specification, IGES (.igs, .iges)
- Kerbal Space Program (.mu, .craft)
- Google Earth, Keyhole Markup Language (.kmz)
- LIDAR point clouds (.las)
- Lightwave (.lwo, .lws)
- Mimesys Q3D (.q3d)
- Minecraft (.mc2obj, .dat)
- Open Flight (.flt)
- Open Inventor (.iv)
- OpenSceneGraph (.osg, .osgt, .osgb, .osgterrain, .osgtgz, .osgx, .ive)
- Polygon File Format (.ply)
- Quake (.bsp)
- Quake / Valve source engine (.md2, .mdl)
- Shape (.shp)
- *Stereolithography, Standard Tessellation Language (.stl, .sta)
- Terrapage format database (.txp)
- Valve source engine (.vpk)
- Virtual Reality Modeling Language, VRML (.wrl, .wrz)
Create a Sketchfab account
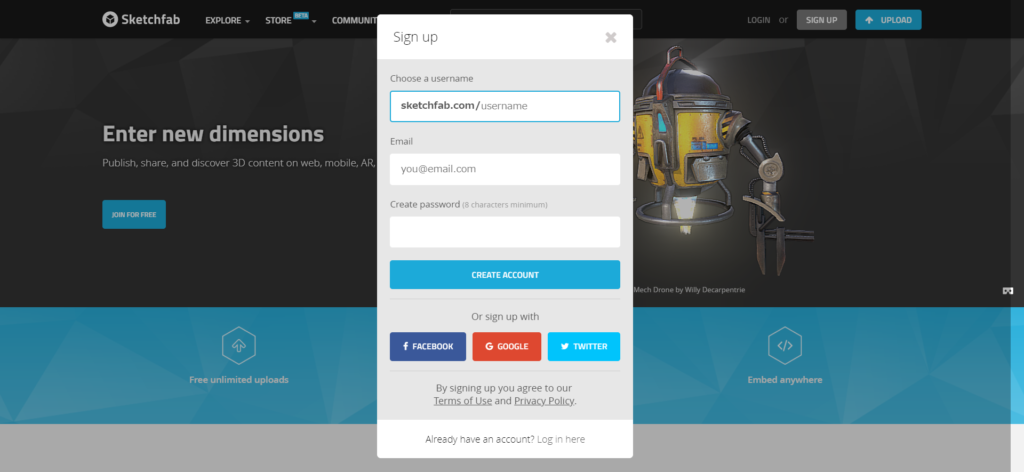 Firstly access ‘Sketchfab‘, and create an account by the ”SIGN UP” button. In addition to the e-mail address, you can sign up with your social media accounts such as Facebook, Twitter or Google.
Firstly access ‘Sketchfab‘, and create an account by the ”SIGN UP” button. In addition to the e-mail address, you can sign up with your social media accounts such as Facebook, Twitter or Google.
Search for 3D models
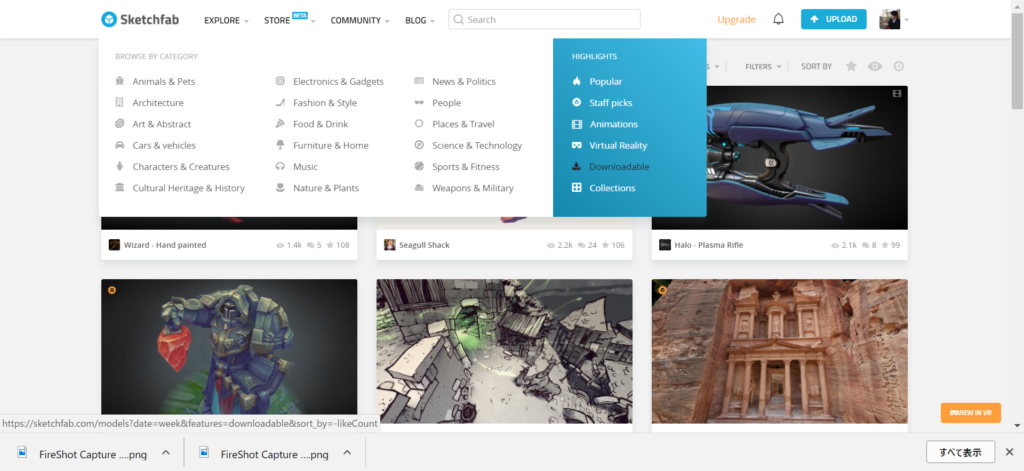 After you have logged in, hover the mouse pointer on ‘EXPLORE’ on the header menu to open two submenus, ‘BROWSE BY CATEGORY’ and ‘HIGHLIGHTS’. You can move to the 3D-model page you want by the ‘BROWSE BY CATEGORY’ menu. But, I recommend selecting ‘HIGHLIGHTS/downloadable’ to list only the downloadable models since we need permission to download. Otherwise, you have to check if they are downloadable one by one.
After you have logged in, hover the mouse pointer on ‘EXPLORE’ on the header menu to open two submenus, ‘BROWSE BY CATEGORY’ and ‘HIGHLIGHTS’. You can move to the 3D-model page you want by the ‘BROWSE BY CATEGORY’ menu. But, I recommend selecting ‘HIGHLIGHTS/downloadable’ to list only the downloadable models since we need permission to download. Otherwise, you have to check if they are downloadable one by one.
Download a 3D model
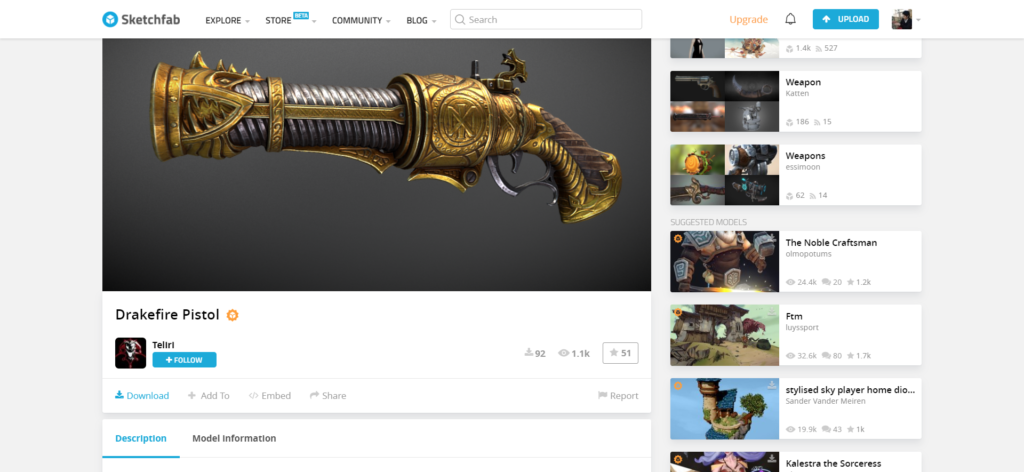 Once you found your favourite one, click it to move to the detail page. Click the ‘Download’ button displayed on the middle left side of the detail page (note that there is no ‘download’ button if downloading is not permitted). Select ‘Original format’ or ‘Autoconverted format (gLTF)’, and click the ‘Download’ button to start downloading.
Once you found your favourite one, click it to move to the detail page. Click the ‘Download’ button displayed on the middle left side of the detail page (note that there is no ‘download’ button if downloading is not permitted). Select ‘Original format’ or ‘Autoconverted format (gLTF)’, and click the ‘Download’ button to start downloading.
Reduce the Number of Polygons via Blender
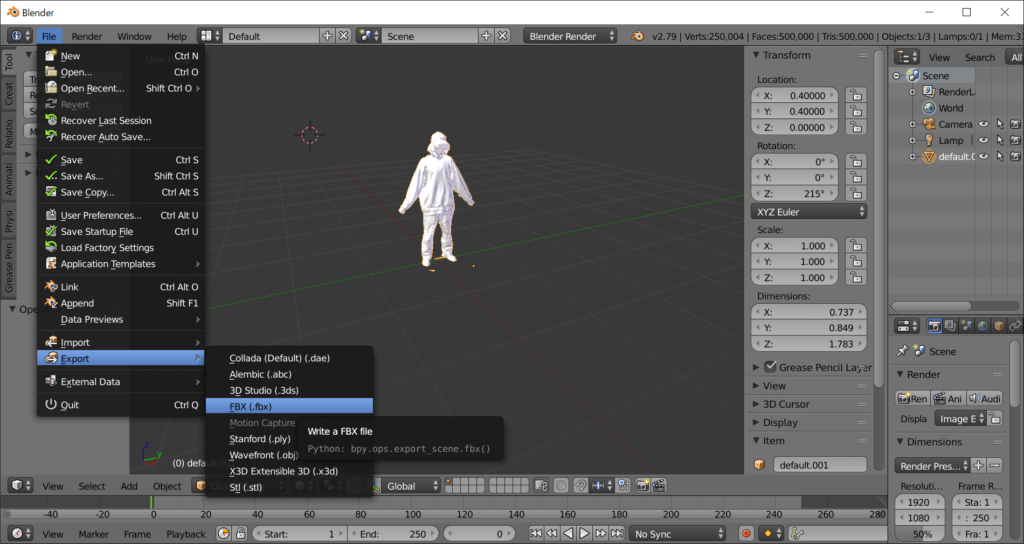 A 3D model larger than 50MB cannot be uploaded to STYLY. In that case, reduce the file size by reducing the number of the polygons on Blender.
A 3D model larger than 50MB cannot be uploaded to STYLY. In that case, reduce the file size by reducing the number of the polygons on Blender.  Firstly, launch Blender. Click the Scene to reduce in the Scene list on the right hand of the screen. Alternatively, you can press the ‘A’ key to select all. Then, click the spanner icon on the middle right side of the screen and select ‘Add Modifier’.
Firstly, launch Blender. Click the Scene to reduce in the Scene list on the right hand of the screen. Alternatively, you can press the ‘A’ key to select all. Then, click the spanner icon on the middle right side of the screen and select ‘Add Modifier’. 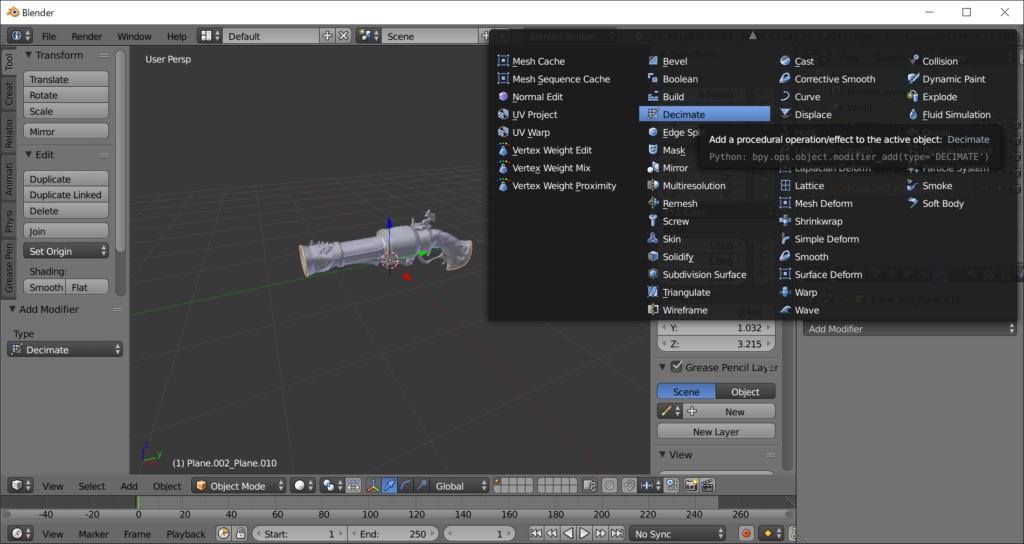
 Next, click the ‘Decimate’ button. Finally, set the ‘Ratio’ in the bottom-right corner of the screen. Change it from the default (=1) to a smaller value, for example, to 0.5 if you want to reduce to half. Then, export it as a .obj file. It finishes reducing the file size.
Next, click the ‘Decimate’ button. Finally, set the ‘Ratio’ in the bottom-right corner of the screen. Change it from the default (=1) to a smaller value, for example, to 0.5 if you want to reduce to half. Then, export it as a .obj file. It finishes reducing the file size.
Import to STYLY
Access STYLY and launch STYLY Editor. ※How to create STYLY account: https://styly.cc/manual/styly-account-create/
Once STYLY Editor is opened, select ‘Assets > 3D Model > Upload’ to upload the 3D character data with animation. You will find the uploaded 3D data in ‘My Models’. Click it to place in the VR space. ※How to publish a Scene: https://styly.cc/manual/scene-create-tutorial/
However, at the time of this writing, the model cannot be displayed perfectly in STYLY, losing its texture. Our team is on the task of finding a way to import cleanly with an easy operation!