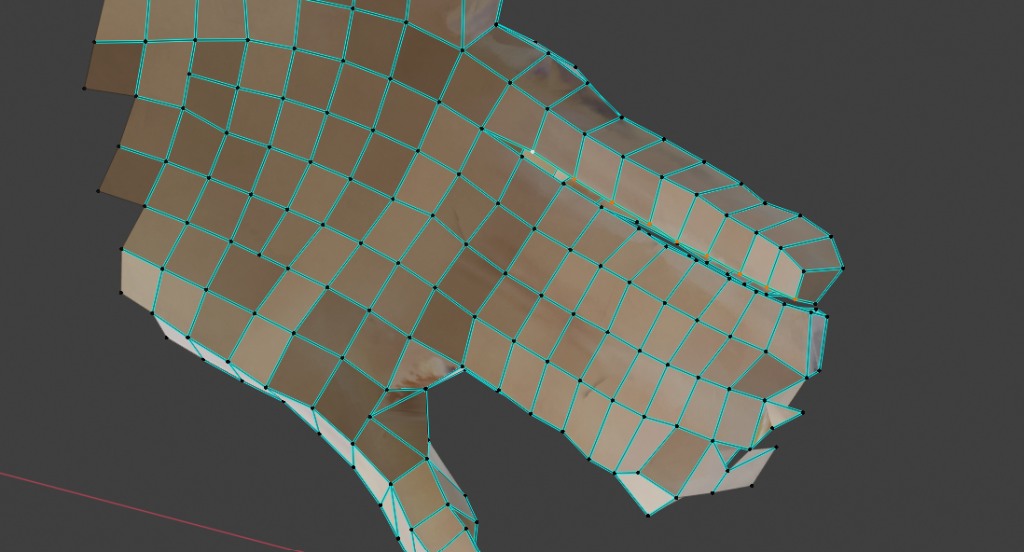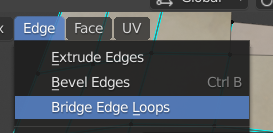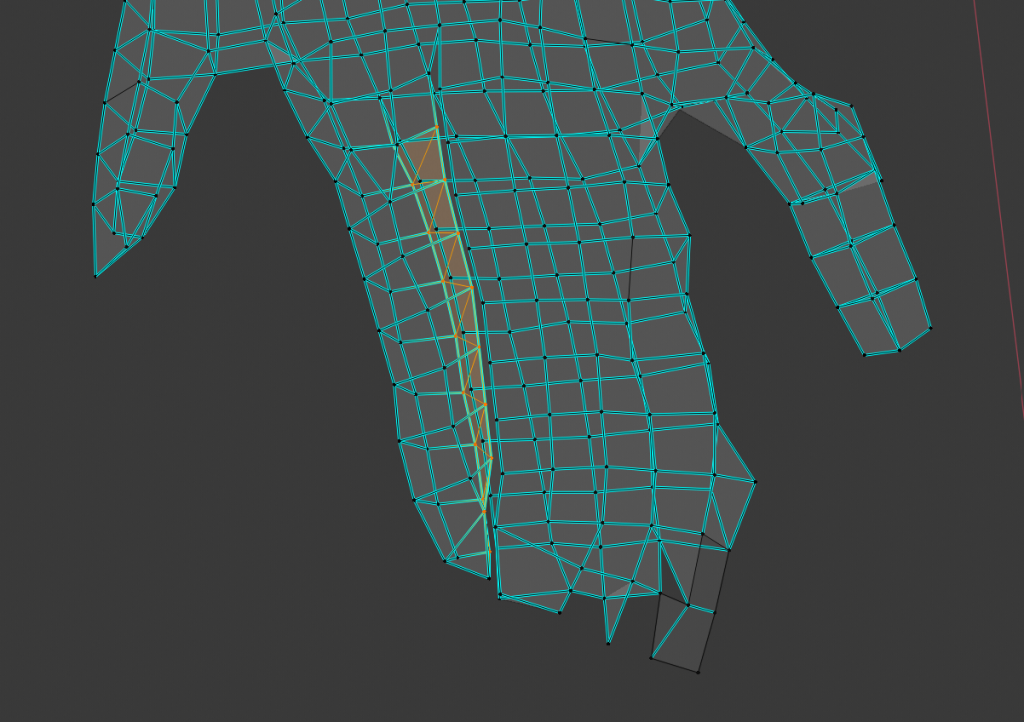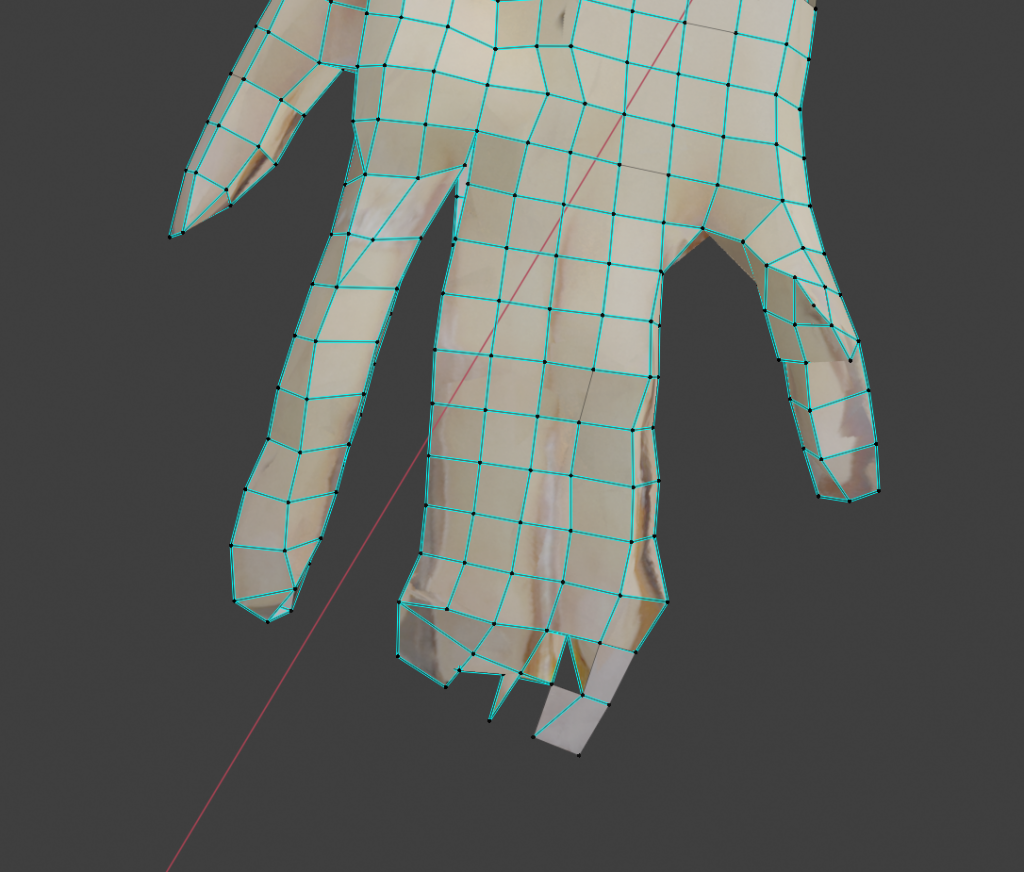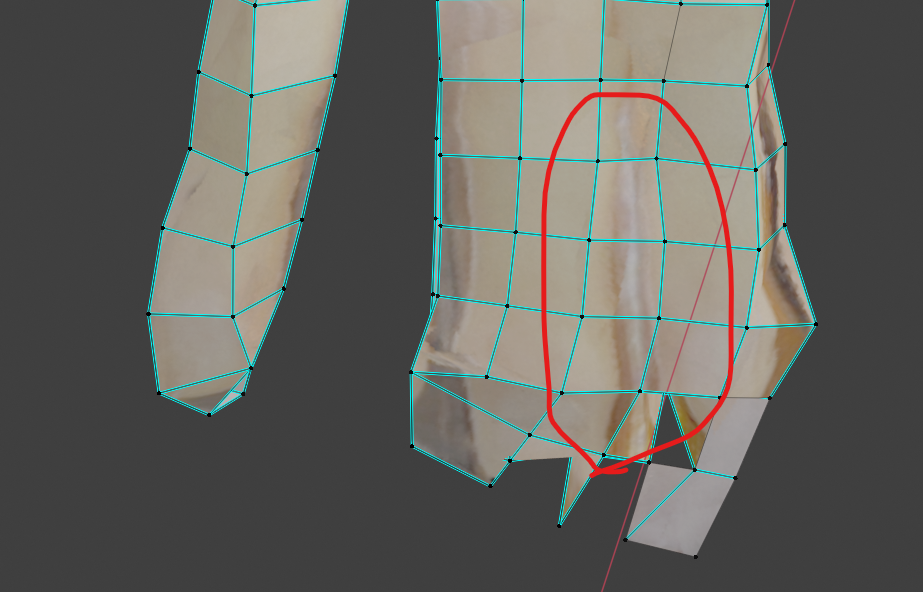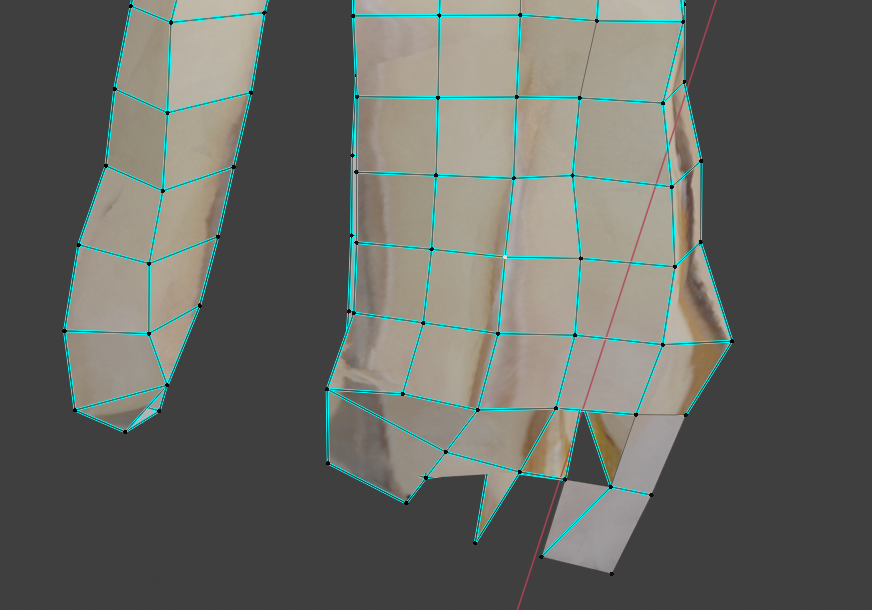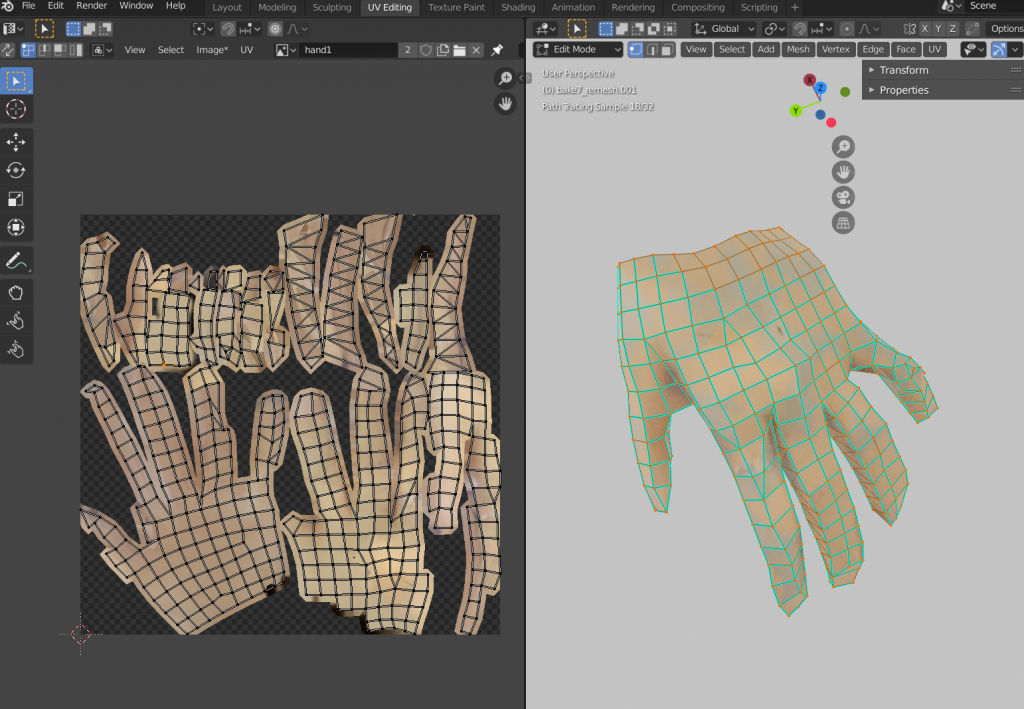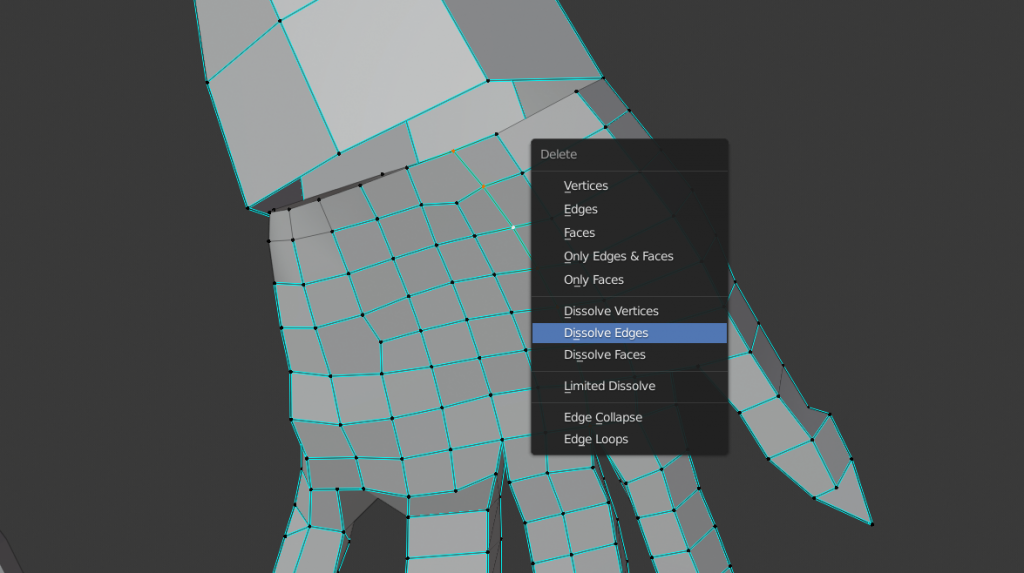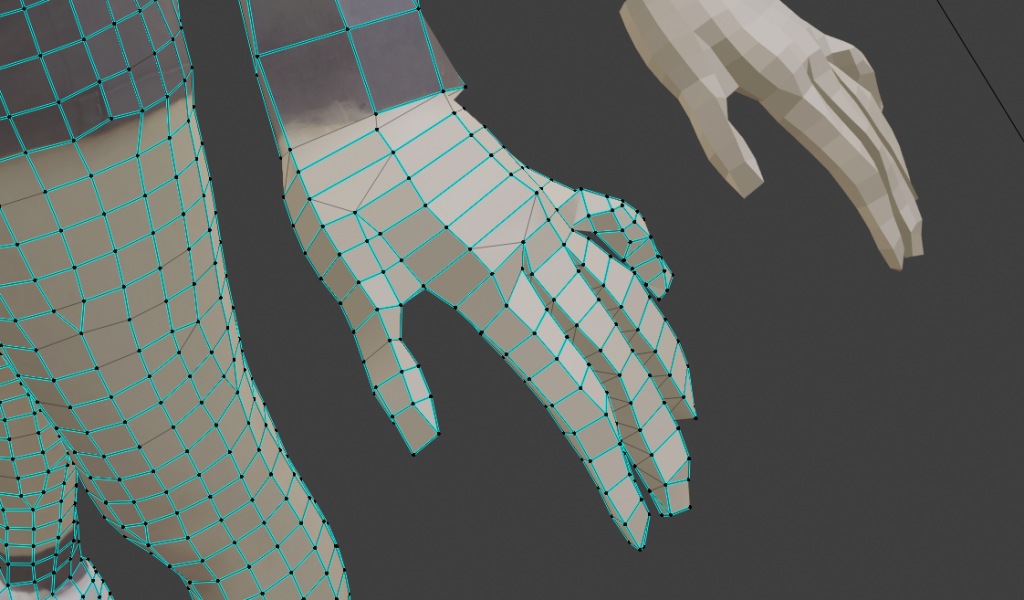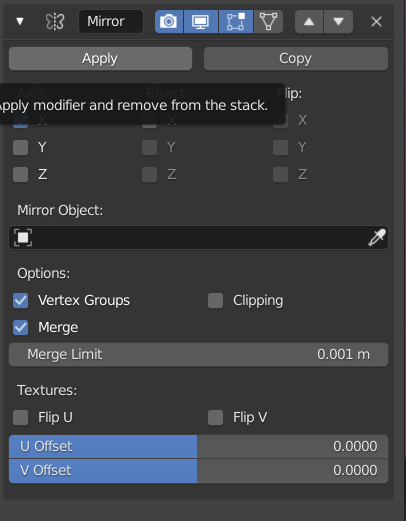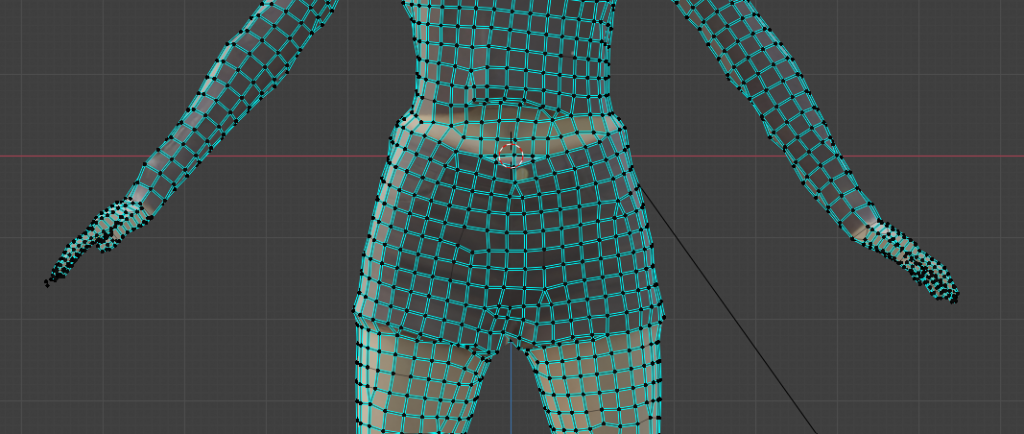A photogrammetric model’s hand often has fingers attached and may not be moved easily. In this article, we are going to show you how to adjust your photogrammetric model so that you can move your fingertips.
Introduction
The model’s hand (unprocessed after photogrammetry) before retopology looks like the following. The index finger to the ring finger is stuck together.
When we apply auto-retopology to the whole body, the hands can be taken on an unoriginal shape.
So, this time, based on the pre-retopology model hand, we will create a hand with all fingers separated so that they can be moved.
Operation procedure
Cut the hand from the pre-retopology model
Roughly select a hand in the pre-lithology model and select “Selection” from the [P] key to separate the part of the hand into a separate object.
To make it easier to work with, hide all but the detached parts.
Auto-retopology
The pre-retopology model has a fine mesh that makes it difficult to detach the clinging fingers. Therefore, only the hand part is auto-retopologized again.
First, we export the model in obj format to flow into the Instant Meshes.
With the hand selected, select “Wavefront (.obj)” from “Export” in “File”.
Select “Selection Only” from the “Include” item in the dialog that comes up.
Outputs. Import the output .obj file into Instant Meshes.
For more information on how to do auto-retopology, see the following article.
Import the Retopologized hand into Blender again.
It is loaded in the same position as the pre-retopology model.
If you move it to check, you can see that the number of polygons has been reduced. For later steps, put it back in its original position once you’ve checked it.
Bake Texture
The post-retopology model is untextured. In this state, it’s hard to tell where the original finger breaks are, so we bake the texture once.
See the following article on how to do texture baking.
Separate the fingertip mesh
Finally, the work of separating the mesh from the fingertips begins. Select multiple vertices on the border of the finger.
Press the [V] key after selection to tear off the vertex. As you can see below, the border between the index and middle finger has been slashed (reversed direction of view for clarity).
In this state, there are no faces on the side of your finger, so select the vertex you want to attach a face to, then select “Bridge Edge Loops” from “Edge” at the top of the screen to attach a row of faces.
Move the top of the finger and clearly separate the index and middle fingers.
Repeat with your other fingers. Note that the boundaries of the mesh and the texture may not be aligned.
When you check the texture in this area, it should look like this.
In this case, you can move the texture in the UV editor.
Also, if you create a new mesh, the texture may have a black pattern.
This happens when a new mesh is created, and the auto-generated UVs straddle the unbaked area.
There are many ways to settle this, but this time I moved it to a skin tone area.
The UV alignment will be corrupted by this method, so we will duplicate and re-bake it later to get the correct UV alignment.
It completes the area leading to the wrist and is completed as follows.
Bind to the whole body
As I was working on separating the hands from the whole body, I would integrate them into a full body model.
Yet, if the number of vertices in the joint to the hand in the whole body model does not match the number of vertices in the joint to the whole body model of the hand, it is not possible to connect it directly. This time, the number of apexes of the hand model is clearly outnumbered.
With both the full body model and the hand model selected, press [Ctrl]+[J] to merge the objects. This is to make the comparison of the number of vertices in the joint easier.
To reduce the number of vertices, select the edge you want to reduce, press the [X] key, and select Dissolve Edges. Then the face is not deleted, only the edges are deleted.
Repeat this, reducing the number of vertices so that the wrists are connected.
When the number of vertices is equal, select one vertex on the whole-body side and one vertex on the hand side, then press [Alt]+[M] to join the vertices and connect them as follows.
The right hand will be made in the same way. Reverse the left hand with a mirror modifier. The photogrammetric model is not symmetrical on the left and right, so it needs to be adjusted here as well.
Connect the tops of the hands in the same steps as in the left hand. The left hand requires less work than the left hand because it is done with a somewhat reduced number of vertices.
We were able to hold hands without feeling uncomfortable.

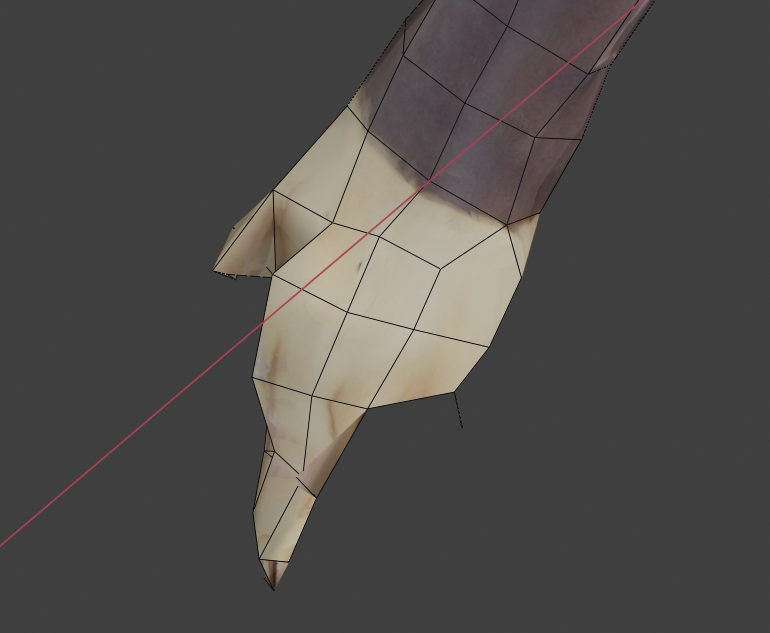
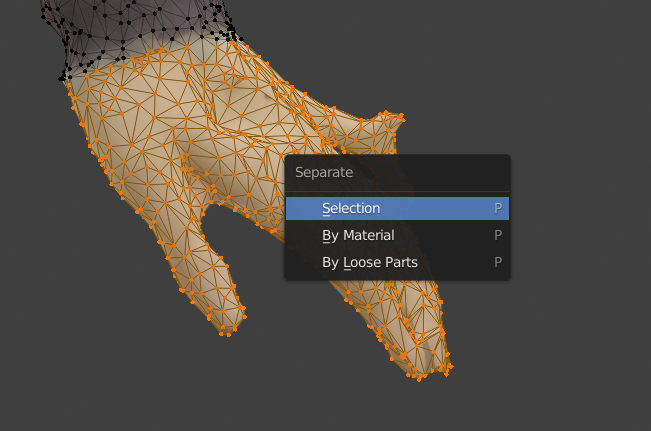

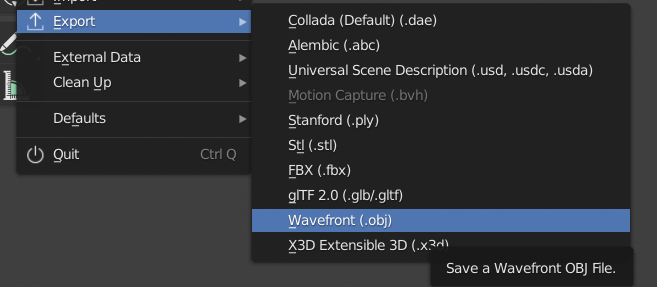
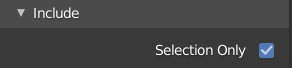
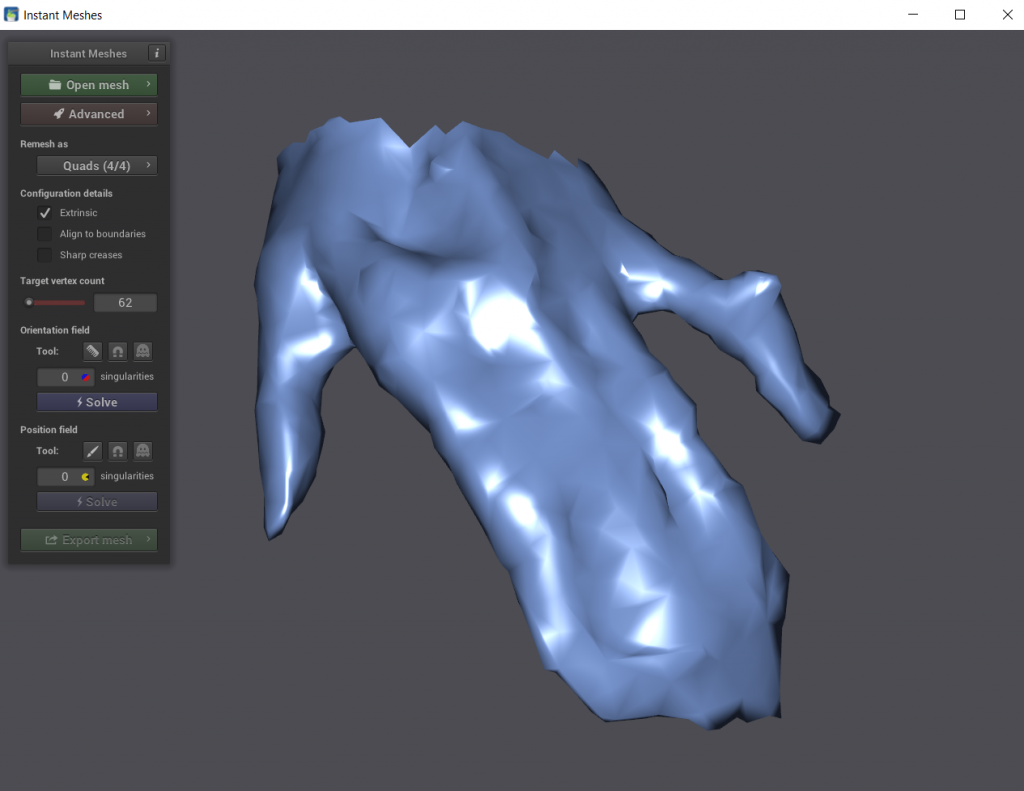
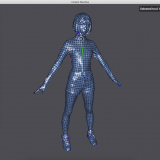
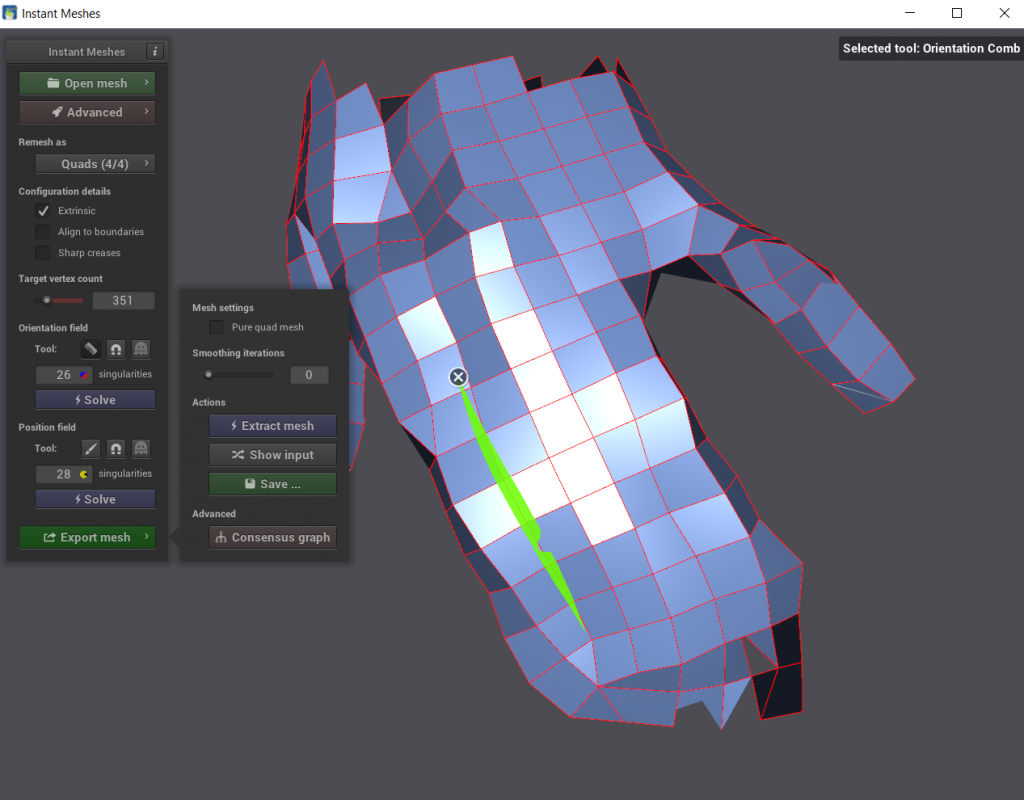
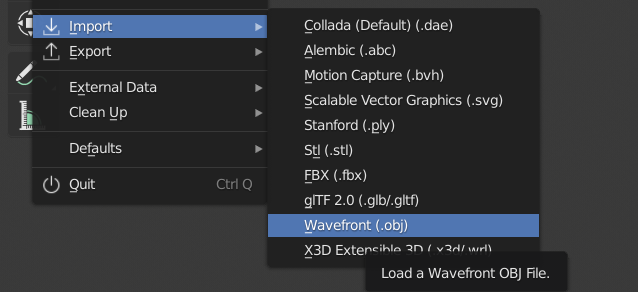

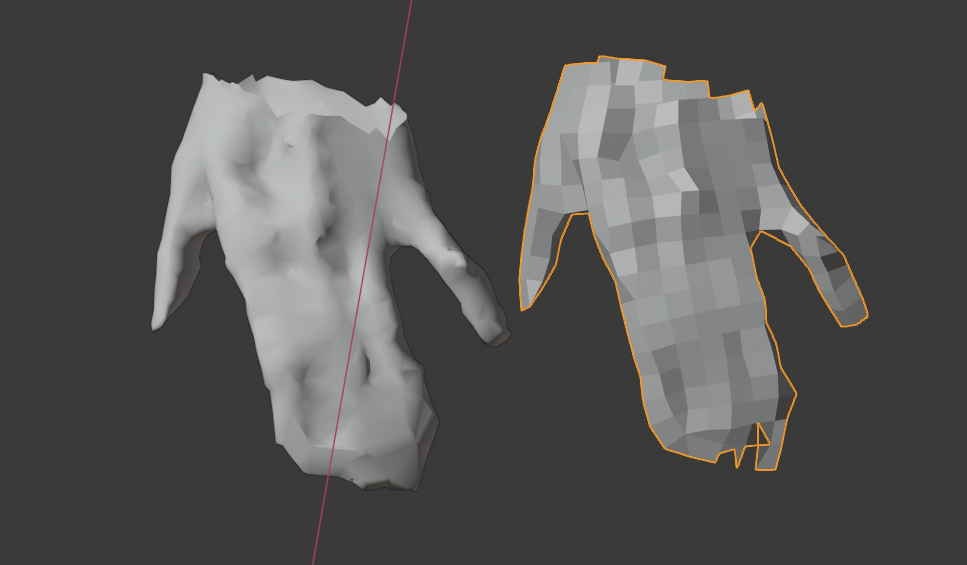
![[Blender 2.81] Baking textures into retopology models](https://styly.cc/wp-content/uploads/2020/03/キャプチャ6-160x160.png)