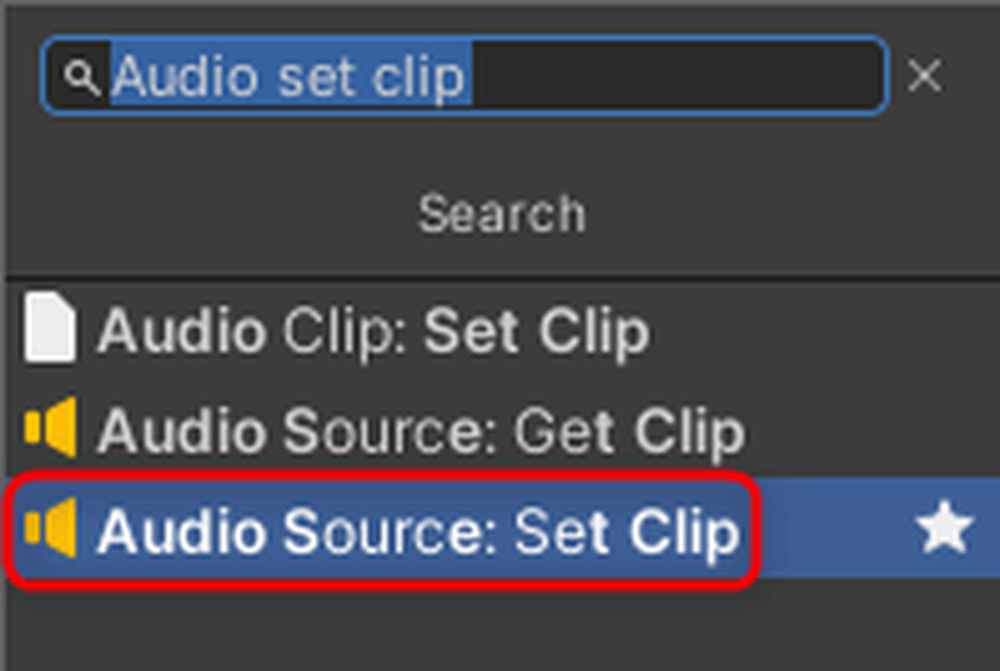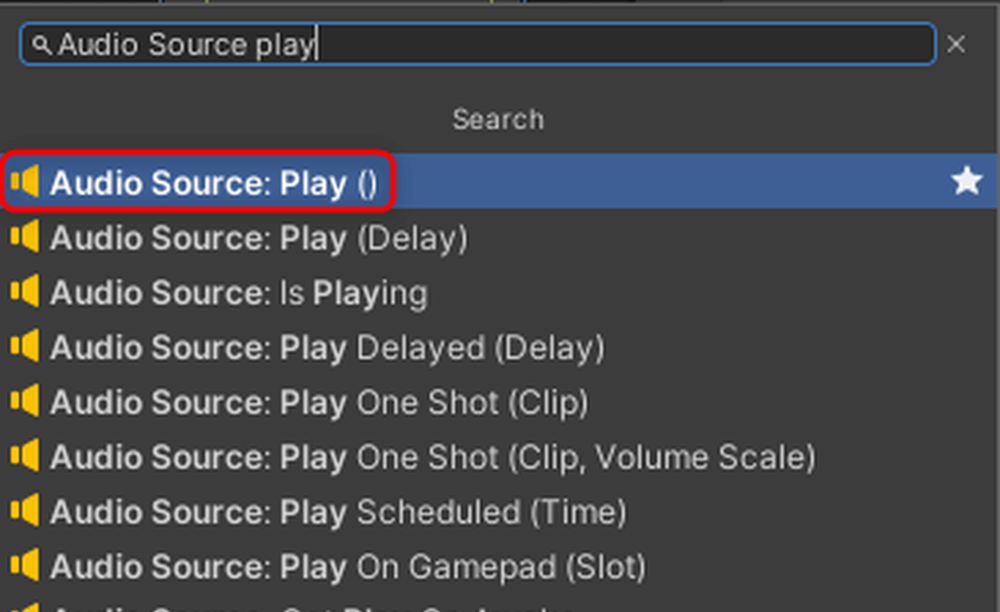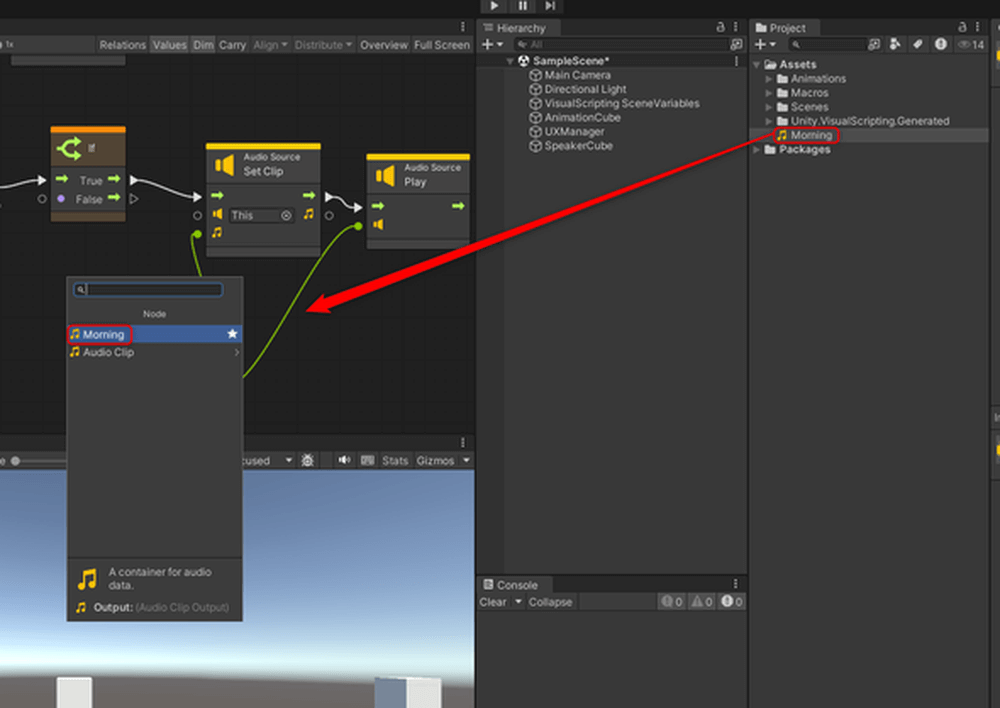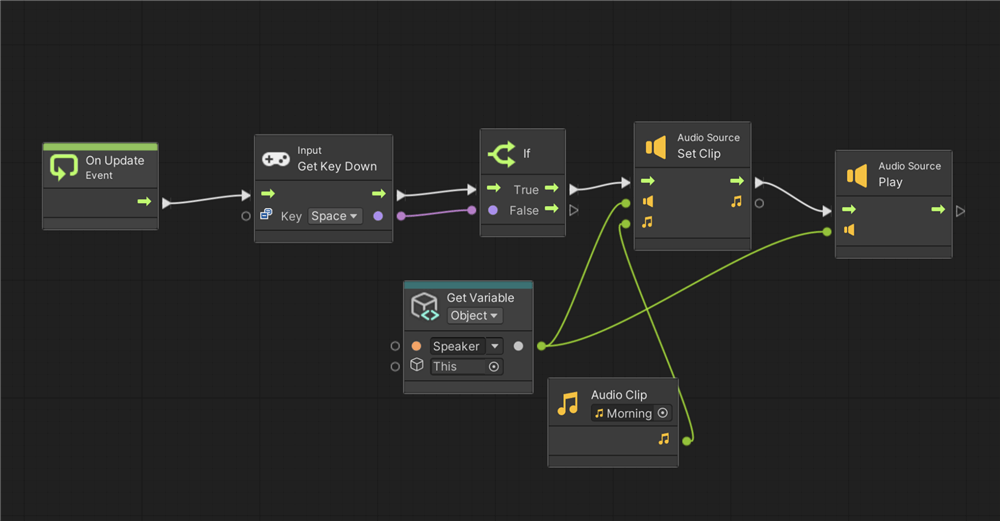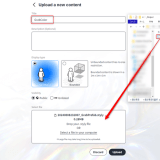This article is the ninth installment in the Visual Scripting Introduction series.
In this article, we will explain how to create and play animations using Visual Scripting, as well as how to play audio.
Creating Animations in Unity
Animation is a feature built into Unity that allows you to create animations by setting keyframes.
To play the animation created using Visual Scripting, let’s first create the object to be animated.
Click the + button in the Hierarchy, select 3D Object → Cube to create a Cube.
Name it [AnimationCube].
From the top menu bar, select Window → Animation → Animation to open the Animation window.
With [AnimationCube] selected, click the Create button in the Animation window.
Set the Position of AnimationCube to (10, 0, 0).
Click Add Property, then click the + next to Transform → Position.
This time, we will make the object move back and forth.
Move the timeline to 0:30 and set Position.x to -10.
Click the play button in the Animation window to play the animation.
The animation is now playing.
Playing Animations with Visual Scripting
Click the + button in the Hierarchy and select Create Empty to create an empty GameObject.
Name it [UXManager].
“`html
Attach a Script Machine to [UXManager].
Create a folder named Macros, and inside it, create a Graph named [UXController].
Double-click AnimationCube in the Animations folder to open the Animator window.
Right-click on CubeAnimation and select Delete.
In the empty space of the Animator window, right-click and select Create State → Empty.
Drag and drop CubeAnimation from the Animations folder into the Animator window.
Right-click on the New State and select Make Transition, then connect the arrow to CubeAnimation.
Click the + button in the Parameters section of the Animator window, select Bool, and name it [Play].
Select the arrow connecting New State and CubeAnimation in the Animator window, and click the + button in the Conditions section of the Inspector.
By doing this, the next animation will play when [Play] becomes True.
Set the animation to play when the spacebar is pressed.
Create a GameObject variable in Variables named [Cube] and set the Value to [AnimationCube].
Add [Cube] to the Graph Editor.
Add the following nodes to the Graph Editor.
*Only the nodes that are difficult to understand are shown in the images.
- Get Key Down (Key)
- If
- SetBool (Name, Value)
Connect the nodes as shown below.
Set the Bool Name to [Play], which was set in the Animator.
Since we set the animation to play when [Play] is True, check the Value box.
Press play. The animation will play when the spacebar is pressed.
Playing Audio with Visual Scripting
This time, we will use free audio.
You can download the audio from this download page.
You can also use any audio you like.
“`html
Drag and drop the downloaded audio file directly into the Assets folder.
Click the + button in the Hierarchy, then select 3DObject → Cube to create a Cube.
Name the Cube [SpeakerCube].
Click AddComponent on SpeakerCube and add the [Audio Source] component.
Add a GameObject variable named [Speaker] to UXManager’s Variables.
Set the Value to [SpeakerCube]. Add [Speaker] to the Graph Editor.
Add the following nodes to the Graph Editor.
*Only the nodes that are difficult to understand are shown in the images.
- On Update
- Get Key Down (Key)
- If
- Set Clip
- Play
Drag and drop the downloaded audio file into the Graph Editor.
A window like the one below will appear; select the top option.
Connect the nodes as shown below.
Set the space key for Get Key Down.
Set Clip Node: You can set the audio file in the Audio Source’s Audio Clip.
Connect the object with the Audio Source attached to the middle-left port.
Connect the audio file to the bottom-left port of the Audio Source’s Audio Clip.
“`html
Play Node: This node plays the audio file set in the Audio Clip of the Audio Source.
Connect the object with the Audio Source attached to the bottom-left port.
Press the play button to run the scene. The AnimationCube begins to move along with the music.
This time, we introduced how to animate and play audio using Visual Scripting.
Next time, we’ll cover integration with STYLY for VisionPro.
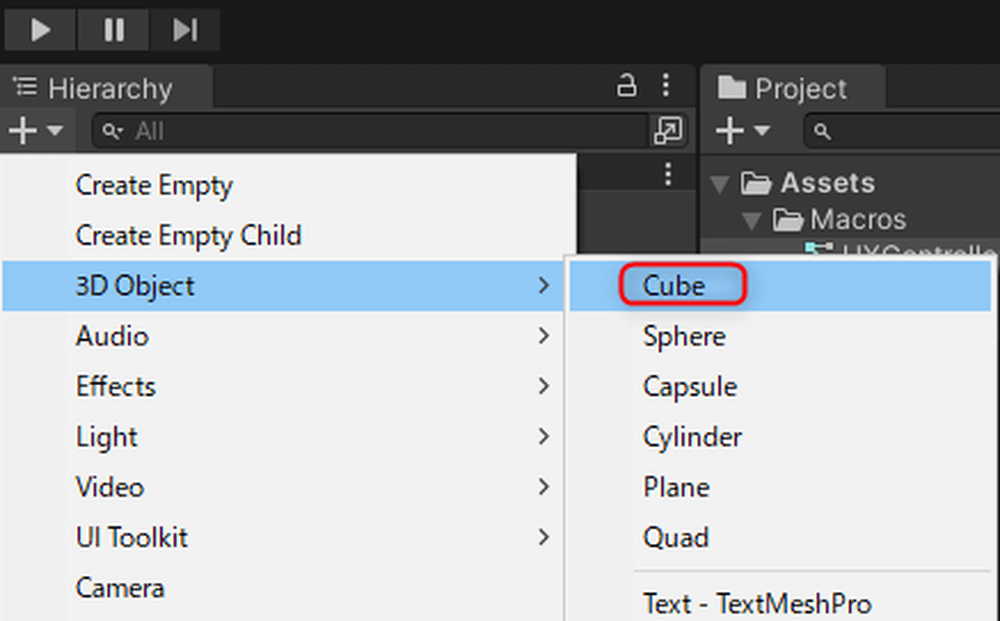
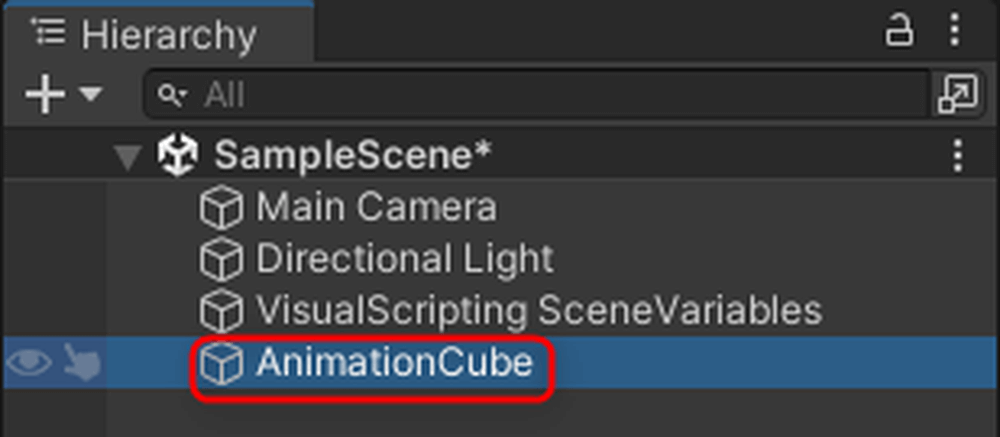
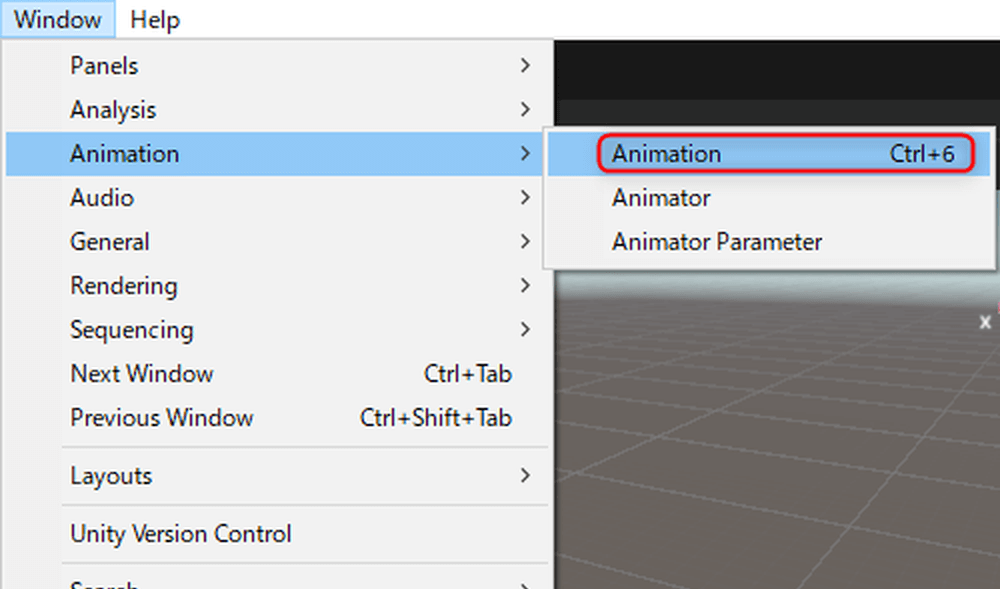
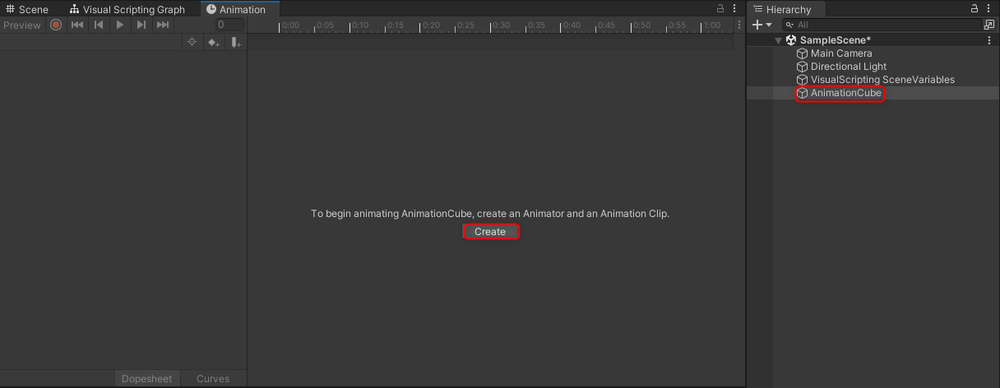
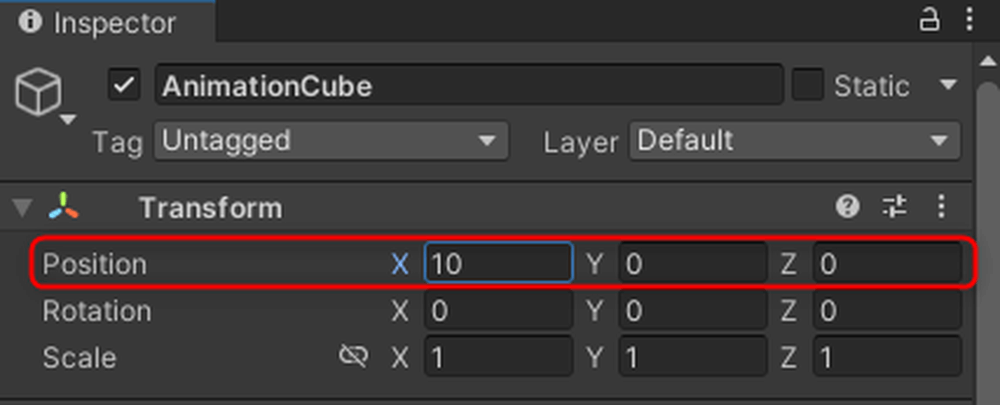
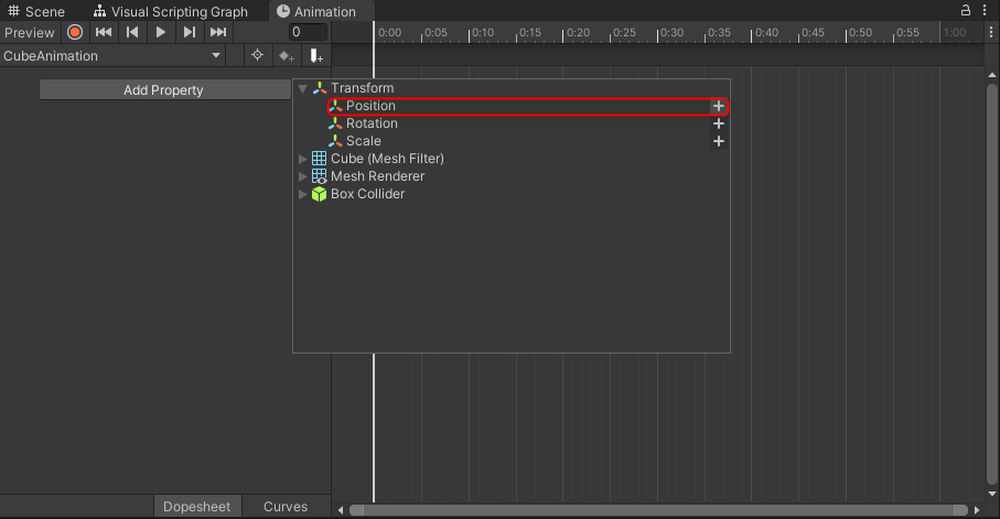
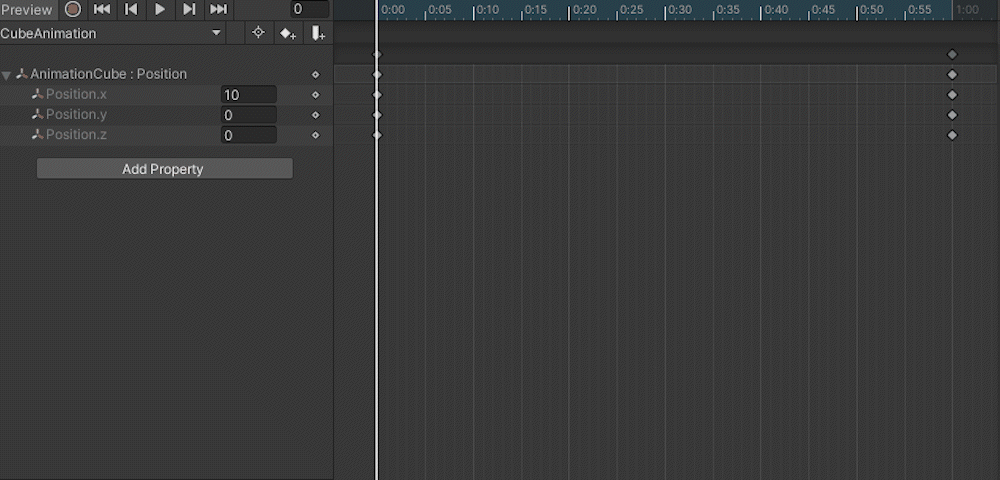
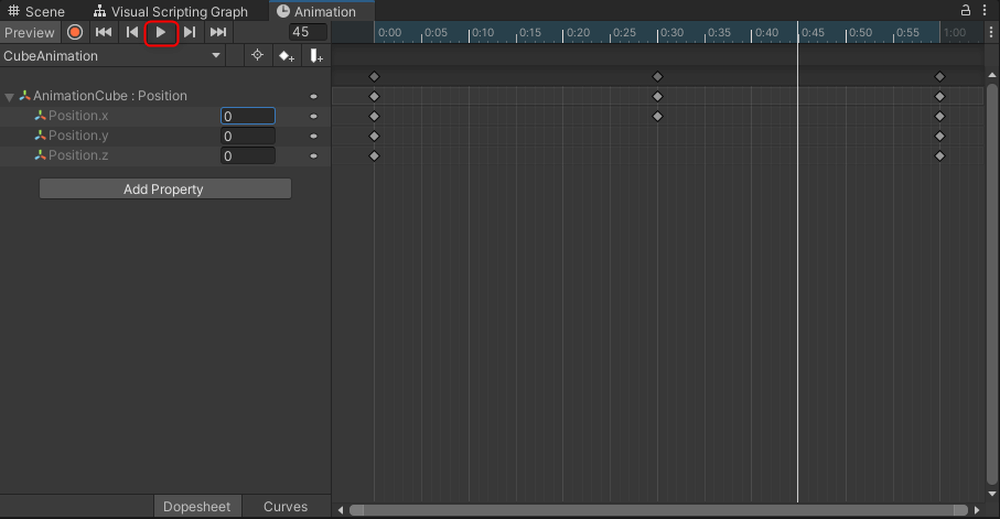

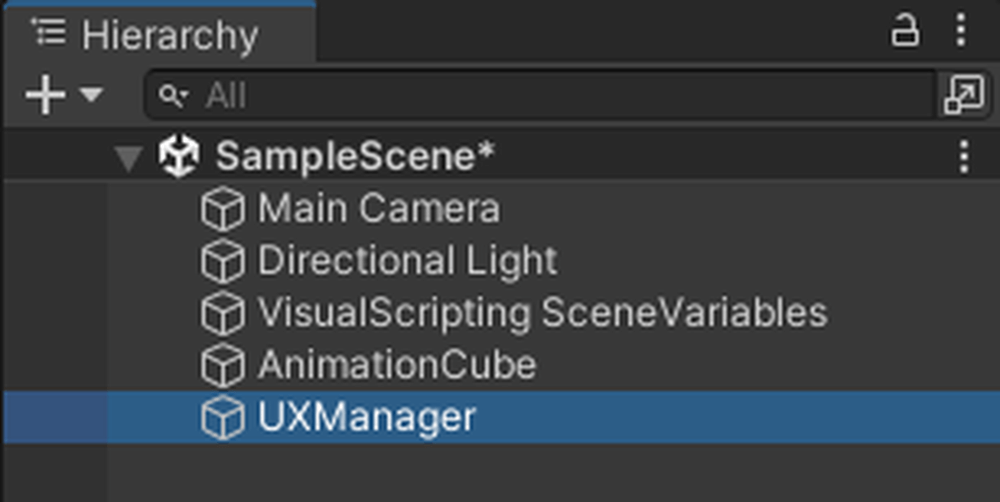
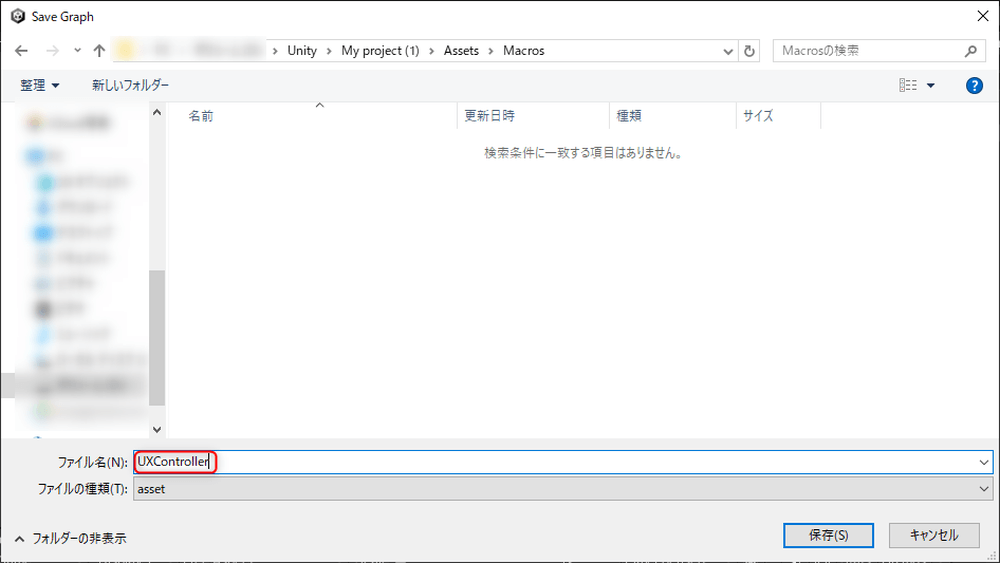
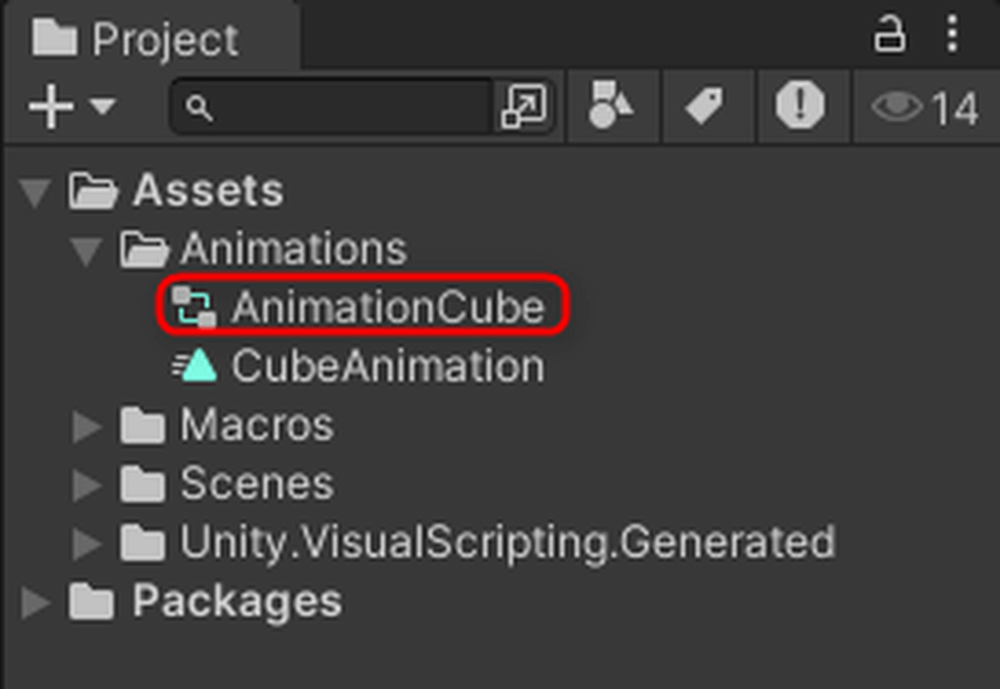
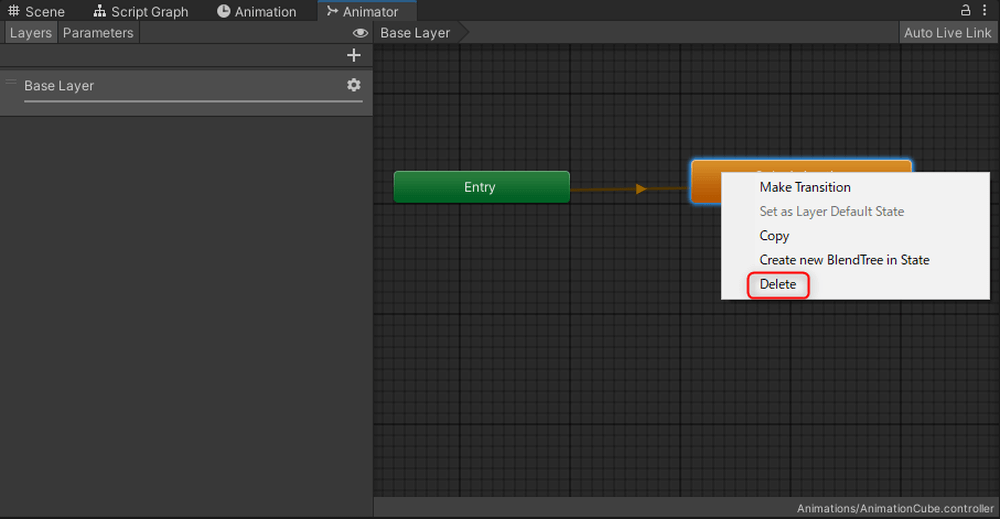
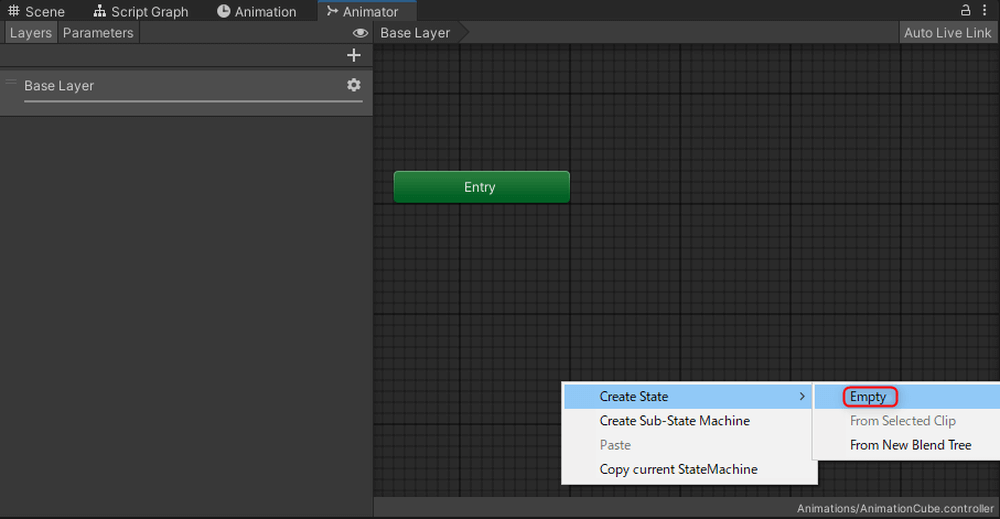
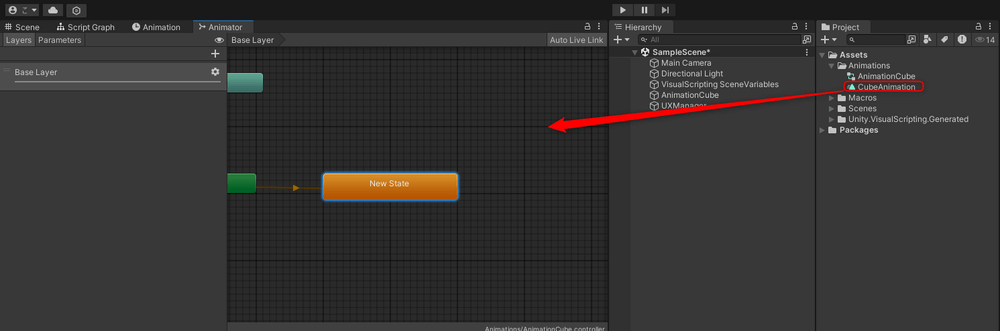
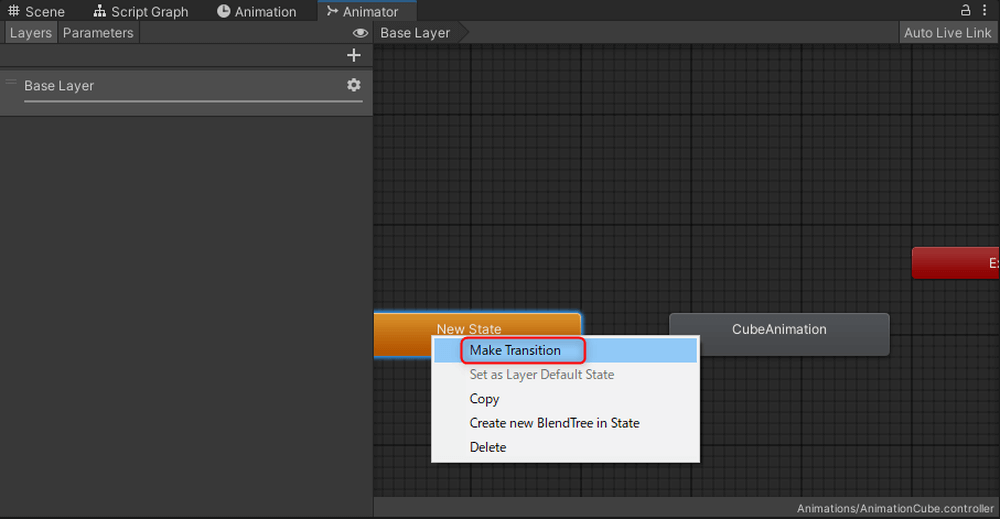
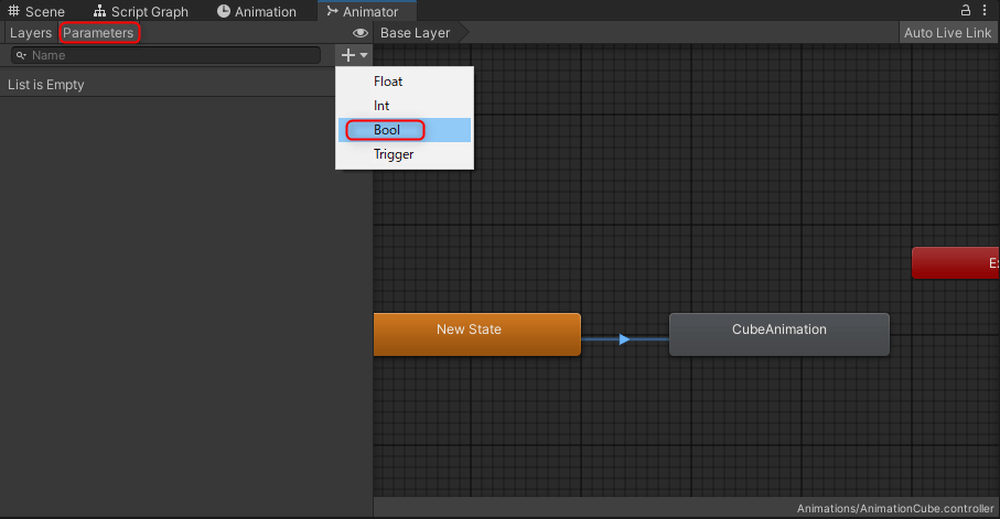
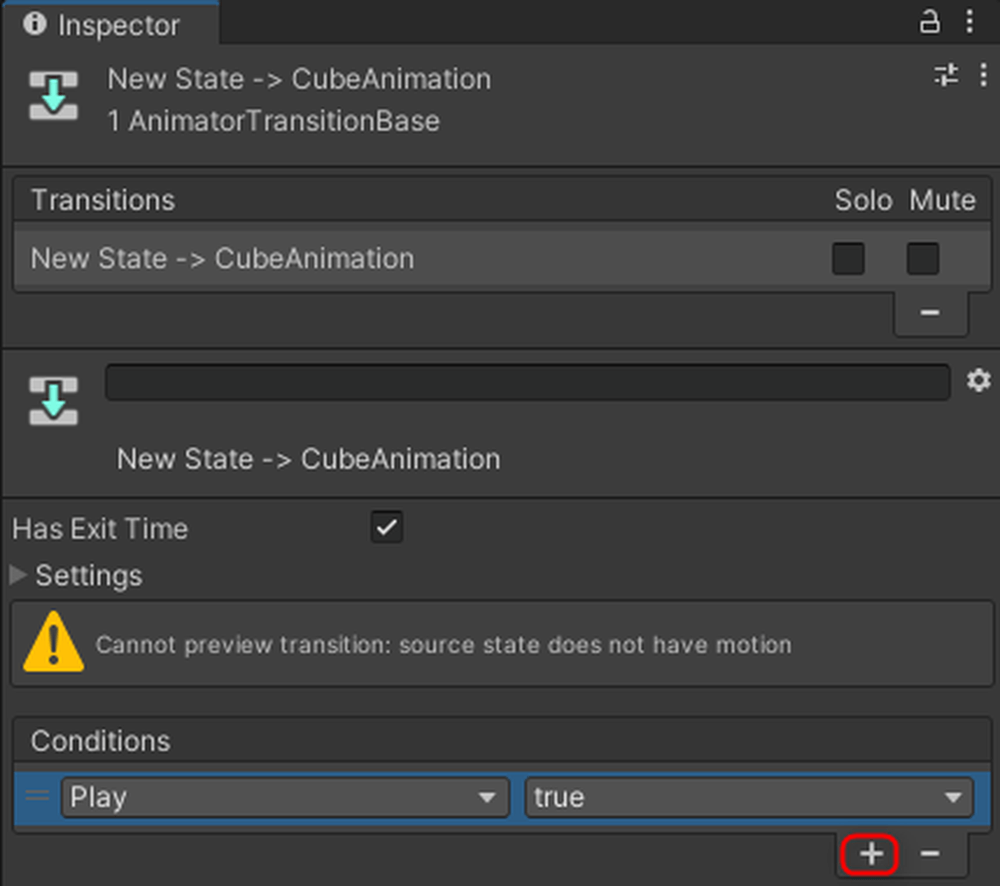
![Add [Cube] to the Graph Editor](https://styly.cc/wp-content/uploads/2024/08/19-3.png)
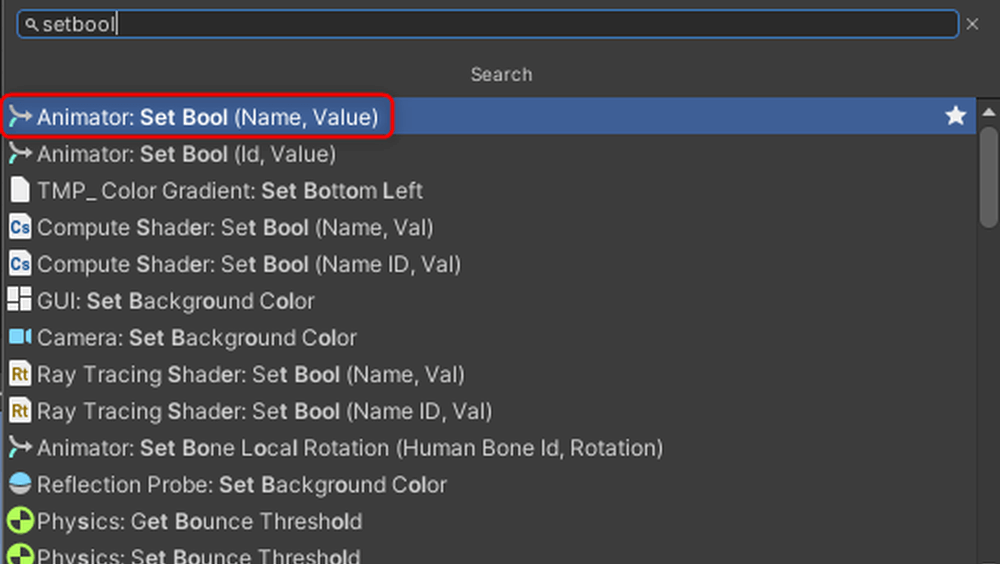
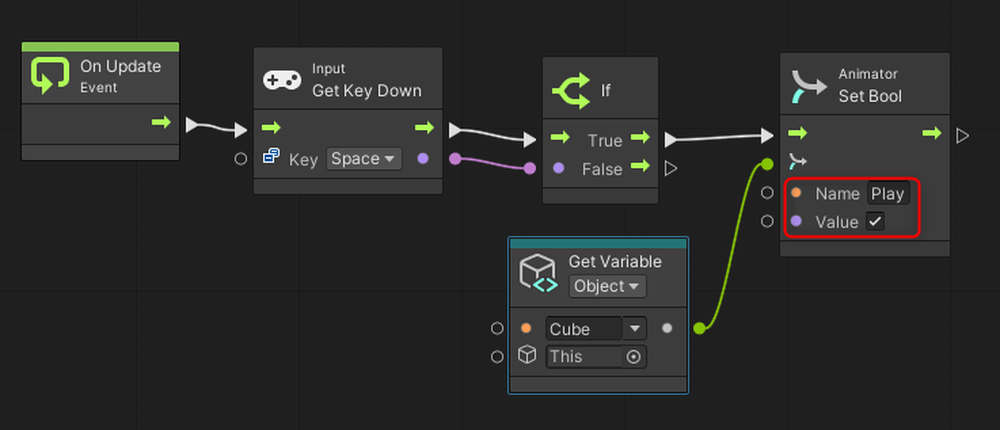

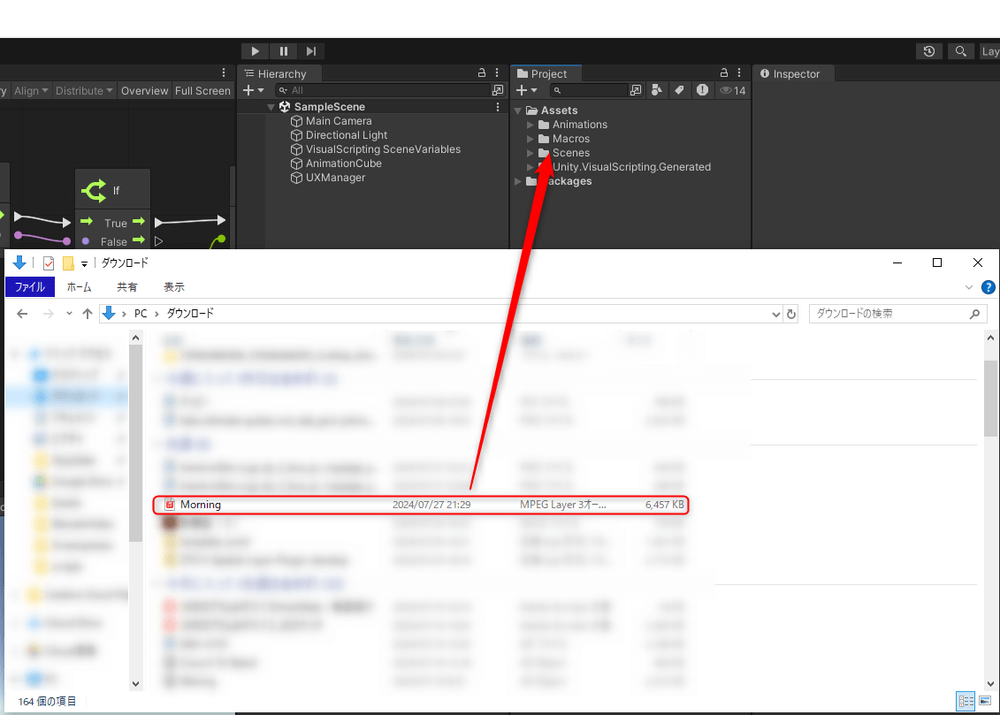
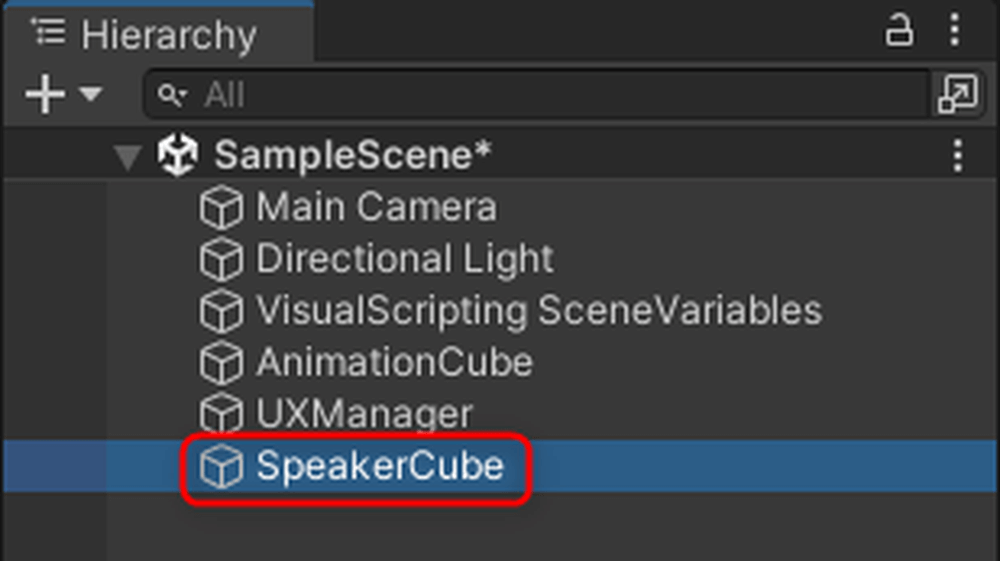
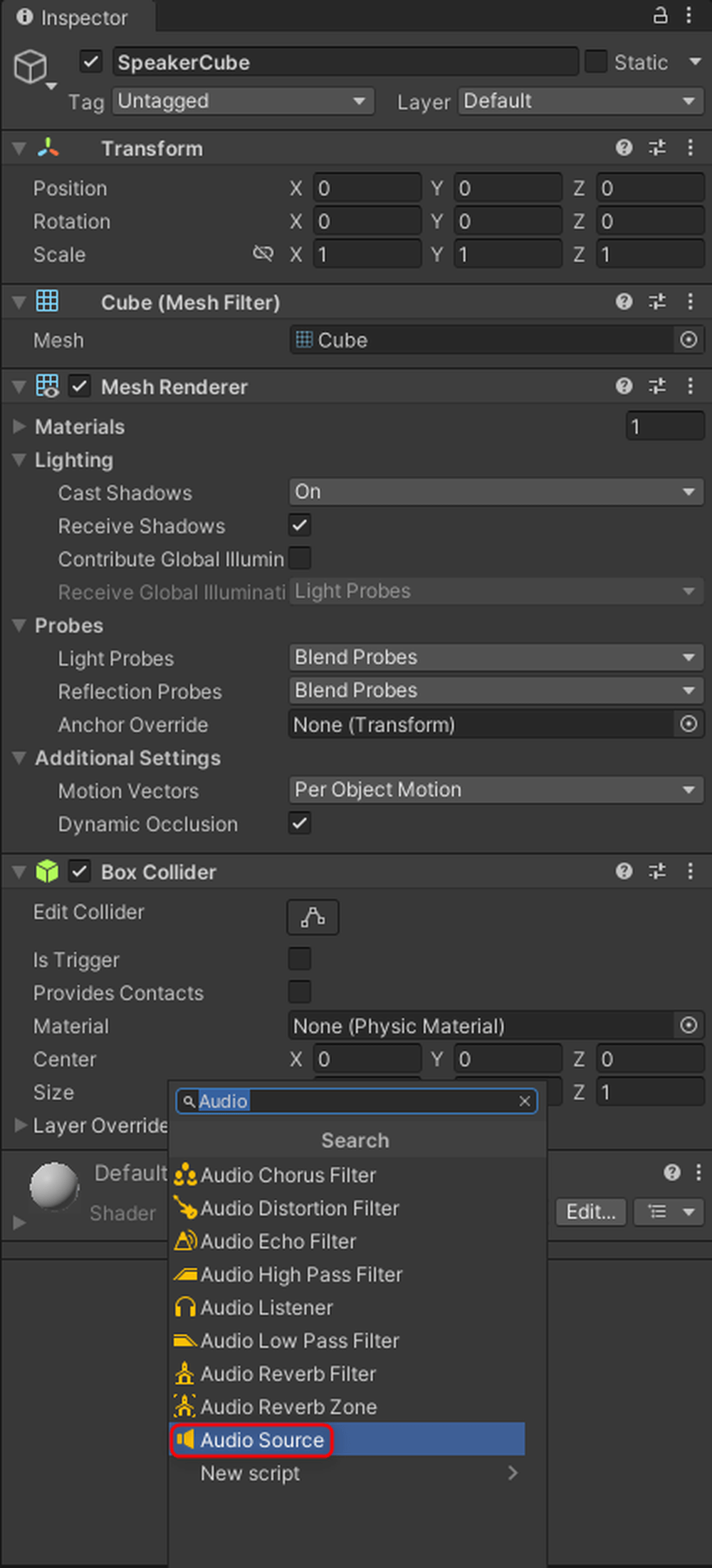
![Add a GameObject variable named [Speaker]](https://styly.cc/wp-content/uploads/2024/08/26-1.png)