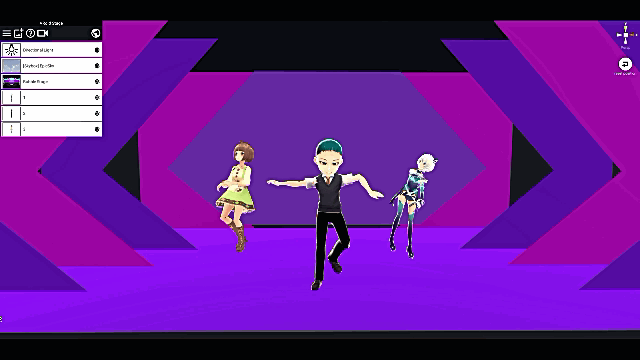
An example of a VRoid model in the STYLY WebEditor.
VRoid is a Windows/Mac application that allows you to create the 3D model of a humanoid avatar (character).
It’s free for anyone to use.
In this article, we explain how to create a 3D model with VRoid, animate it and upload it to STYLY. Visit VRoid (https://studio.vroid.com/) to begin!
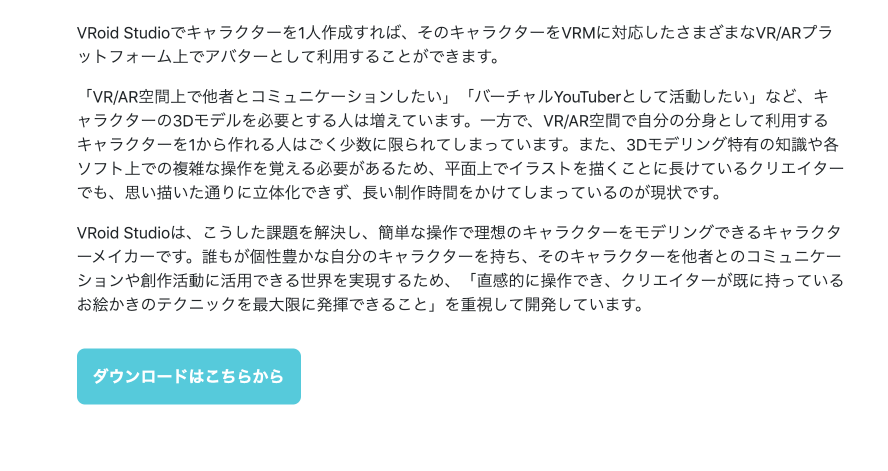
Click the ‘Download’ button
Click the ‘Download’ button on the top page.
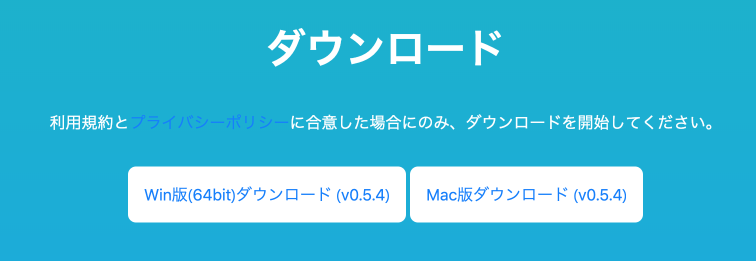
Select your OS
Read the terms of service and privacy policy.
Select your OS, Windows or Mac. After completing the download, launch VRoid.
How to Use VRoid and Export the Model
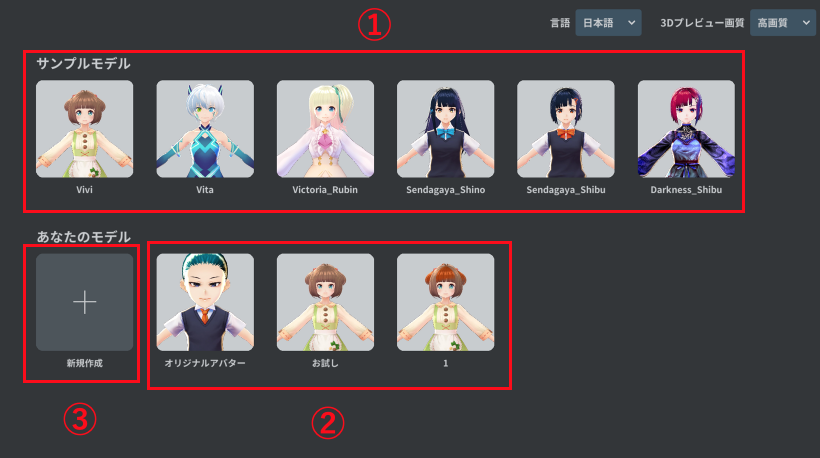
The VRoid menu screen.
The menu screen of VRoid is shown above.
① Some sample 3D models have been prepared.
② The 3D models you create will be shown here.
③ Click it to create a new 3D model.
Whichever 3D model (①~③) is selected, the ‘Edit’ screen shown below will appear.
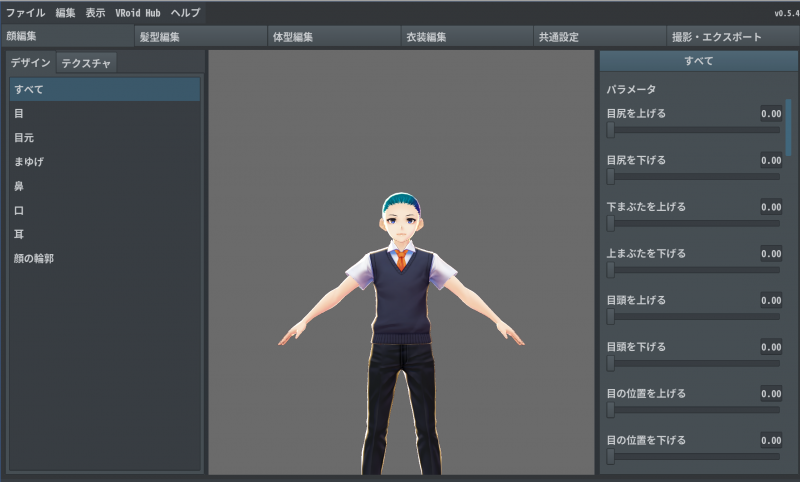
The ‘Edit’ screen.
In this ‘Edit’ screen, you can edit the face, hairstyle, body and costume.
The detail of each function is well explained on the site linked below. Please refer to it if you want to adjust the finer details of the model.
https://sleepfreaks-dtm.com/movie/category/vroid-studio/
In this article, we will export an existing 3D model and upload it to STYLY. We will explain how to export the model next.
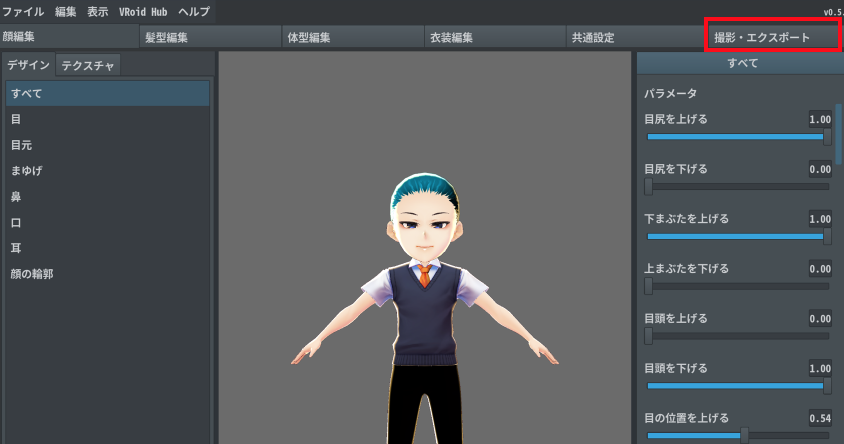
Select ‘Camera/Exporter’.
Click the ‘Camera/Exporter’ button in the top-right corner.
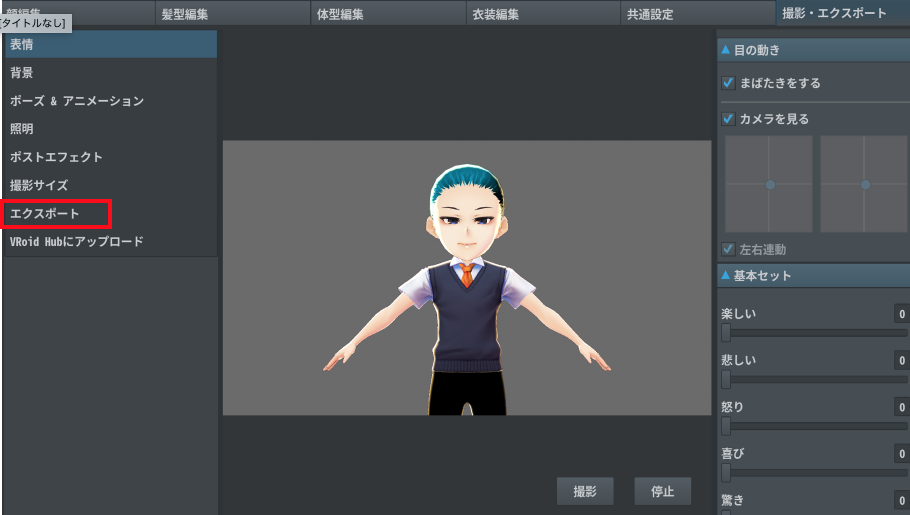
Select ‘Export’.
Click ‘Export’.
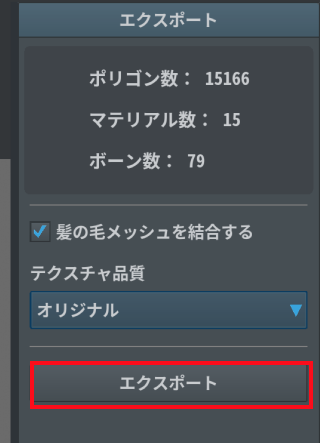
Select the ‘Export’ button.
The information about the export will be displayed. Click ‘Export’ if you didn’t see any problems.
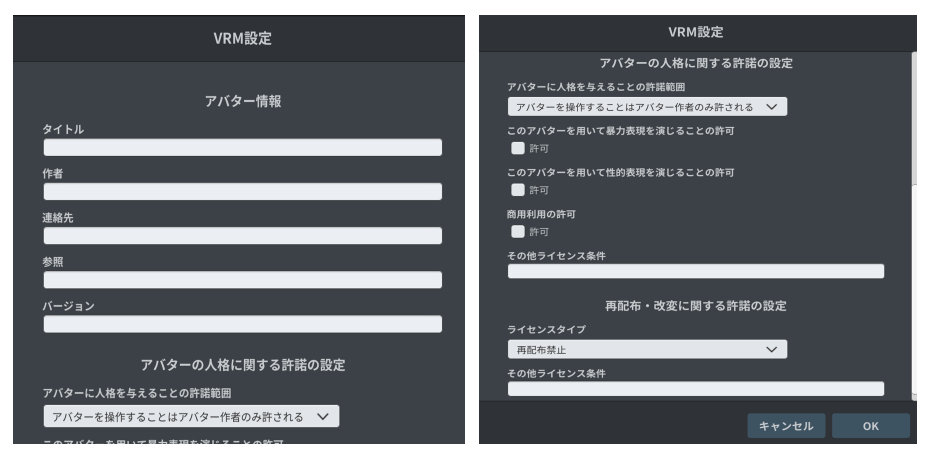
VRM settings.
Next, the screen to set the information about the 3D model will appear.
After filling in the required fields, press ‘OK’ to register the information about the avatar and save the VRM file.
This completes the export. Next, we will add animation to the VRM file exported.
Animate the VRM Model
The sections ‘#2 Use VRM model’ and ‘#3 Use motions’ in the past article
explain how to animate an exported VRM model, so please refer to it.
After setting up the animation we will upload the animated VRM model to STYLY, referring to ‘#5 Upload to STYLY’ in the same article.
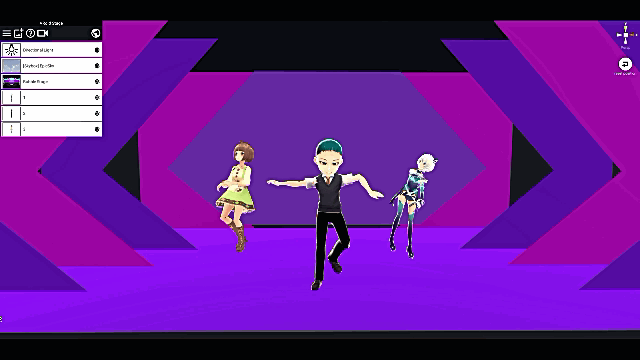
Check the model with STYLY WebEditor.
Now you can check the motion with STYLY WebEditor.
Congratulations! That’s all for the explanation of how to animate a VRoid model and upload it to STYLY.
There are a lot of ways to utilize VRoid and create animation, so please try creating models and motions in your favourite way!
