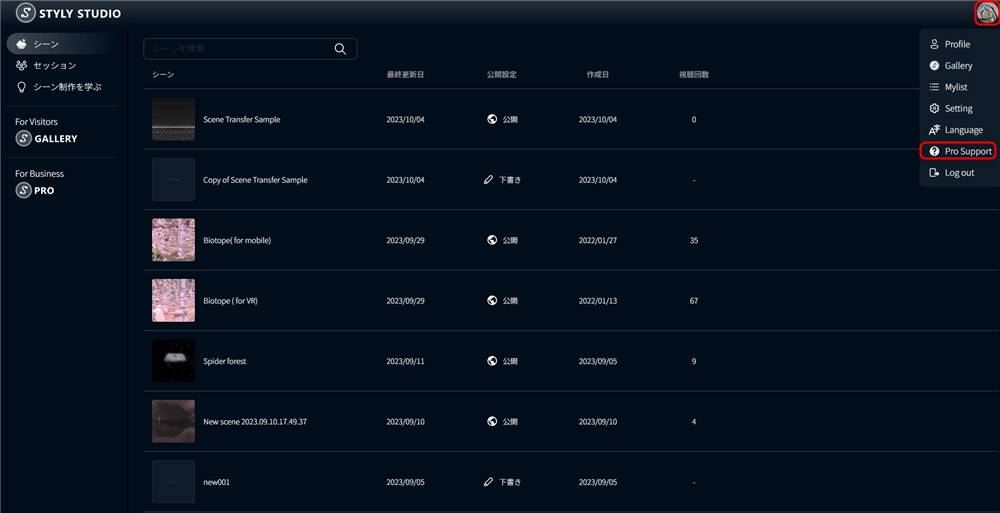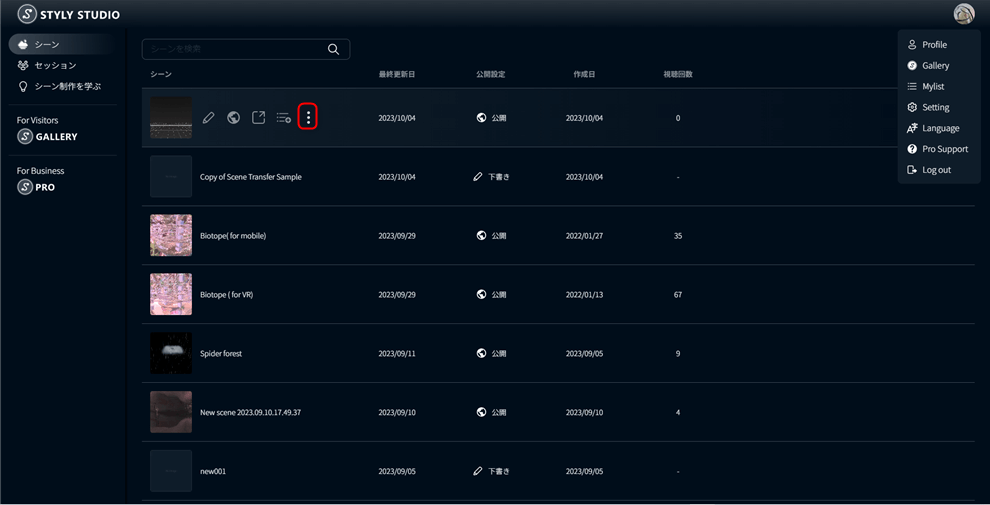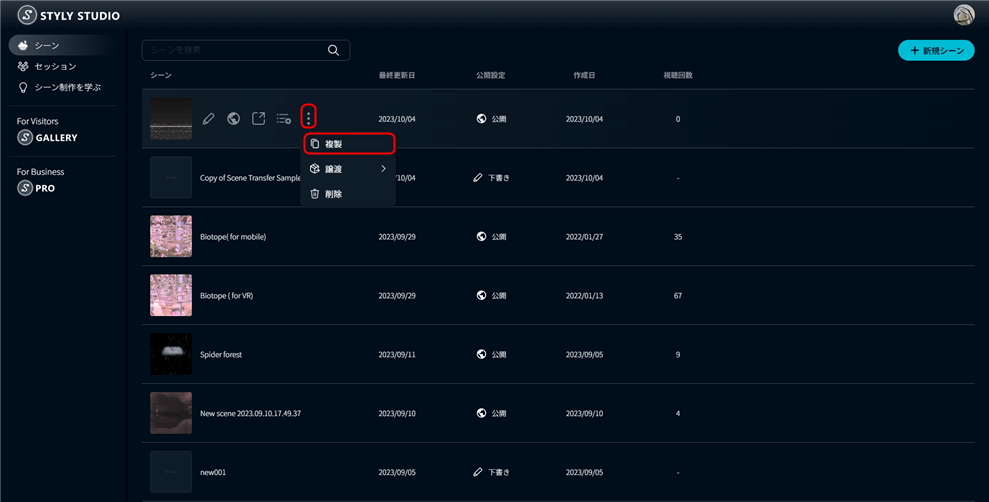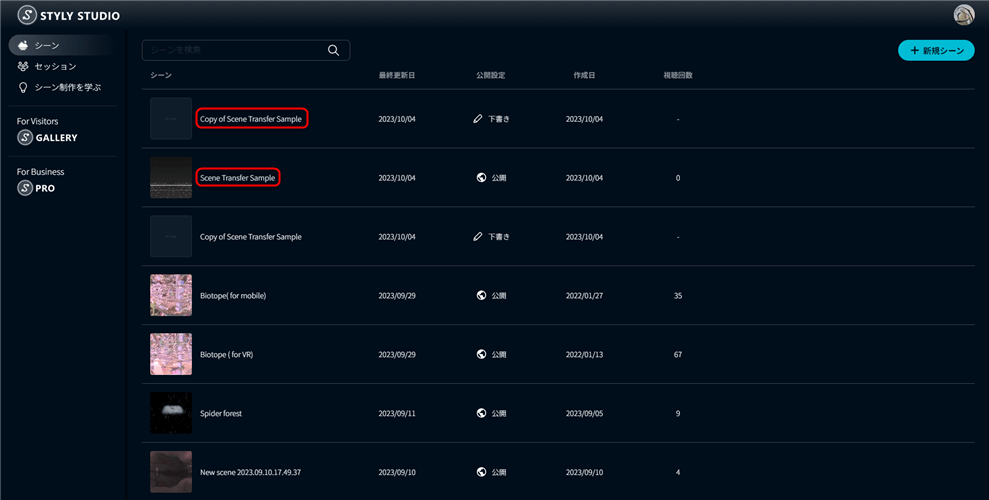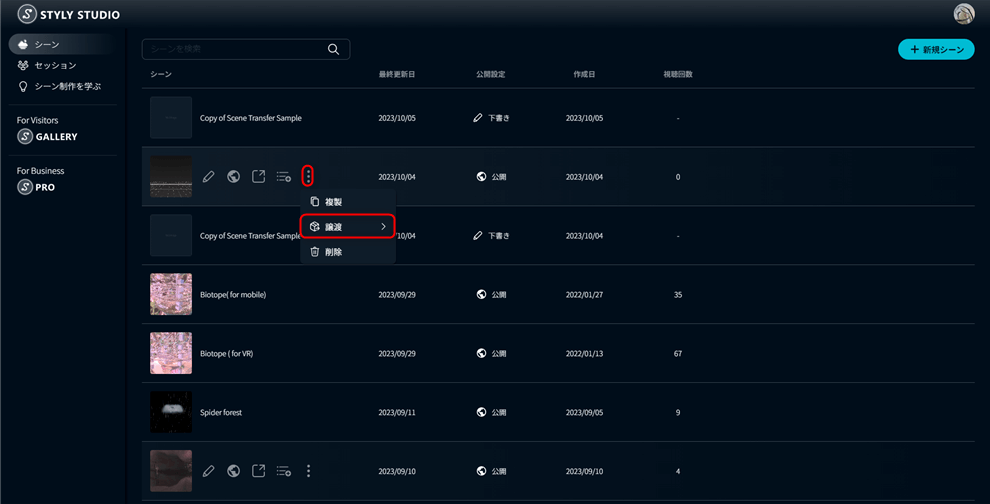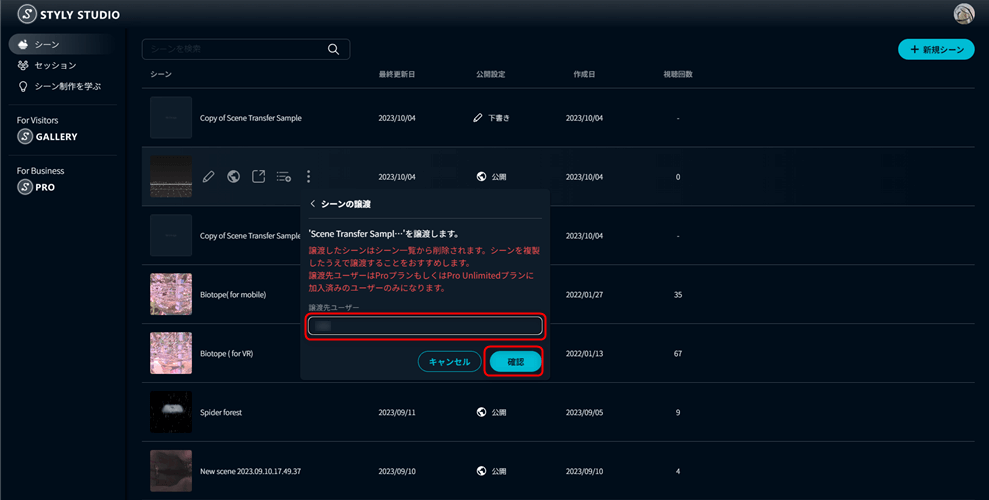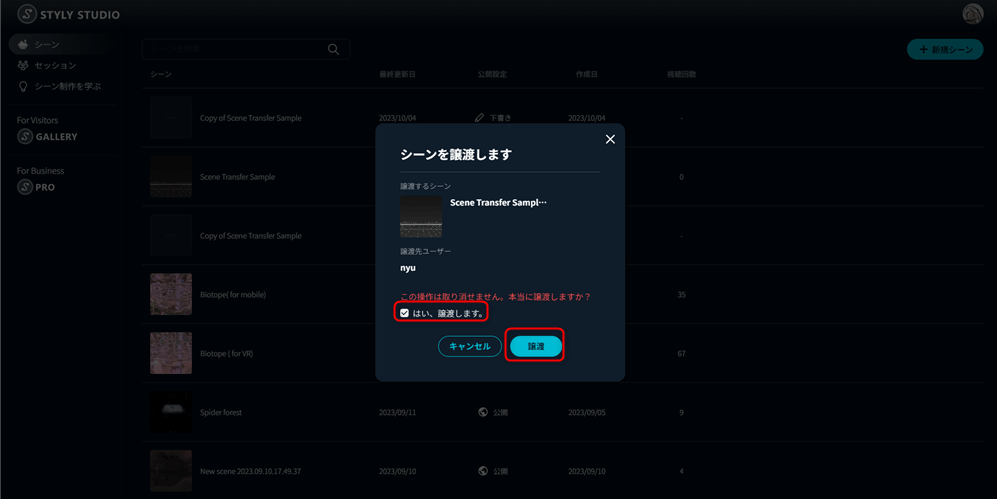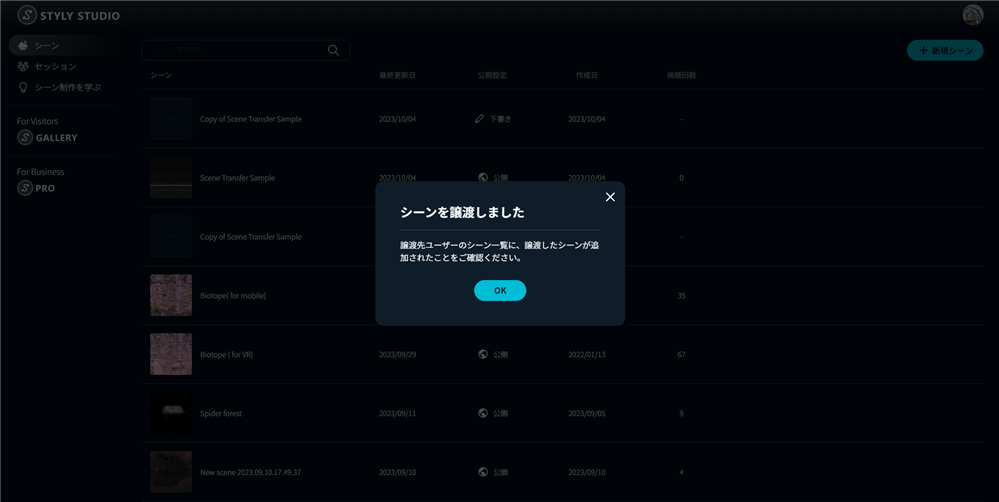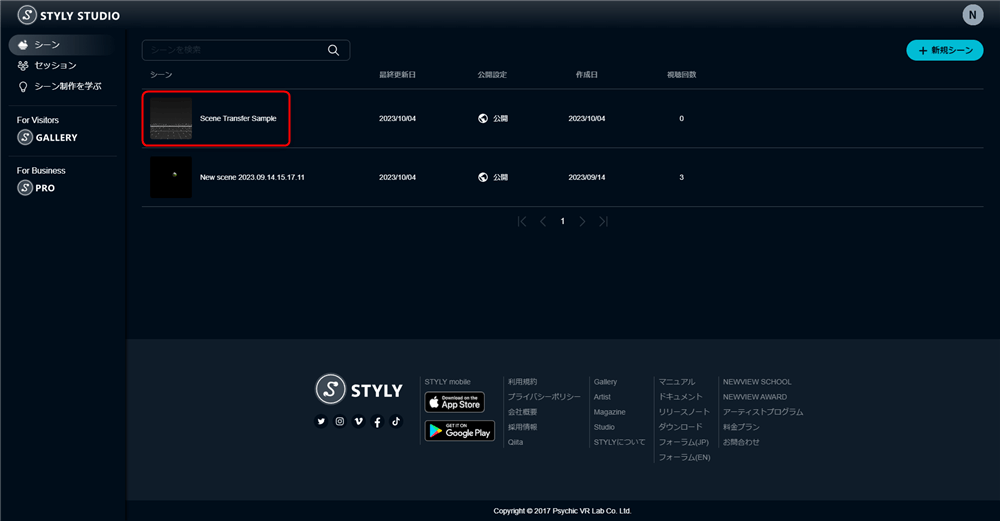今回、STYLY Studio上でシーンのオーナー権限の移譲を可能にする「Scene Transfer」機能が実装されました。
この新機能により、STYLYをビジネスシーンで活用する際に代理店と制作会社、クリエイター間でのシーンの共有をスムーズに行えるようになりました。
本機能はPro、もしくは Pro unlimitedを利用しているユーザー間でのみ利用可能です。
Scene Transferの使い方
始めに、シーンを送る側と送られる側のユーザーのSTYLYアカウントが両方ともProもしくはPro Unlimitedであることを確認してください。
STYLY STUDIOにログインし、右上のアイコンをクリックして「Pro Support」と表示されていたらProアカウントです。
STYLY STUDIOのシーンに自身が作成したシーンの一覧が表示されています。
シーンを譲渡すると譲渡した側のアカウントからはシーンが削除されるため、事前にシーンをコピーしてバックアップをとることを推奨しています。
シーンにマウスカーソルを合わせると3つの点のアイコンが表示されます。
アイコンをクリックすると複製、譲渡、削除の項目が表示されるので複製をクリックしてください。
シーンのコピーが作成されました。
ここまでできたらシーンの譲渡に移ります。
先ほど確認した3つの点のアイコンをクリックし譲渡をクリックしてください。
シーンを渡したい相手のユーザーID(アカウント登録時のユーザー名)を入力して下さい。IDを間違えると他人のアカウントにシーンが送られてしまうのでIDは正確に入力して下さい。
IDを入力したら確認ボタンを押します。すると再度確認画面が表示されるので譲渡するシーンと譲渡先のユーザーIDが正しいことを確認してチェックボックスにチェックを入れ「譲渡」ボタンをクリックします。
譲渡した側のアカウントからシーンは削除され、譲渡先のアカウントのシーン一覧にシーンが追加されます。
譲渡されたシーンは公開状態やURLは変更されません。
シーンの編集や公開設定なども、通常通り変更できます。
STYLYに関する質問、バグ報告、改善してほしい要望はSTYLY FORUMまで
https://jp.forum.styly.cc/support/discussions