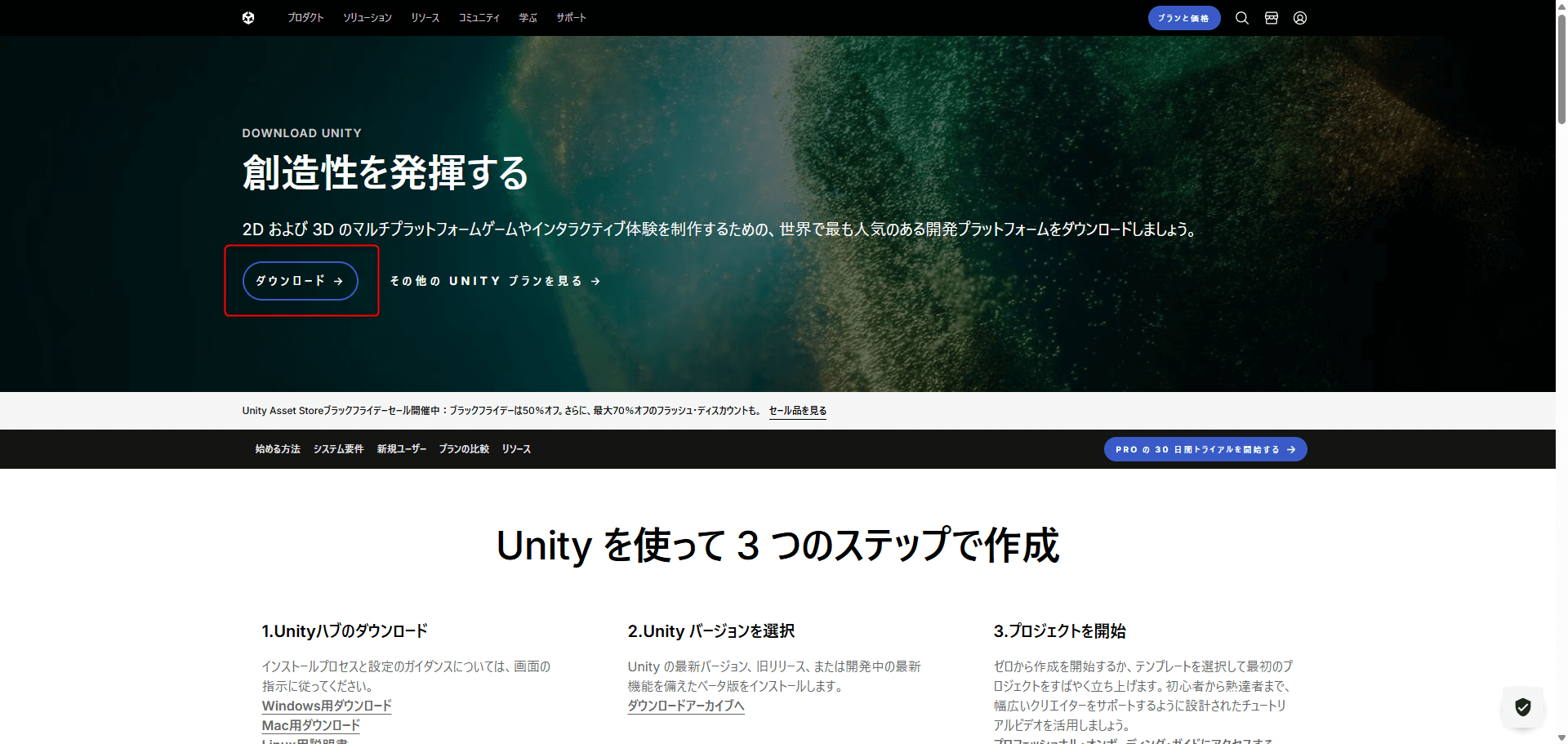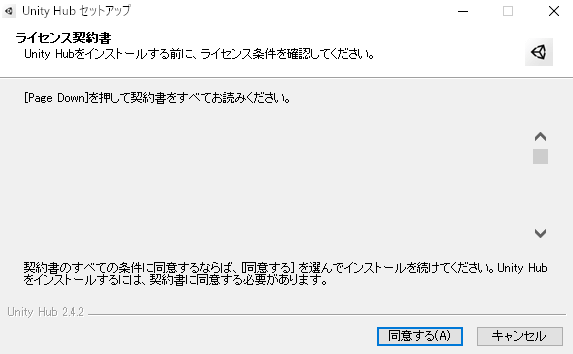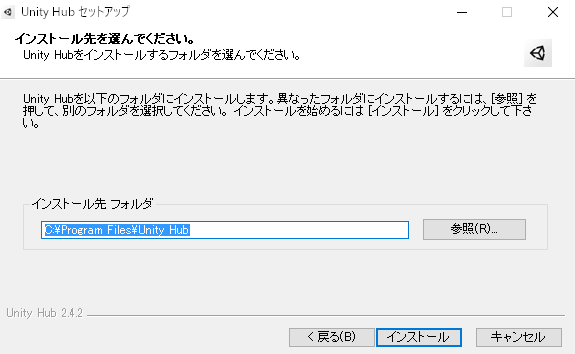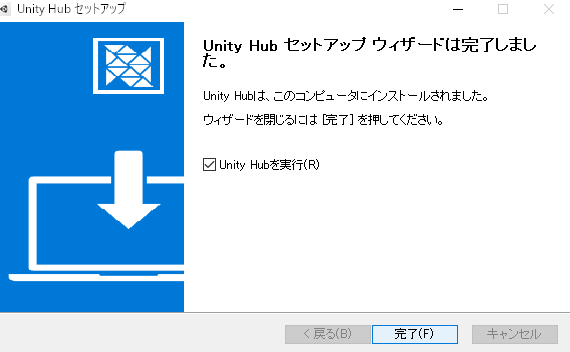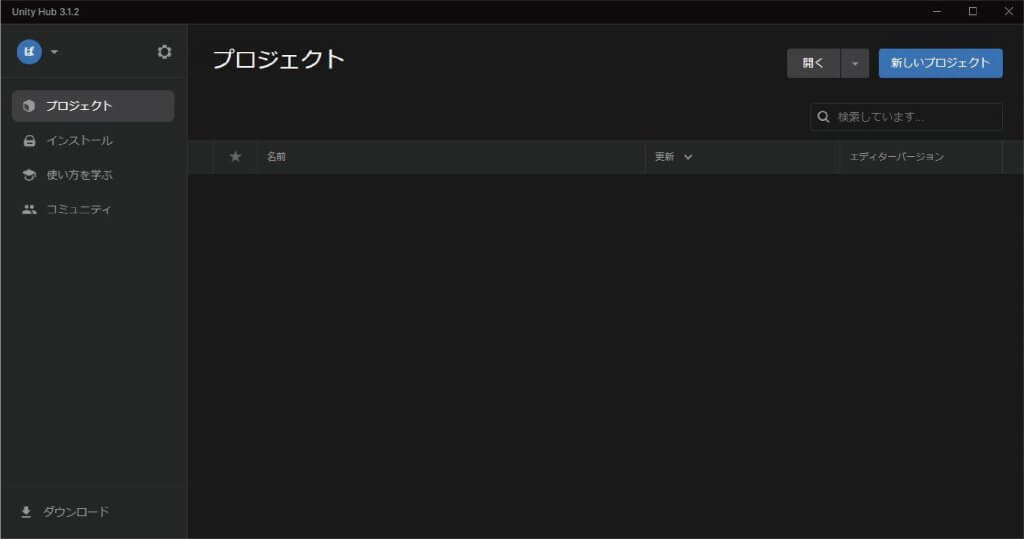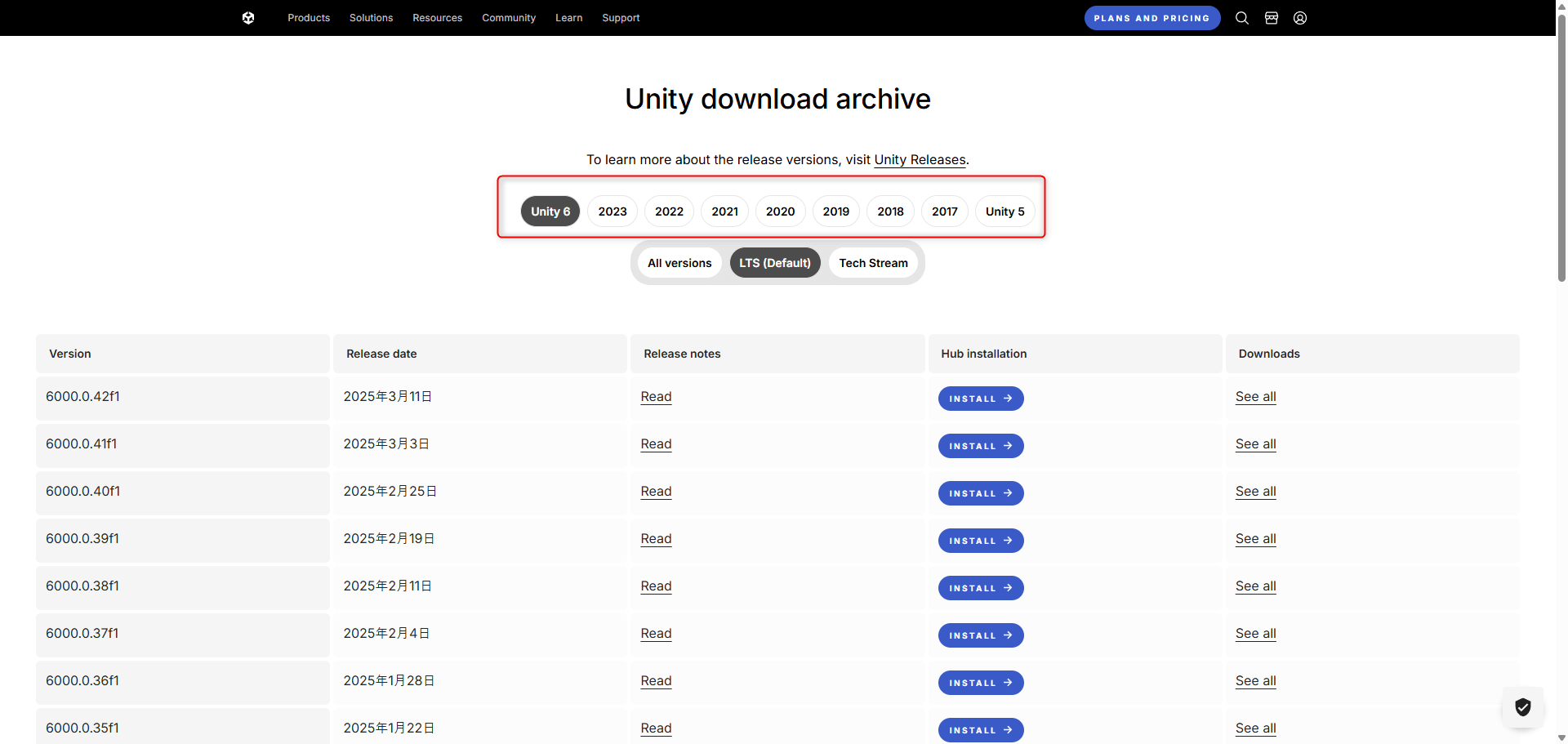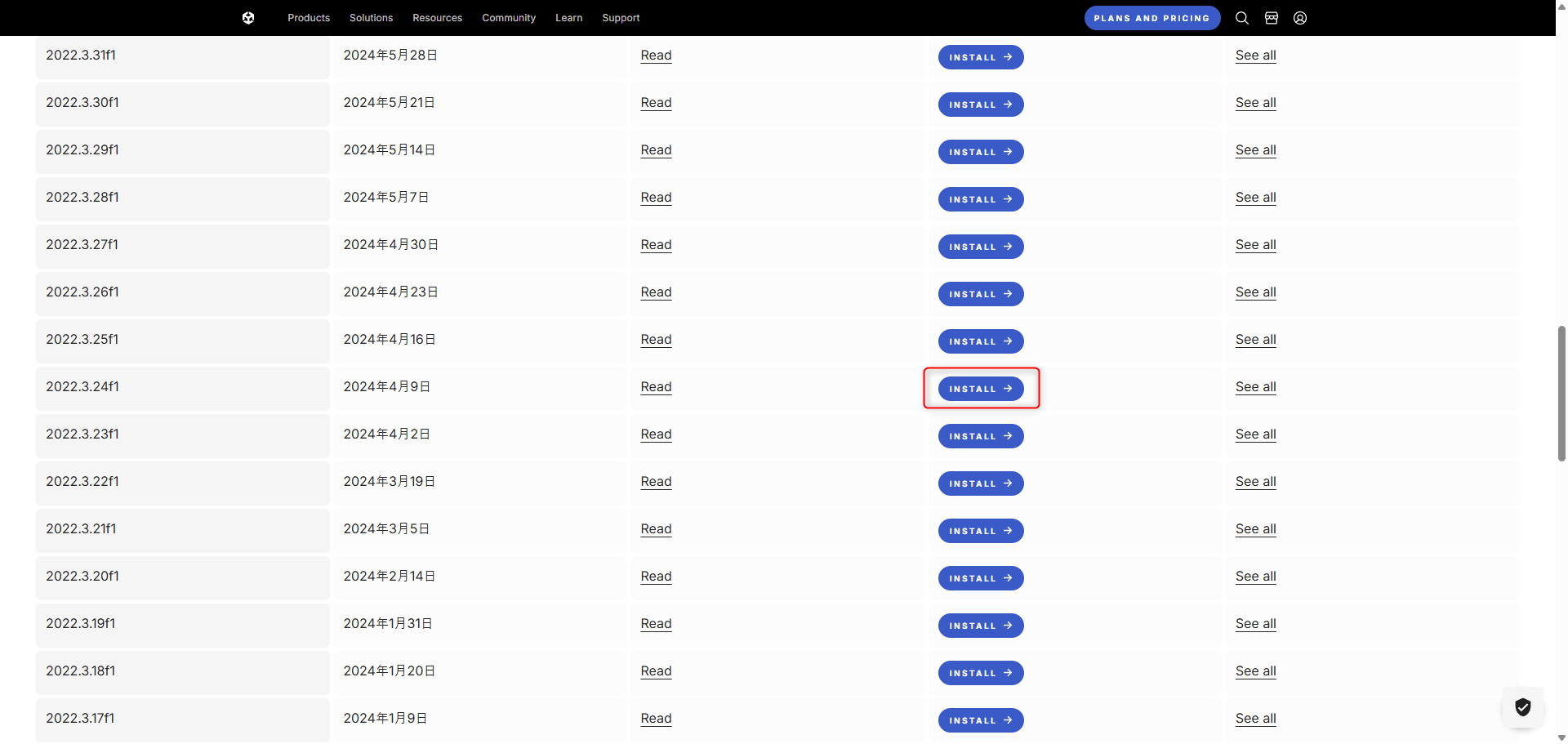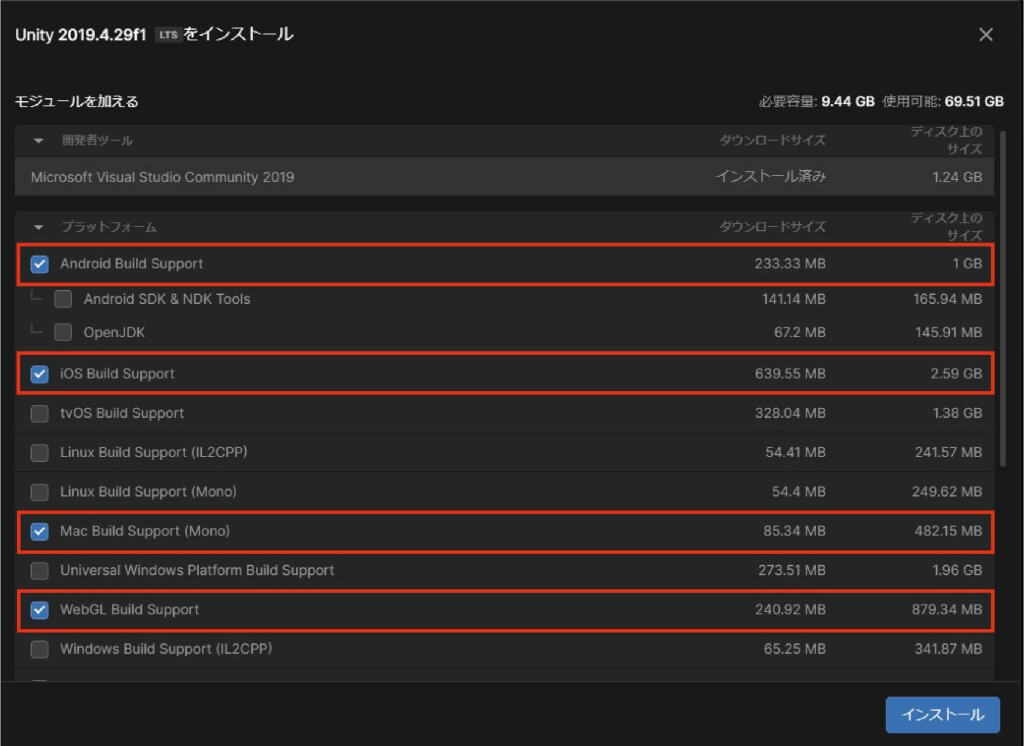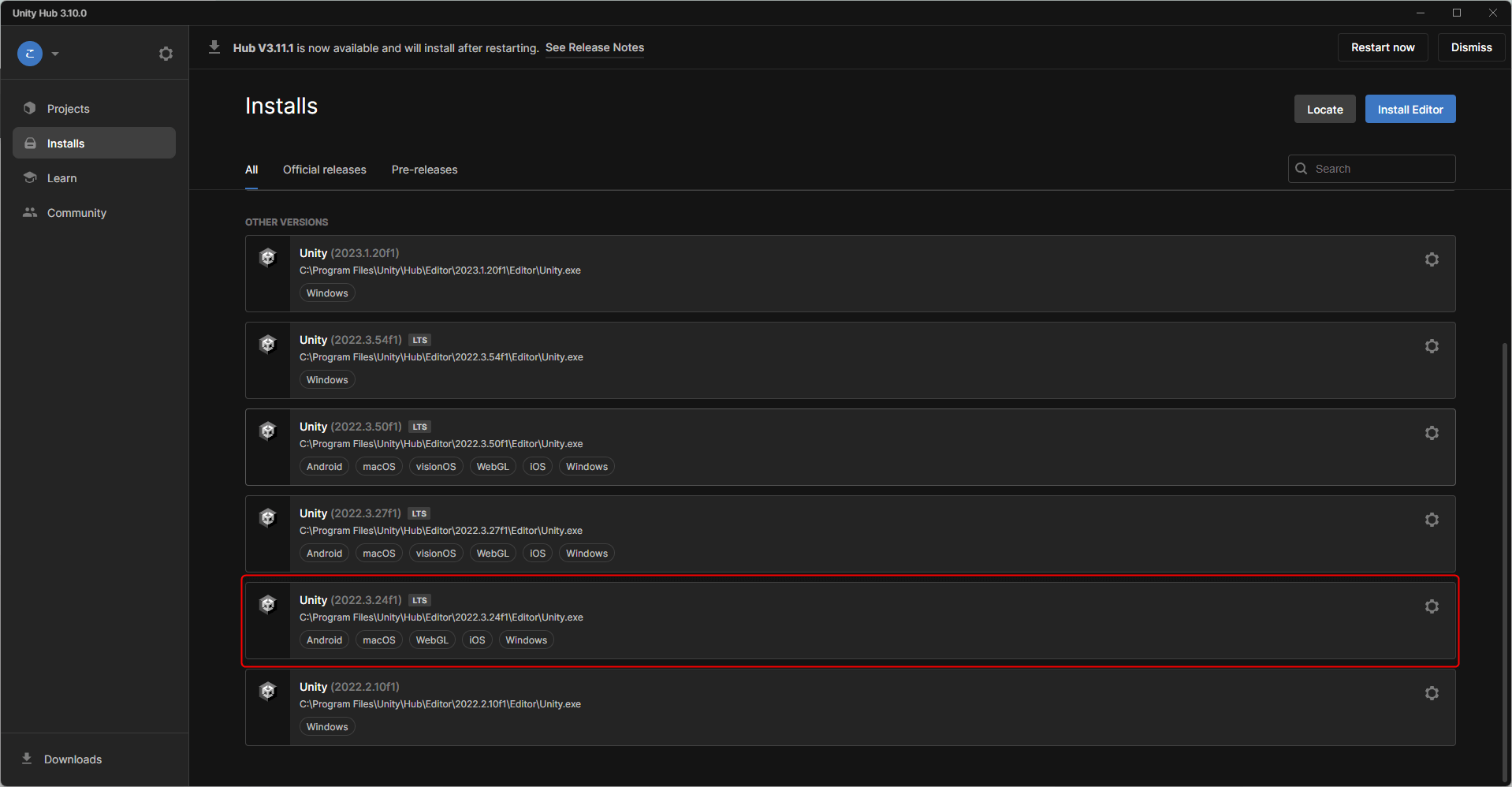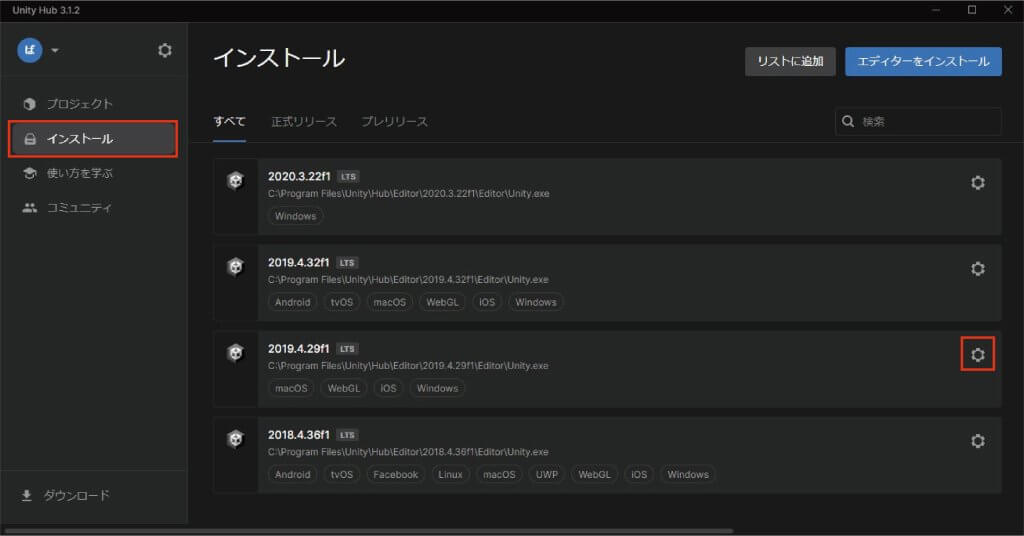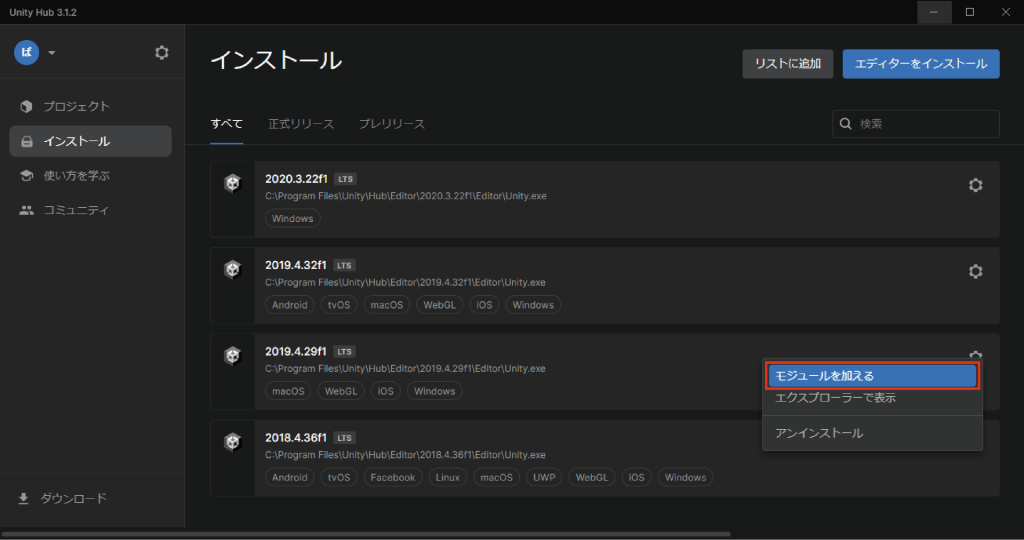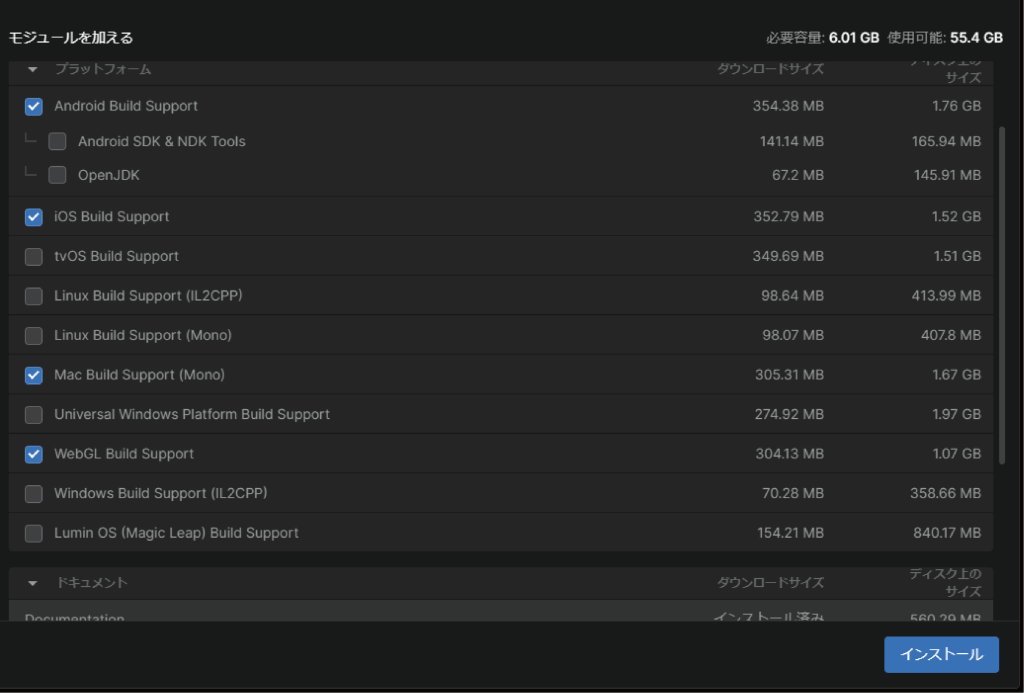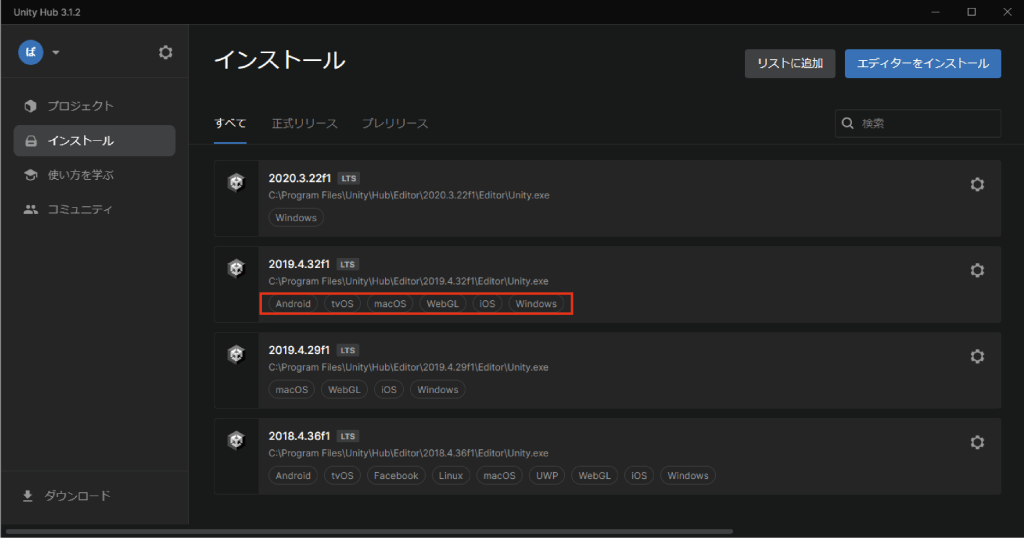STYLYにUnityで作成したプレハブやシーンをアップロードする場合、以下のモジュールがあらかじめインストールされていなければなりません。
- Windows Build Support (Windowsをお使いの場合、デフォルトでインストールされます。)
- Mac Build Support (Macをお使いの場合、デフォルトでインストールされます。)
- Android Build Support
- WebGL Build Support
- iOS Build Support
Unity Editorをインストールした後に、これらモジュールを追加する方法は、主に2つあります。
ひとつはUnity Hubを利用する方法、もうひとつはUnity インストーラーを利用する方法です。
本記事では順を追って、モジュールの追加方法を解説します。
①Unity Hubを用いた追加
Unity Hubは、複数のバージョンのUnity Editorと、そのプロジェクトを一括で管理できるアプリケーションです。
Unity Hubを導入することで、簡単にモジュールを追加・削除することができます。
記事通りに進まなかった場合は、②のインストーラーを使ったモジュールの追加を試してみてください。
元からUnity Hubを利用してUnityをインストールしていた方は、「モジュールの追加」の項をお読みください。
Unity Hubを使ってUnityを再インストールしたい方は、「Unity Hubのインストール」の項からお読みください。
Unity Hubのインストール
以下のダウンロードページへアクセスし、Unity Hubのインストーラーをダウンロードし、実行します。
進めていってインストールが完了した後に、Unity Hubを起動すると次のようながウィンドウが現れます。
Unityのインストール
STYLYへのプレハブまたはシーンをアップロードを考える場合、STYLYと互換性のあるUnityバージョンはこちらからご確認ください。
STYLY Plugin for Unity DOWNLOAD
こちらからダウンロードサイトへアクセスします。
https://unity3d.com/jp/get-unity/download/archive
対応するバージョンのUnityをUnity Hubでインストールするには、上記のダウンロードページで対応バージョンをページ上部にあるバージョン選択ボタンから絞り込みます。
対応するバージョンを探しInstallボタンを押します。
※ここでは2022.3.24f1を選択していますが、ほかのバージョンでも手順は同じです。
次に、モジュールを選択するように求められるので、必要なモジュールを選択します。
インストール後、インストールしたバージョンは以下のように表示されます。
また、必要なモジュールを選択することを忘れてしまった場合は、次の項をお読みください。
モジュールの追加
左のタブからインストールを選択してください。
次に、モジュールを追加したいバージョンの右上にある三点リーダーを選択します。
モジュールの追加を選択します。
※モジュールの追加は対象のUnityがUnity Hubを使ってインストールされている場合のみ表示されます。
加えたいモジュールを選択します。
Unityで作成したプレハブやシーンをSTYLY上で使用する場合は、以下のモジュールがインストールされている必要があります。
- Windows Build Support (Windowsをお使いの場合、デフォルトでインストールされます。)
- Mac Build Support (Macをお使いの場合、デフォルトでインストールされます。)
- Android Build Support
- WebGL Build Support
- iOS Build Support
STYLYにプレハブやシーンをアップロードするために必要な環境についての詳細は、下の記事を参照ください。
選択後、右下の「実行」を選択することで追加されます。
追加後、追加したバージョンには以下のようなアイコンでモジュールを確認することができます。
指定したモジュールが追加された状態で、いままでのプロジェクトが編集できるようになっていると思います。
以上、Unityのインストールモジュールを後から追加する方法について解説しました!