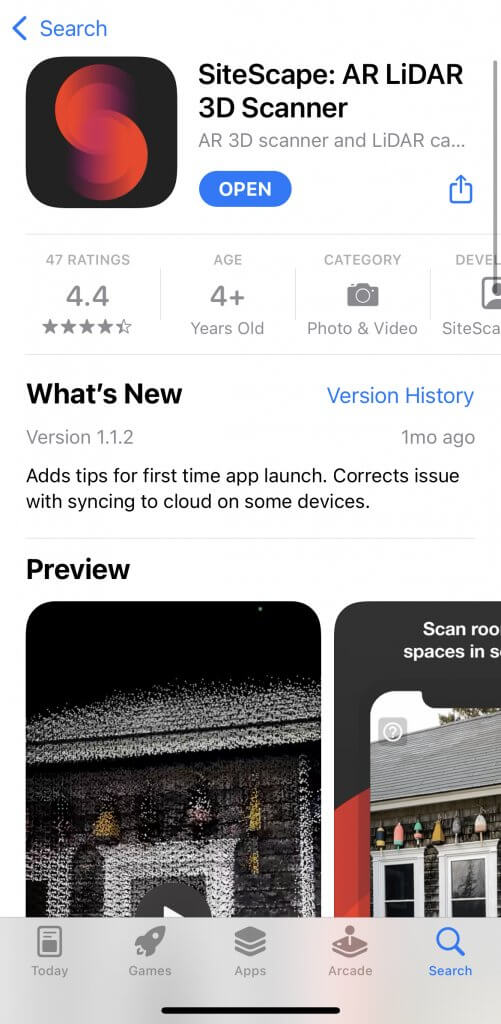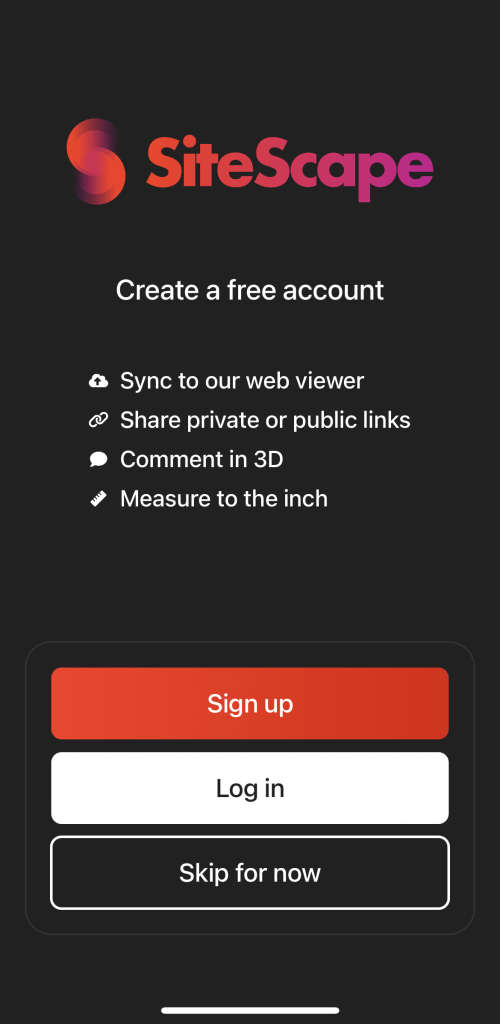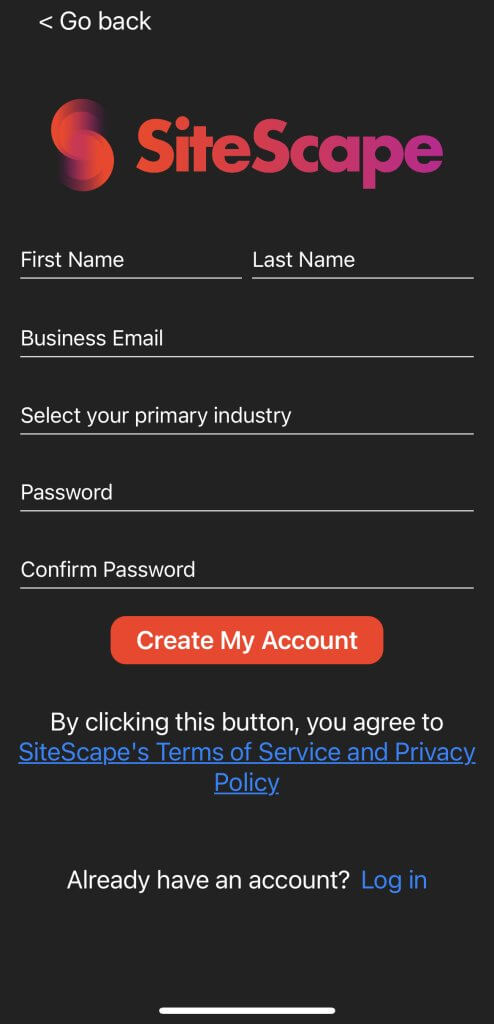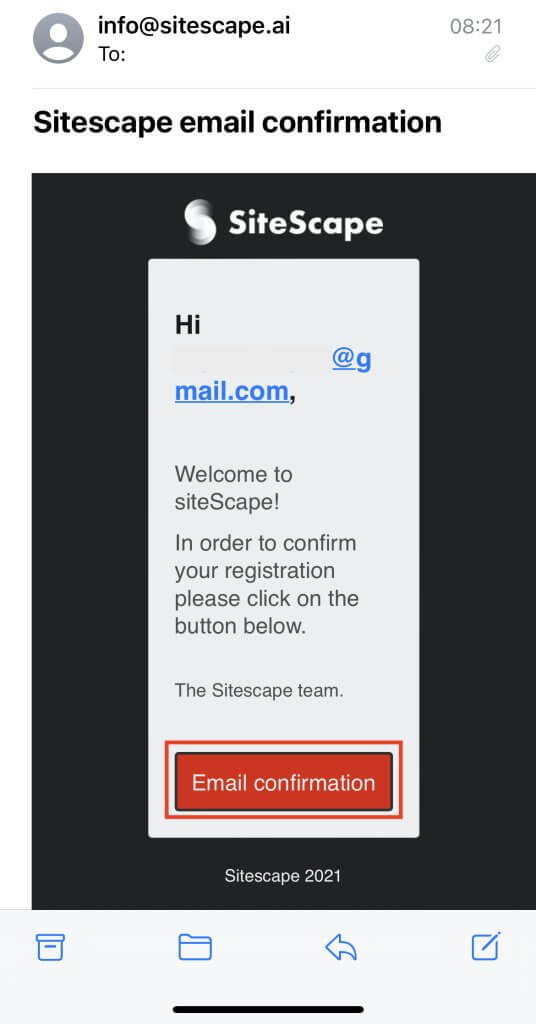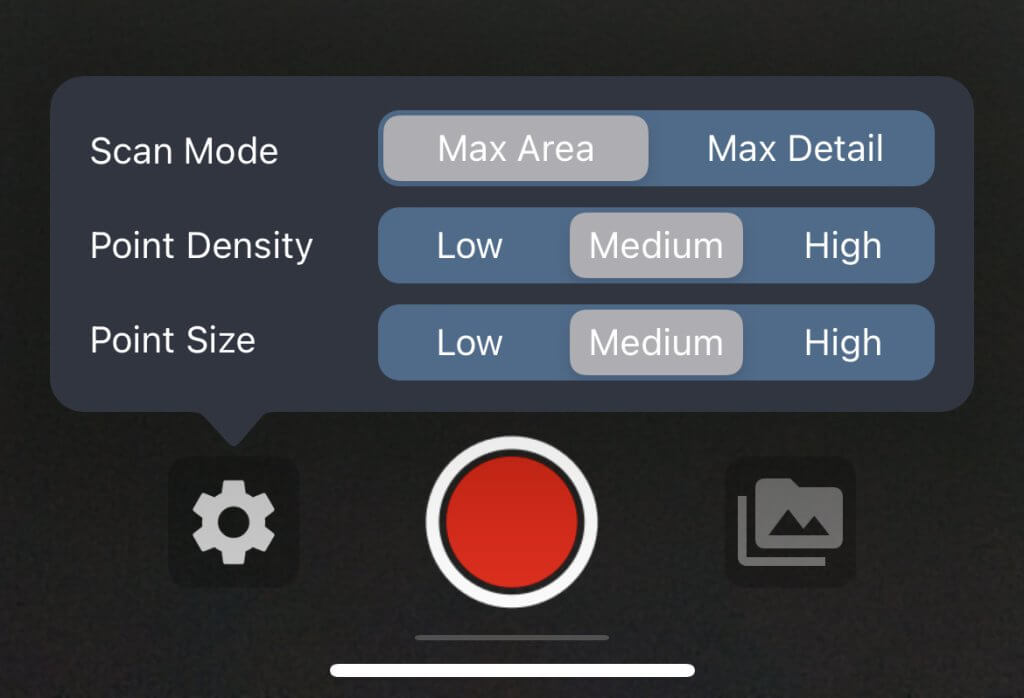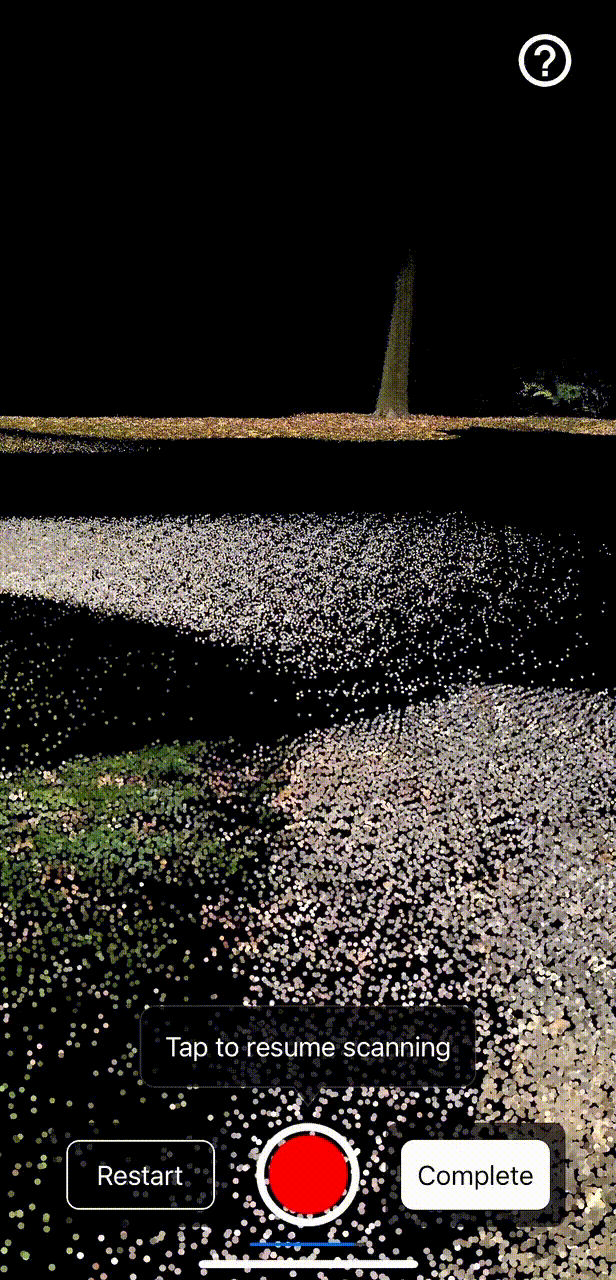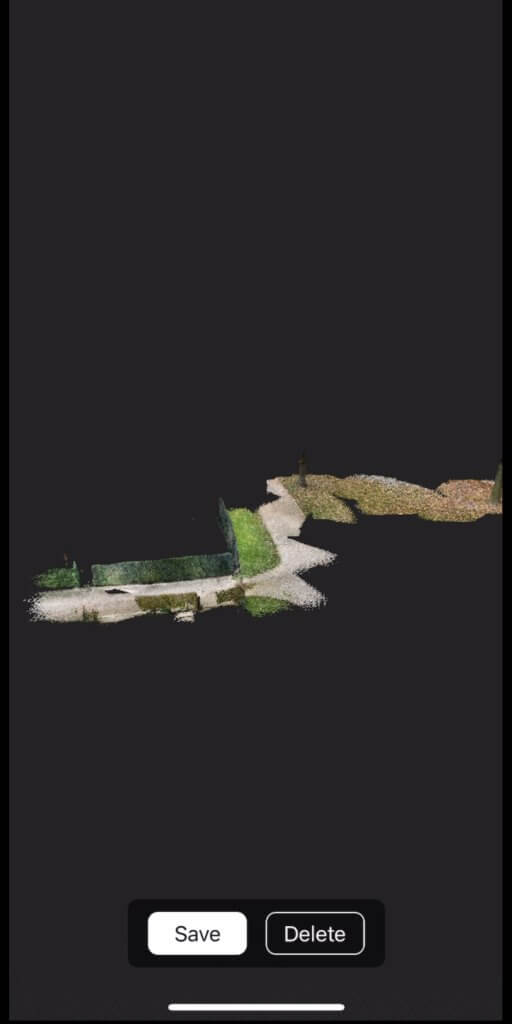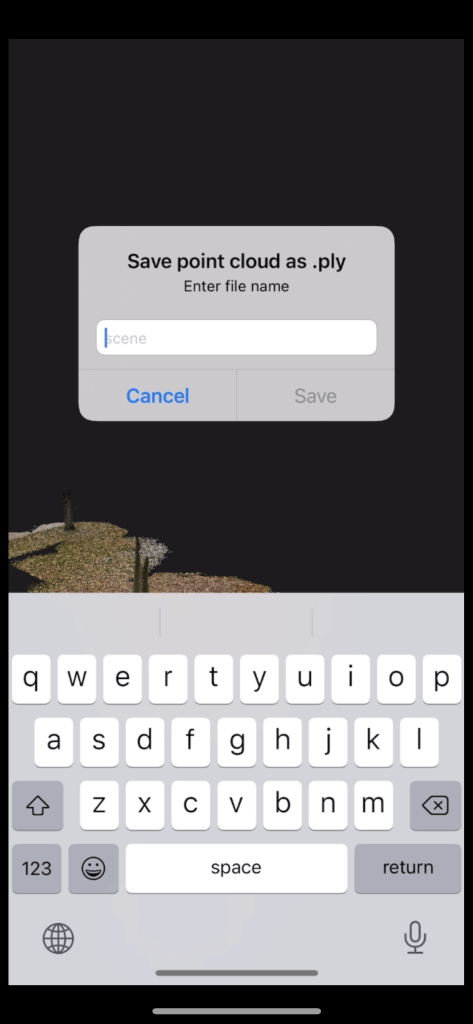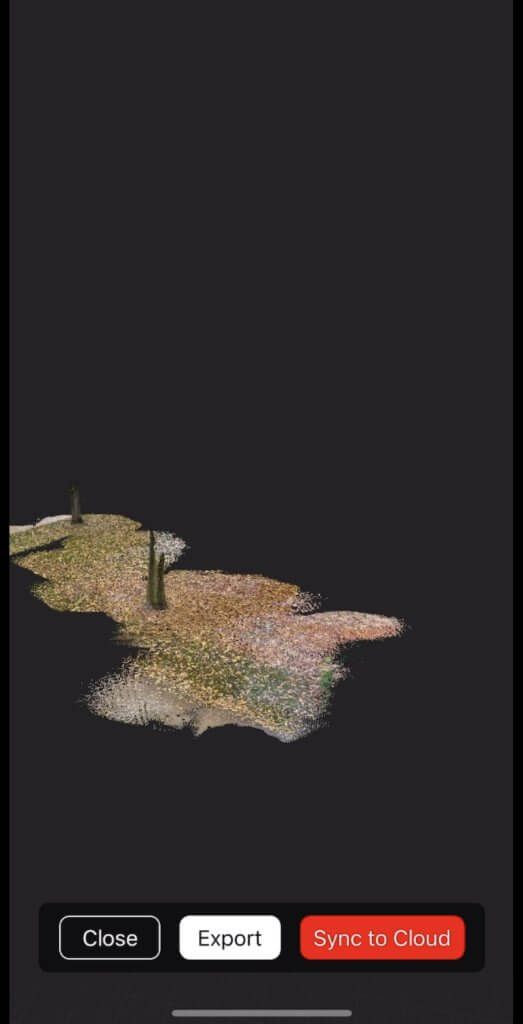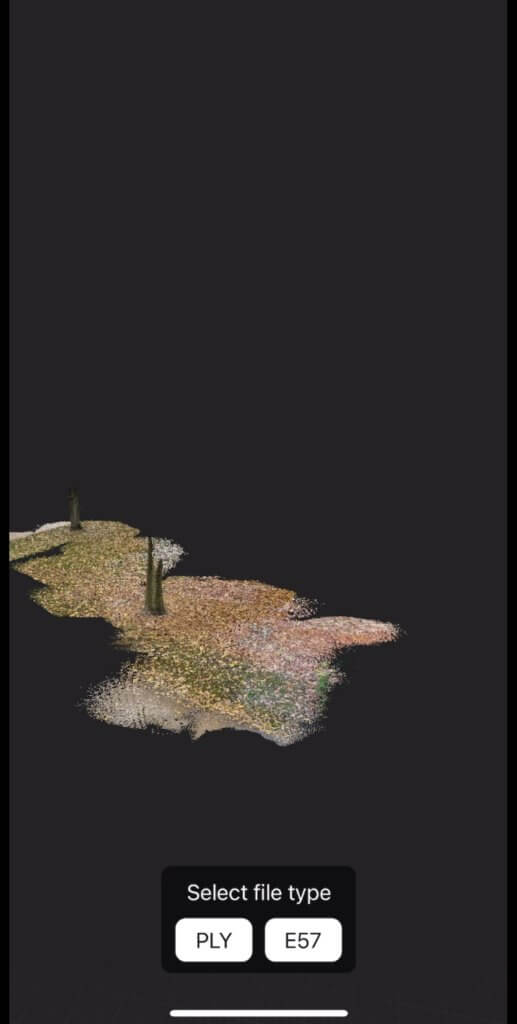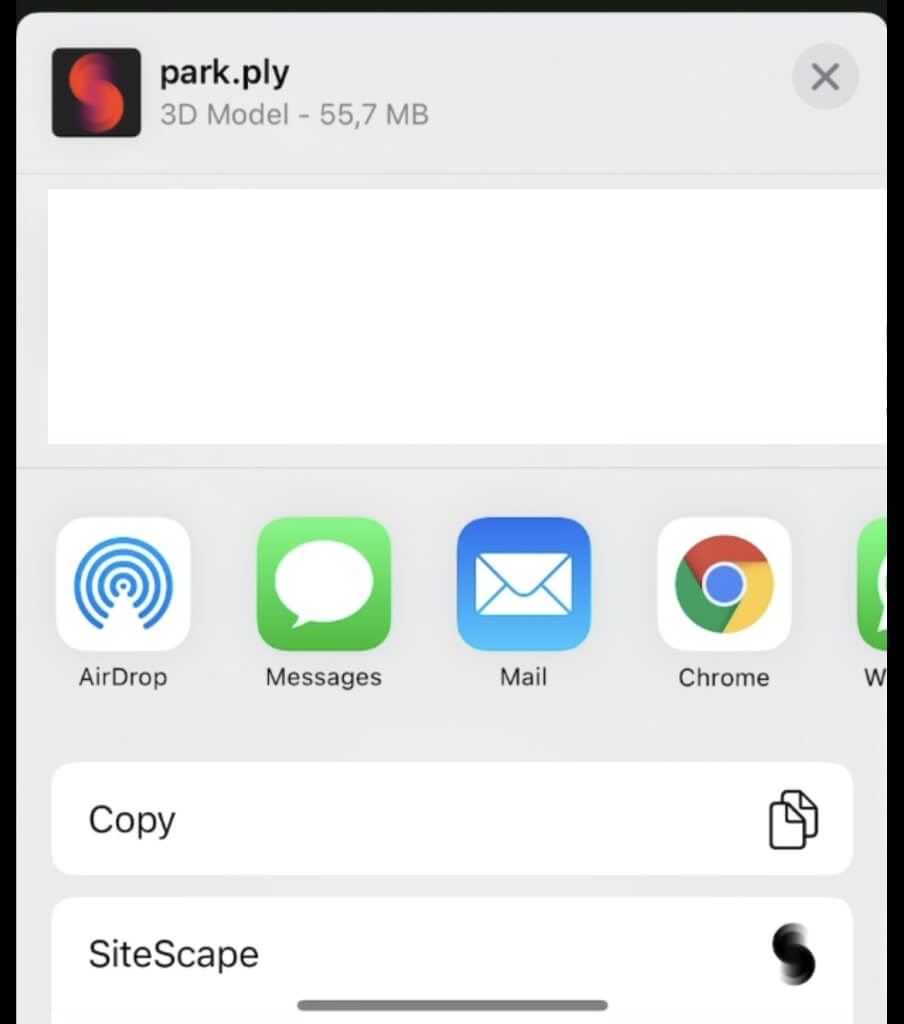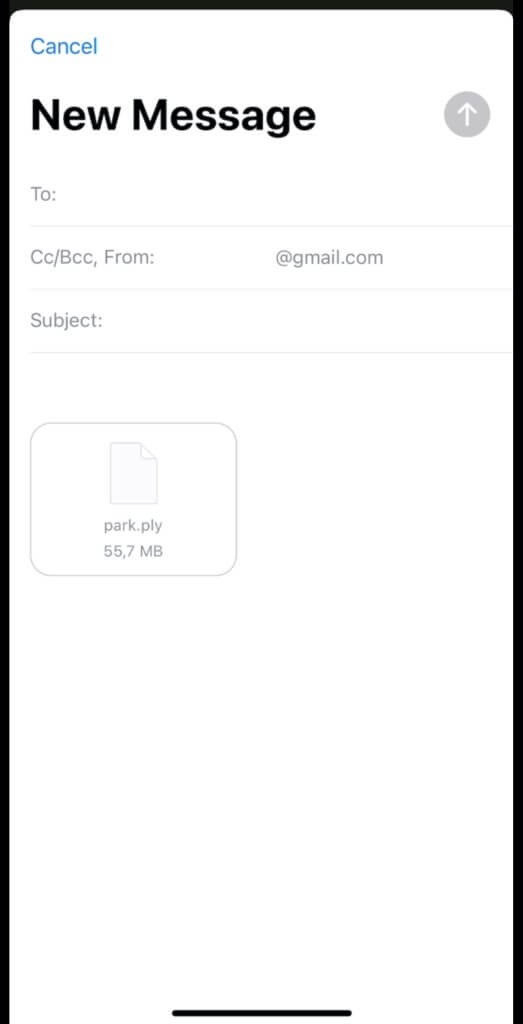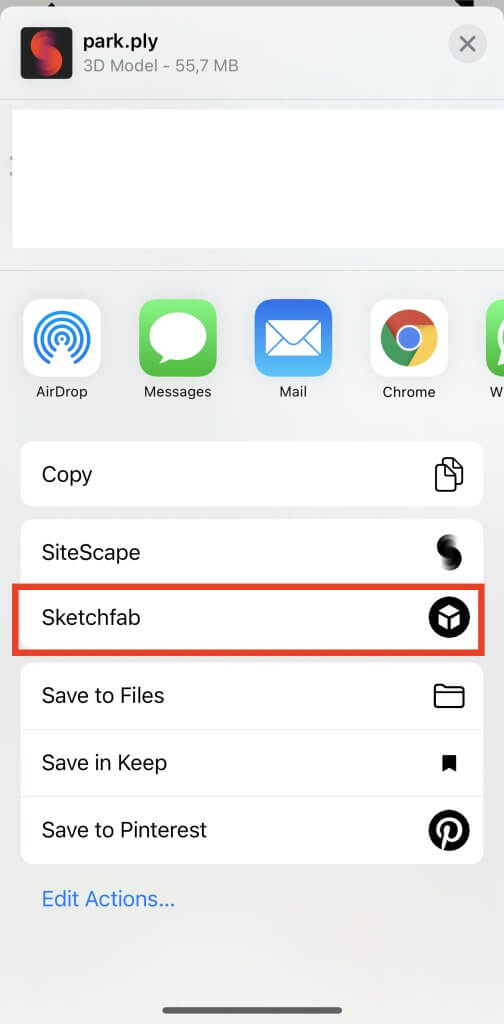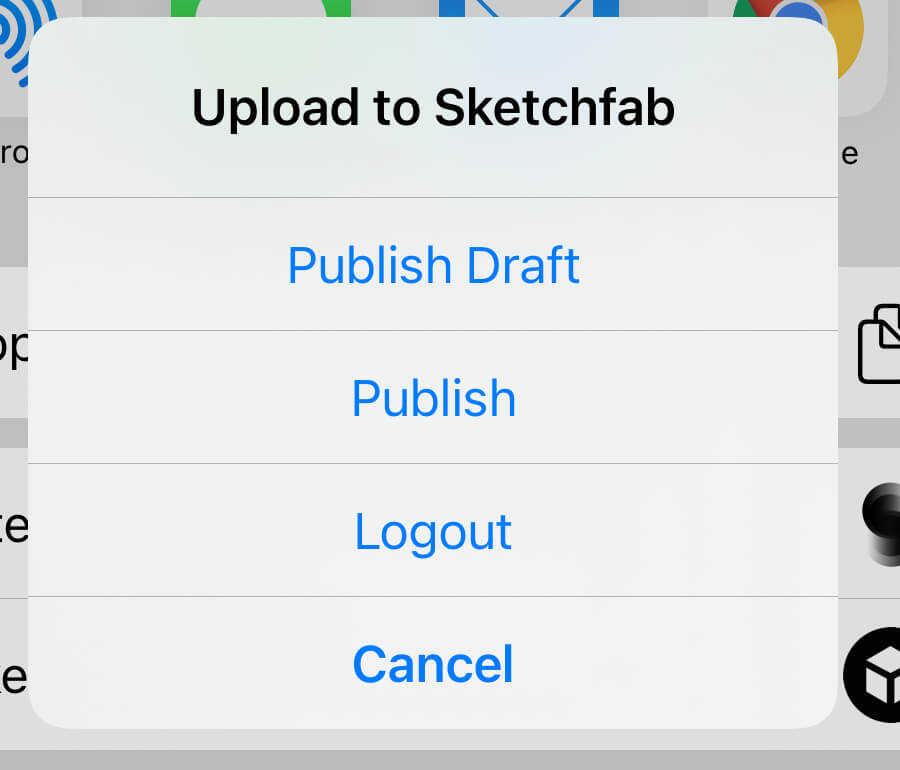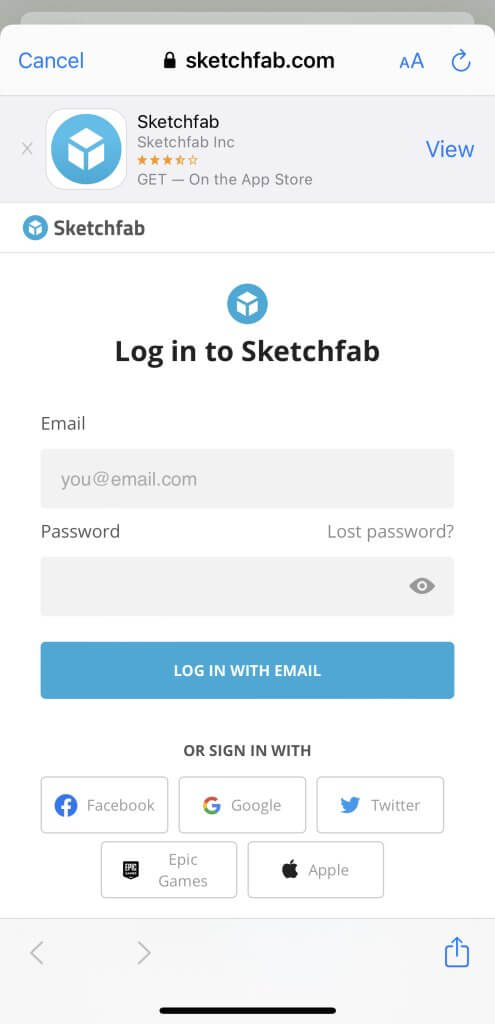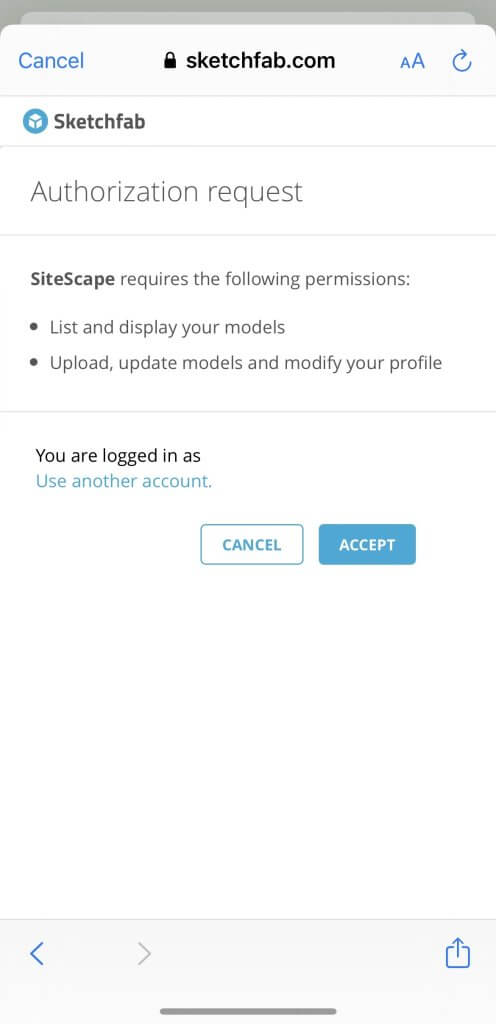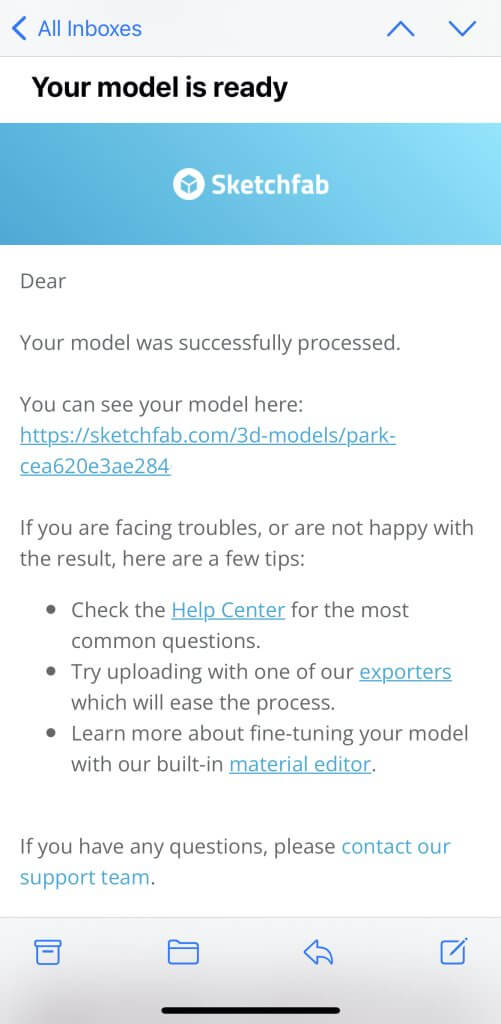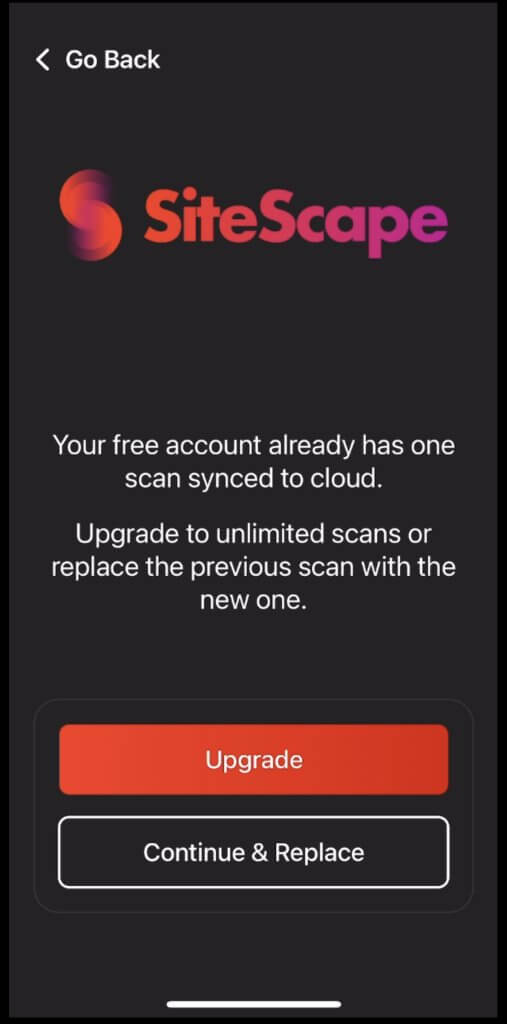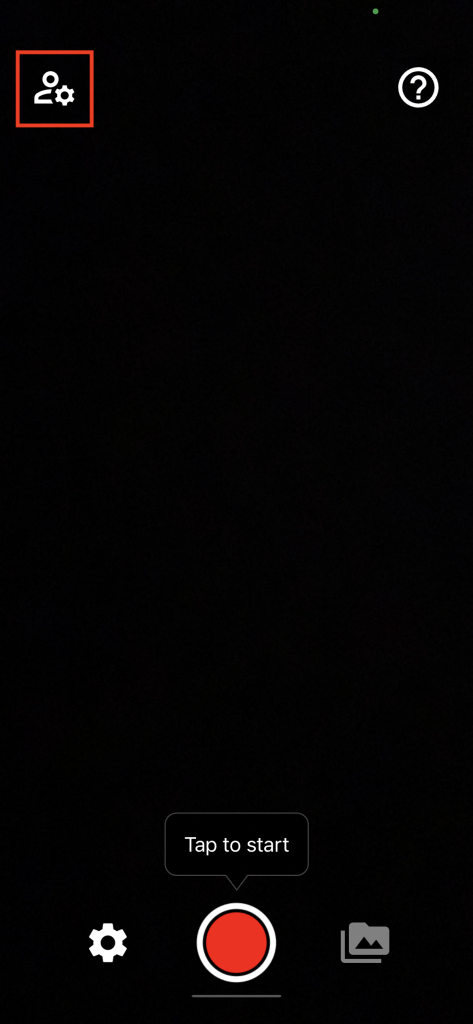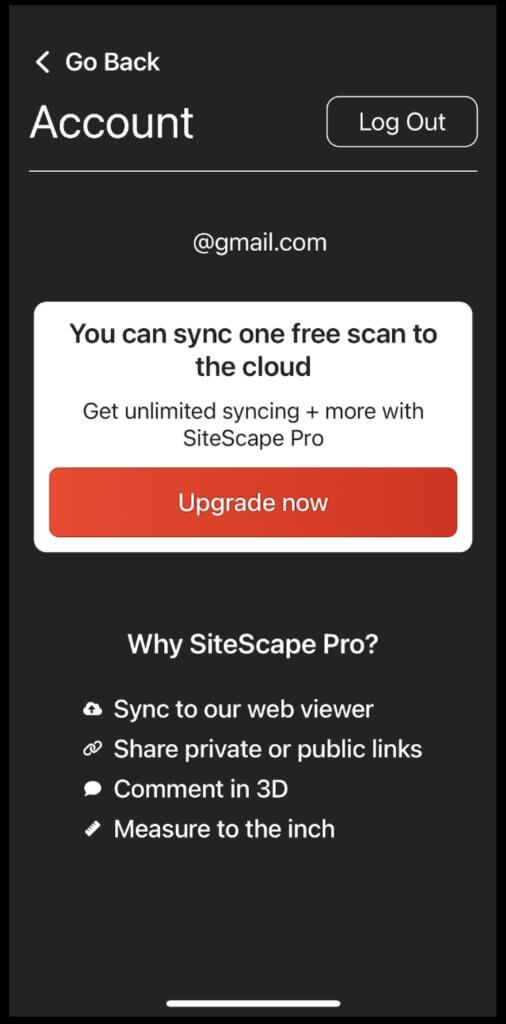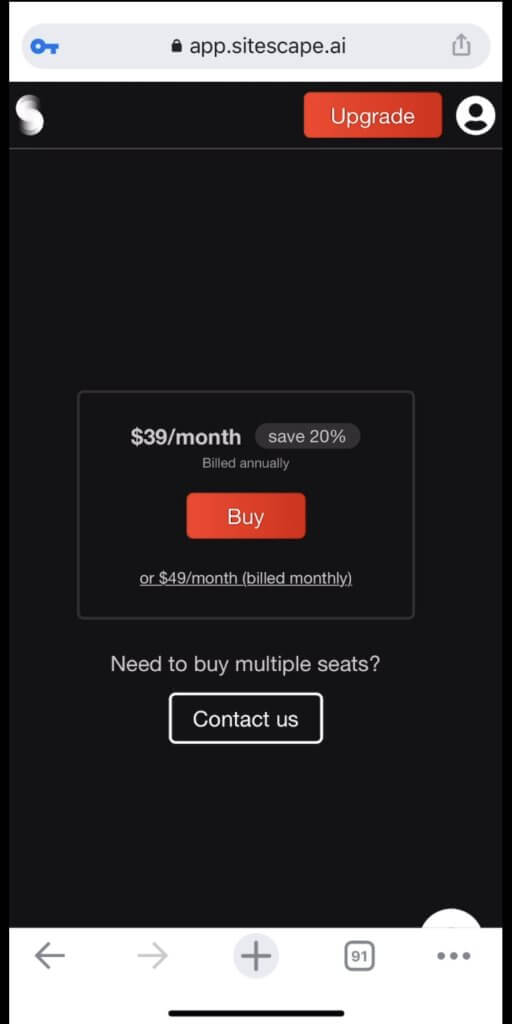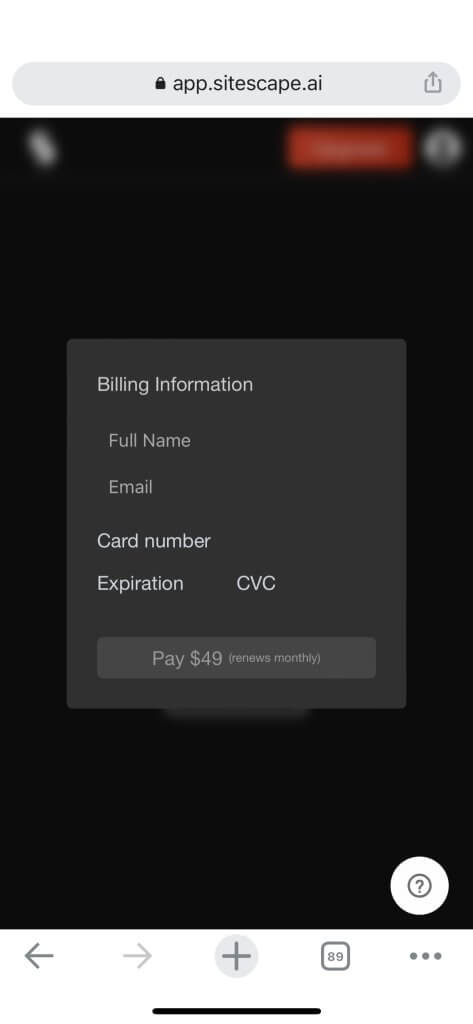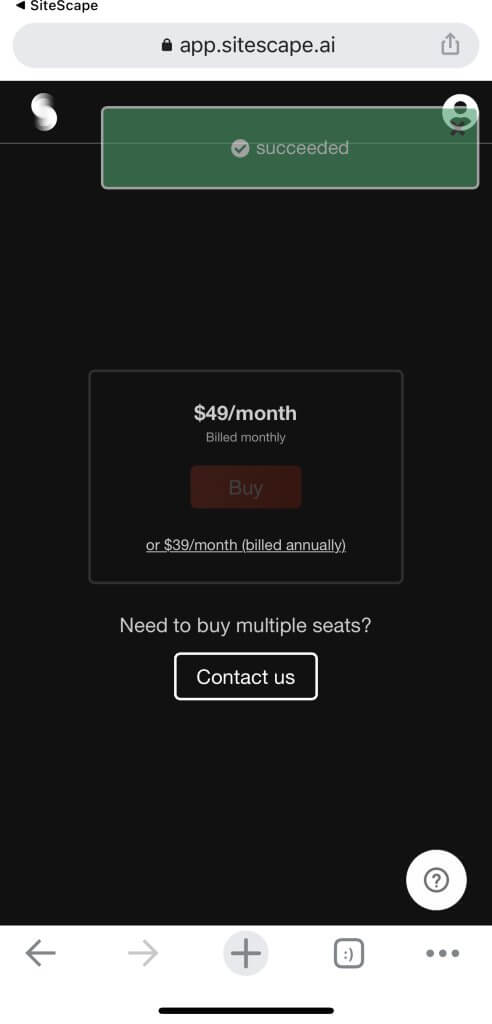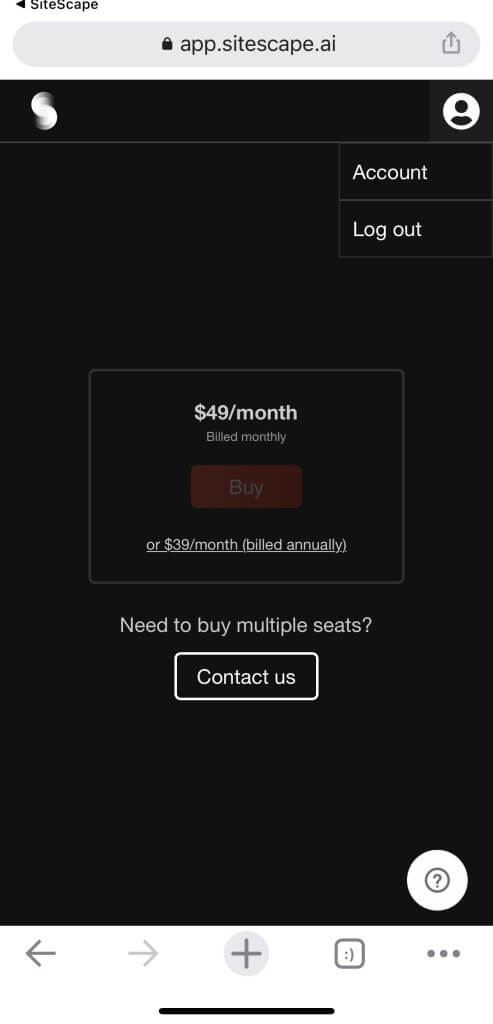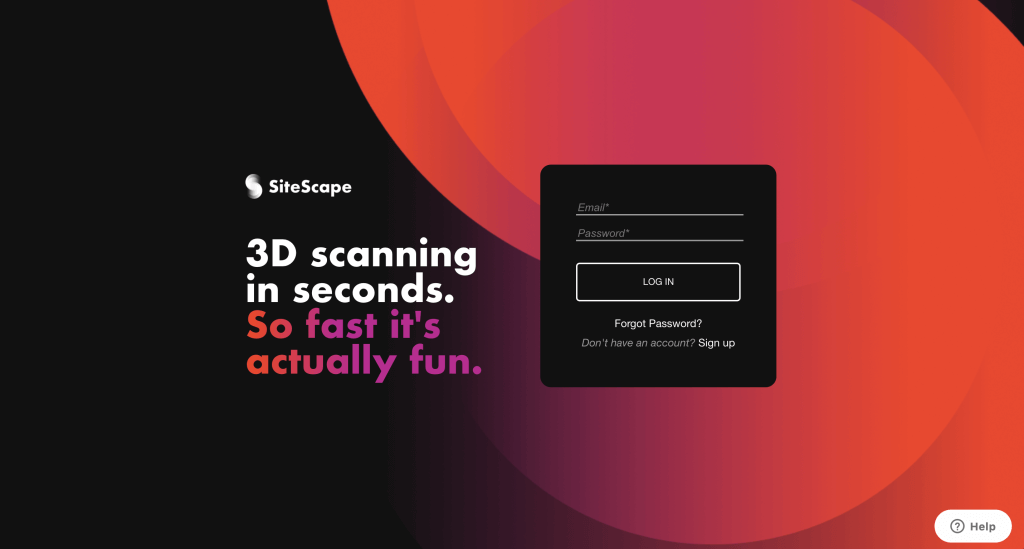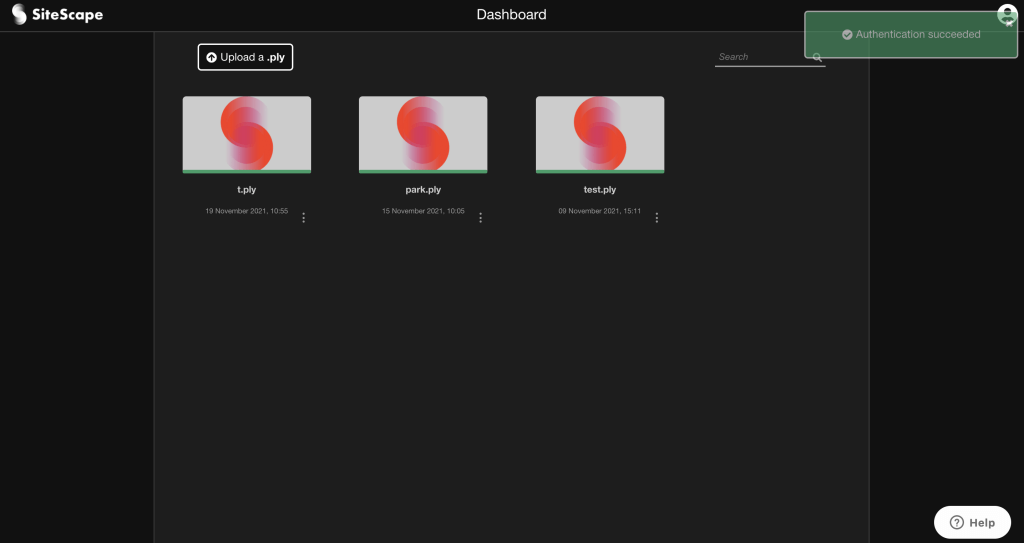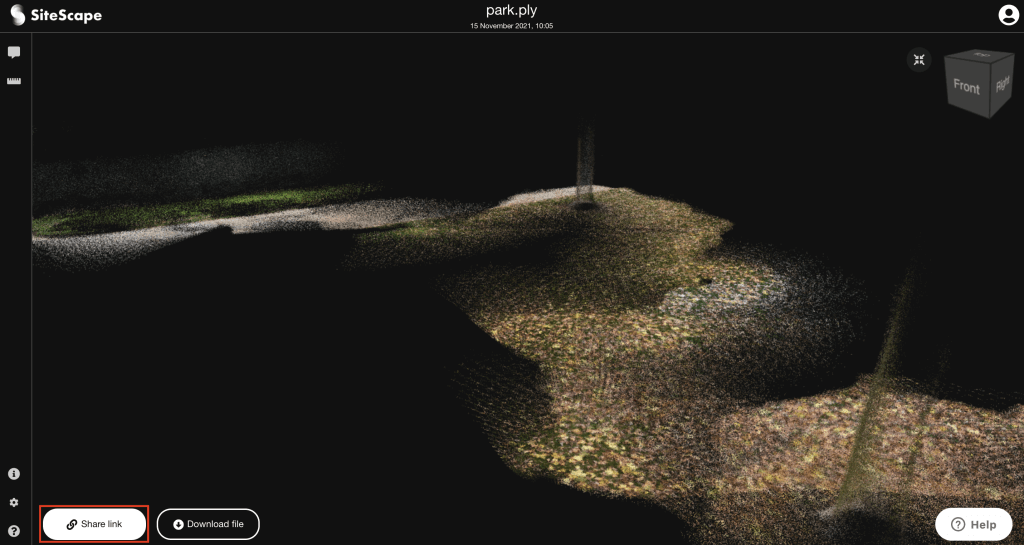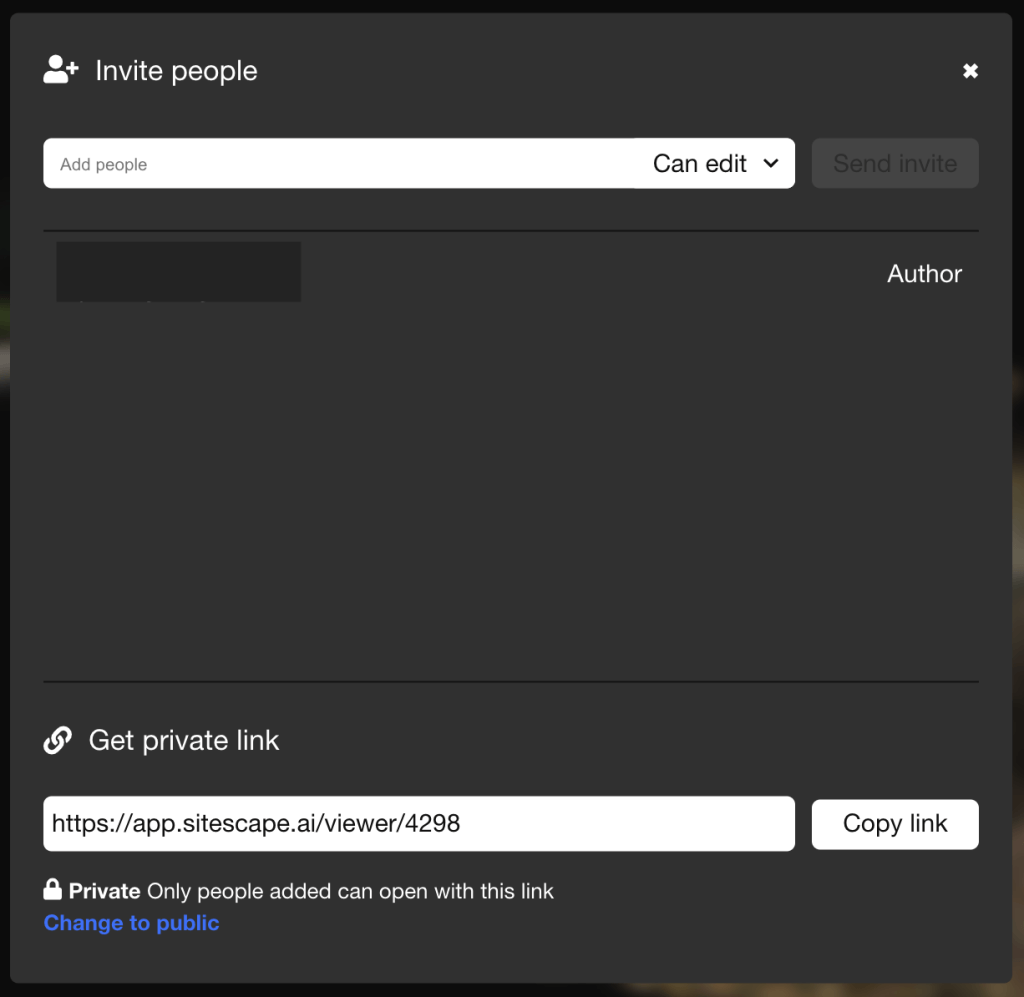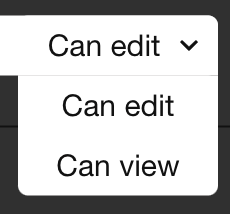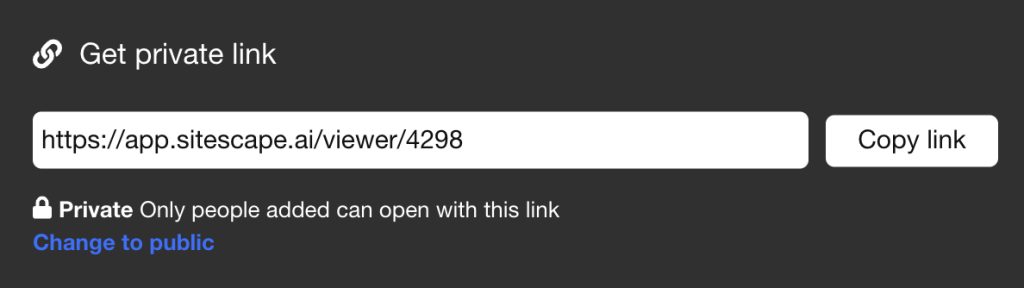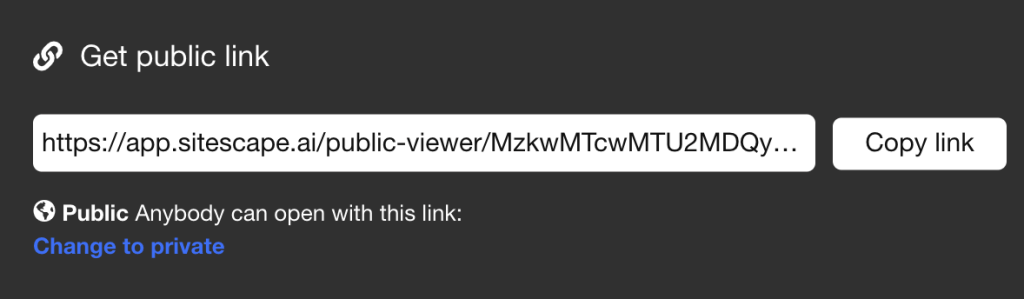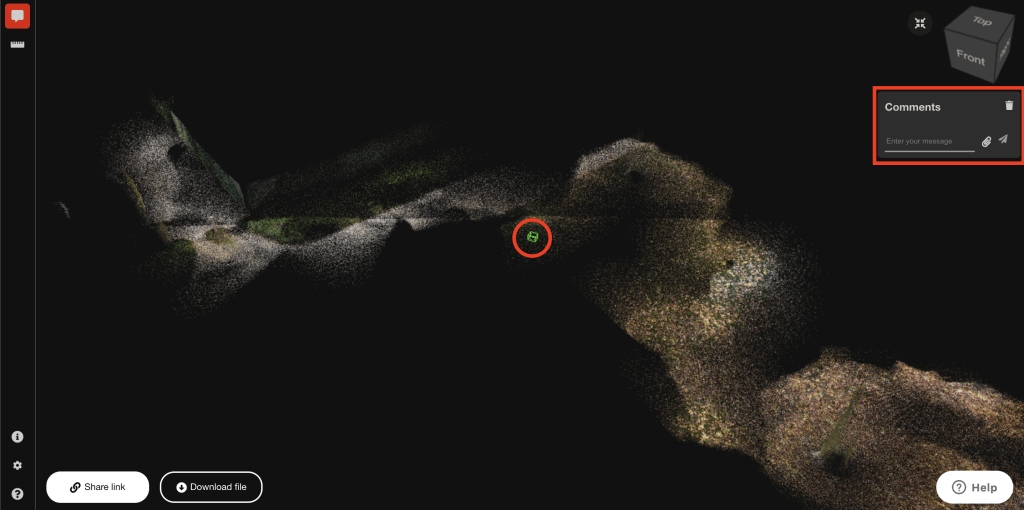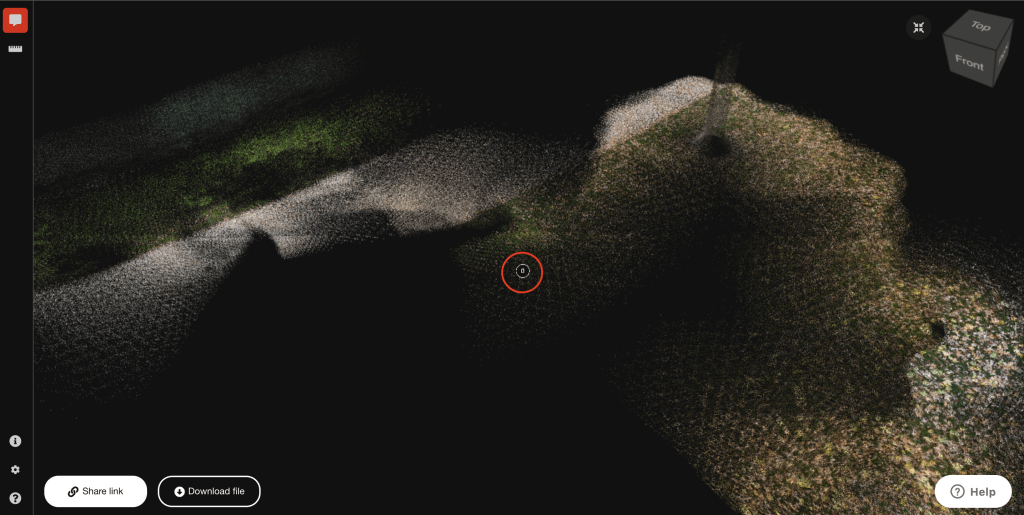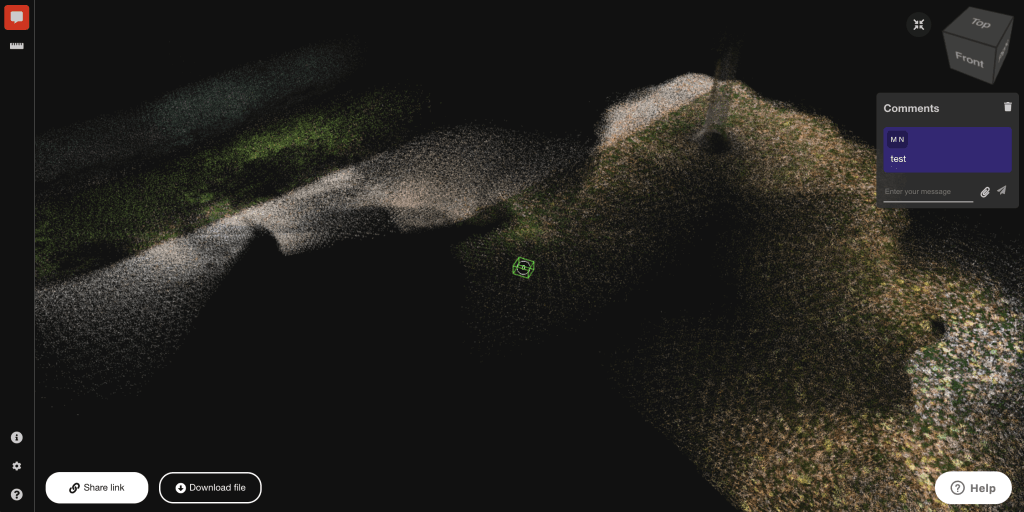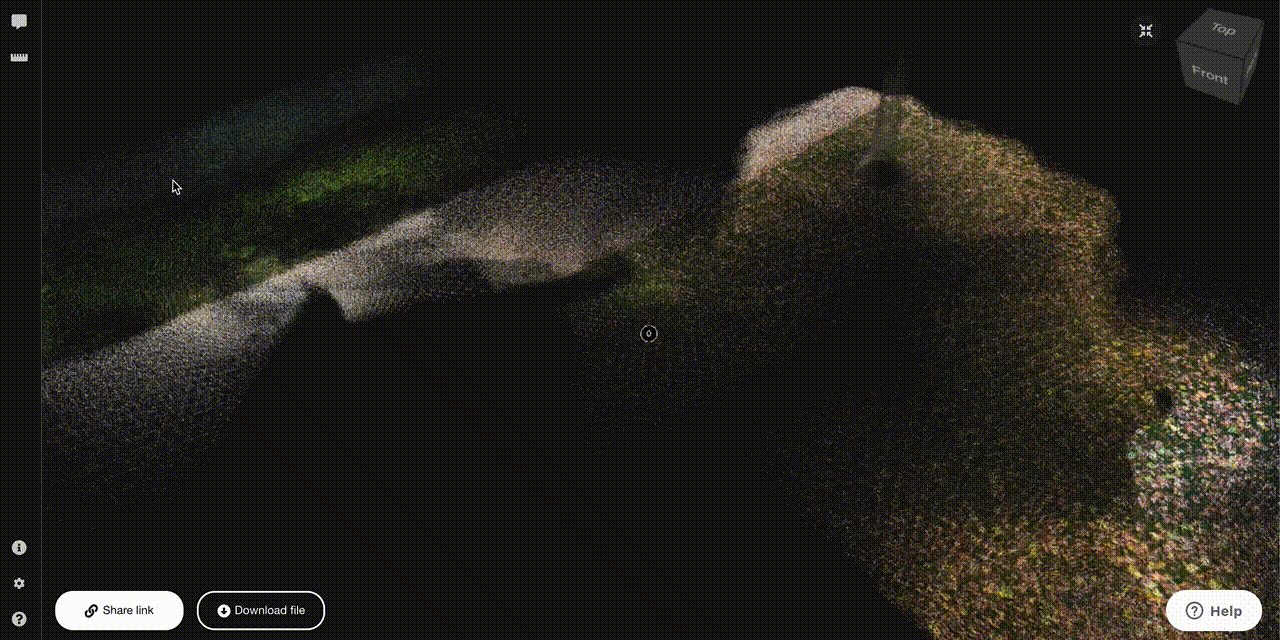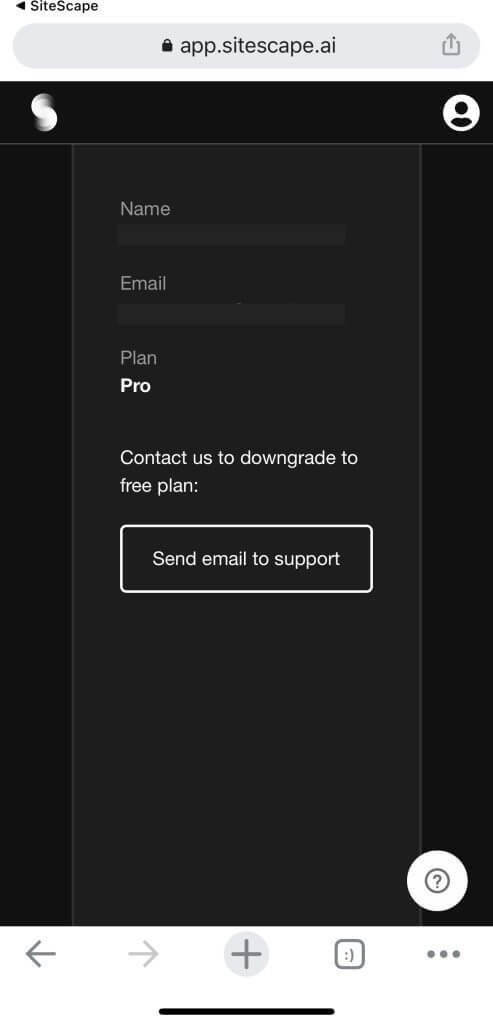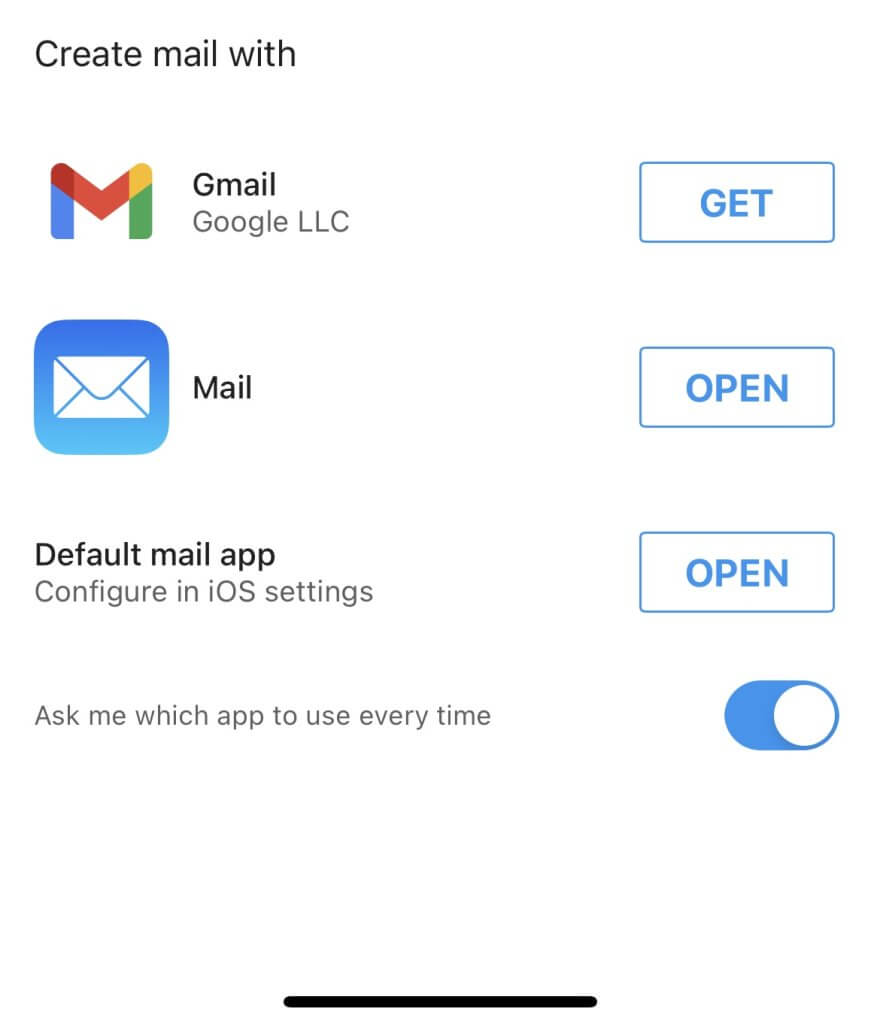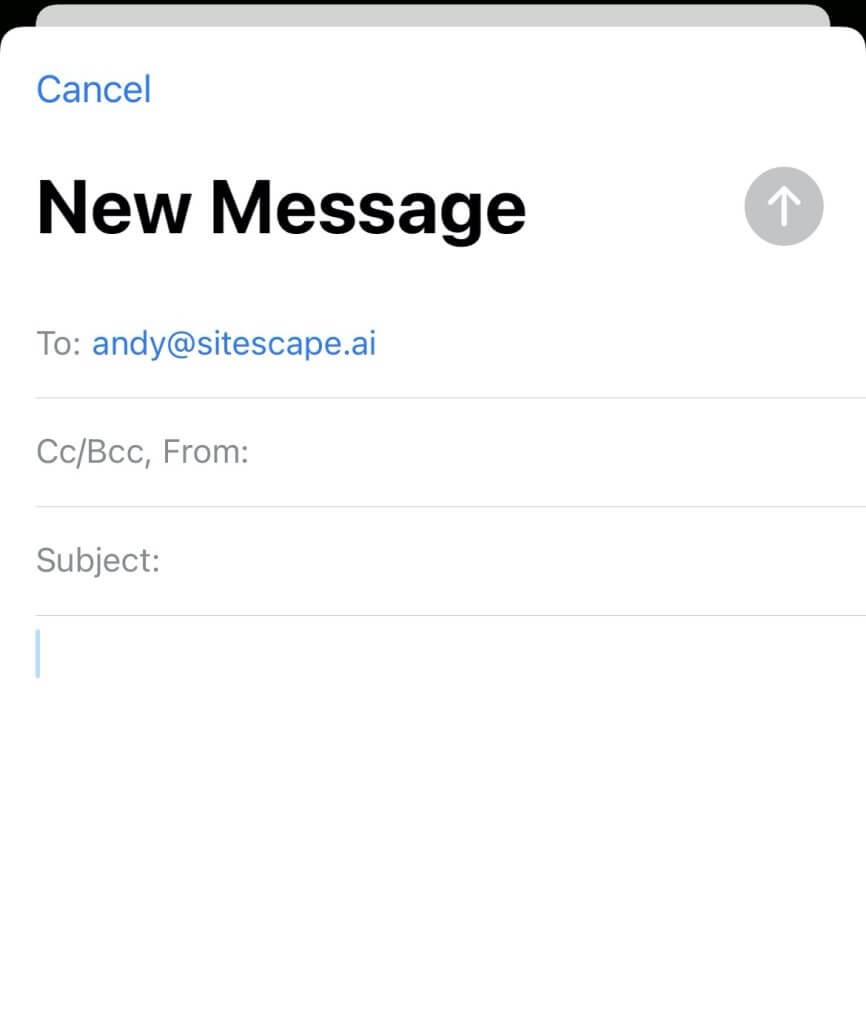本記事ではLiDARスキャンアプリの「SiteScape」を紹介します。
LiDARスキャンとは?
「Light Detection And Ranging(光による検知と測距)」の頭文字からなる言葉です。
撮影する際レーザーの光が反射してから戻ってくるまでの時間を元にし、被写体となった空間の奥行きや物体の3次元的な形情報を取得できます。
現行のiPad/iPhone Pro全てにLiDAR機能が付いています。
SiteScapeとは
建築・エンジニアリング・建設などで使われている点群スキャンアプリです。
工事のワークフローのために作られたアプリで、1インチ以内の正確な既存の状況を確認することができます。
(公式AppStoreより翻訳)
SiteScapeをダウンロードする
AppStoreからダウンロード
こちらのリンクをクリックするか、AppStoreの上部に「SiteScape」と文字を入れ検索します。
SiteScapeは無課金制アプリなのですぐダウンロードできます。
ダウンロードしアプリを起動したら、Sign Upをタップして新規アカウント作成します。
アカウントをすでに持っている場合はLog Inを選択します。
まずアプリを試してみたい!という方は一番下のSkip for nowをタップしてください。
後から新規作成/ログインできますが、スキャンモデルを共有する際に再度サインアップを求められるため先にしておくことをおすすめします。
アカウントを新規作成する
アカウント新規作成する場合はSign upをタップして必要事項を入力したのち、Create My Accountをタップしてください。
| First Name | 名前 |
| Last Name | 苗字 |
| Business Email | メールアドレス |
| Select your primary industry | 業種 |
| Password | パスワード |
| Confirm password | パスワード(確認用) |
その後、登録したメールアドレス宛に確認メールが届きます。
メール文中にあるEmail confirmationをタップしましょう。
そしてアプリの画面左上のアイコンをタップしログインしたらアカウント登録完了です。
3Dスキャンする
横の歯車アイコンをタップすると詳細設定を開きます。
Scan ModeはMax AreaとMax Detailがあり、スキャンしたいオブジェクトによって変更します。
| Scan Mode | スキャンモード |
| Max Area | 建物など大きいものや広範囲のオブジェクト |
| Max Detail | ぬいぐるみや小さいものなどあまり大きくないオブジェクト |
| Point Density | 点群密度 |
| Point Size | 点のサイズ |
Tap to startと表示されている赤い丸をタップしてスキャン開始します。
今回は公園の一部をスキャンしました。
画面下部の青いバーは残りどれくらいのデータをスキャンできるか?という目安になっているので、気をつけつつ周辺を様々な角度からスキャンしましょう。
ある程度スキャンできたらまた同じボタンをタップし、スキャンを停止します。
停止した状態で画面中央をスワイプすると実際の風景とスキャンデータを重ねて確認できます。
赤い丸をタップすると追加でスキャンできます。
スキャンデータをリセットして初めからやり直す際はRestart、スキャンを終了する際はCompleteをタップしてください。
Completeをタップすると、スキャンしたモデルをプレビューします。
この時、スワイプやピンチすることでモデルを様々な角度や距離から確認できます。
Saveをタップしモデルを保存します。
スキャンモデルを共有する
Exportをタップすると、スキャンしたモデルを共有できます。
PLYあるいはE57どちらかの形式を選択でき、さらに共有方法や共有先が表示されます。
メールで共有
メールアイコンをタップすると、データの添付されたメールが作成されます。
Sketchfabで共有
Sketchfabの項目をタップすると直接スキャンしたモデルをアップロードできます。
するとSketchfabのログイン画面が表示されるので、ログインします。
しばらく待つと、スキャンモデルがアップロードされます。
クラウドに保存する
Sync to Cloudをタップするとクラウドにデータを保存できます。
アプリ内への保存数は無制限ですが、クラウド内に保存するとデスクトップからログインしスキャンモデルへアクセスできます。
アカウントをアップグレードする
アップグレードする方法
2つ目のスキャンモデルを保存する際、無料アカウントの場合、以下のような表示が現れます。
無料アカウントでは1つのモデルしか同期できないので、Upgradeをタップしてアカウントをアップグレードするか、Continue & Replaceをタップして既存のスキャンモデルと差し替えましょう。
あるいはメイン画面左上のアイコンをタップし、アップグレードもできます。
無料アカウントでも基本的な機能を使用できますが、クラウドに保存できるのは1つのスキャンデータのみです。
アカウントをアップグレードすると
- Web Viewerに複数のスキャンモデルをクラウド保存
- 3Dスキャンモデルのシェアが可能なリンク作成(公開/非公開)
- 3Dスキャンモデルへコメント機能
- inch計測機能
の機能が追加されるようです。
Upgradeをタップするとブラウザが開き、ログイン画面が表示されます。
ログイン後以下の表示が現れるのでBuyをタップして課金します。
有料アカウントはサブスクリプション制となっていて、年会費468ドル(ひと月あたり39ドル)か月49ドルを支払います。
右上のアイコンからAccountをタップするとProになっていることが確認できます。
Proアカウントで使える機能
- Web Viewerに複数のスキャンモデルをクラウド保存
公式サイトにアクセスしログインします。
するとiPhoneからクラウド保存したスキャンモデル一覧を確認できます。
- 3Dスキャンモデルのシェアが可能なリンク作成(公開/非公開)
リンクをシェアしたいスキャンモデルをクリックして開き、左下のShare linkを選択します。
招待したい人がアカウントを持っている場合、その人のメールアドレスをAdd peopleの欄へ入力し、Send inviteをクリックします。
招待する人もスキャンモデルを編集(edit)できるか閲覧のみ(view)かをタブから選択できます。
それ以外の人にスキャンモデルをシェアしたい場合は青い文字で書かれたChange to publicをクリックし、公開リンクへ変更しましょう。
- 3Dスキャンモデルへコメント機能
画面左上の吹き出しアイコンをクリックします。
スキャンモデル上でコメントしたい場所をクリックするとコメント入力ができます。
クリップマークをクリックすると画像の添付も可能です。
コメント入力が完了したら紙飛行機マークをクリックします。
コメントのある場所には白丸の通し番号が表示されます。
これをクリックするとコメントを閲覧できます。
- inch計測機能
スキャンモデルを計測したい時は、計測機能を使いましょう。
定規アイコンをクリックしたら、モデル上で計測したい部分を2度(開始地点・終了地点)クリックします。
計測した場所や数値はデータとして残せます。
削除したい時は数値の右上からゴミ箱アイコンをクリックしましょう。
課金をやめて無料アカウントへ変更する方法
無料アカウントへダウングレードしたい場合は画面下部のSend email to supportをタップしましょう。
メーラーが立ち上がるのでアカウントを切り替えたい旨を明記し送信します。
STYLYに関する質問、バグ報告、改善してほしい要望はSTYLY FORUMまで
https://jp.forum.styly.cc/support/discussions