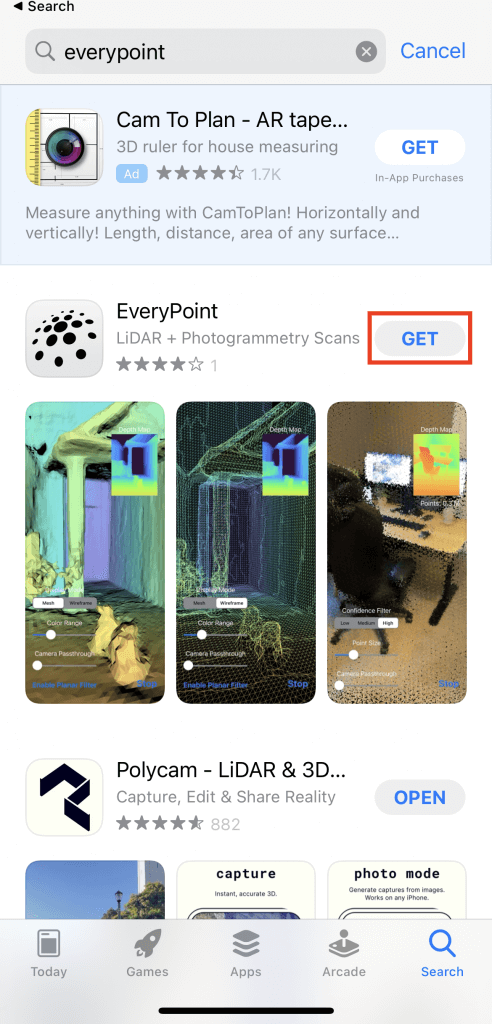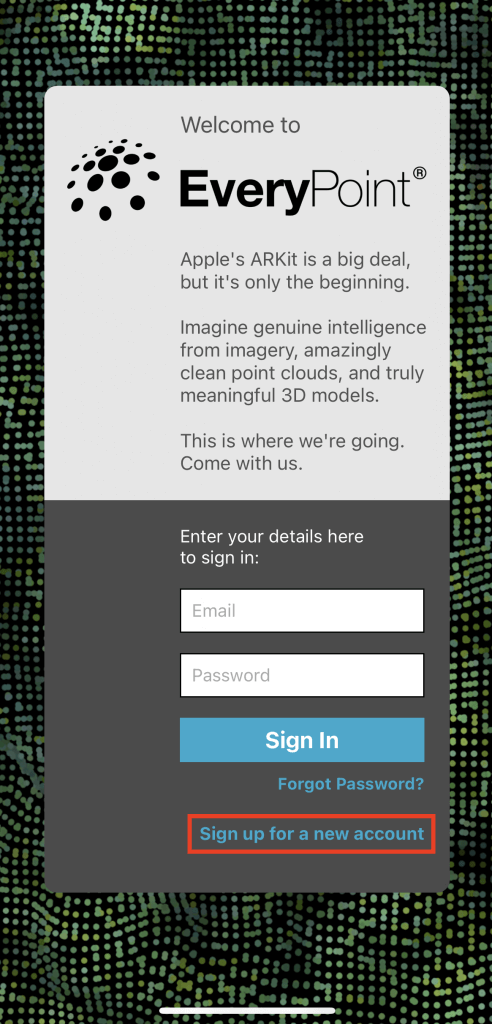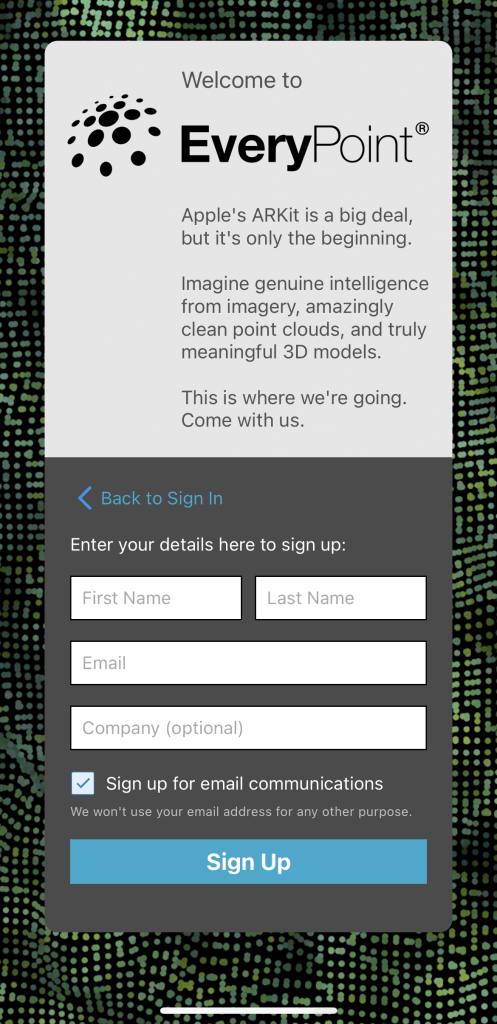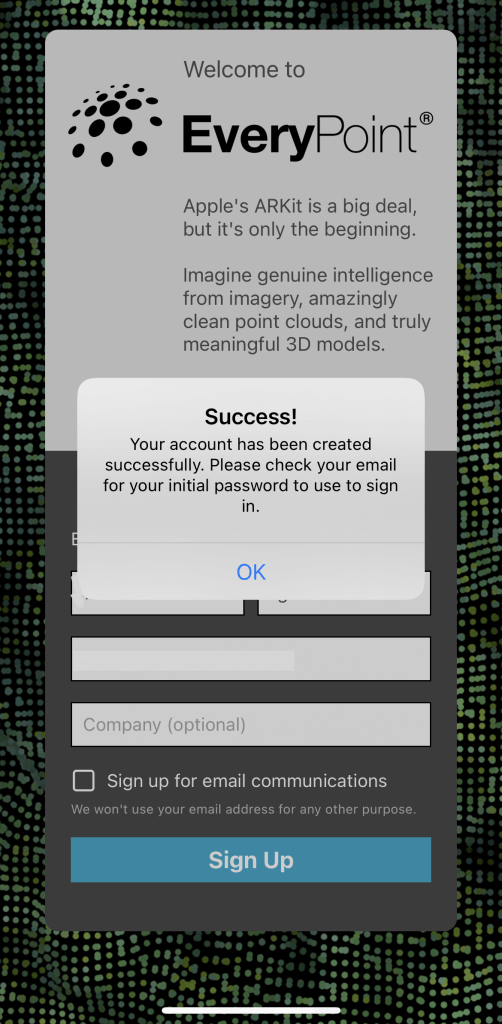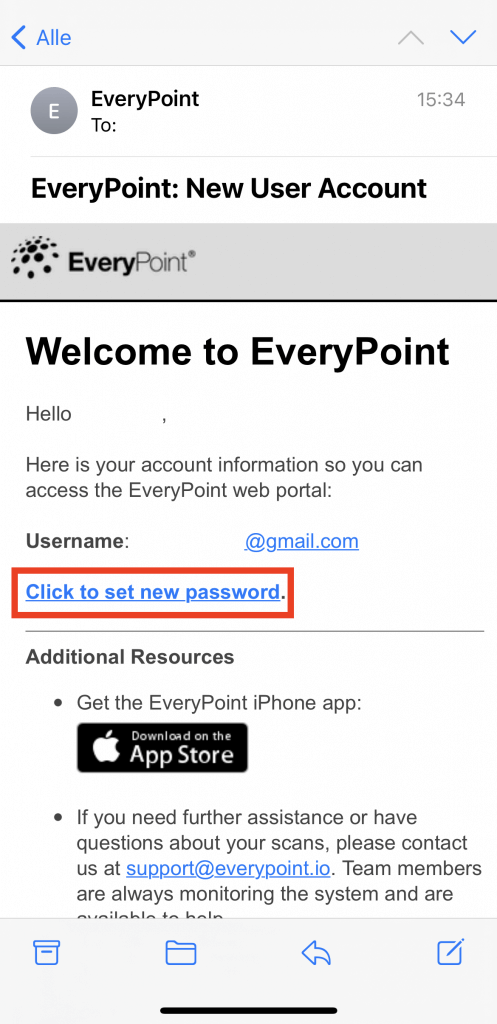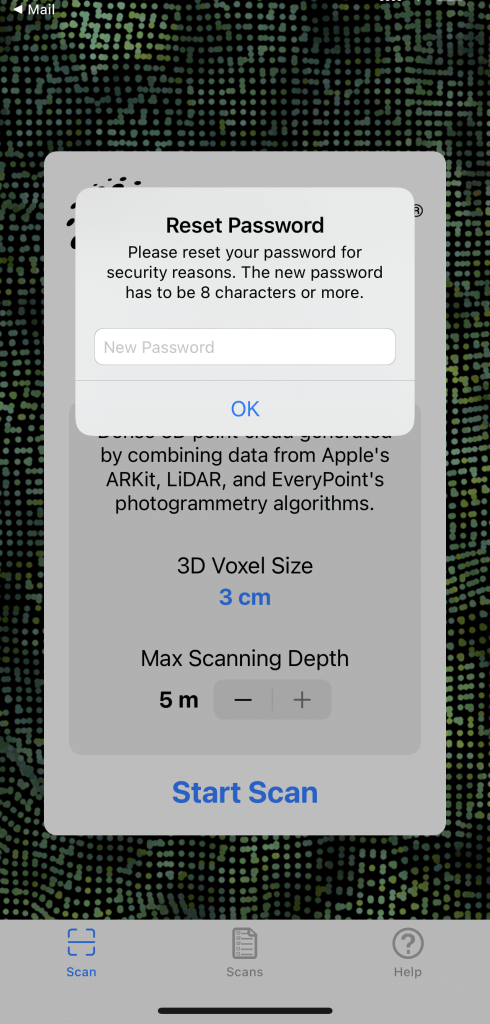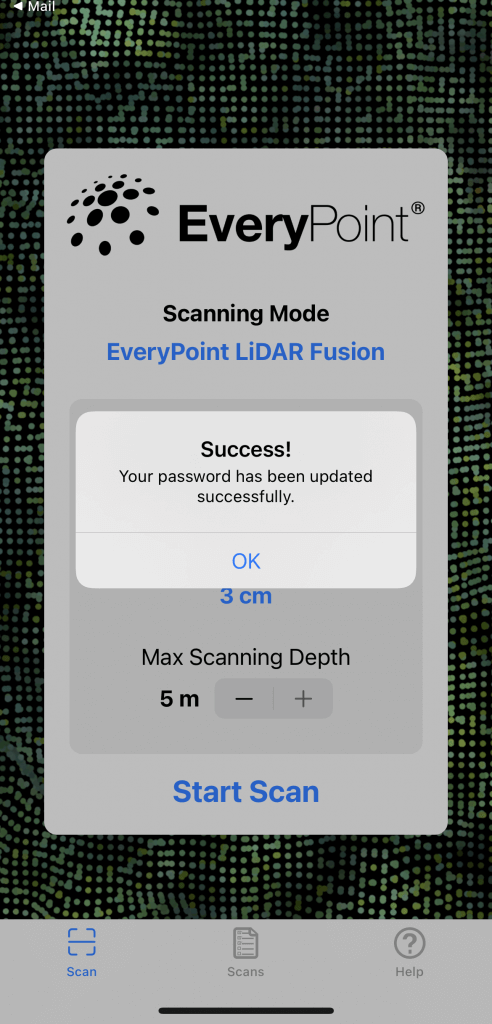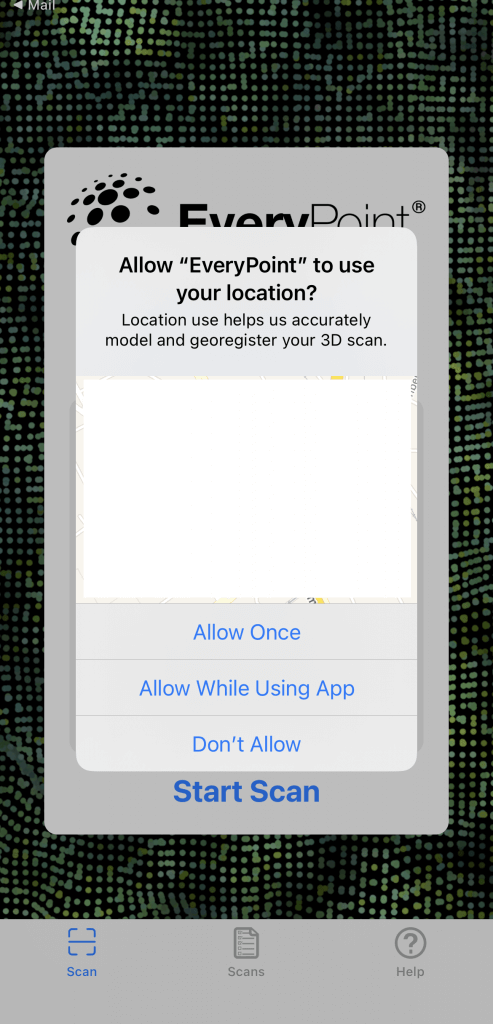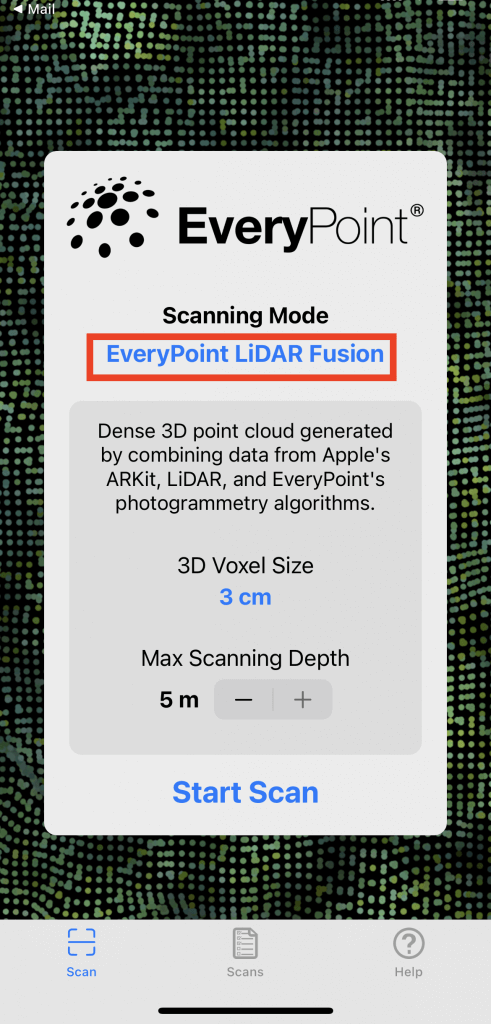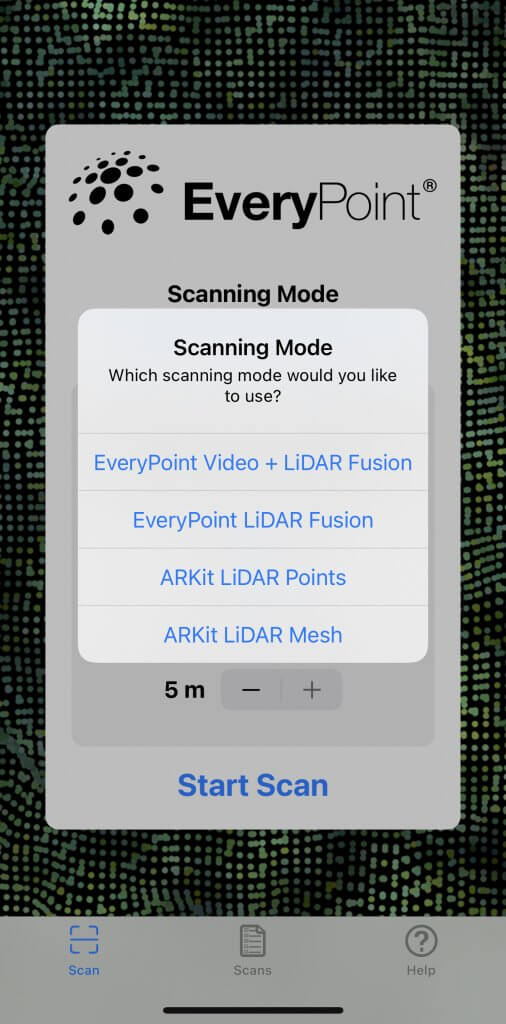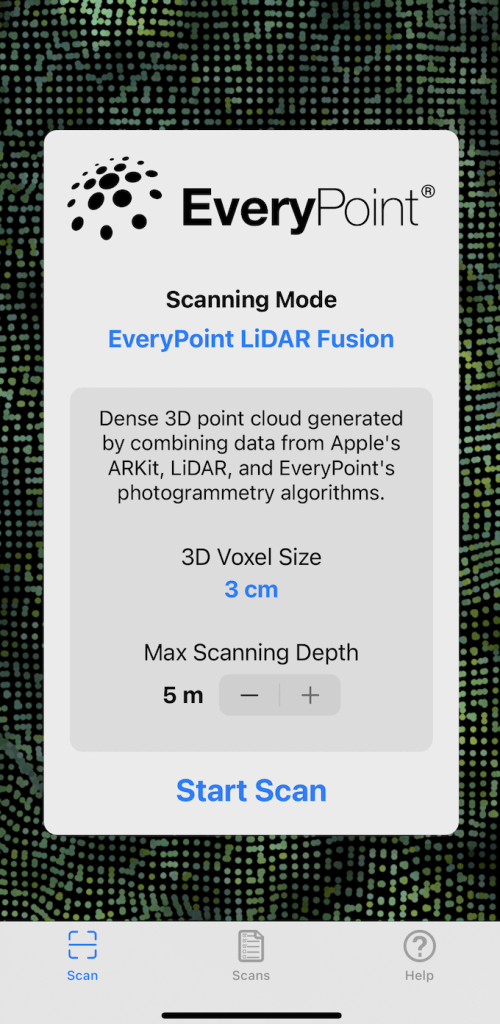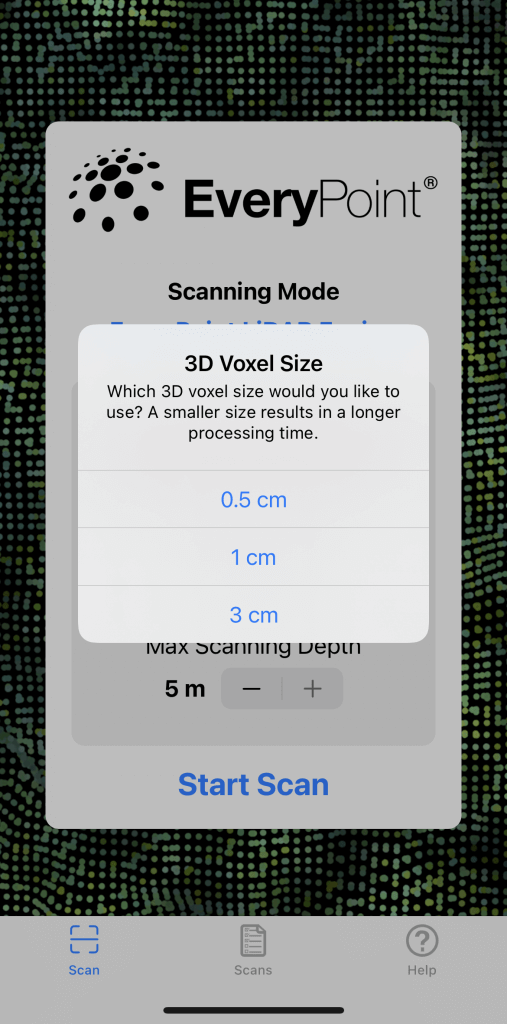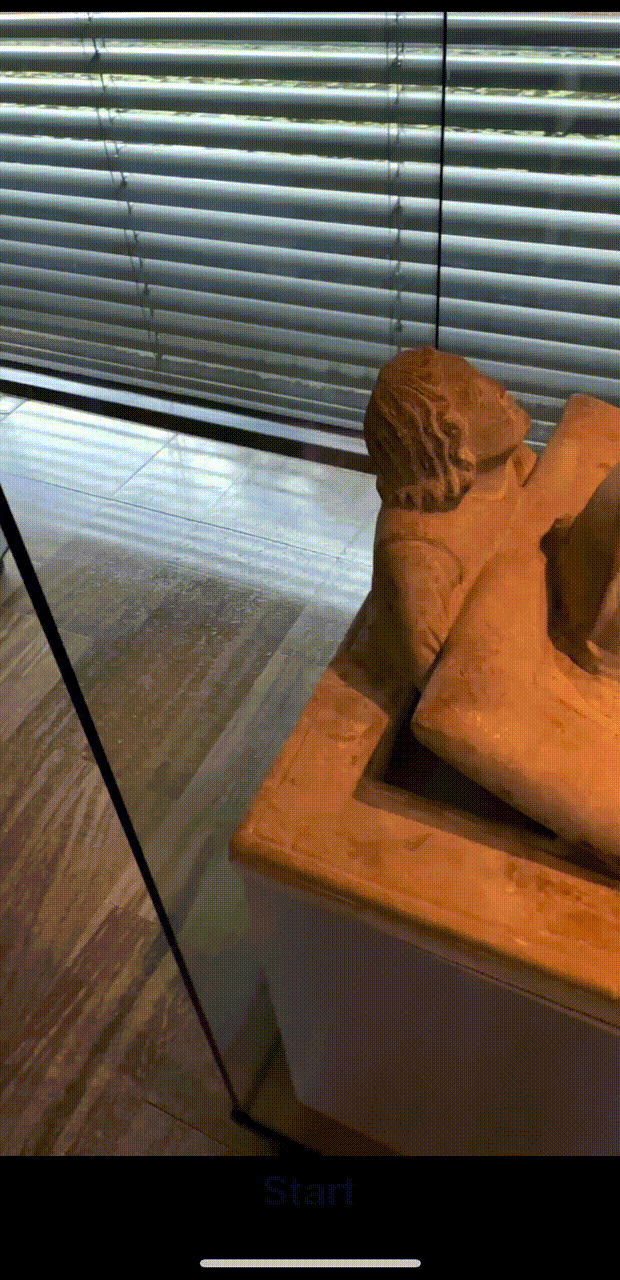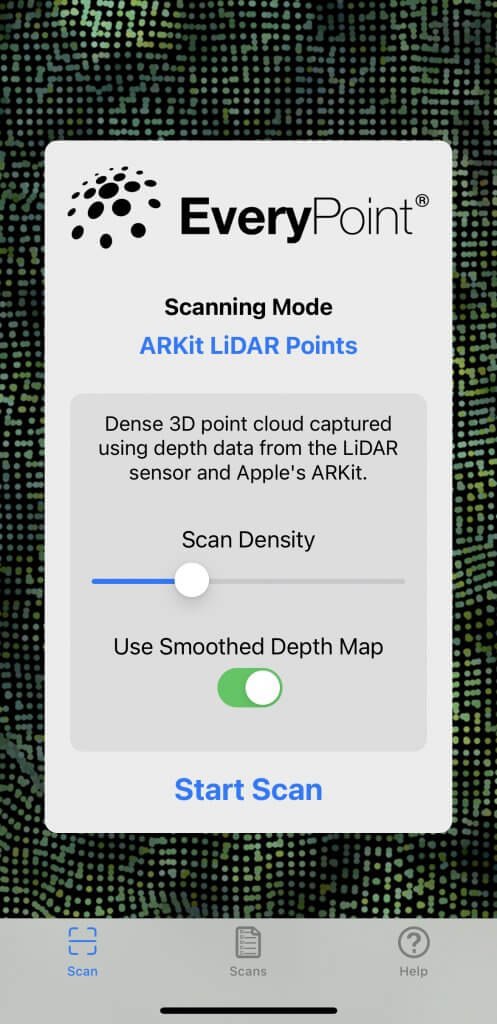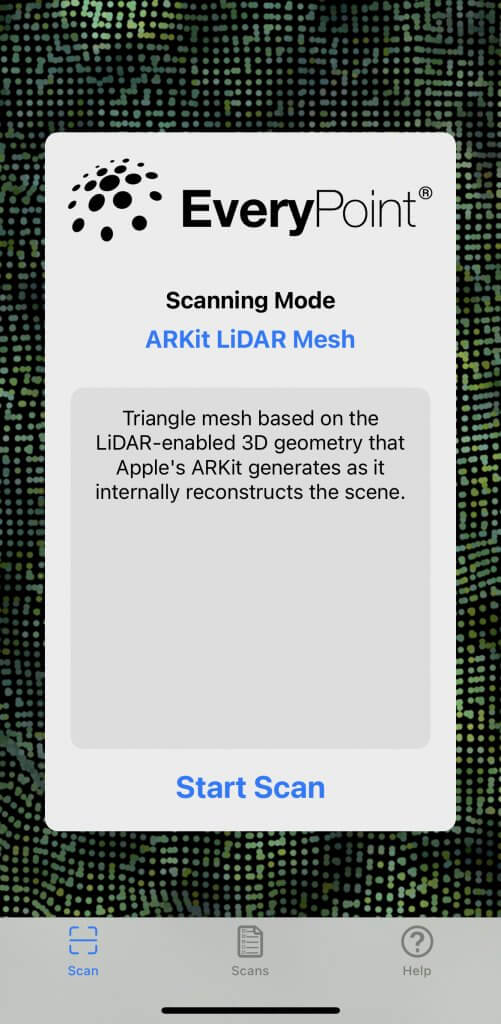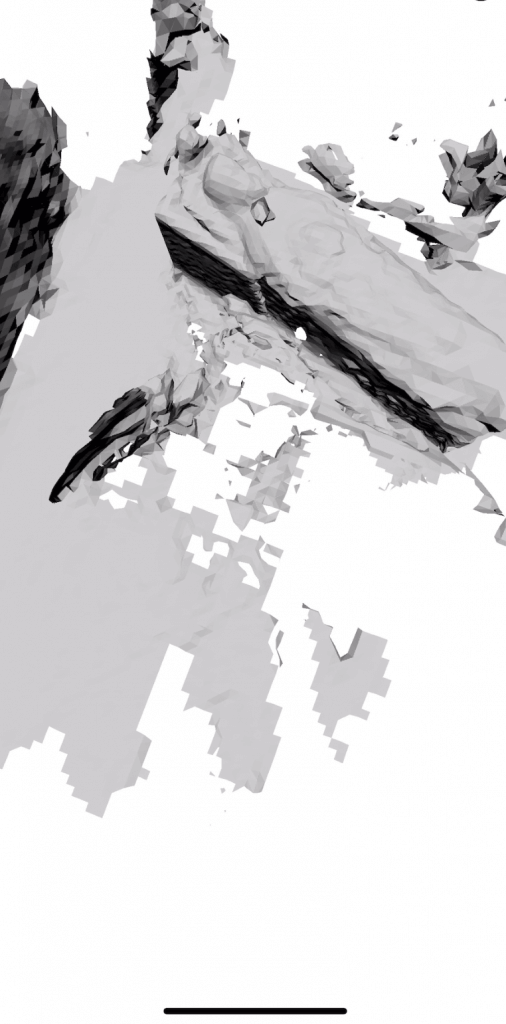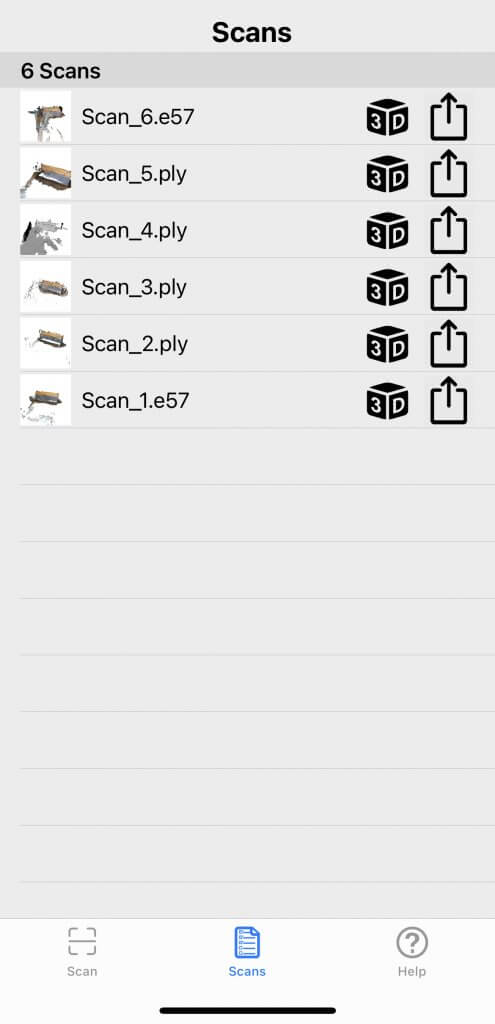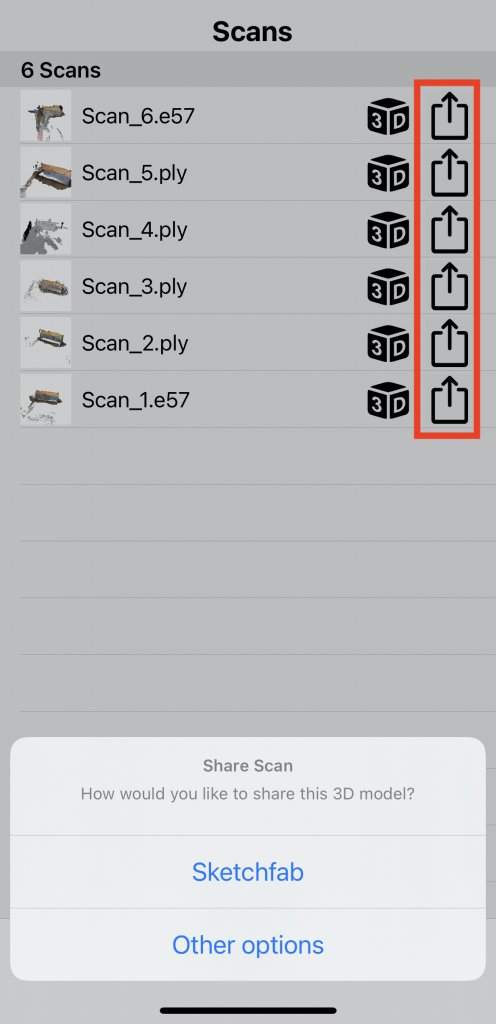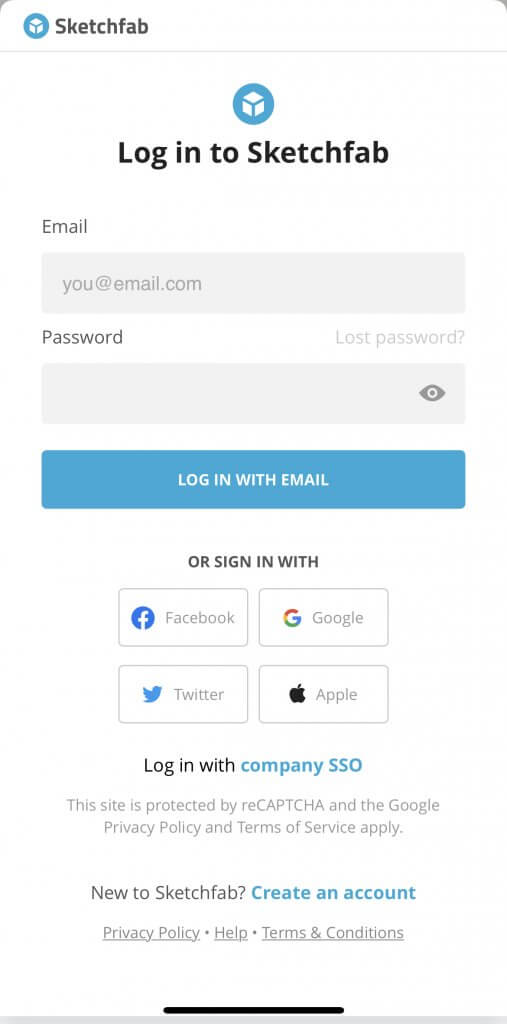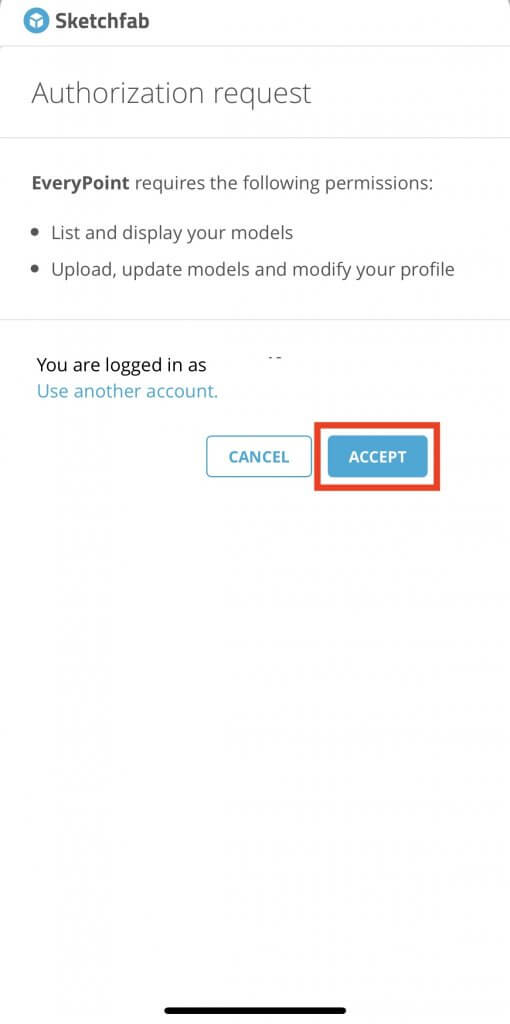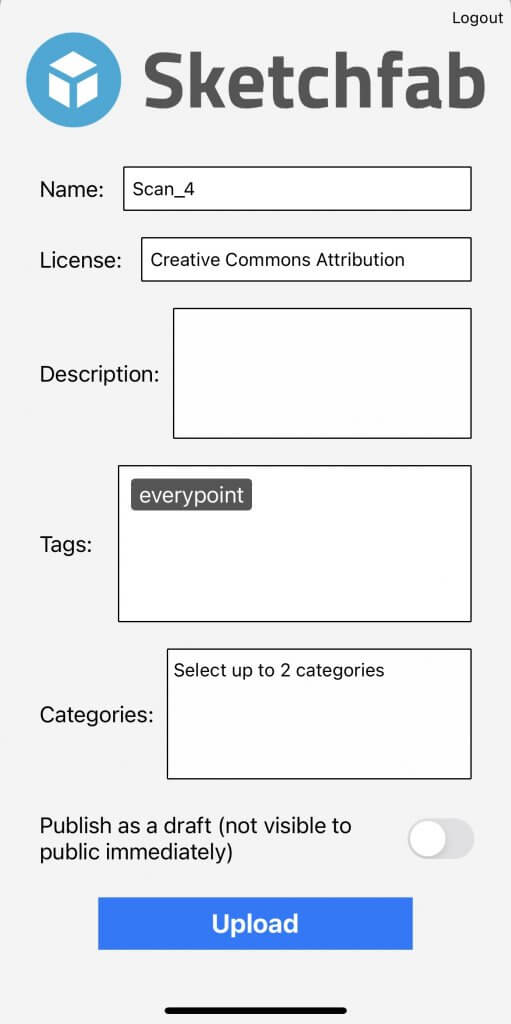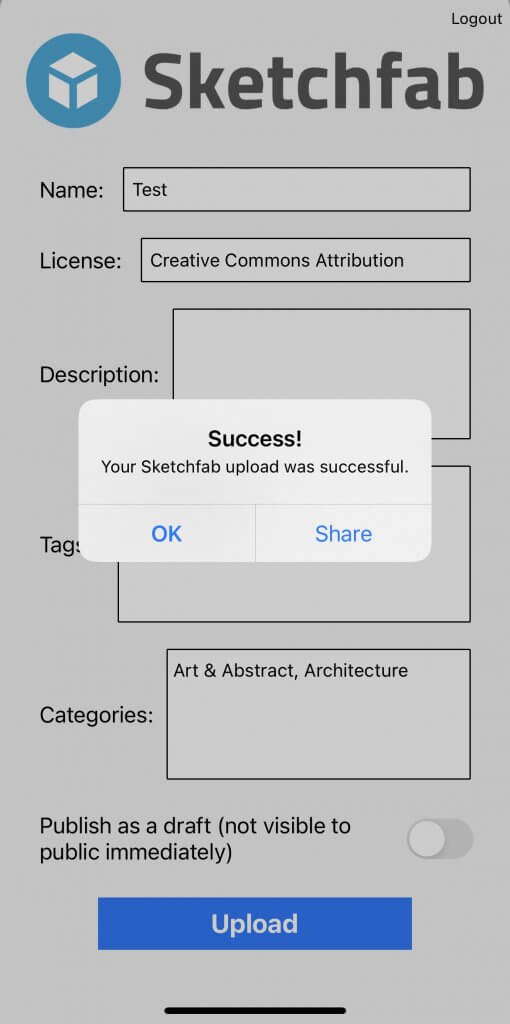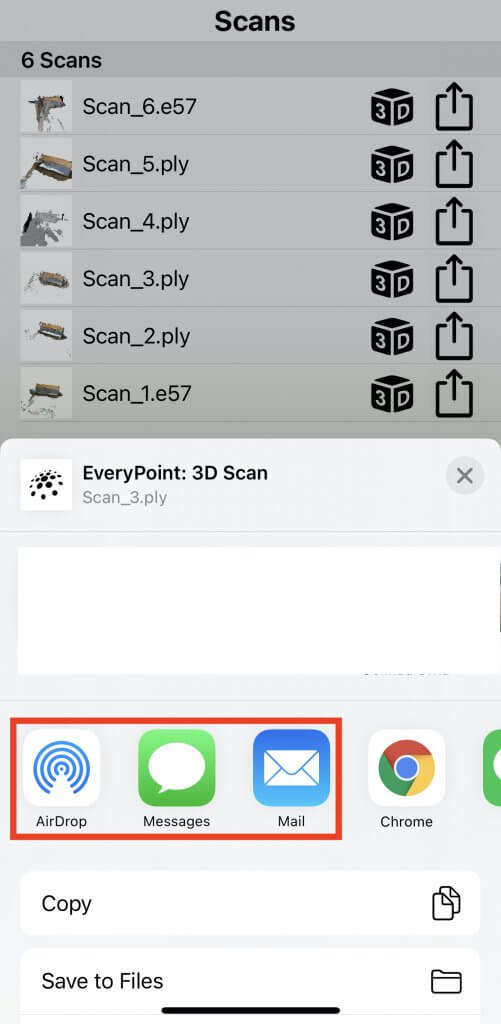今回はLiDAR専用3Dスキャンアプリ「EveryPoint」を紹介します。
LiDARとは
「Light Detection And Ranging(光による検知と測距)」の頭文字からなる言葉です。
撮影する際レーザーの光が反射してから戻ってくるまでの時間を元にし、被写体となった空間の奥行きや物体の3次元的な形情報を取得できます。
EveryPointとは
アメリカにあるURC Ventures Incという会社が提供しているLiDARスキャンアプリです。
We animated a flythrough of the torii gate tunnel at the Nezu-jinja Shrine in Tokyo. Our beta tester @view0608 captured the model using the @EveryPointIO app’s Video+LiDAR Fusion. He captured the scene by walking a simple path straight down the tunnel. #3DModel #History pic.twitter.com/JVBnd3v3In
— EveryPoint (@EveryPointIO) July 15, 2021
- AppleのARKitから出力された3D再構築とEveryPointのコンピュータビジョンアルゴリズムを組み合わせて視覚化し、探索することができます
- 周囲をスキャンすると再構築されたモデルが表示され、動きに合わせてリアルタイムに更新されます
- モデルをメッシュ、ワイヤーフレーム、または点群として表示し、さまざまな可視化設定を制御できます
- スキャンしたデータをPLYファイルに保存してアプリで表示、およびコンピュータで共有・表示するほか、Sketchfabに直接アップロードすることができます
(公式App Storeページより)
EveryPointをダウンロード・アカウント登録する
こちらのリンクか、あるいはApple Storeを開き「EveryPoint」と検索します。
アプリのダウンロード後、ホーム画面からアイコンをタップして開くとログイン画面が表示されます。
初めて使用する場合Sign up for a new accountをタップし、アカウントの新規作成をしましょう。
| First Name | 名前 |
| Last Name | 名字 |
| メールアドレス | |
| Company | 会社(オプション) |
| Sign up for email communications | DM登録を希望する場合はチェックを入れる |
Sign UpをタップするとSuccess!(成功!)のポップアップと共にアカウント作成完了のEmailが送信されます。
OKをタップしメールを確認しましょう。
Everypointでのユーザーネームは登録したメールアドレスになります。
メール内のClick to set new passwordをタップしてパスワードを設定します。
New Passwordと書かれた欄に新しいパスワードを入力します。
8文字以上の英数字でなければいけないので注意しましょう。
位置情報の使用を許可する旨のポップアップが現れるのでいずれかを選択します。
EveryPointで3Dスキャンする
ダウンロードとアカウント登録が完了したら3Dスキャンしてみましょう。
青い文字をタップするとスキャニングモードを選択できます。
スキャニングモードの違いは大きく分けて以下のような違いがあります。
| モードの違い | ノイズ | スキャン可能範囲 |
| LiDAR Fusion | 少ない | 制限あり |
| ARKit | 多い | 無制限 |
EveryPoint Video + LiDAR Fusion
こちらは現在実装中で、リリース時期は公開されていません。
20m離れたオブジェクトでもスキャン可能、という情報も!
使用できる時が楽しみですね。
A great capture by @view0608 using the Video+LiDAR Fusion beta app. Imagine a crowdsourced group of citizen historical preservationists using the @EveryPoint app to scan the lesser know landmarks of the world.
View the model on @Sketchfab – https://t.co/9M4ZF9jG6P#history #3d pic.twitter.com/HcfPvz4KXs— EveryPoint (@EveryPointIO) July 12, 2021
EveryPoint LiDAR Fusion
EveryPoint LiDAR Fusionを使用すると、AppleのARKit、LiDAR、EveryPointの写真測量アルゴリズムのデータを組み合わせた高密度の3D点群が作成されます。
スキャニングモードはデフォルトではこちらになっています。
まず撮影前に3D Voxel Size(3Dの体積サイズ)とMax Scanning Depth(スキャンするモデルの奥行き)を設定しましょう。
設定したらStart Scanをタップしてスキャンを開始します。
画面に表示されているScan Sizeを超える大きさの範囲はスキャンできないので注意しましょう。
撮影が完了したらStopをタップします。
ARKit LiDAR Points
このスキャニングモードは、LiDARセンサーの深度データとAppleのARKitを使用した高密度の3D点群を作成します。
はじめにScan Density(スキャン密度)を設定します。
Smoothing Depth Mapを使用する場合は設定をオンにしましょう。
スキャン完了したらStopをタップ
ARKit LiDAR Mesh
このスキャニングモードを使用するとLiDAR対応の3Dジオメトリをベースにした三角形のメッシュが作成されます。
この3DジオメトリはAppleのARKitがシーンを内部的に再構築する際に生成するものです。
保存するファイル形式の選択
EveryPointでは.e57あるいは.plyを選択できます。
| 形式 | 格納しているデータの種類 |
| .e57 | レーザースキャナーや光学式レンジカメラ、LiDARなどの画像で使用されるバイナリ形式+XML形式 |
| .ply | 3Dスキャナからの3次元データ/色(透明性)、サーフィス法線、テクスチャ座標およびデータ信頼値 |
スキャンしたモデルを表示・共有する
画面下中央のScansから、過去に3Dスキャンしたモデル一覧を表示します。
それぞれのデータの3Dをタップすることでモデルを参照したり点群の大きさを変更できます。
3D横の矢印アイコンをタップすると外部に共有できます。
Sketchfabにアップロードする
Sketchfabを選択するとアプリから直接モデルをアップロードできます。
ただし、モデルの保存形式が.e57だと対応していませんので注意してください。
ログイン後、EveryPointを通じてのアクセスを許可します。
そしてアップロードしたいスキャンモデルについて情報を入力しましょう。
| Name | モデルの名前 |
| License | ライセンス情報 |
| Description | モデルについての説明 |
| Tags | タグ |
| Categoories | カテゴリー |
| Publish as a draft | 下書きとして公開 |
SketchfabからSTYLYへモデルをアップロードする方法は、以下の記事を参考にしてください。
AirDrop、メール、メッセージなどで共有する
SketchfabではなくOther optionsをタップするとメールなど他の共有方法が選択できます。
STYLYに関する質問、バグ報告、改善してほしい要望はSTYLY FORUMまで
https://jp.forum.styly.cc/support/discussions