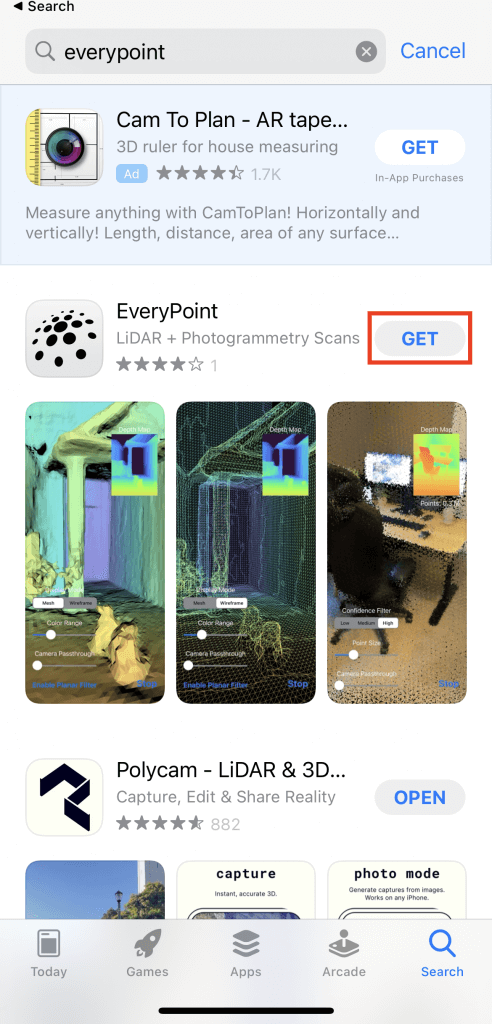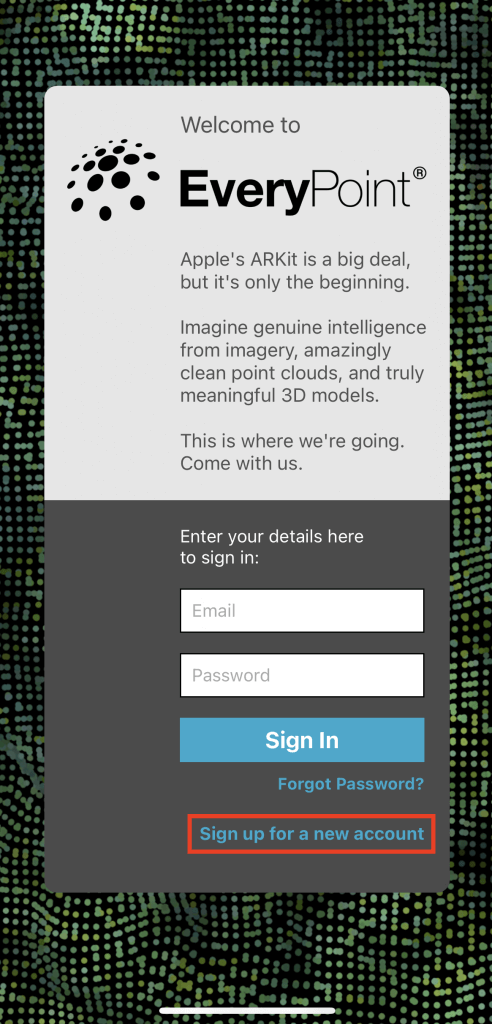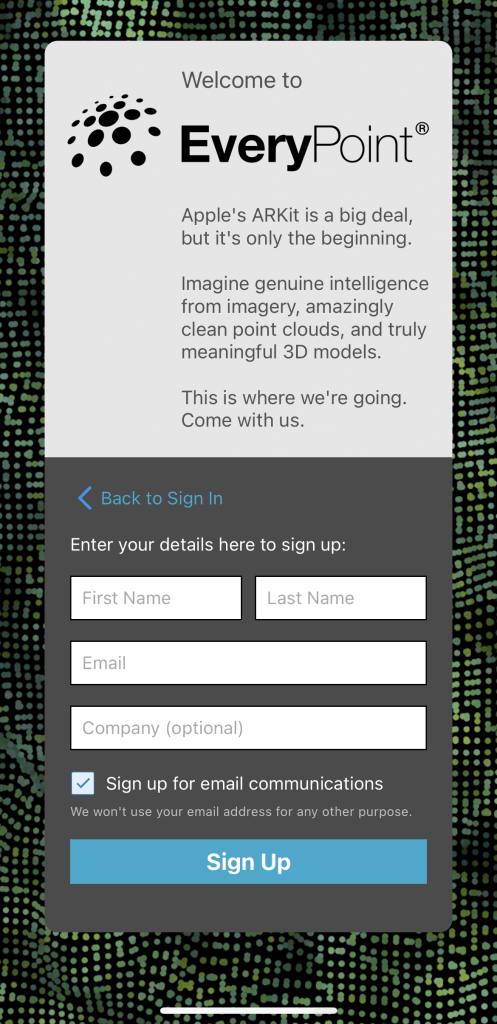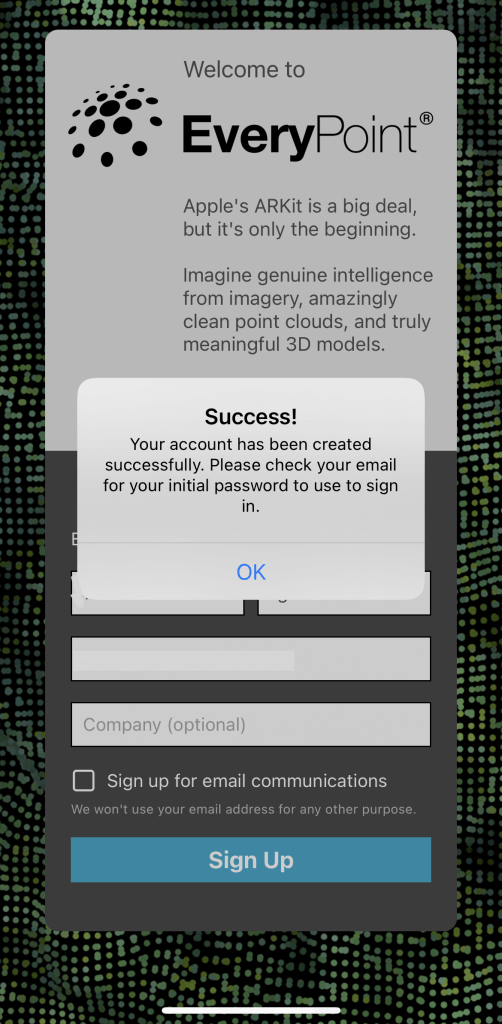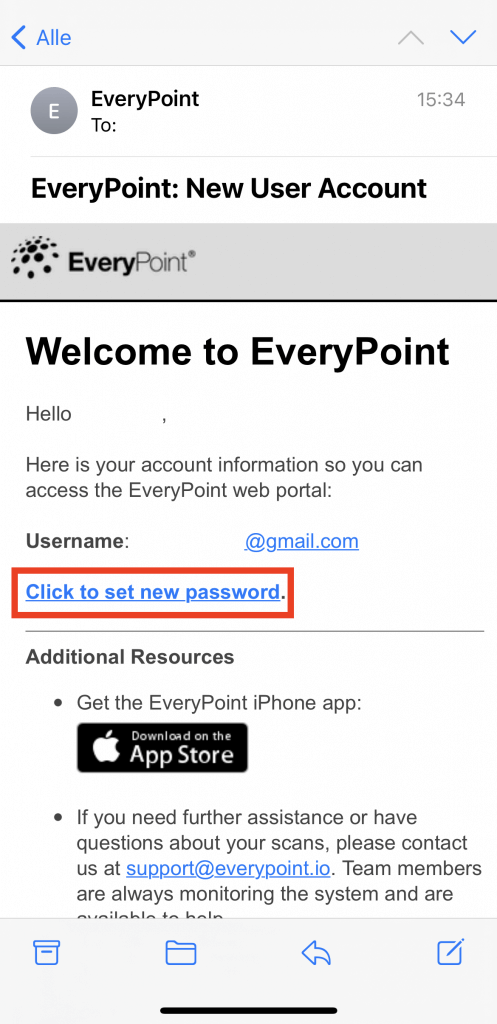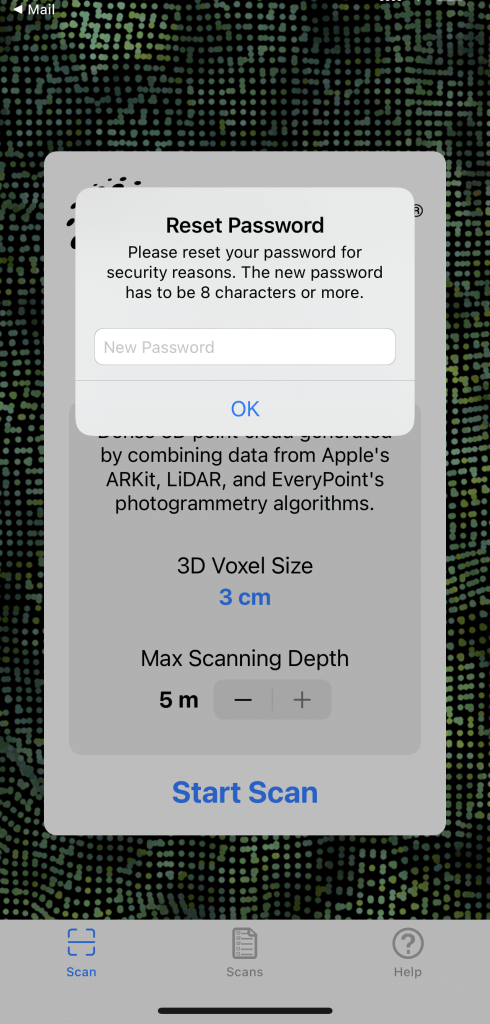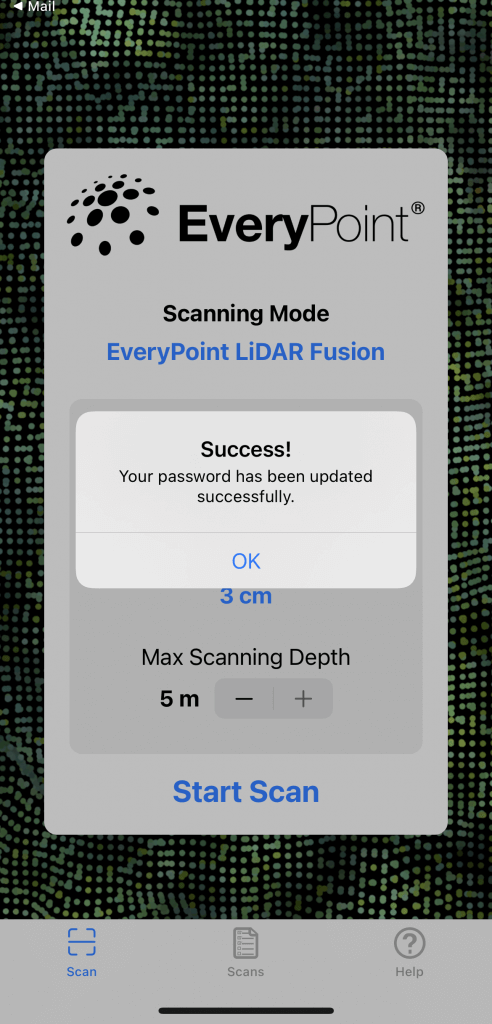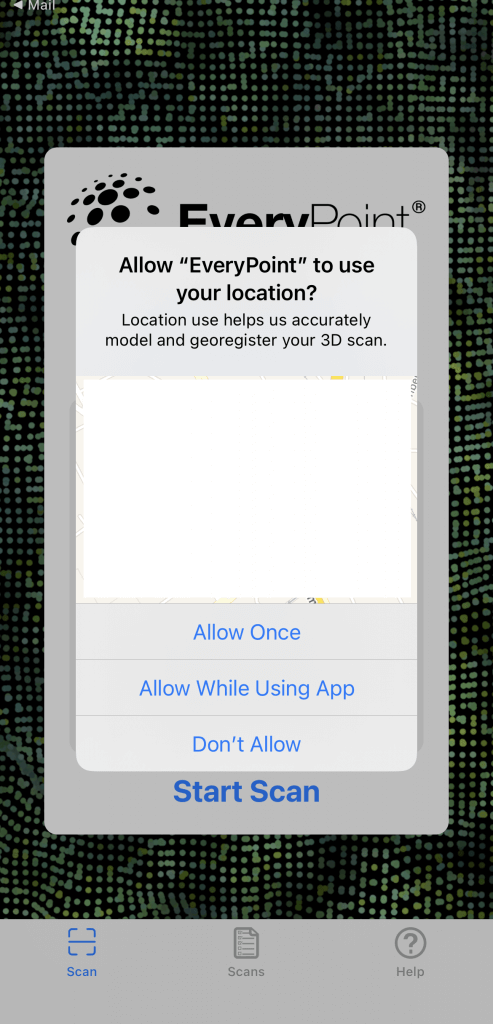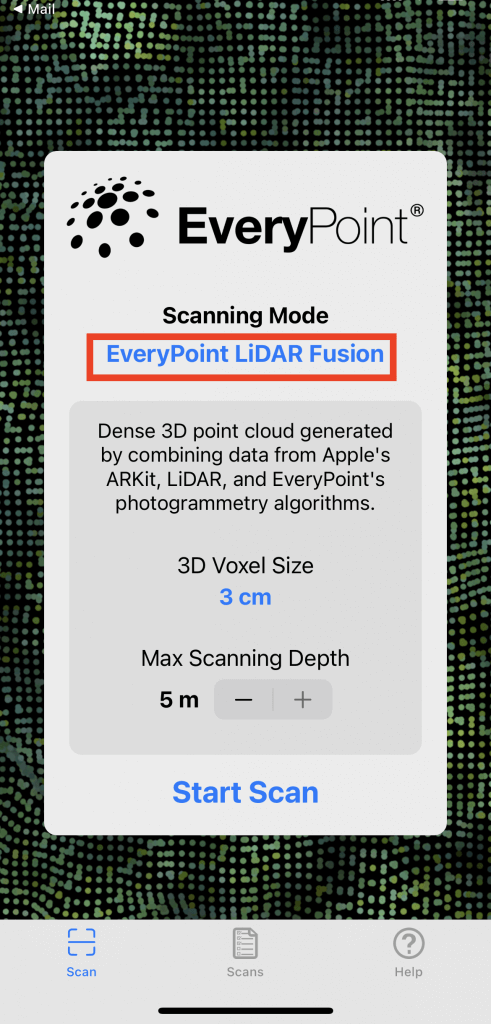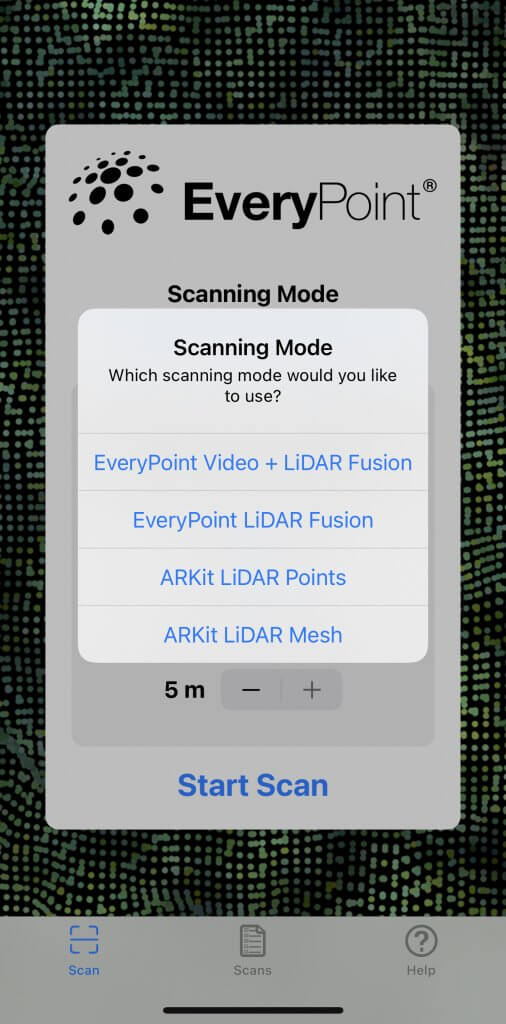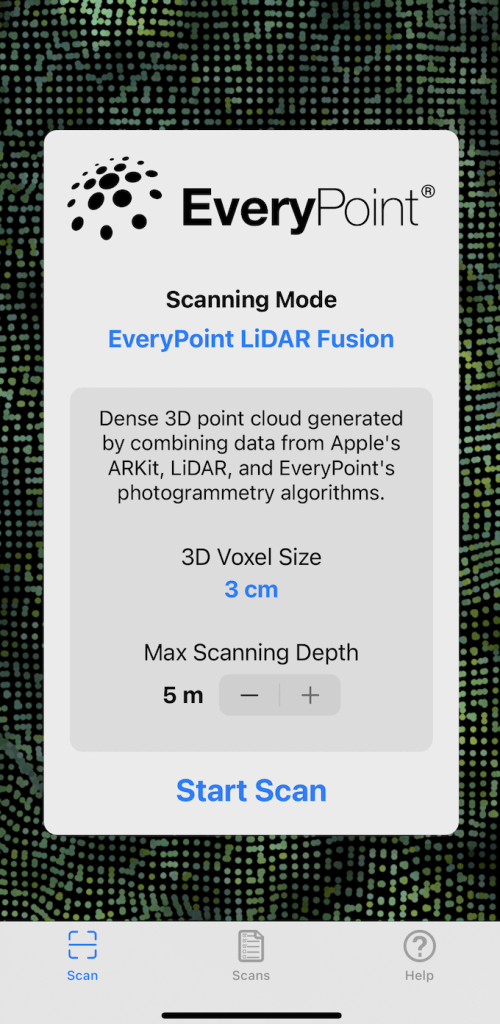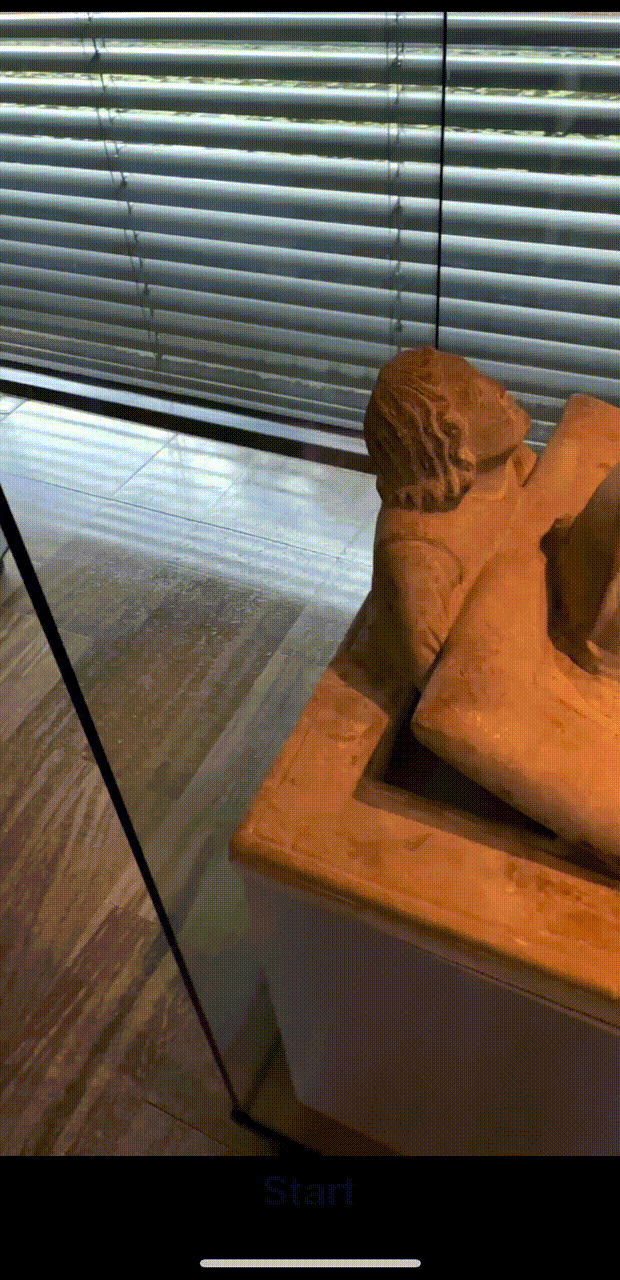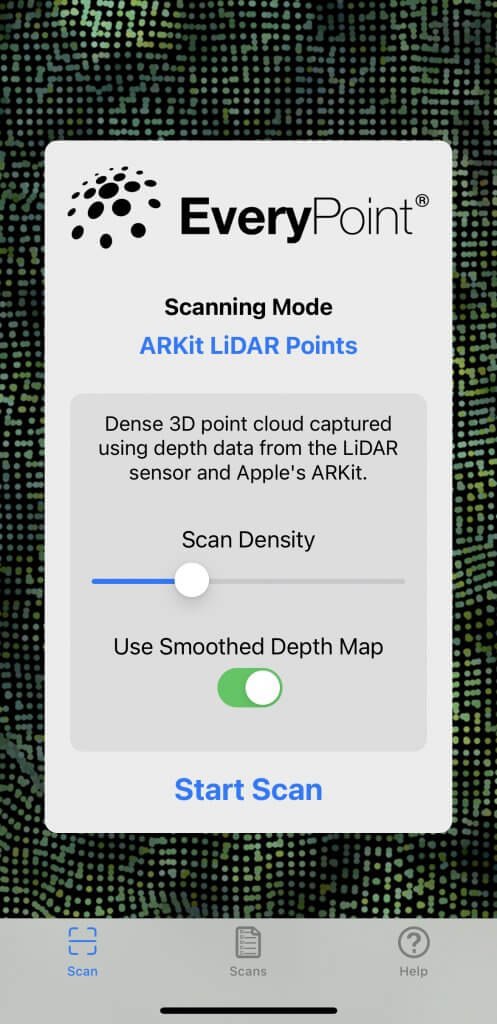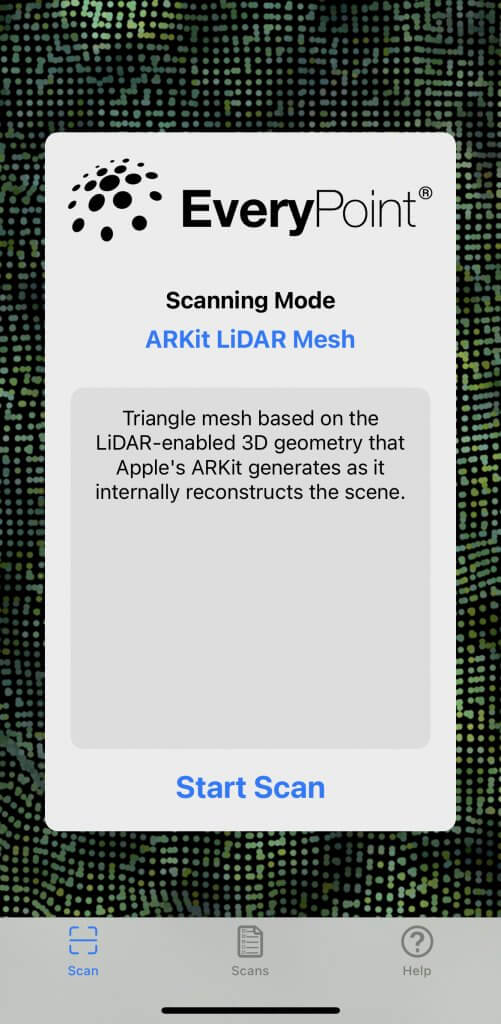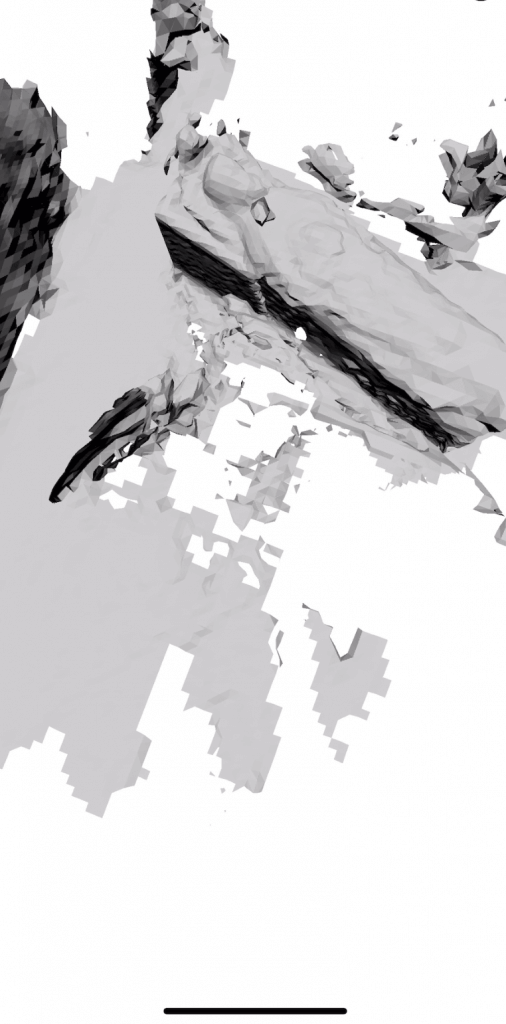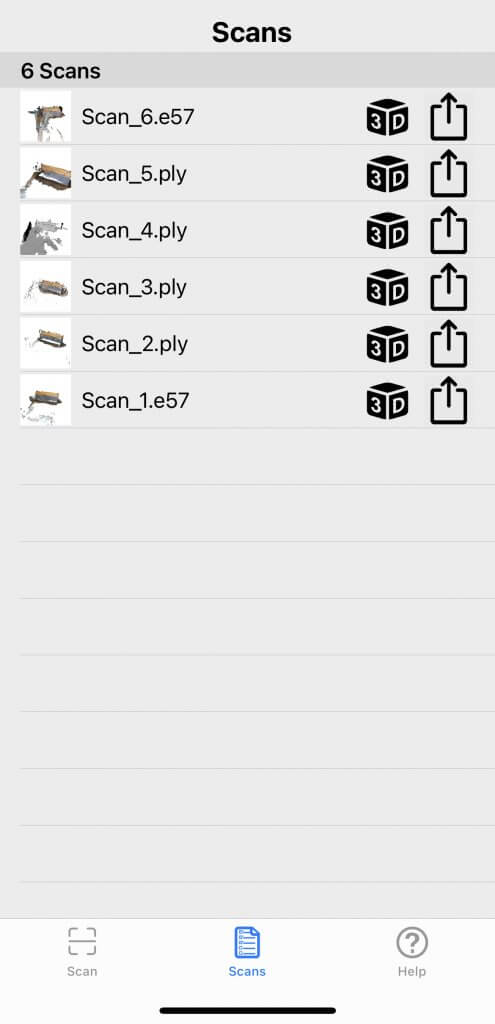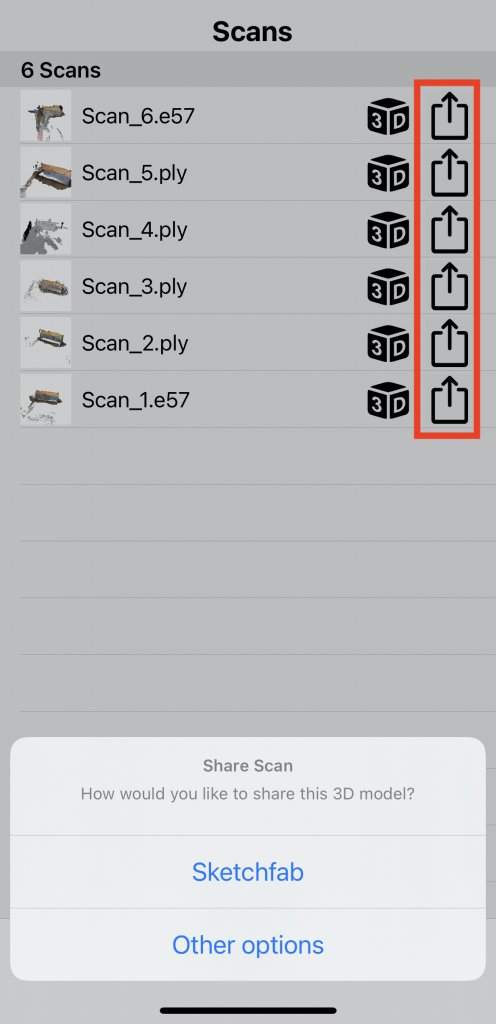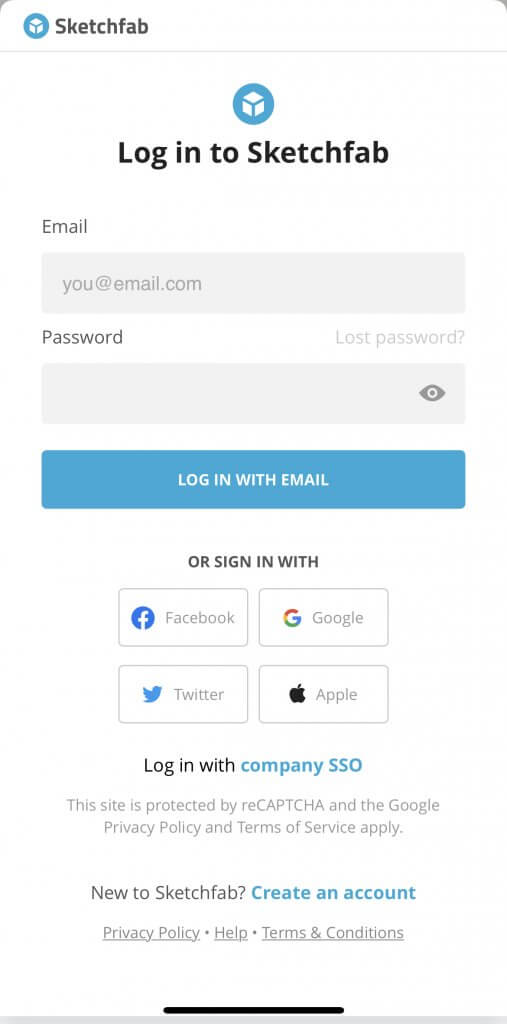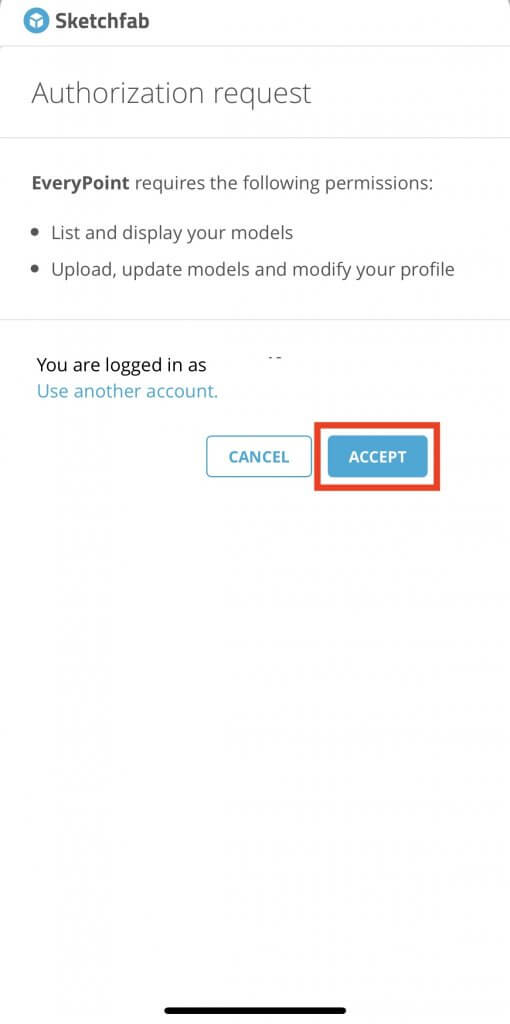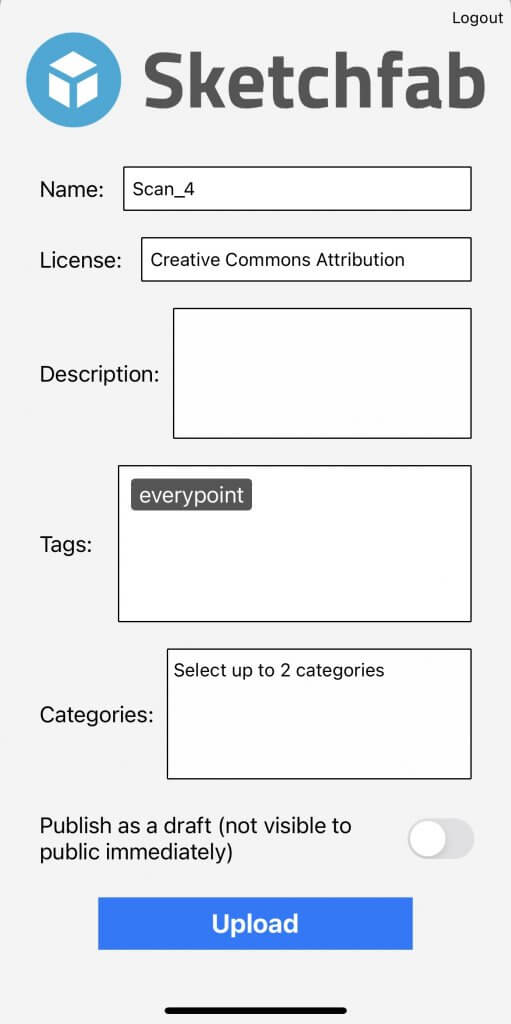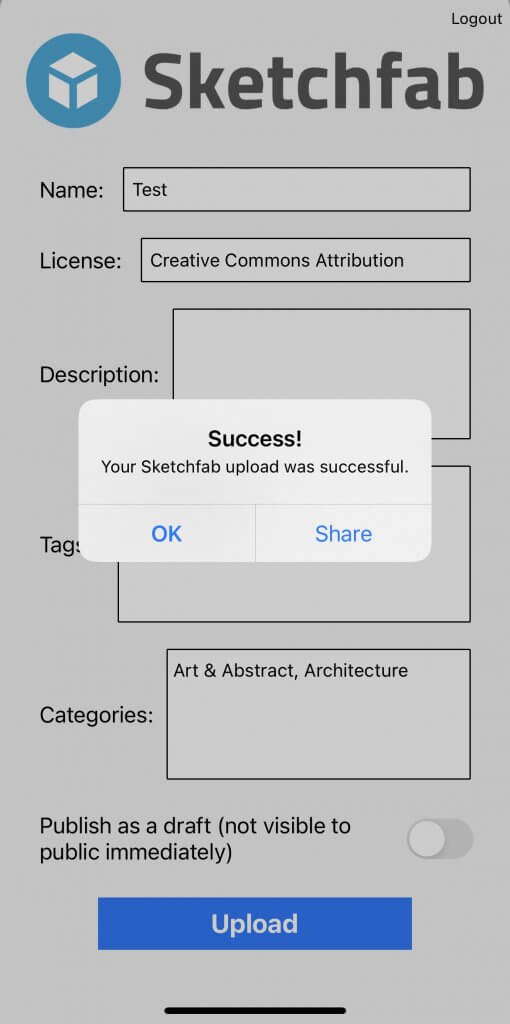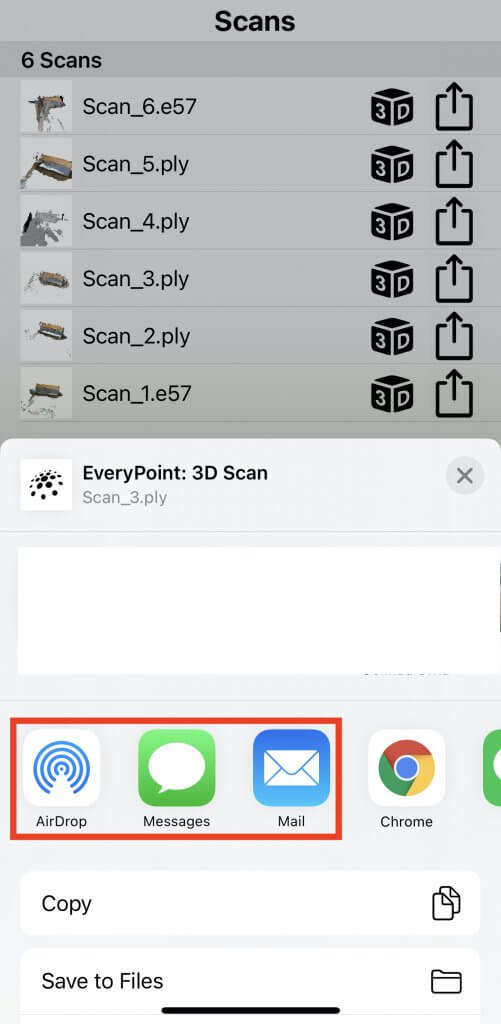In this article, I will introduce the 3D scanning app “EveryPoint” for LiDAR.
What is LiDAR?
LiDAR is an acronym for “Light Detection And Ranging,” and is based on the time between the reflection of laser light and its return when taking a picture, allowing you to obtain information on the depth of the space and the 3D shape of the object.
What is EveryPoint?
EveryPoint is a LiDAR scanning app provided by URC Ventures Inc. in the US.
We animated a flythrough of the torii gate tunnel at the Nezu-jinja Shrine in Tokyo. Our beta tester @view0608 captured the model using the @EveryPointIO app’s Video+LiDAR Fusion. He captured the scene by walking a simple path straight down the tunnel. #3DModel #History pic.twitter.com/JVBnd3v3In
— EveryPoint (@EveryPointIO) July 15, 2021
- 3D reconstructions output from Apple’s ARKit combined with EveryPoint’s computer vision algorithms allow you to visualize and explore
- Scan your surroundings to see the reconstructed model, which updates in real time as you move
- View models as meshes, wireframes, or point clouds, and control a variety of visualization settings
- Save scanned data to a PLY file for viewing in the app, sharing and viewing on a computer, or uploading directly to Sketchfab
(Quoted from the official App Store page)
Download EveryPoint and register an account
Go to this link or the Apple Store and search for “EveryPoint”.
After downloading the app, tap the icon on the home screen to open it, and the login screen will appear.
If this is your first time using the app, tap Sign up for a new account to create a new account.
When you tap Sign Up, you will receive an email with a Success! pop-up and an email will be sent to you to confirm your account creation.
Tap OK to confirm the email.
Your username in Everypoint will be the email address you registered with.
Tap “Click to set new password” in the email to set your password.
Enter your new password in the field labeled New Password.
Note that it must be at least 8 alphanumeric characters.
A pop-up will appear asking you to allow the use of your location information.
3D Scanning with EveryPoint
After completing the download and account registration, let’s try a 3D scan.
Tap the blue text to select the scanning mode.
The differences between the scanning modes can be roughly divided as follows
| Difference in mode | Noise | Scanable area |
| LiDAR Fusion | Less | Limited |
| ARKit | Many | Unlimited |
EveryPoint Video + LiDAR Fusion
This is currently being implemented and the release date has not been disclosed.
Some say it can scan objects up to 20 meters away!
A great capture by @view0608 using the Video+LiDAR Fusion beta app. Imagine a crowdsourced group of citizen historical preservationists using the @EveryPoint app to scan the lesser know landmarks of the world.
View the model on @Sketchfab – https://t.co/9M4ZF9jG6P#history #3d pic.twitter.com/HcfPvz4KXs— EveryPoint (@EveryPointIO) July 12, 2021
EveryPoint LiDAR Fusion
EveryPoint LiDAR Fusion creates a dense 3D point cloud that combines data from Apple’s ARKit, LiDAR, and EveryPoint’s photogrammetry algorithms.
The scanning mode is here by default.
First, set the 3D Voxel Size (3D volume size) and Max Scanning Depth (depth of the model to be scanned) before shooting.
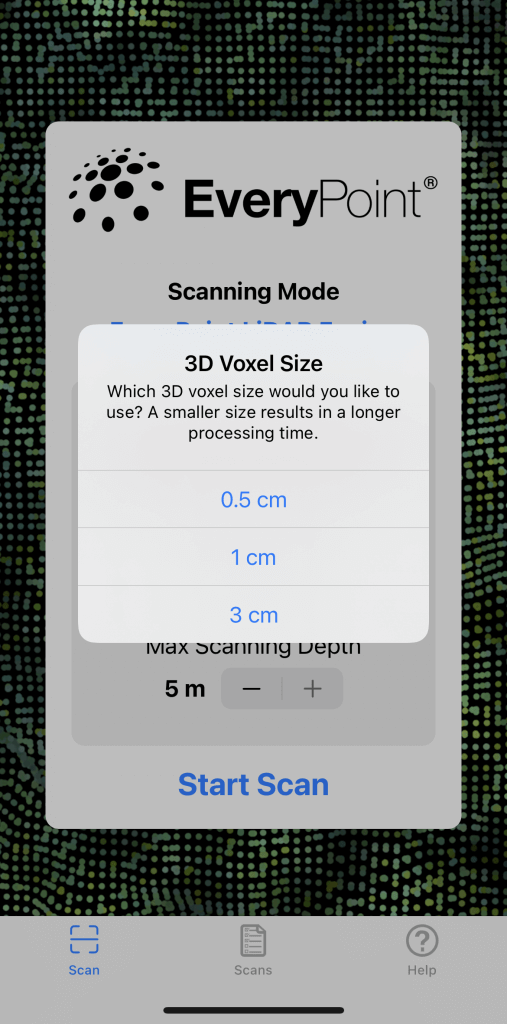
The smaller the 3D Voxel Size is, the finer the 3D model will be, but it will take longer to process.
After setting, tap Start Scan to start scanning.
Note that you cannot scan an area that is larger than the Scan Size displayed on the screen.
When you are done, tap Stop.
ARKit LiDAR Points
This scanning mode creates a dense 3D point cloud using the depth data from the LiDAR sensor and Apple’s ARKit.
To begin, set the Scan Density.
Turn on the setting if you want to use the Smoothing Depth Map.
Tap Stop when scanning is completed.
ARKit LiDAR Mesh
With this scanning mode, you will create a triangle mesh based on LiDAR-enabled 3D geometry.
This 3D geometry is generated by Apple’s ARKit when it internally reconstructs the scene.
Select the file format to be saved
EveryPoint allows you to select .e57 or .ply.
| Format | Type of data stored |
| .e57 | Binary format + XML format used for images from laser scanners, optical range cameras, LiDAR, etc. |
| .ply | 3D data from 3D scanners / color (transparency), surface normals, texture coordinates and data confidence values |
View the list of previously scanned 3D models from Scans at the bottom center of the screen.
Tap on the 3D of each data to browse the model or change the size of the point cloud.
Tap the arrow icon next to the 3D to share the data externally.
Upload to Sketchfab
If you select Sketchfab, you can upload your model directly from the app.
However, please note that Sketchfab does not support .e57 as the model save format.
After logging in, allow access through EveryPoint.
Enter the information about the scan model you want to upload.
To learn how to upload a model from Sketchfab to STYLY, please refer to the following article.
If you tap Other options instead of Sketchfab, you can choose other sharing methods such as email.
STYLYに関する質問、バグ報告、改善してほしい要望はSTYLY FORUMまで
https://jp.forum.styly.cc/support/discussions