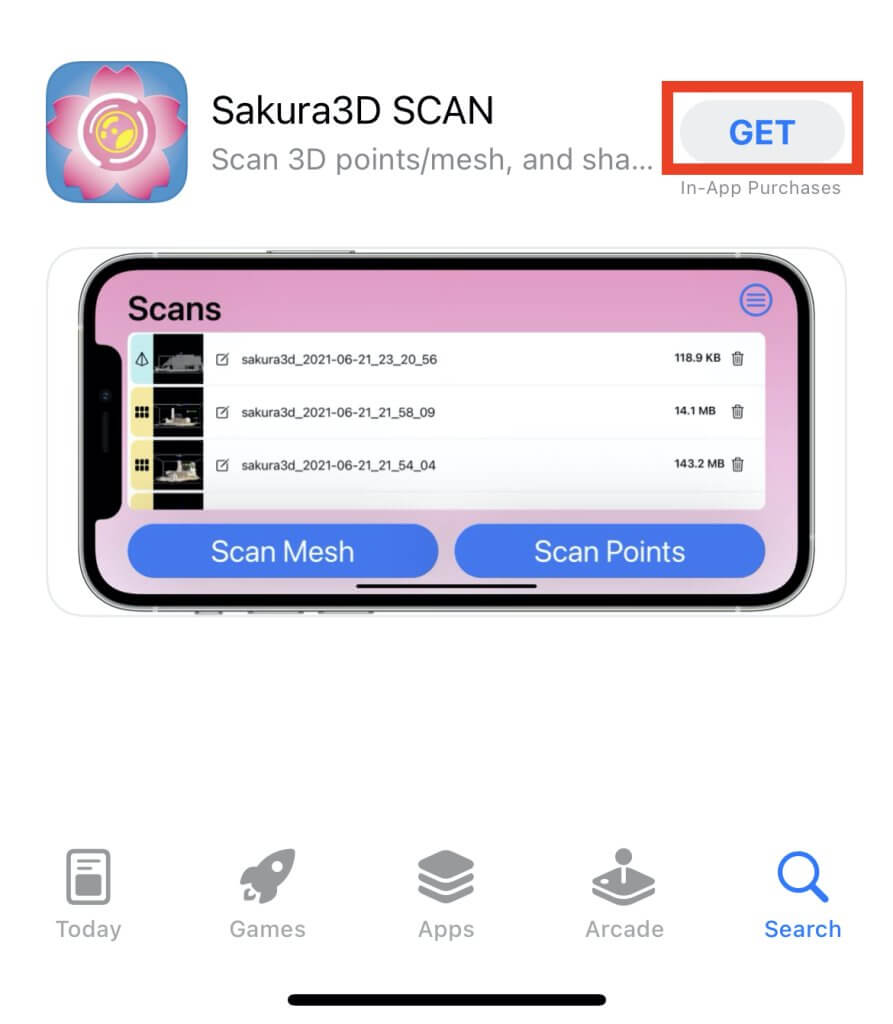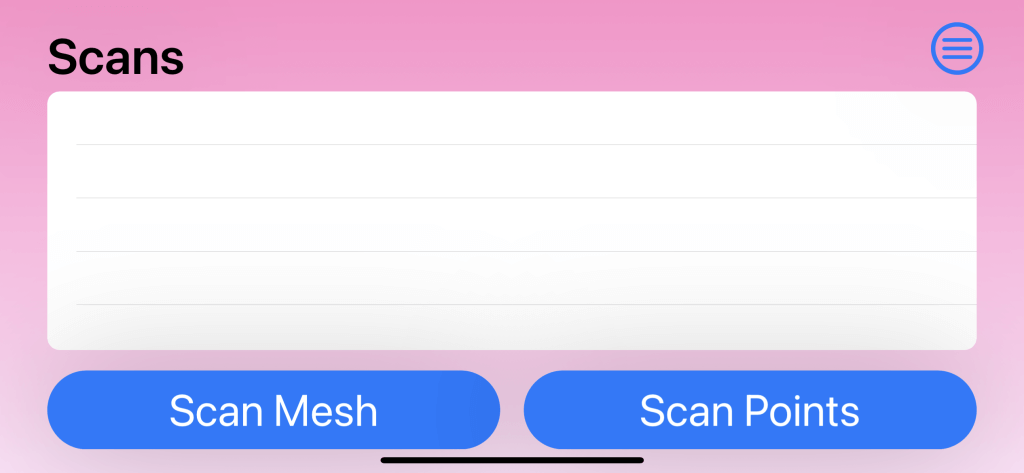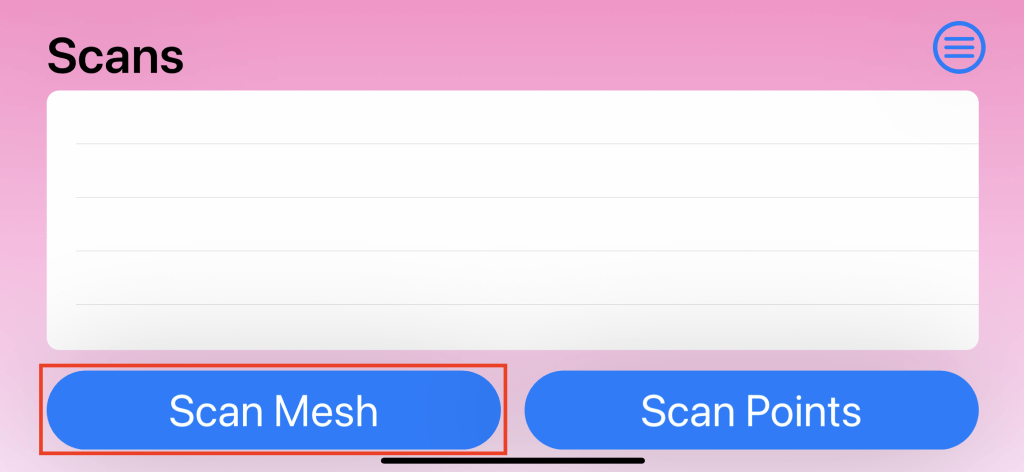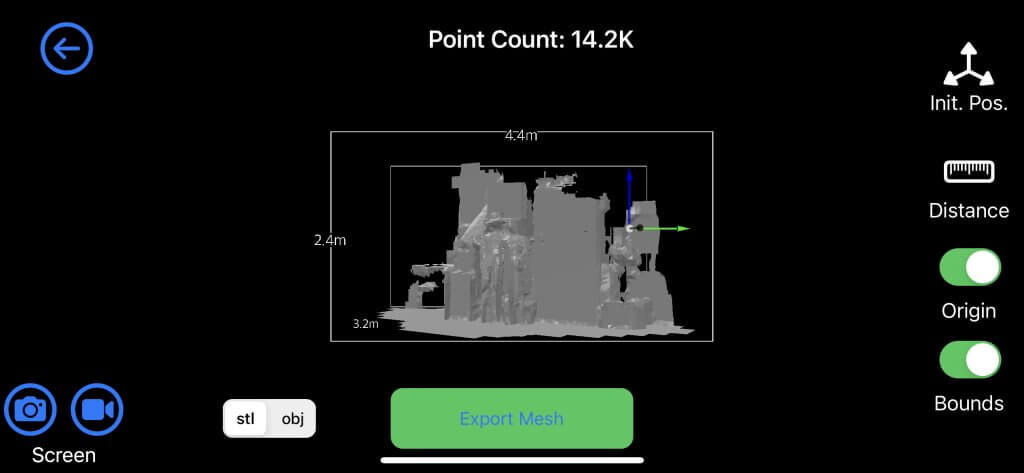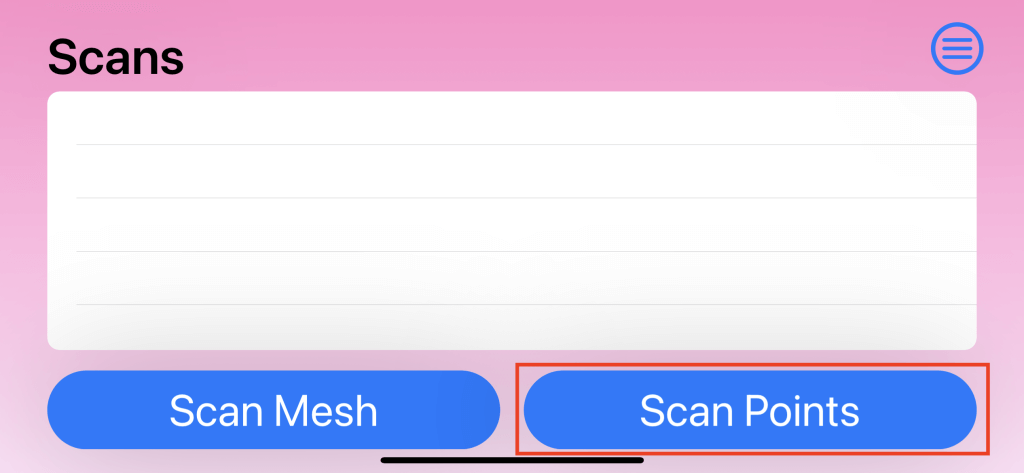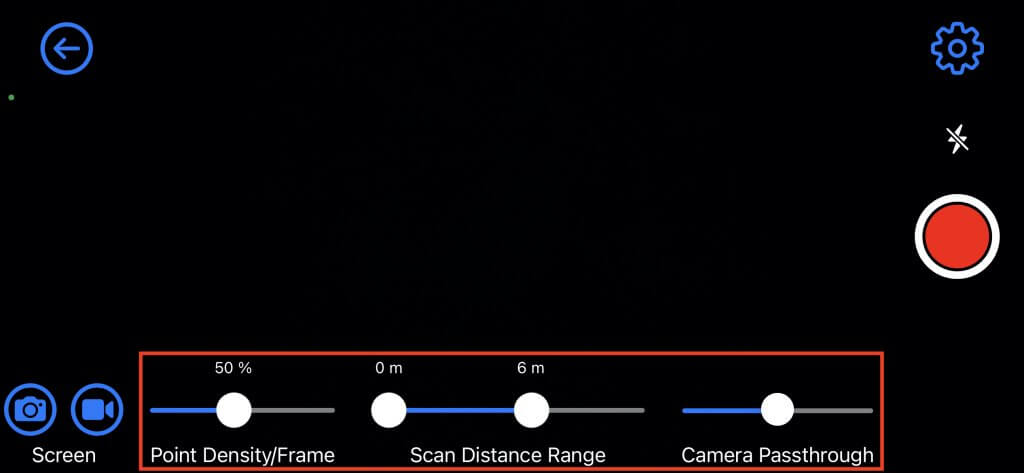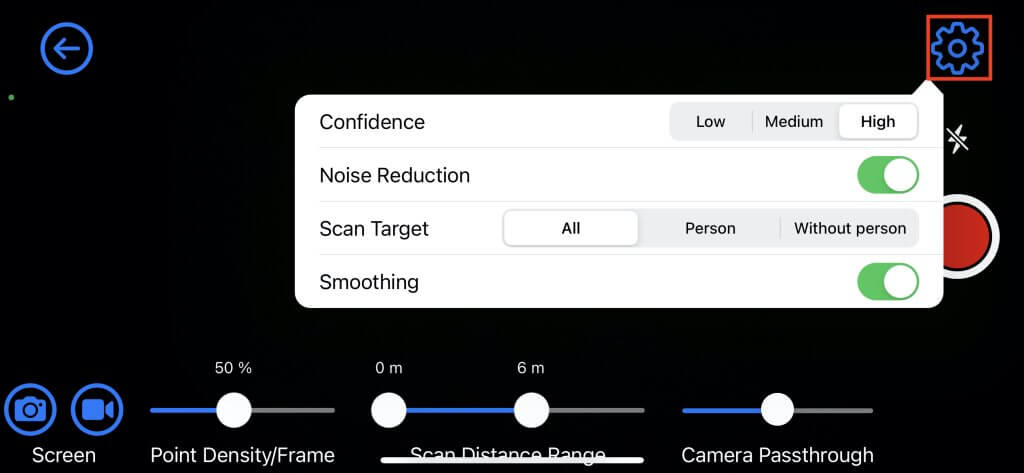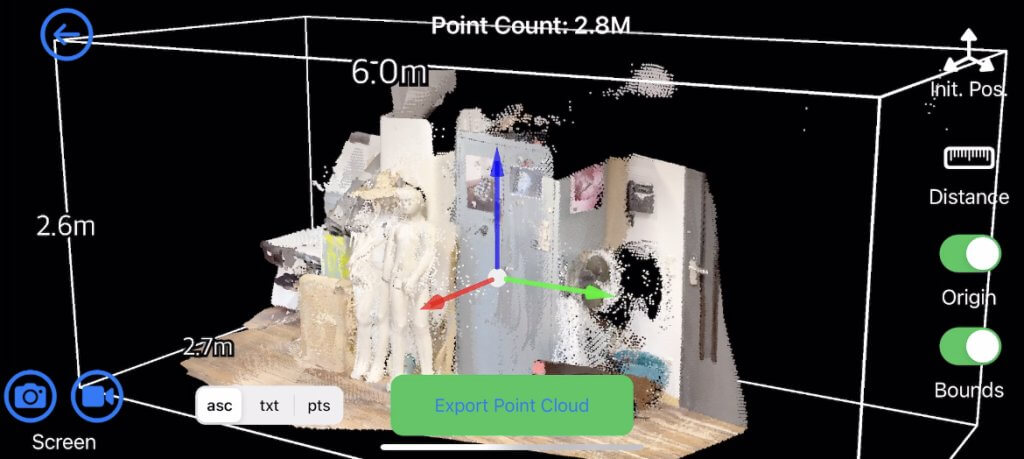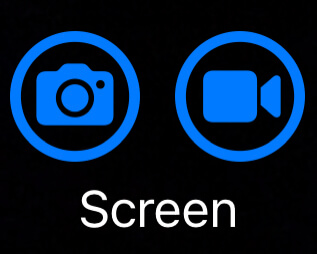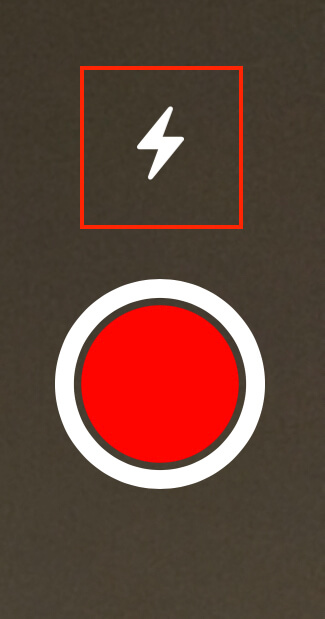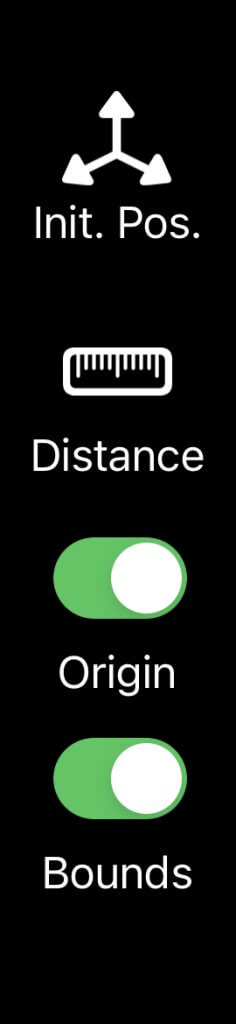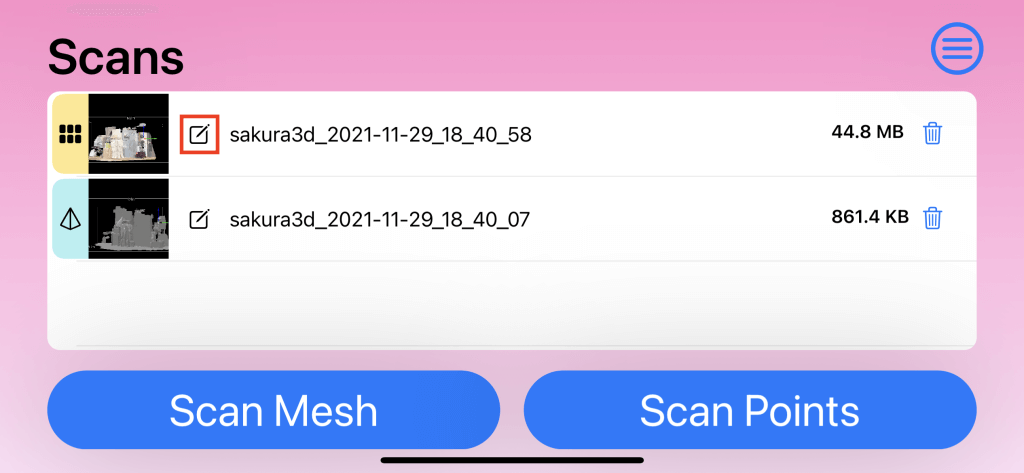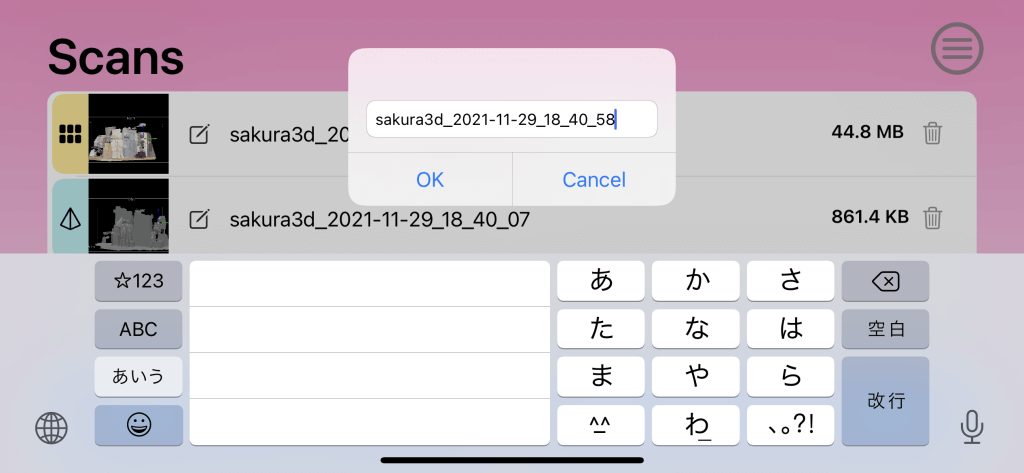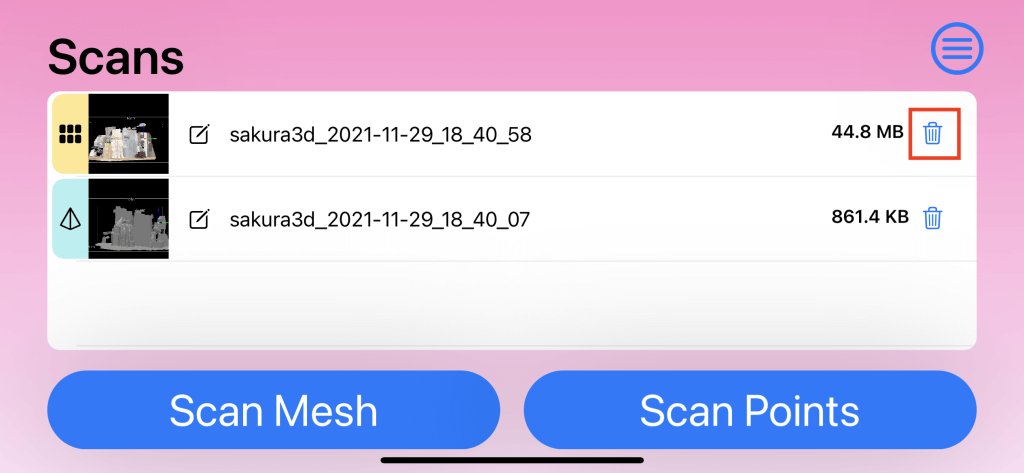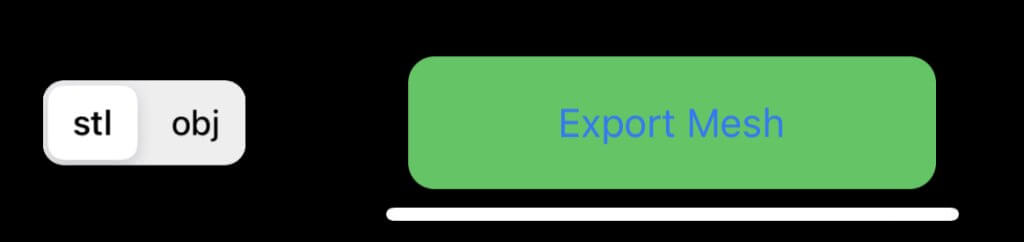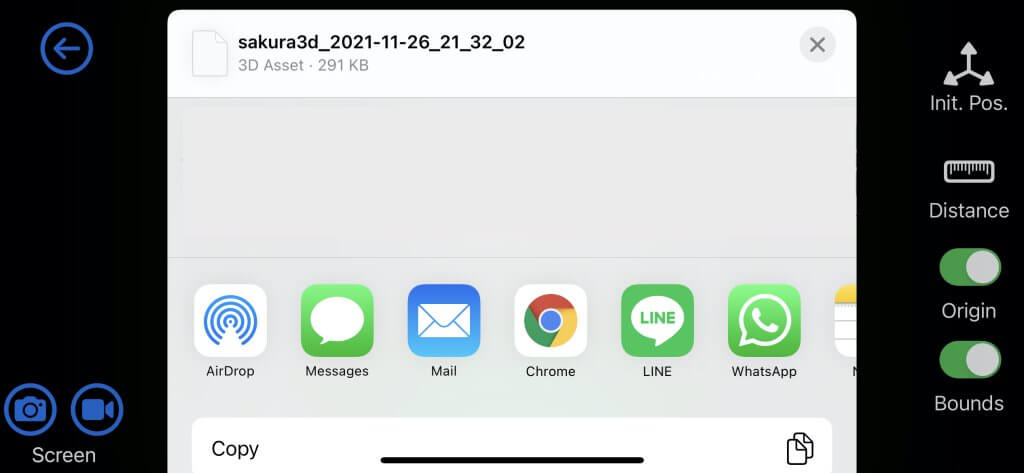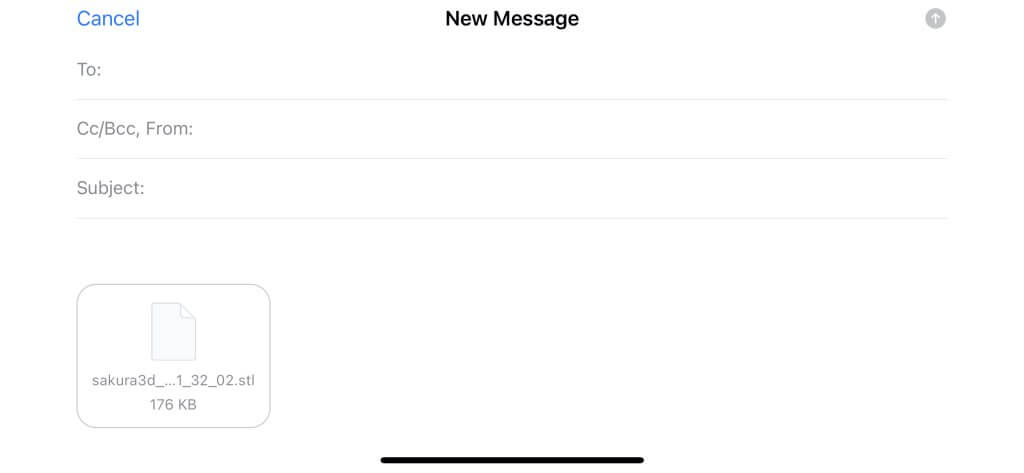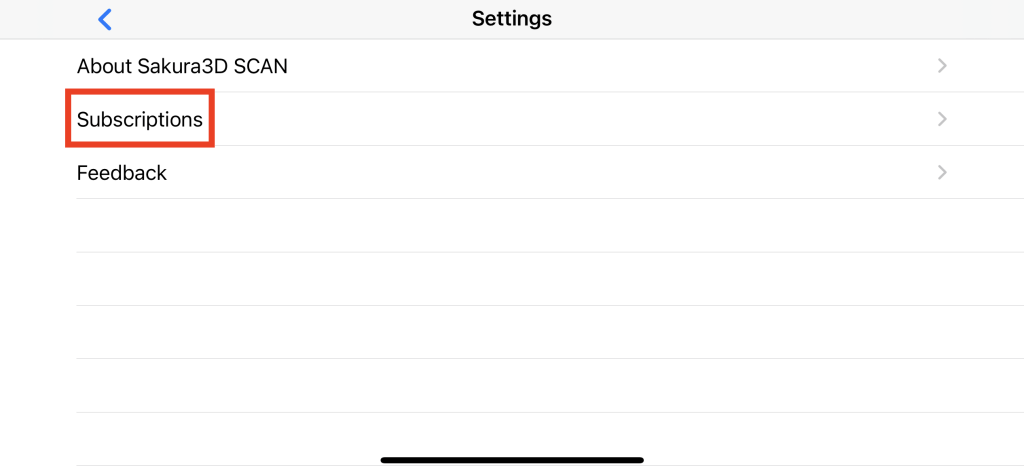This article introduces Sakura3D SCAN, a LiDAR scanning application.
What is LiDAR scanning?
LiDAR Scan is an acronym for “Light Detection And Ranging”.
It is based on the time between the reflection of the laser beam and its return when taking a picture, and allows you to obtain information on the depth of the subject space and the 3D shape of the object.
All current iPad/iPhone Pro models have LiDAR function.
What is SAKURA3D SCAN?
It is a LiDAR scanning application provided by Japanese company Armonicos Co.
点群、メッシュをスキャンするiPad Pro LiDARアプリを作りました。先程リリースしました!名前はSakura3D SCANです。興味ある方は試してください。どんどん機能アップしに行きますーー! https://t.co/LLdEp9hBry pic.twitter.com/5omWaO07jr
— mu_bokuboku (@mukaiyuan) October 7, 2020
Download Sakura3D SCAN
Download from AppStore
Click on this link or enter the words “Sakura3D SCAN” at the top of the AppStore and search for it.
Mesh Scan
Tap the “Scan Mesh” button at the bottom left of the main menu.
Tap the red button to start the scan.
The number at the top of the screen shows the number of vertices generated by the scan.
Tap the red button again to finish the scan.
Point Cloud Scan
Tap the Scan Points button at the bottom right of the main menu.
First, let’s configure the settings before scanning.
From the bottom of the scan screen, you can adjust the following values.
| Point Density/Frame | Change the point density |
| Scan Distance Range | Allows you to adjust the distance between the camera and the object to be scanned. |
| Camera Passthrough | Allows you to view the object or scenery to be scanned at the same time. |
Tap the icon in the upper right corner of the screen to open the advanced settings.
| Confidence | Select from Low, Medium, and High. |
| Noise Reduction | Remove the noise. |
| Scan Target | Select All, Person, or Without person depending on the target to be scanned. |
| Smoothing | Smoothes the scanned model. |
As with mesh scanning, tap the red button to start the scan, and tap it again to finish it.
Tap the button below it to pause the scan while shooting.
Functions common to mesh scan and point cloud scan
Screen Recording
You can record your screen as a still image or movie during scanning or editing.
Flash photography
Turn on the light supplied with your iPhone/iPad to scan in the dark.
Functions about the scanned model
After scanning, you can use various functions by tapping the icons on the right.
| Init.Pos. | It returns to the front view of the scanned model. |
| Distance | Tap any point on the scanned model twice to measure the distance between the points. |
| Origin | Shows or hides the origin point. |
| Bounds | Shows or hides the X, Y, and Z size of the scan model. |
Renaming and Deleting a Scanned Model
You can change the name of a scanned model by tapping the icon next to the title in the main menu (scanned model list).
If you want to delete the scanned model, tap the trash can icon.
Outputting and Sharing a Scanned Model
The following extensions are supported by Sakura3D SCAN.
| Mesh scan models | stl, obj |
| Point cloud scan models | asc, txt, pts |
When you finish scanning or when you select one of the scan models from the main menu, you can choose the extension.
Select the desired extension from the bottom of the screen and tap the green button next to it.
The button will say “Export Mesh” for mesh scans and “Point Cloud” for point cloud scans.
You can export an unlimited number of point clouds once a day, but if the model is less than 500,000 point clouds/meshes 50,000 points, you can export an unlimited number of times.
Subscription
If you want to output a model more than once a day and more than 500,000 point clouds/meshes 50,000 points, you should subscribe to the subscription because you are not covered by the free features.
You can choose to pay weekly, monthly, or yearly for the plan.
Tap on one of the plans to pay.
| Weekly Subscription | 200 yen (10,400 yen/year) |
| Monthly Subscription | 600 yen (7200 yen/year) |
| Annual Subscription | 5000yen |