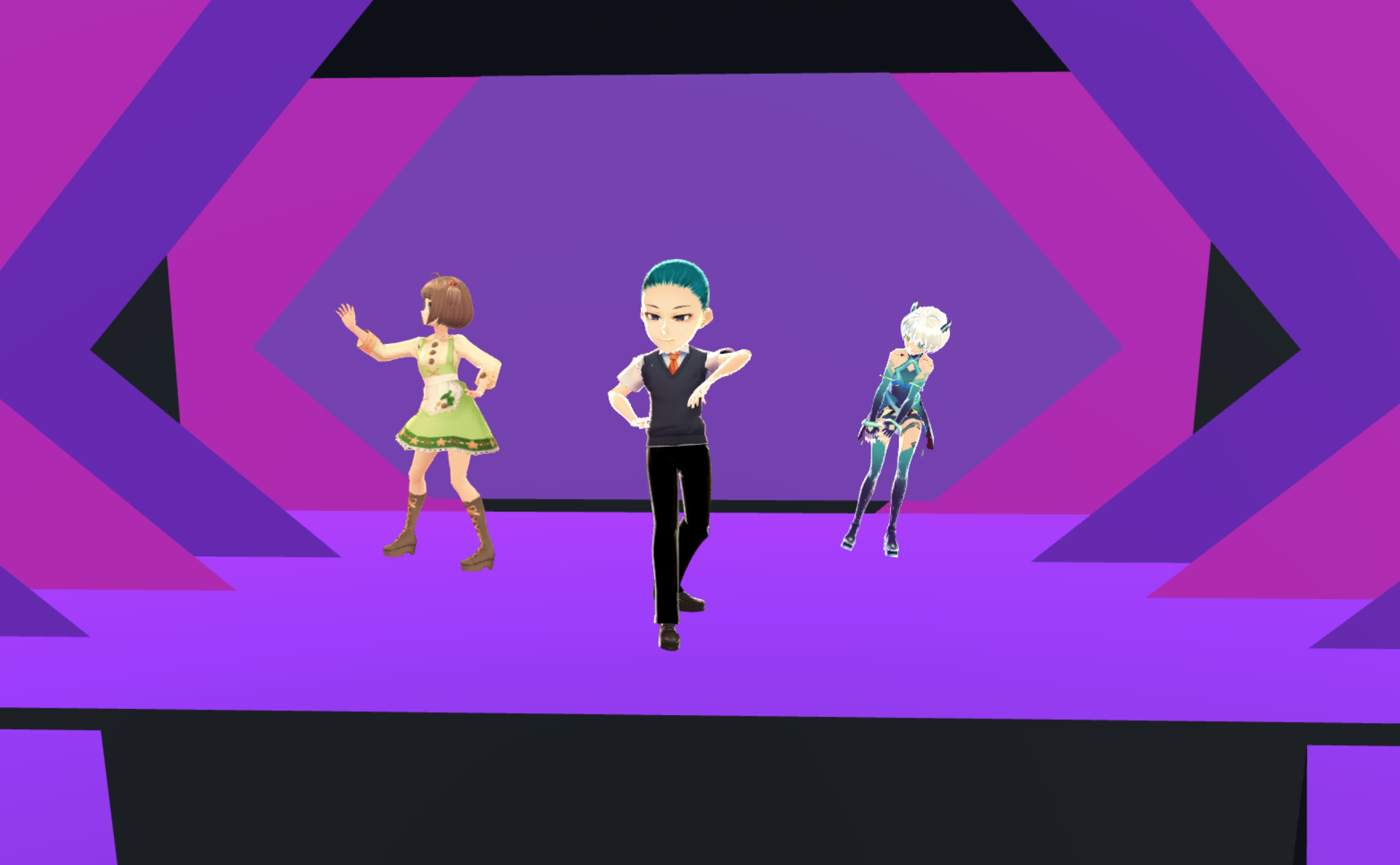この記事ではVRoid Studioで作成したモデルを使ってパーティクルの演出の中、歌って踊るライブ空間を作成します。
これを応用すれば、自分で作成したオリジナルモデルを利用したり、別の曲を利用したり、またオリジナルのパーティクル演出をしたりと自分好みのライブ空間を作成できます。

パーティクルライブの完成イメージです
1~11章までを全4回に分けてご紹介します。
本記事では1~5章までを扱い、VRoidで作成したモデルをUnityに取り込むところまでとなります。
サンプル
STYLY GALLERYからサンプル空間を体験できます。
https://gallery.styly.cc/jojomon/9c5ece23-1fe9-11e9-b34d-4783bb2170d0
記事で紹介しているUnityプロジェクトのダウンロードはこちらからできます。
事前準備
本記事では、キャラクターの作成にVRoid Studio、ライブのベースにUnity-Chan “Candy Rock Star” Live Demoのプロジェクトを利用します。
VRoid Studio
Unity-Chan “Candy Rock Star” Live Demo
https://github.com/unity3d-jp/unitychan-crs
STYLYへアップロードするプロジェクトは、Unity 2019.3.xを利用します。
全体構成
本記事のパーティクルライブは以下で構成しており、その多くはタイムラインで制御しています。
- 3Dモデル
- アニメーション(モデル全体、表情、髪・服の揺れ)
- 曲(CandyRockStar)
- ステージ(パーティクル、シェーダ)
- PostProcessing
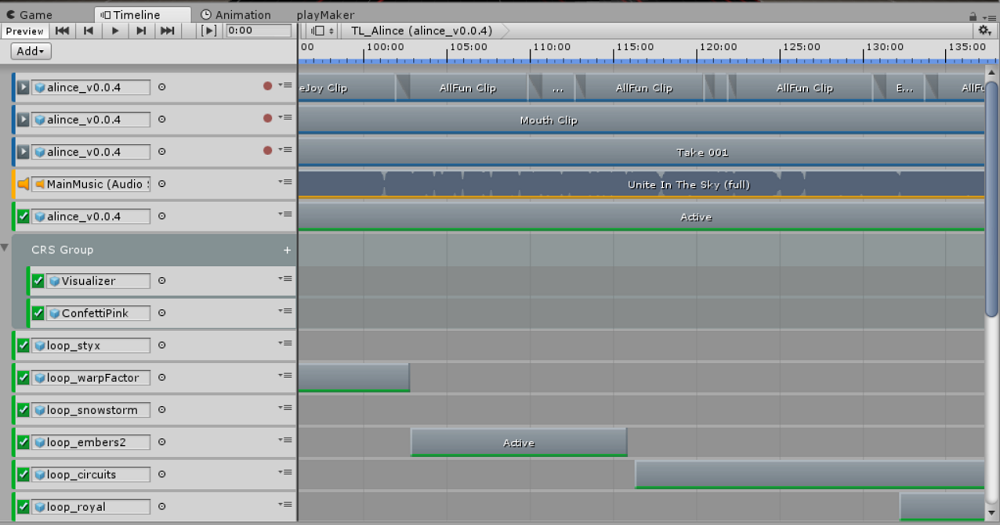
完成TimeLineイメージ
VRoid Studioで作成したキャラクター取り込み
VRoid Studioは、Windows・Mac用で3Dモデルを作成できる無償利用可能なアプリケーションです。
VRoid Studioにデフォルトで用意されているキャラクターの服を編集してVRM形式で出力するまでの流れを説明します。
なおキャラクター作成から出力までの詳細は下記の記事を参照ください。
以降はVRoid Studio ver.0.5.4を利用しています。
VRoid Studioのダウンロード
下記のサイトの「ダウンロードはこちら」からダウンロードしてください。
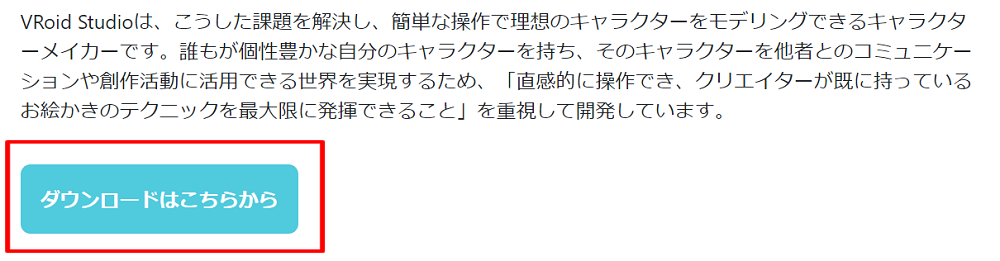
VRoid Studioのダウンロード
本記事では Win版(64bit)ダウンロード (v0.5.4-p1)を利用しています。
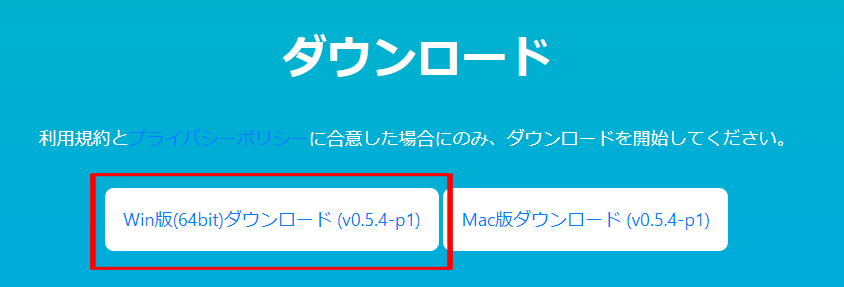
VRoid Studioのダウンロード
服のテクスチャをダウンロード
BOOTHにはVRoid用の服、アクセサリーなどが多数置いてあります。
今回はslip氏が作成した服を利用させていただいています。
https://mrslip777.booth.pm/items/1112303
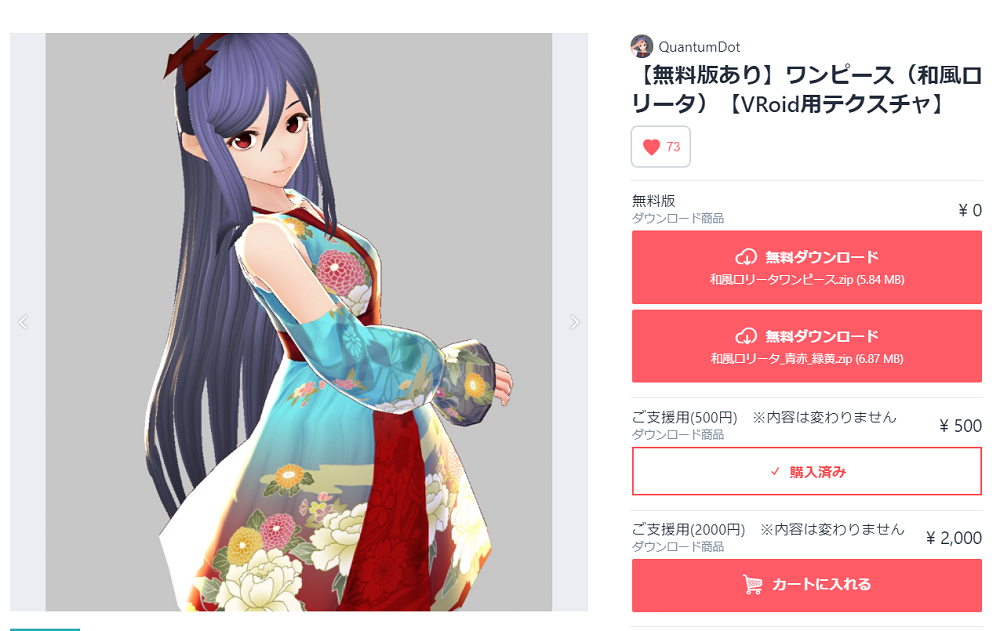
Boothからテクスチャのダウンロード
※利用規約はクリエイター毎に異なりますのでよく読んでお使いください
VRoid Studio使用方法
- 起動後の画面からサンプルキャラクターを選択します。
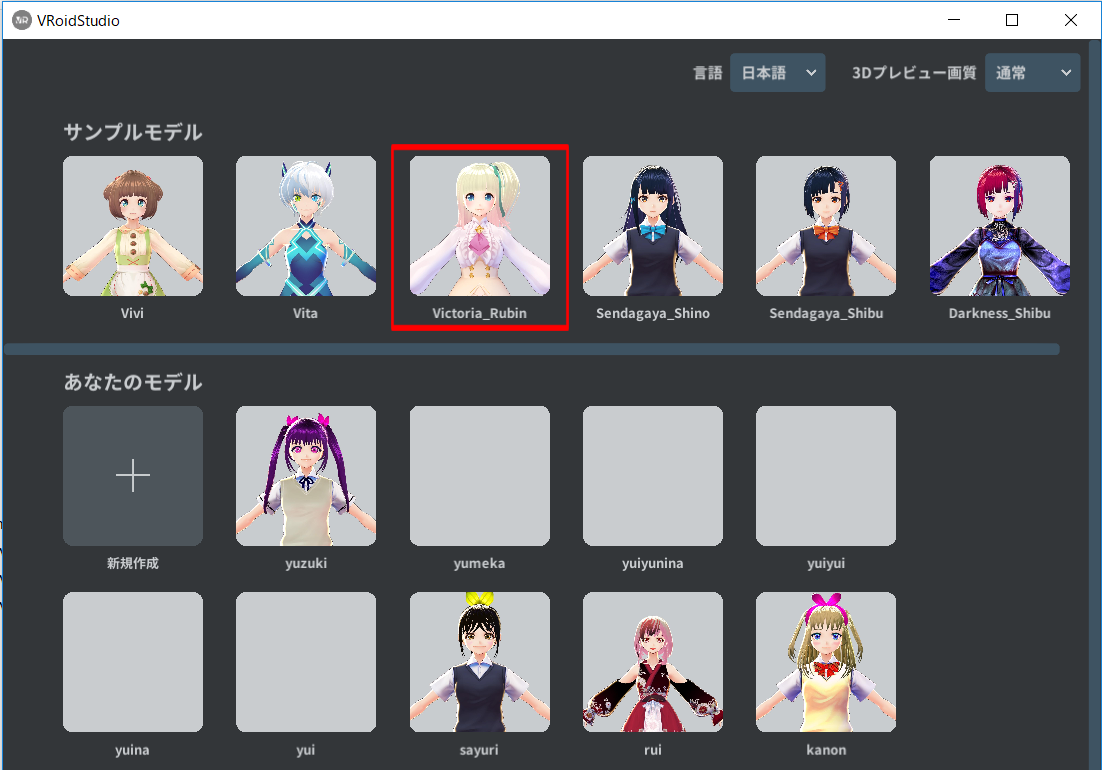
デフォルトキャラクターの選択
- 衣装編集タブ、テクスチャタブを選択します。
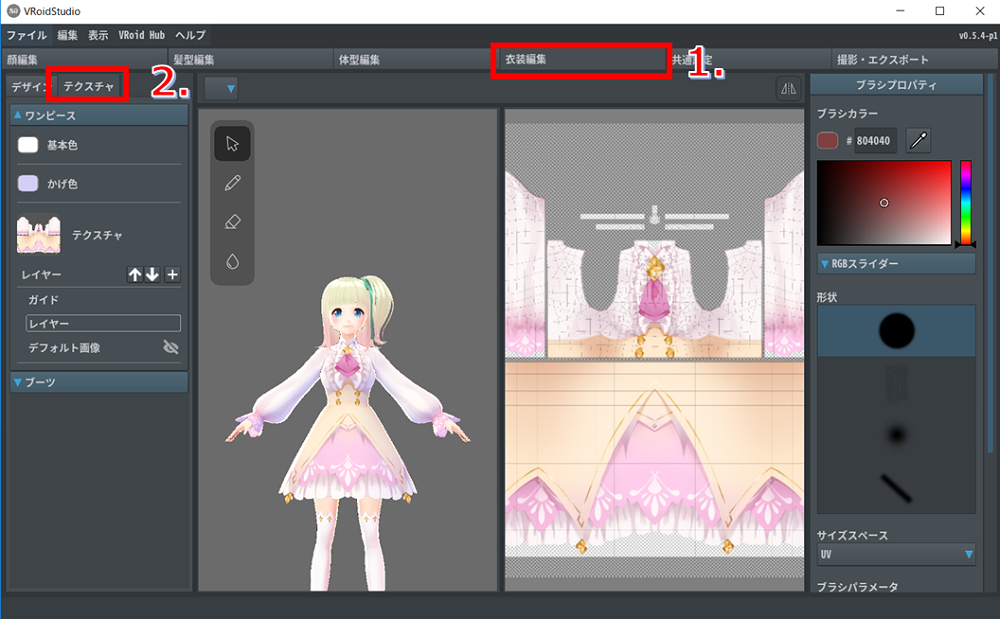
テクスチャの編集1
- 事前準備した服に変更します。
レイヤー横の「+」をクリックしレイヤーを追加します。
追加したレイヤーを右クリック→インポートを選択し、ダウンロードした服のテクスチャを選択します。
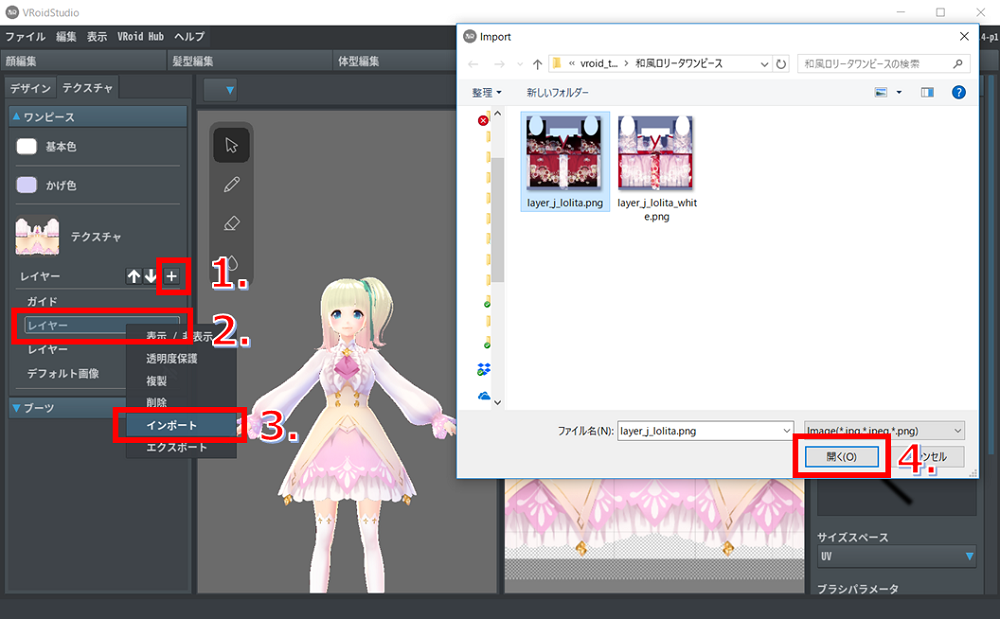
テクスチャの編集2
- 保存します。
メニューのファイル→名前をつけて保存で保存します。 - 撮影・エクスポートタブからVRMで出力します。
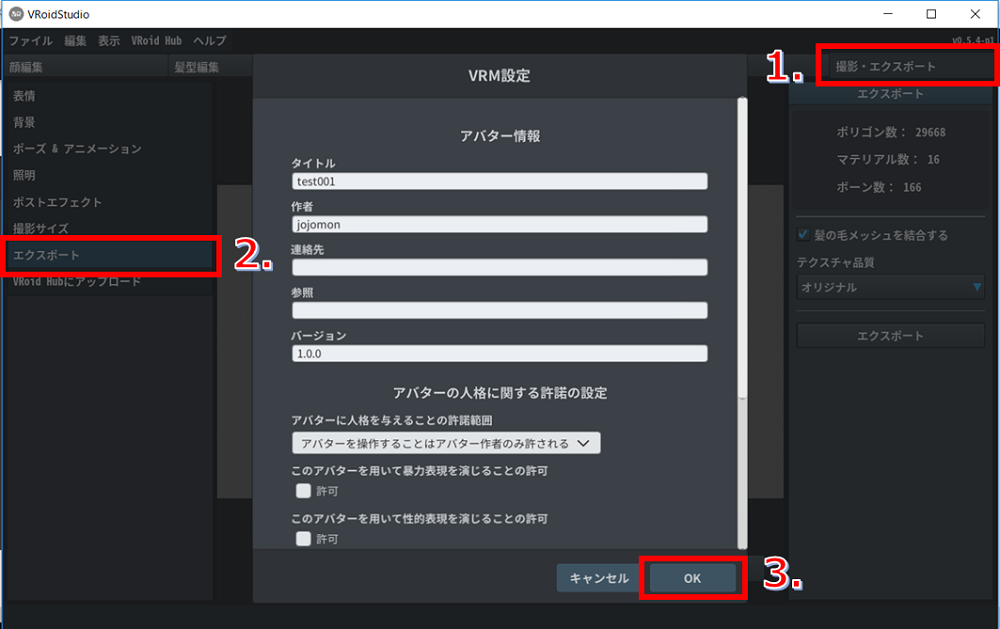
VRMのエクスポート
Vroidで作成したモデルをUnityに取り込む
作成したモデルをUnityに取り込んで表示するまでを説明します。
Unityで新規にプロジェクトを作成します。
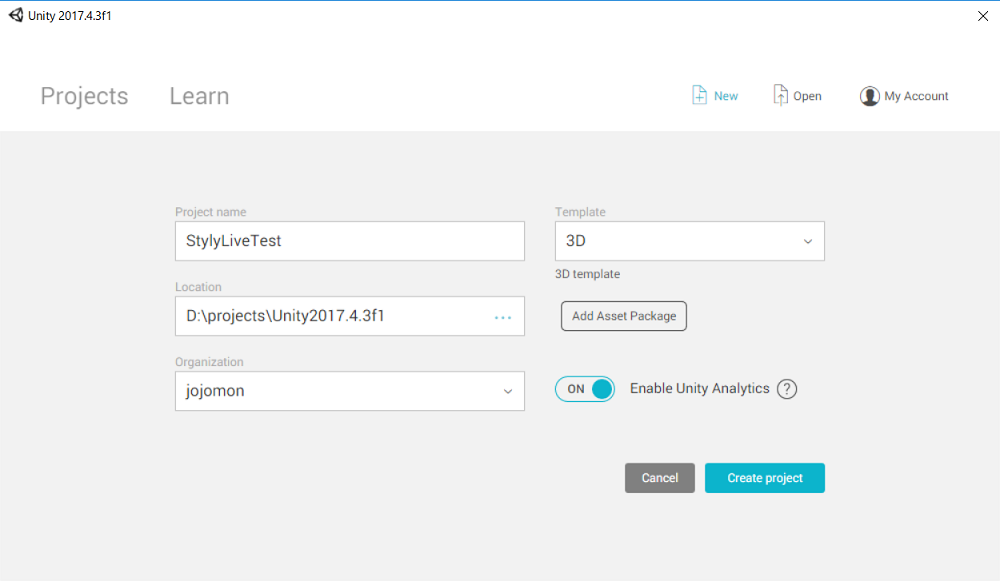
プロジェクト作成
公式サイトからUniVRMをダウンロードしてUnityにインストールします。
https://github.com/dwango/UniVRM/releases
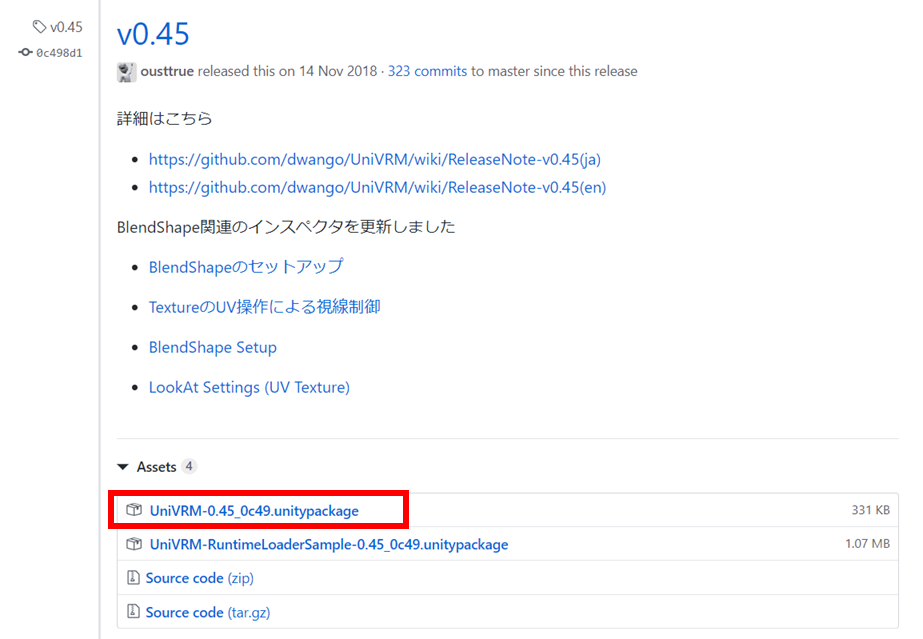
UniVRMダウンロード
UniVRM-0.45_0c49.unitypackageを利用しています。
プロジェクトを開いた状態でダウンロードしたUniVRM-0.45_0c49.unitypackageをダブルクリックしてインポートします。
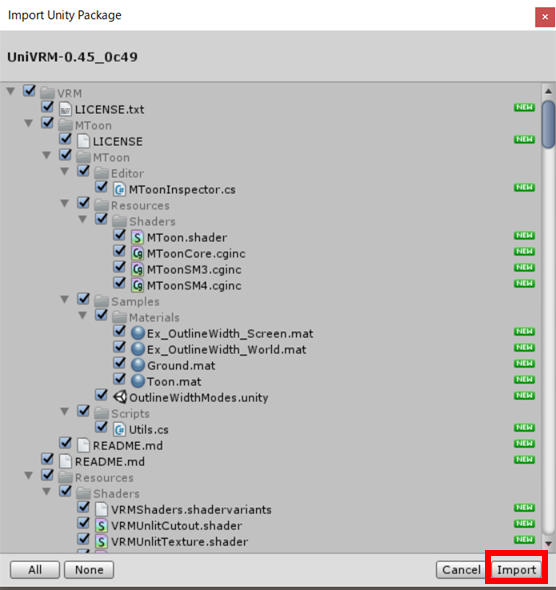
UniVRMインポート
VRoidを取り込みます。
UniVRM-0.45 → import から出力したVRMファイルを選択します。
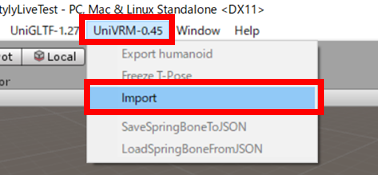
VRMインポート
prefabをHierarchyにD&Dして取り込み完了です。
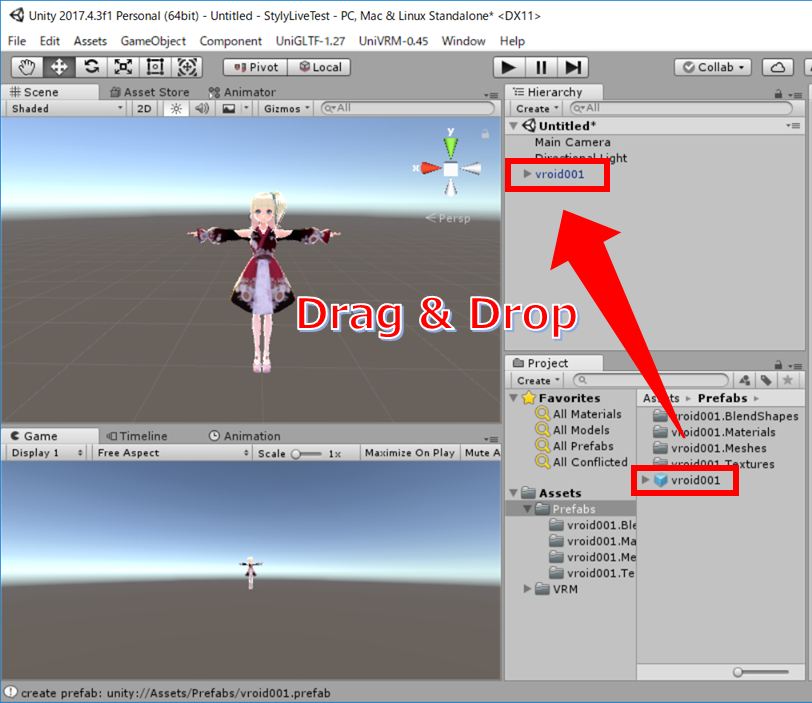
キャラクターをSceneに配置
本記事は以上で終了です!
次回の第2回はCandyRockStarプロジェクトからベース情報(曲、アニメーションなど)への移植をご紹介します。
[関連記事]