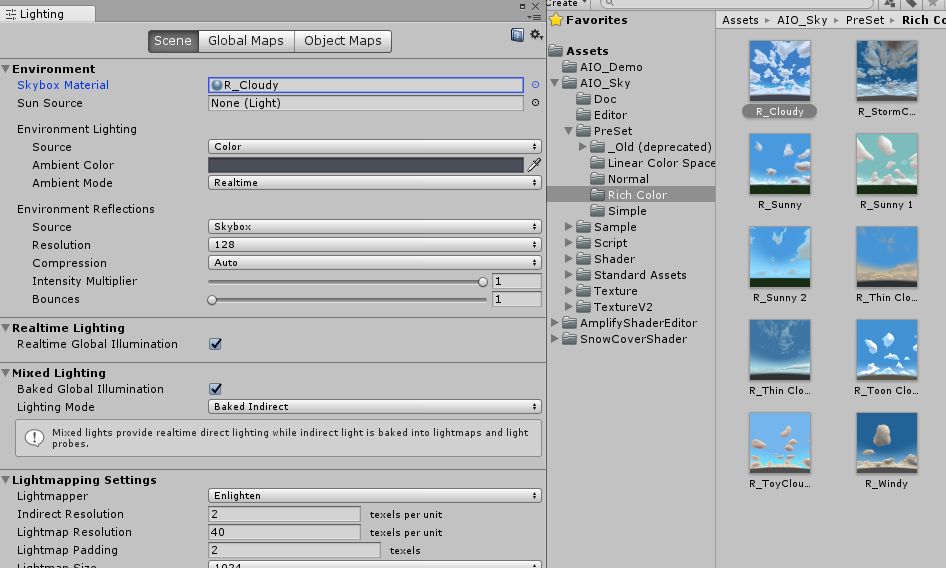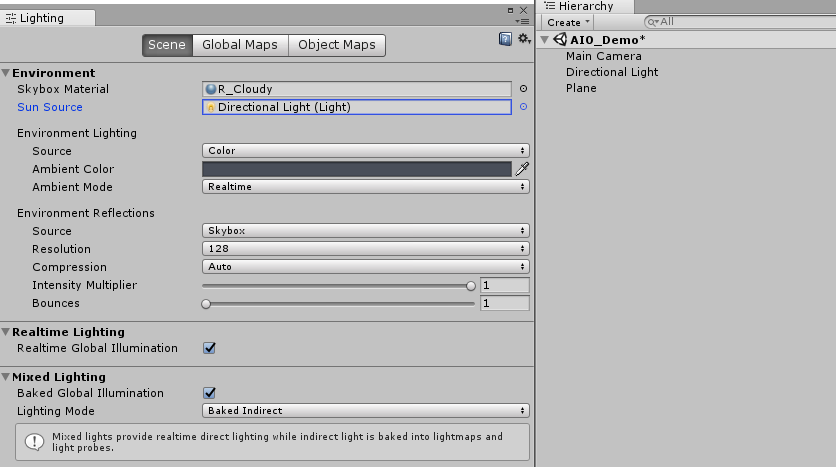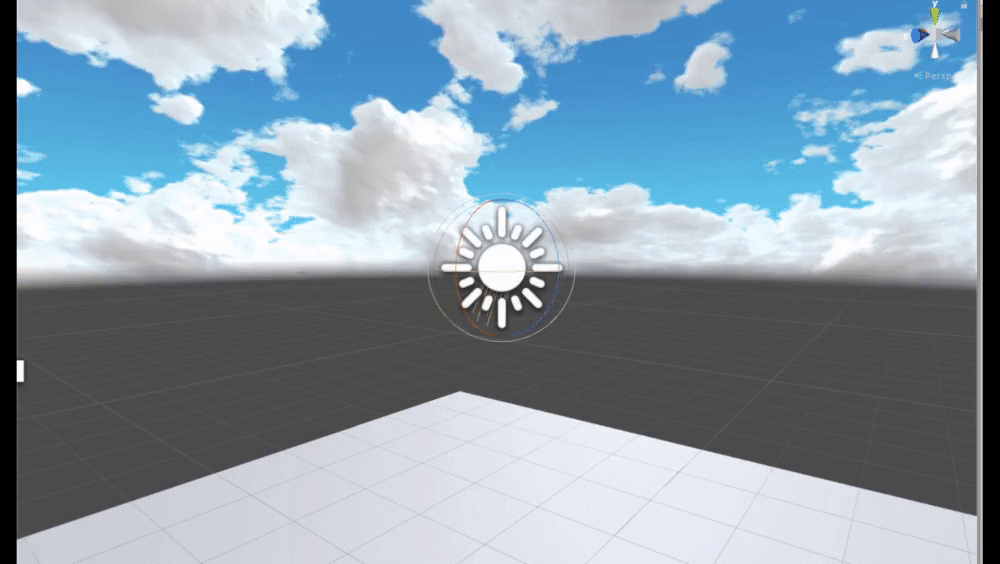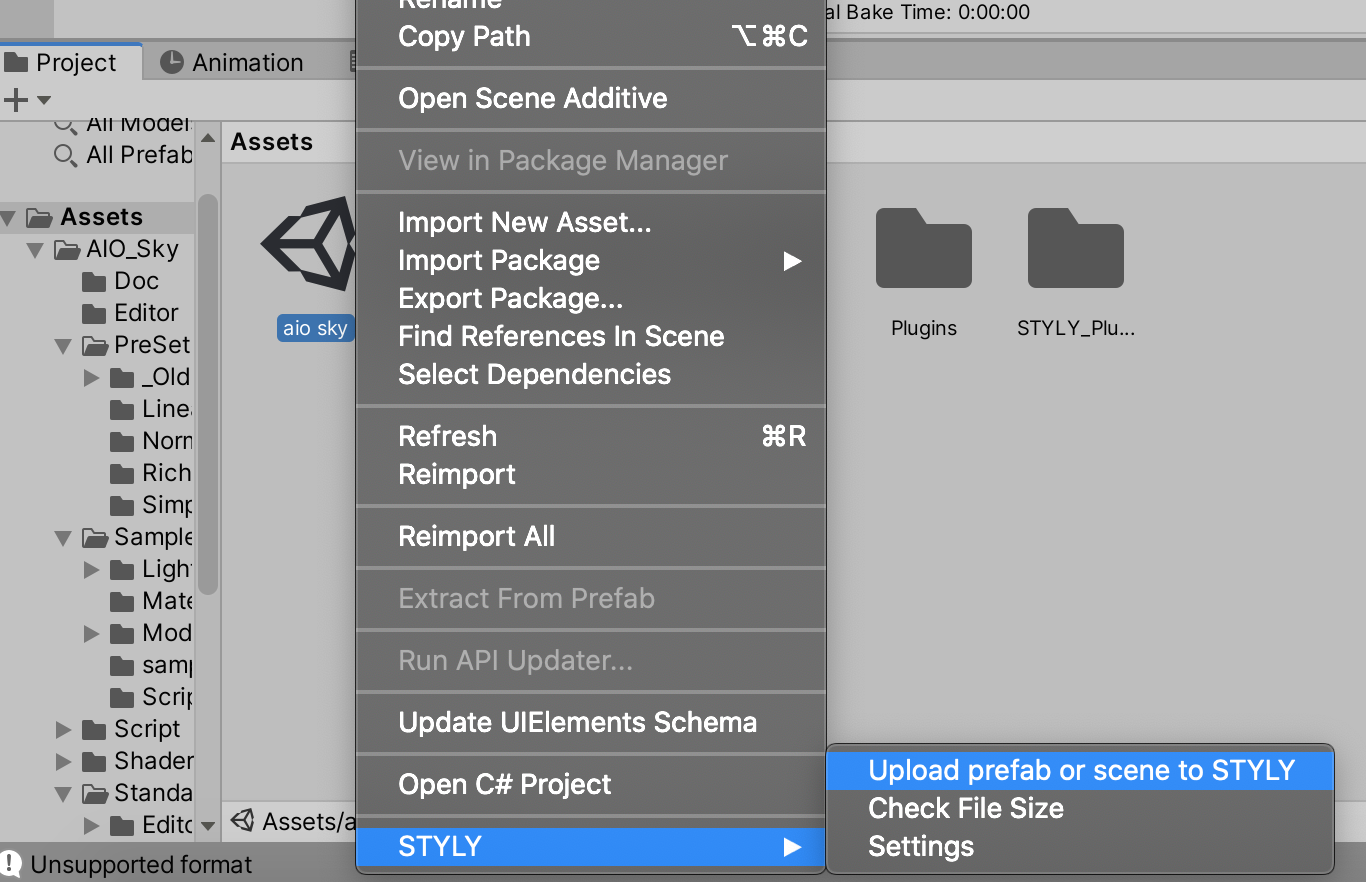この記事では、動く雲や昼夜の変化などを表現できるUnityアセットを紹介していきます。
今回ご紹介するのは、「AIO Dynamic Sky」というアセットになります。
本記事では、アセットの概要とUnityへのインポート方法をご紹介します。
サンプル
STYLY GALLERYからこのアセットを利用したサンプル空間を体験できます。
こちらのサンプル空間では5分毎に空間の昼夜が切り替わるように設定しています。
Unityプロジェクトへの導入方法
Unity Asset Storeでの購入
Unity Asset Storeで購入できます。
アセット価格 $19.98
対応するUnityバージョン 5.6.3以上
サマーセールやブラックフライデーセールなどのセールイベントにてこちらのアセットも割引になることがあります。
Unityへのインポート
購入手続き完了後、AIO Dynamic Skyのストアページ、もしくはマイアセット一覧からプロジェクトへインポートできます。
動作に必要な物はパッケージに全て含まれているので、インポート時に全てのファイルにチェックが入っていることを確認してからインポートを行ってください。
使用方法
スカイボックスを変更する
AIO Dynamic Skyを利用するために、まずシーン内のスカイボックスを変更します。
Unity画面上部のWindowメニューからLighting→Settingsを選択し、Lightingウィンドウを開きます。
新規にプロジェクトを作成した段階ではDefault Skyboxが選択されていますが、これをAIO Dynamic Skyアセットに同梱されているサンプルマテリアルに変更します。今回はPreset/Rich Color/R_Cloudyを利用しました。
Presetフォルダ内には多数のサンプルが含まれているので、まず自分の表現したいシーンに近いものを選択し、そのうえでマテリアルのパラメーターを調整していくとスムーズだと思われます。
スカイボックスの変更ができたら、正常に動作するかを確認してみましょう。
Sceneウィンドウ内にある写真のマークを選択し、Animated Materialsにチェックを入れることで、シーンの再生(実行)を行わなくても動きを伴うマテリアルの挙動を確認することができます。
正常に動作することを確認できましたか?
現在はデフォルトの設定ですが、マテリアルのパラメーターを調整することで雲の量や厚み、色などはもちろん、流れてくる速度や陰影の付き具合まで細かく調整することができます。
昼夜を切り替える
次に昼夜の切り替え表現を行ってみます、AIO Dynamic SkyではDirectional LightのRotationの値を変化させライトを回転させることで昼夜を切り替えることができます。シーン内にDirectional Lightが存在しない方はHierarchyウィンドウ内で右クリックし、Light→Directional Lightから新規にDirectional Lightを作成してください。
準備ができたら再びLightingウィンドウを開き、Sun Source欄に任意のDirectional Lightを適用します。
この状態でDirectional LightのRotationを変化させることで、シーンの昼夜を切り替えできます。
現在は手動で動かしていますが、時間経過に応じてライトを回転させるようなアニメーションを作り、指定のDirectional Lightに適用することで、ワールドの滞在時間に応じて昼夜が切り替わるような表現を作成できます。
また、雲同様にマテリアルのパラメーターを調整することで、空の色や昼と夜が切り替わるタイミングの調節、月や太陽の大きさを変更できます。
STYLYにアップロードする
作成した空をSTYLYにアップロードするためには、「シーンアップロード機能」を利用します。
※通常はUnityからアセット単体でSTYLYにアップロードできるのですが、AIO Dynamic Skyはシーンアップロード機能しか使えません。
STYLYのUnityプラグインをインストールし、シーンを保存してAssetsフォルダのシーンを右クリック→「STYLY」→「Upload prefab or scene to STYLY」をクリックします。
これでSTYLYへのアップロードは完了です。
STYLYのシーンアップロード機能の使い方が分からない方はこちらのマニュアル記事をご参照ください。
この記事ではAIO Dynamic Skyを使って動く雲や昼夜の変化を表現する方法を紹介しました。
マテリアルパラメーターの調整やアニメーションを活用することで、このアセット1つでさまざまな空を表現することができますね。