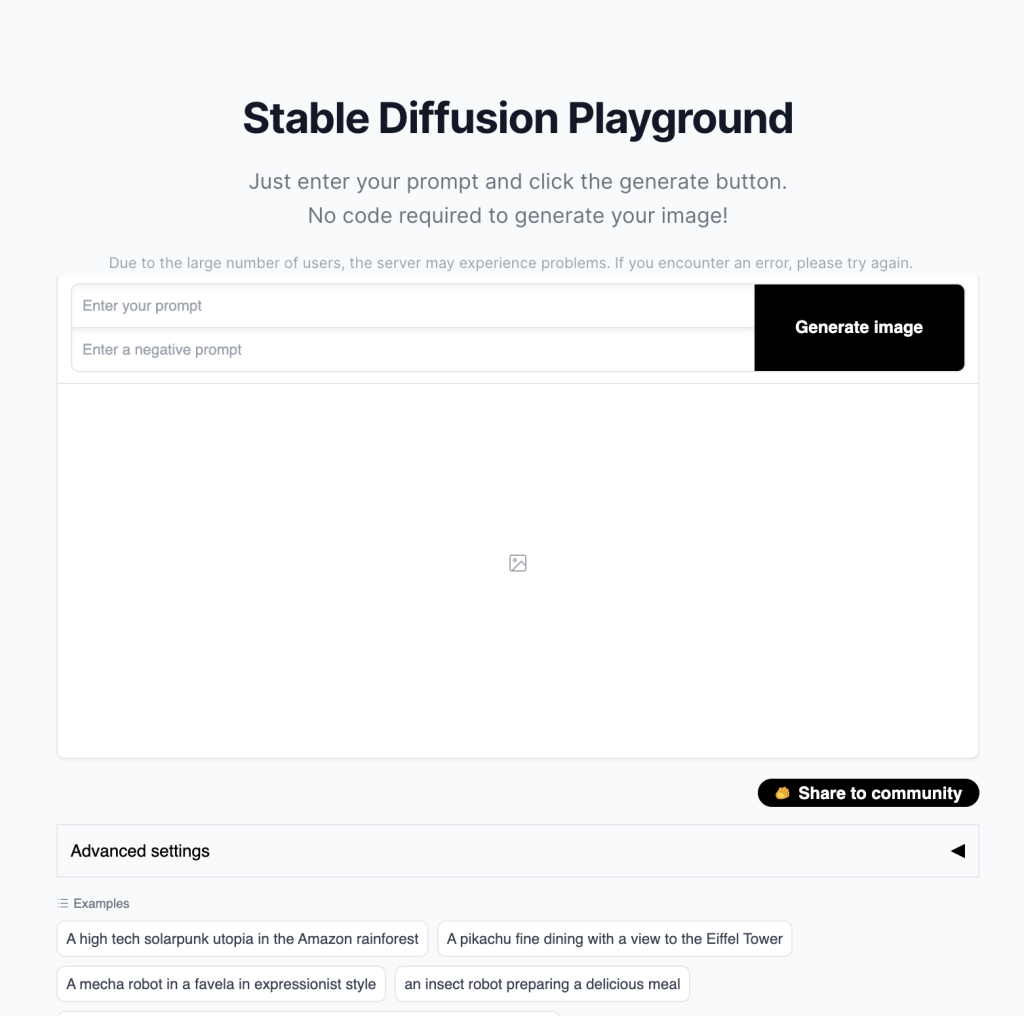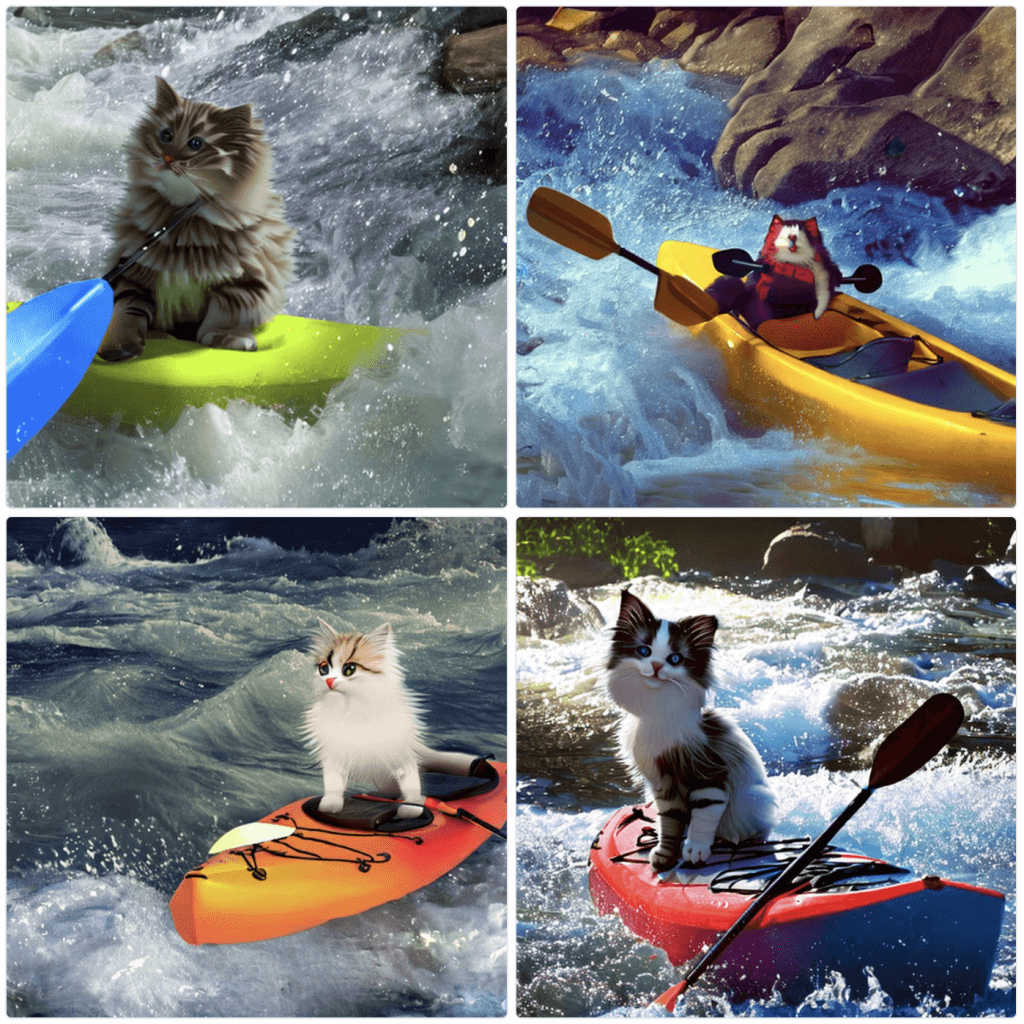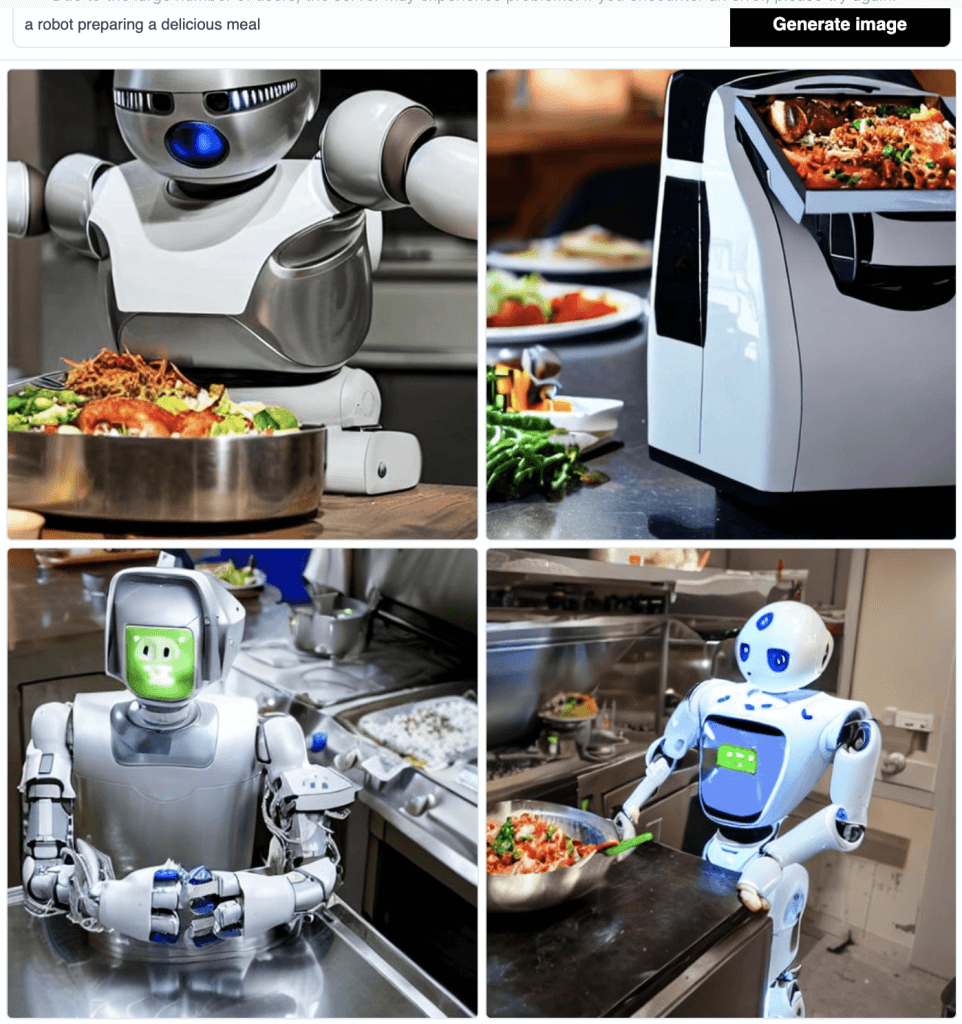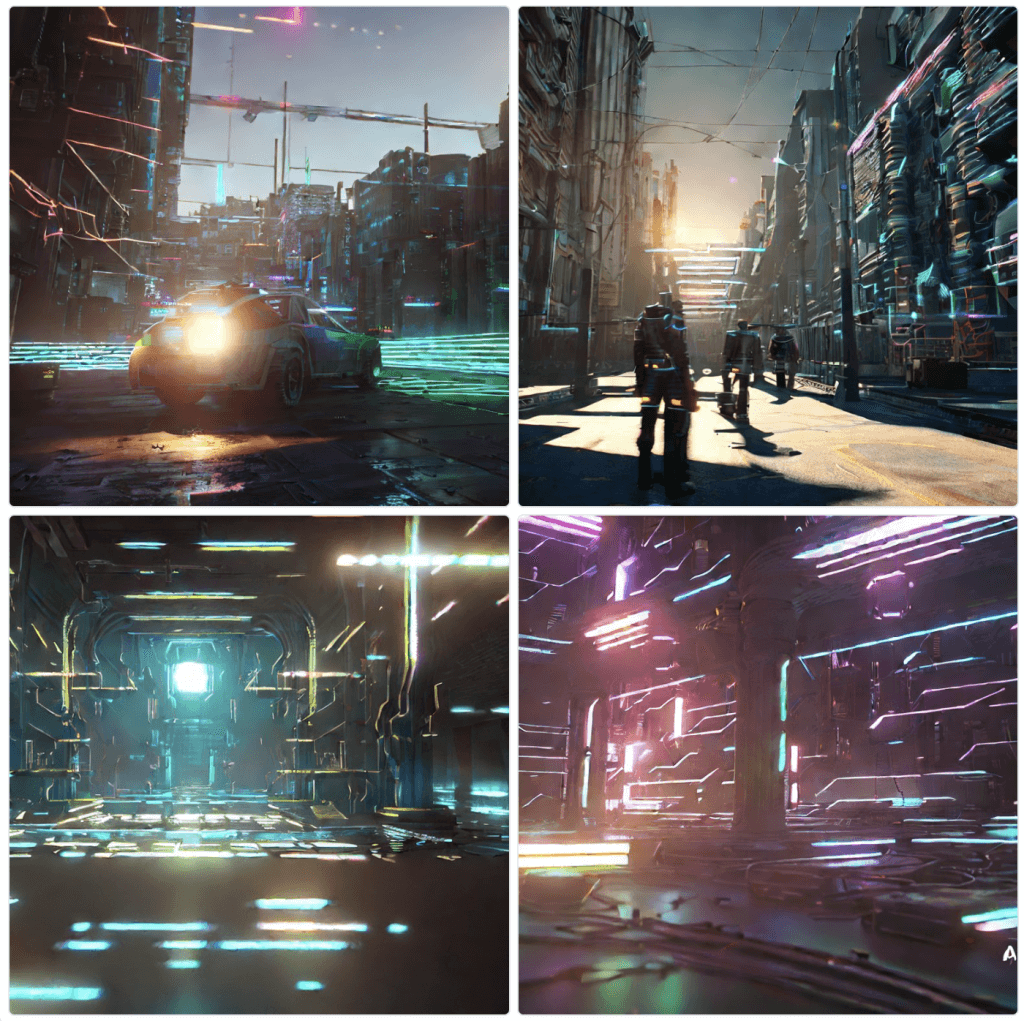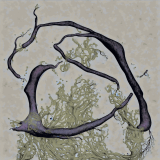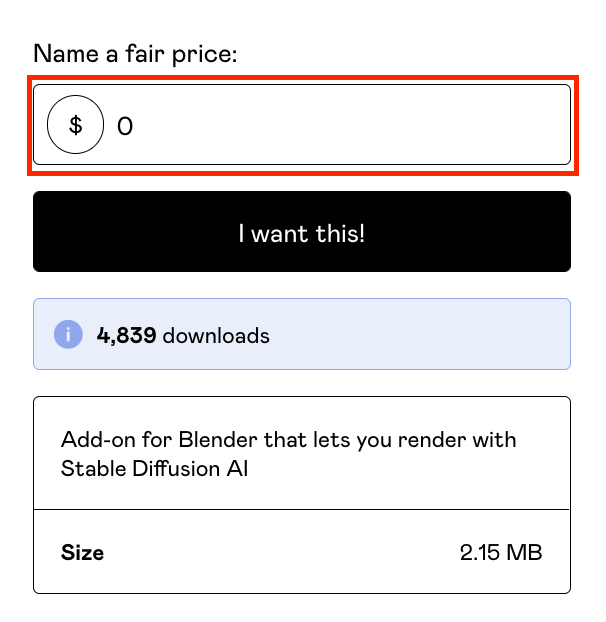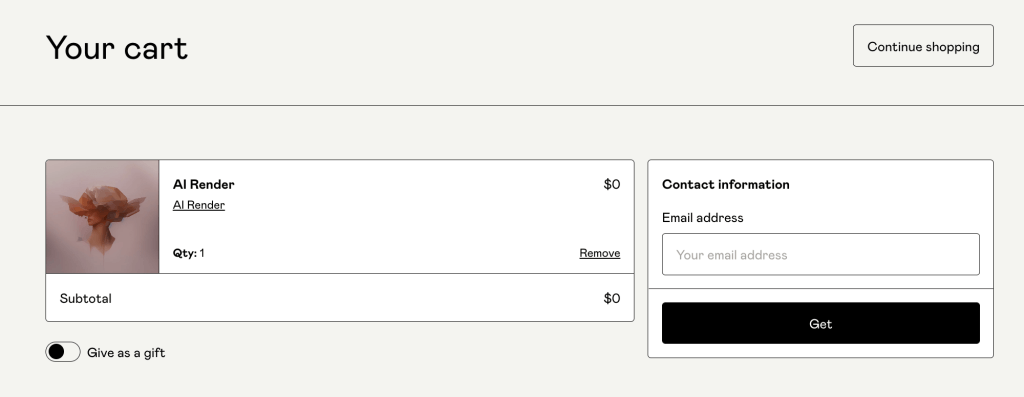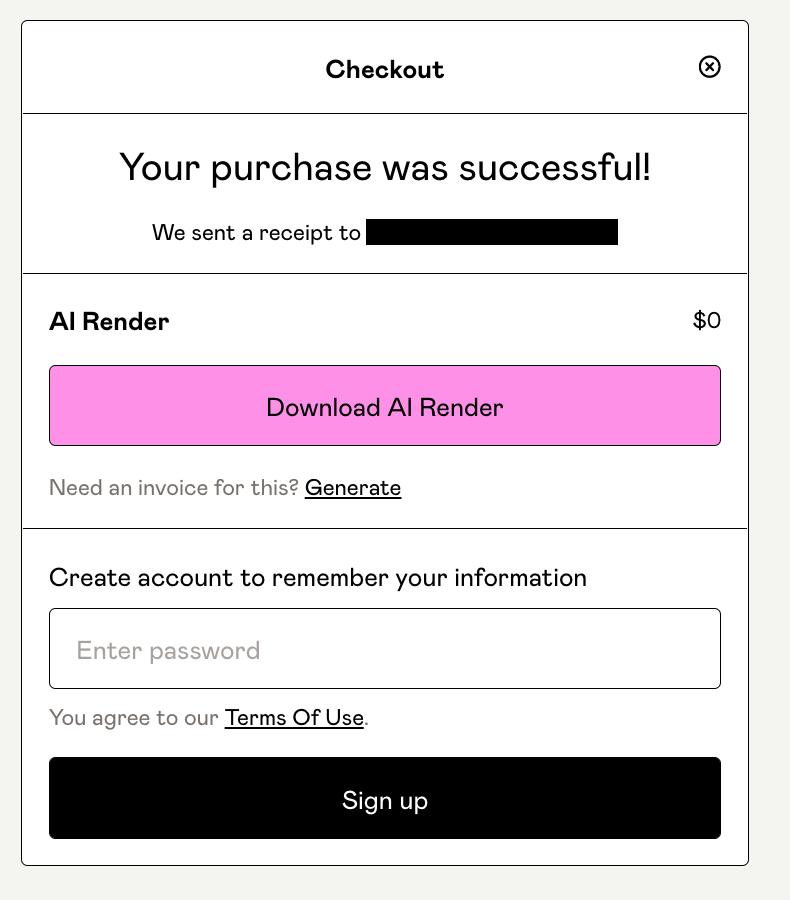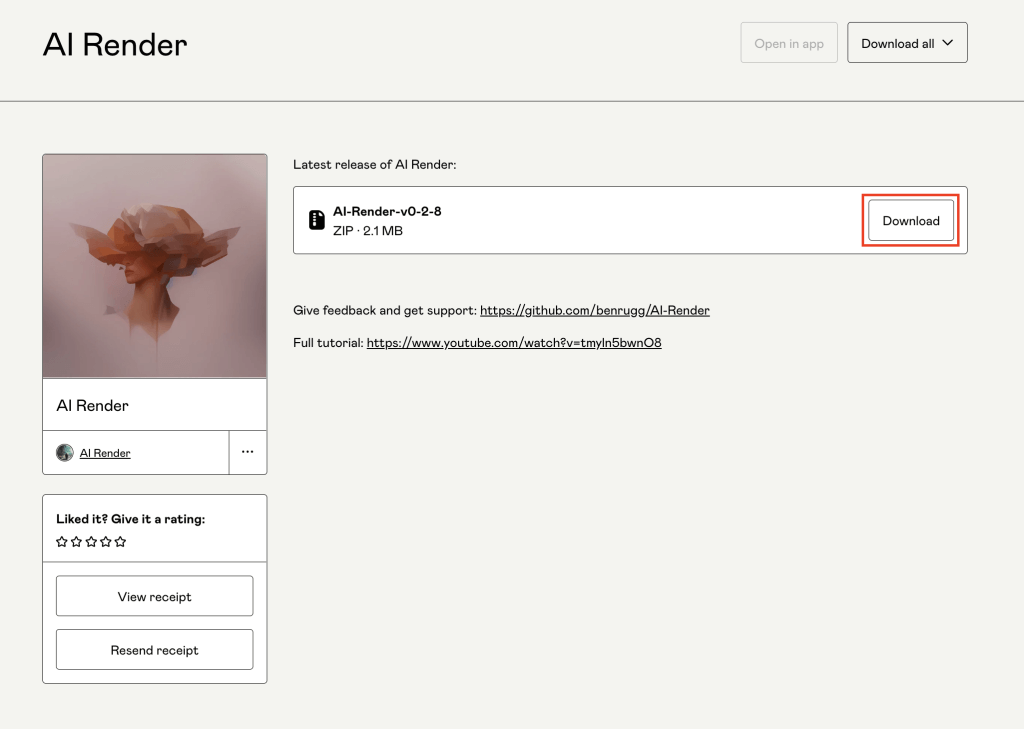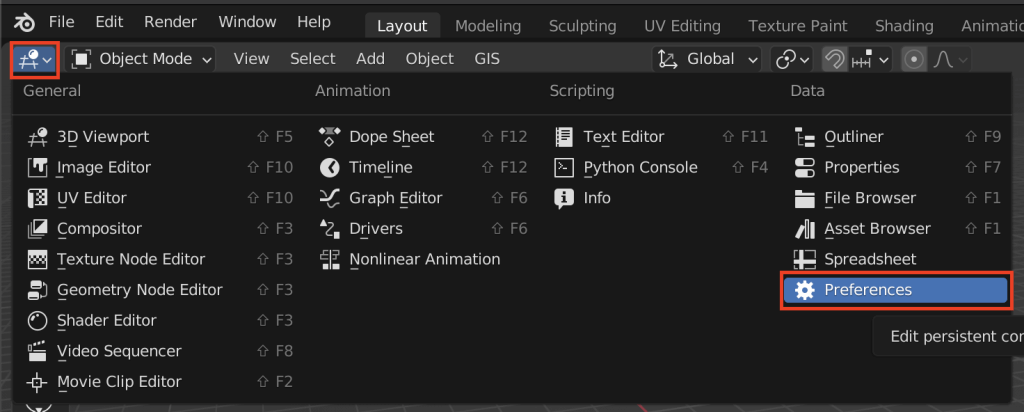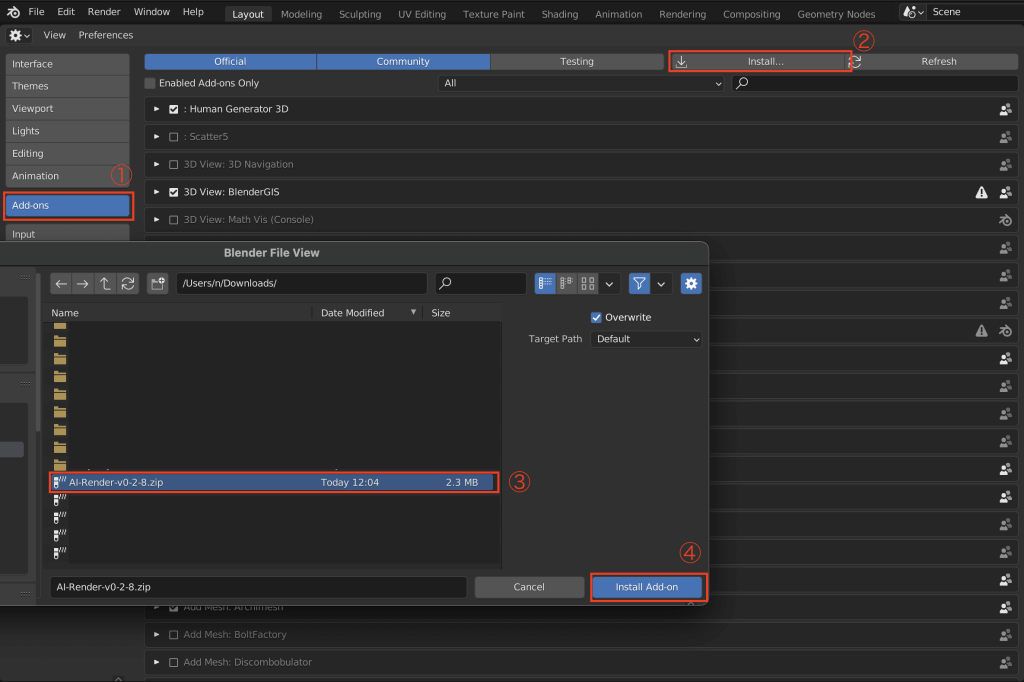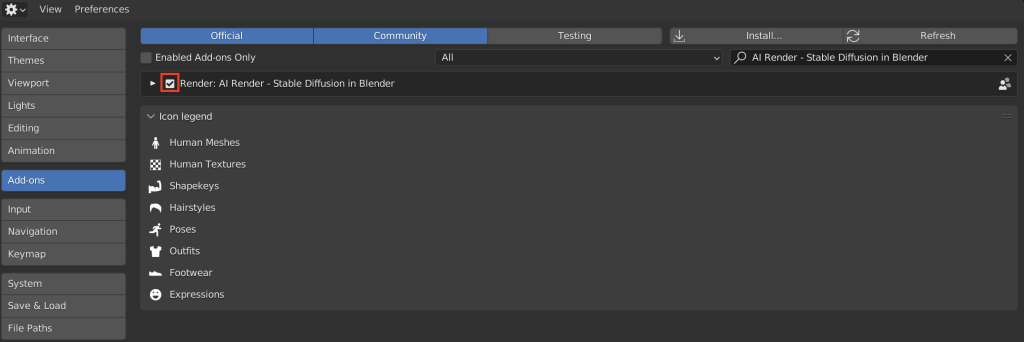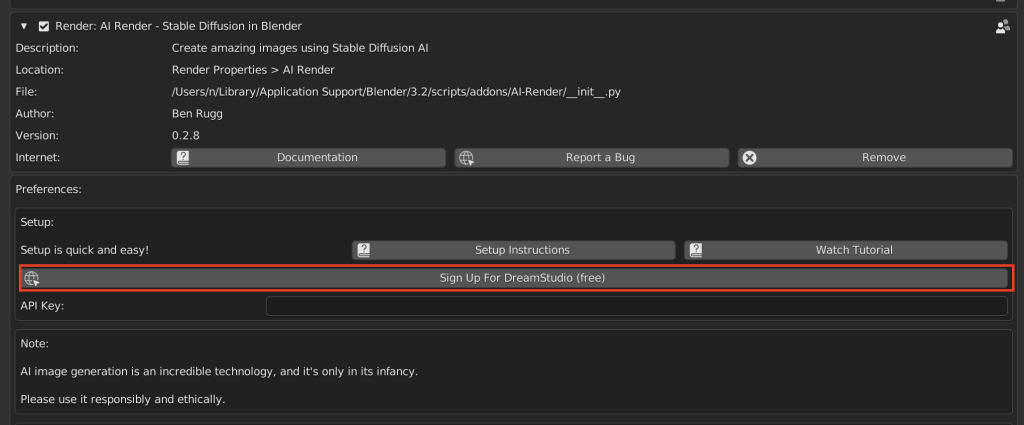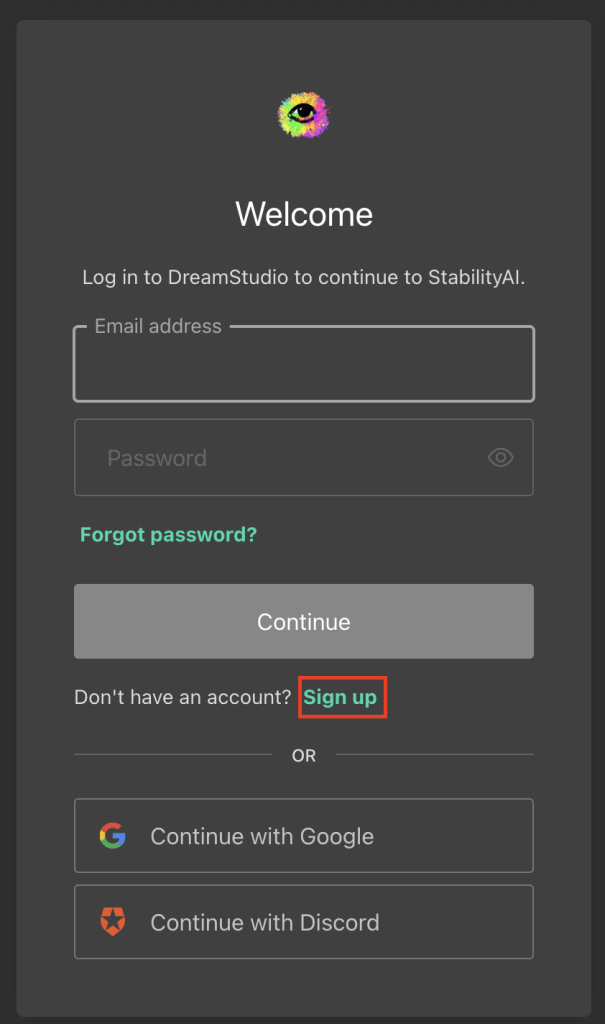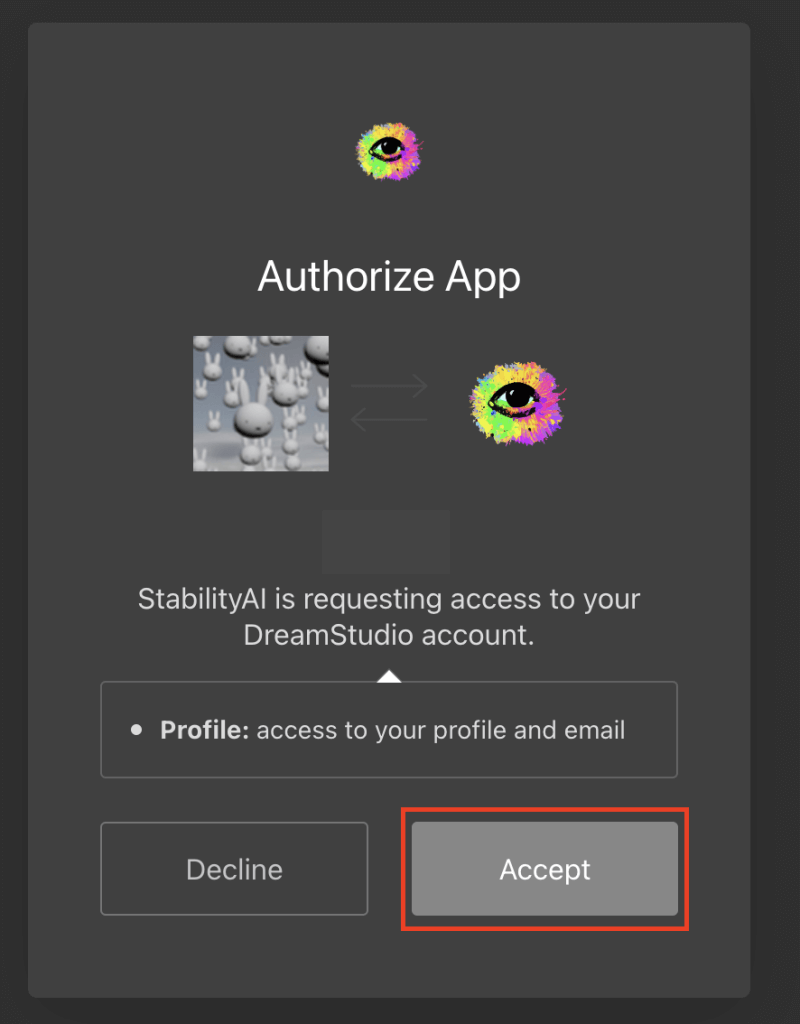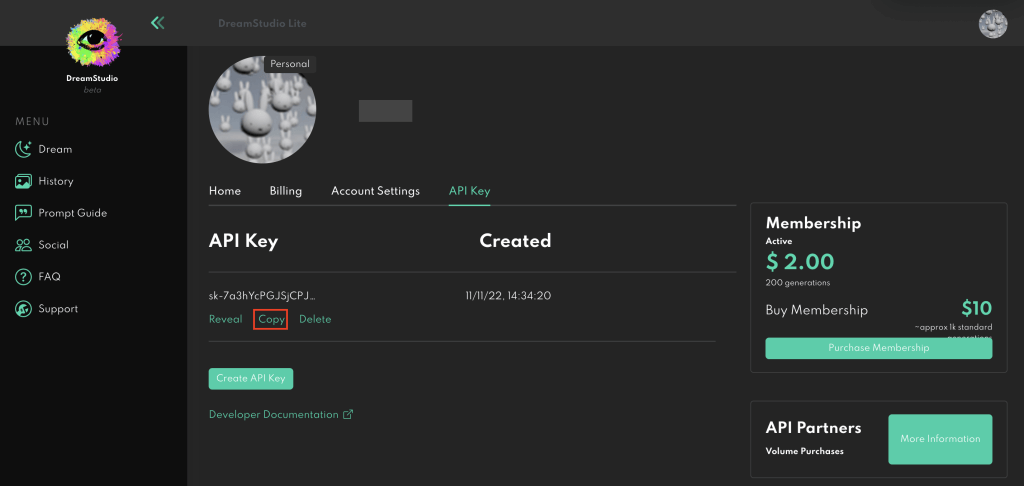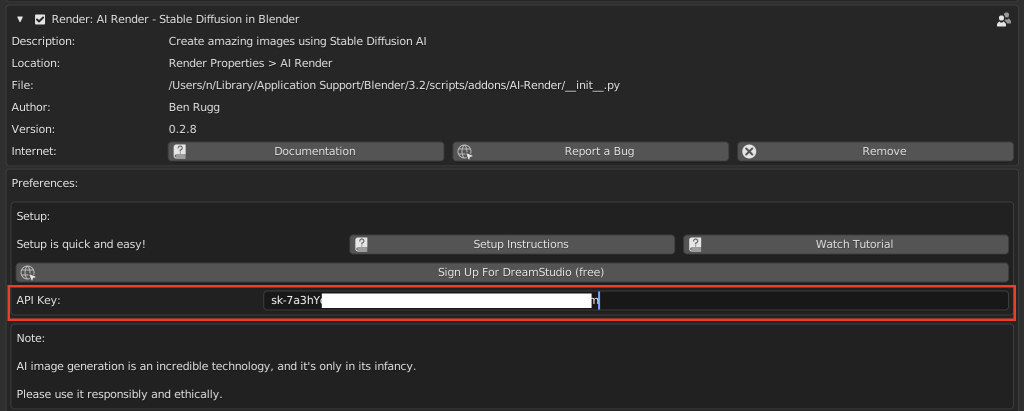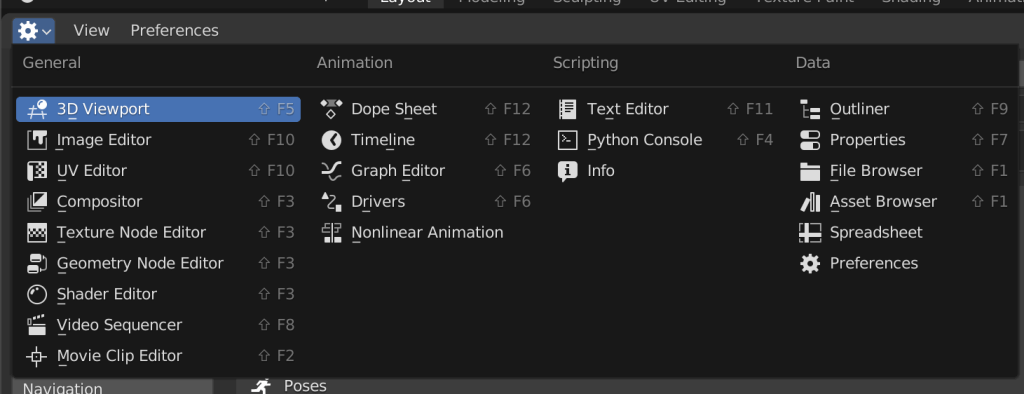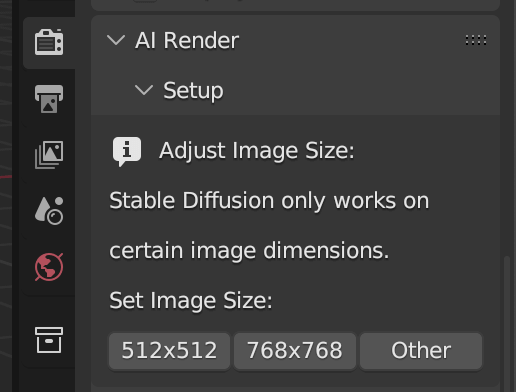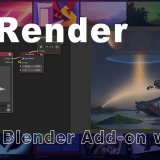最近SNS上で「AI」についての話題をよく見かけるようになりました。
入力された文章から絵や音楽を生成したり、私たちが予想していなかったような画像を抽出したりと、AIによって様々な可能性が生まれています。
なんと、そんなAIを使用してBlenderのレンダリングができる無料アドオン「AI Render」が発表されました。
本記事では前後編に分けてAI Renderの使い方を詳しく紹介します。
前編・準備編
- アドオンに使用されているAIのStable Diffusionについての説明
- アドオンの準備方法
後編・実践編
- アドオンの使用方法(静止画とアニメーション)
生成した画像をSTYLYでどのように使うかはあなた次第です!
AIでレンダリング?「Stable Diffusion」とは
本記事で紹介しているAI Renderとは、入力されたプロンプト(画像生成に必要な単語)から画像を生成する画像生成AI「Stable Diffusion」をBlenderのレンダリングに使用する無料アドオンです。
オープンソースなため無料で利用できるほか、生成された画像も著作権フリーで使用でき、高度なテクニックがなくても世界観のある作品を作成・公開できます。
Github(開発プラットフォーム)上におけるスター数の推移を比較したグラフからも、爆発的な注目を浴びていることは間違いありません。
In honor of the @StabilityAI launch party — a chart of Github stars for key repositories over time.
Congrats to @EMostaque for going vertical and @ClemDelangue for passing Bitcoin pic.twitter.com/jEGcz8LQrw
— Jack Soslow (@JackSoslow) October 18, 2022
Stable Diffusionのサイトで試してみる
実際にこちらのサイトで試すことができます。
上部の「Enter your prompt」へ画像生成となる単語を入力します。そしてその下の「Enter a negative prompt」へ画像生成に含まない単語を入力しましょう。
それぞれ入力が完了したら、「Generate Image」をクリックすると画像が生成されます。
数枚の画像を実際に生成してみました。
Prompt:
A cute Ragdoll cat kitten riding a kayak down violent rapids, holding a paddle and struggling to survive, action scene, low angle, detailed, high detail, dynamic lighting, warm lighting, volumetric, godrays, vivid, beautiful, huge scene
Negative prompt:
Disfigured, bad art, deformed, poorly drawn, extra limbs, close up, b&w, weird colors, lowres, bad anatomy, bad hands, text, error, missing fingers, extra digit, fewer digits, cropped, worst quality, low quality, normal quality, jpeg artifacts, signature, watermark, username, blurry
Prompt:
a robot preparing a delicious meal
Prompt:
cyber punk, city, ultra realistic, lens flare, atmosphere, glow, detailed, intricate, full of colour, cinematic lighting, trending on artstation, 4 k, hyperrealistic, focused, extreme details, unreal engine 5, cinematic, masterpiece
他にも、STYLYでAIを使用した作品制作についての記事を公開しているので参考にしてください。
AI Renderを準備する
AI Renderは、Stable DiffusionをBlenderでレンダリング時に使用する無料アドオンです。
早速ダウンロードしてみましょう。
このアドオンはBlender3.0以上で使用可能です。本記事ではBlender3.2を使用しています。
ダウンロードする
まず、こちらのGumroadかBlender MarketにアクセスしてAI Renderをダウンロードしましょう。
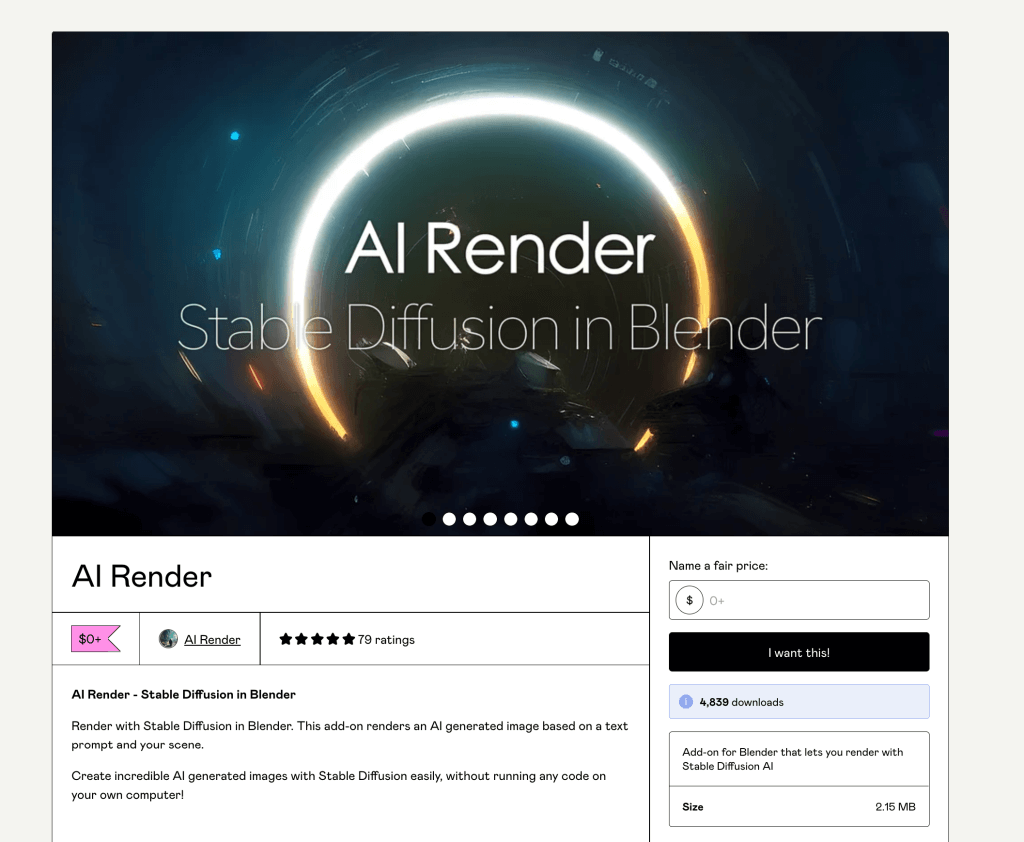
AI Render
Name a fair price:の欄に、0と入力します。
無料でダウンロードできますが、任意の数字を入力してプラスアルファで支払うこともできます。
入力後、I want this!をクリックしてください。
するとカート画面に遷移するので、メールアドレスを入力します。
Getボタンをクリックして確定しましょう。
購入が完了し、以下の画面が表示されます。
Download AI Renderをクリックすると、アドオンのダウンロード画面に遷移します。
入力したメールアドレスにも購入完了の通知とダウンロードURLのメールが送信されるのでチェックしましょう。
Downloadボタンをクリックします。
するとダウンロードが開始されますが、BlenderへのインポートはZIPファイルのまま行うので解凍しないでください。
Blenderにインポート・有効化する
Blenderを開き、左上のアイコンからPreferencesを選択します。
その後、以下の手順でインポートします。
- Add-onsをクリックしてアドオン一覧を開く
- 右上のInstall…をクリック
- 先ほどダウンロードしたAI RenderをZIPファイルのまま選択する
- Install Add-onをクリックする
インポートが完了すると自動的にアドオン内の検索がかかるので、出てきた項目にチェックを入れます。
検索されない場合は、右上の検索欄からAI Renderと検索してください。
チェックを入れると、Setupの項目が表示されます。
DreamStudioに会員登録する
アドオンを使用するには、Stable Diffusionをウェブサイト上で使用できるサービス「DreamStudio」への会員登録(無料)が必要です。まだ会員登録が済んでいない場合は、ブラウザに遷移したあとに会員登録することができます。
Sign Up for DreamStudio (free)ボタンをクリックすると自動でブラウザに遷移します。
ブラウザに切り替わるとログイン画面が表示されています。
会員登録が済んでいる場合はログインしましょう。
まだ会員登録が済んでいない場合は、Sign Upをクリックしてください。
Googleや他のサービスからログインした場合、アプリの認証が行われます。
プロフィールとメールアドレスにアクセス可能かどうかの確認なので、Acceptをクリックしましょう。
認証後、会員ぺージに切り替わります。
API Keyを取得しアドオンへ設定する
API Keyというコードが作成されているので、CopyをクリックしてAPI Keyをコピーします。
Blenderの画面に戻り、API Key:の項目にペーストします。
左上の歯車アイコンから3D Viewportに戻ります。
画面右のアイコン一覧からカメラアイコンをクリックします。
項目の下の方にあるAI RenderのSetup内の、Adjust Image Size:のいずれかをクリックして有効化しましょう。
これはどのサイズの画像を生成するか?というボタンになっています。
512×512ピクセルは一番サイズが小さいですが、画像生成の時間が他と比べて短いのでおすすめです。
その隣の768×768を選択したり、Other(その他)をクリックし自分の好みの画像サイズ(最小512〜最大2048ピクセルまで)を指定することもできます。
しかし512ピクセル以上の大きさを設定するとその分時間とクレジットがかかるので注意してください、
クレジットについては後半の記事で詳しく紹介しています。
これでアドオンの準備が完了しました。
Blenderでのモデル用意やアドオン使用方法の説明は次の記事に続きます。
STYLYに関する質問、バグ報告、改善してほしい要望はSTYLY FORUMまで
https://jp.forum.styly.cc/support/discussions
Certified (QA) by Shota Shawn Yoshizawa
Edited by SASAnishiki