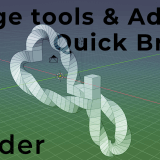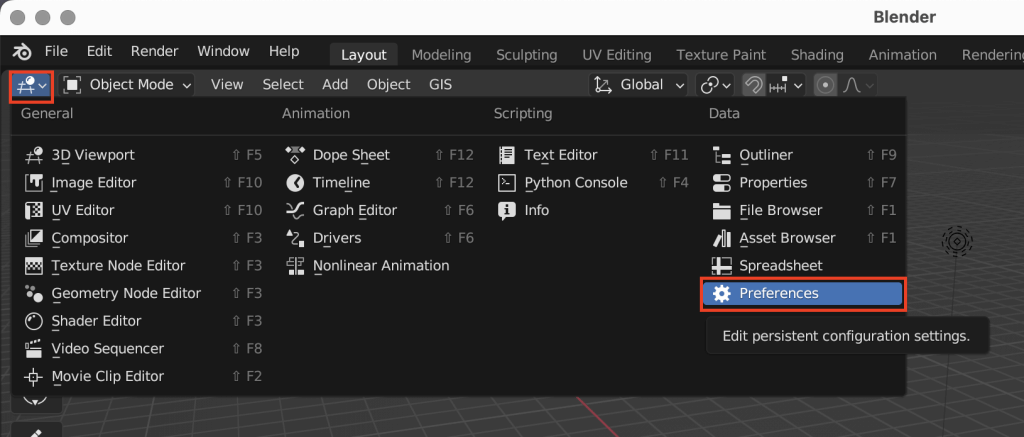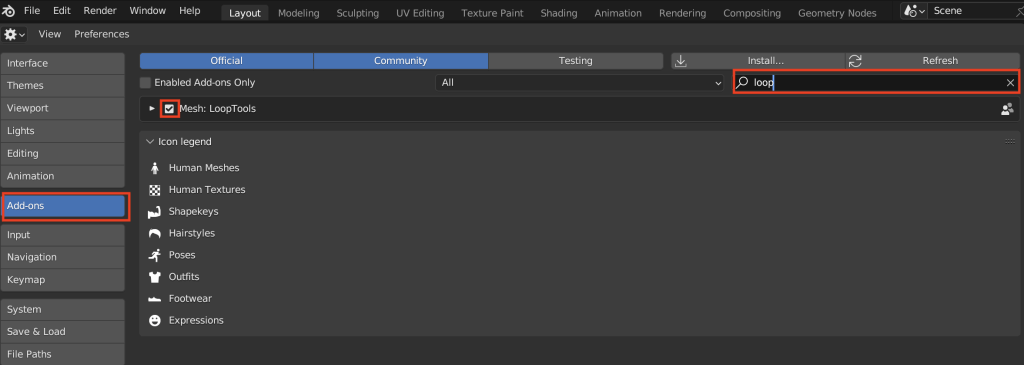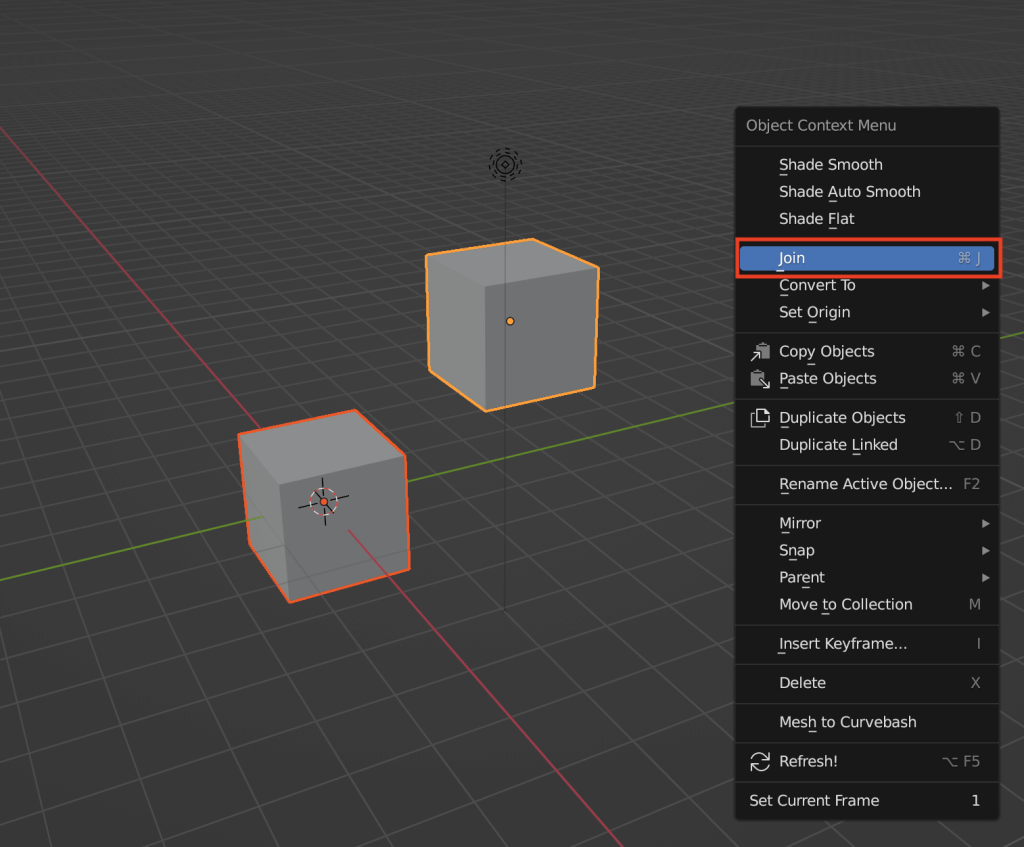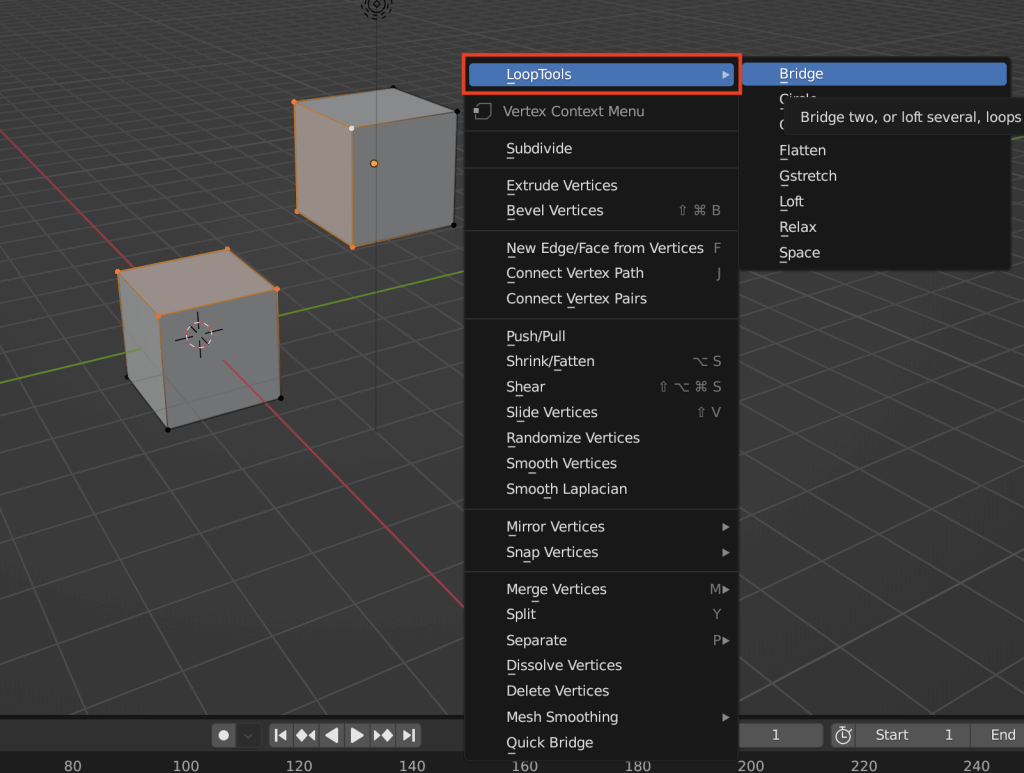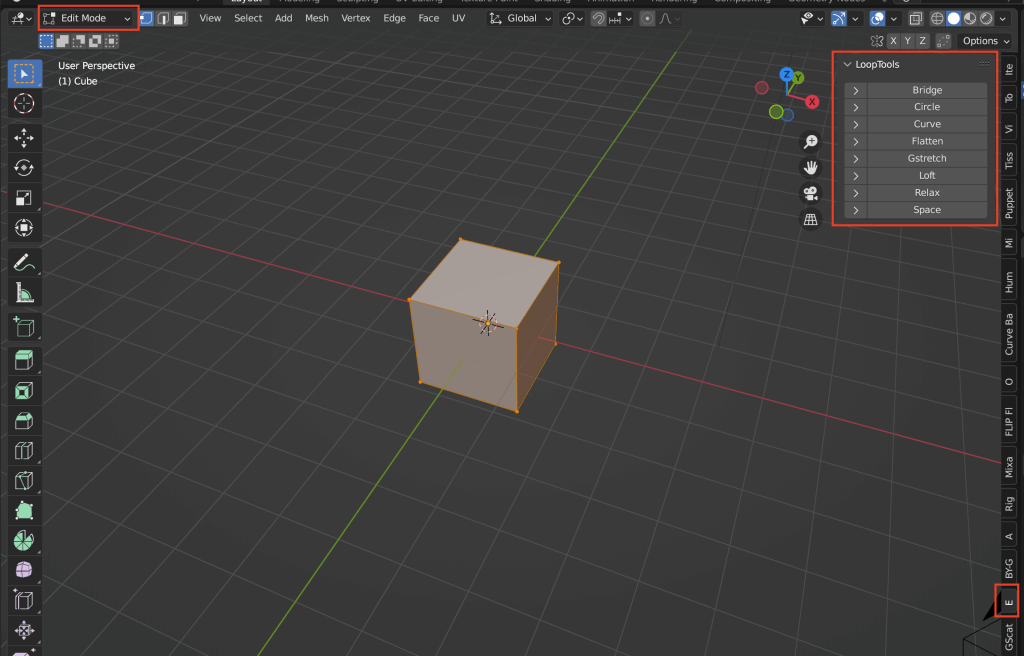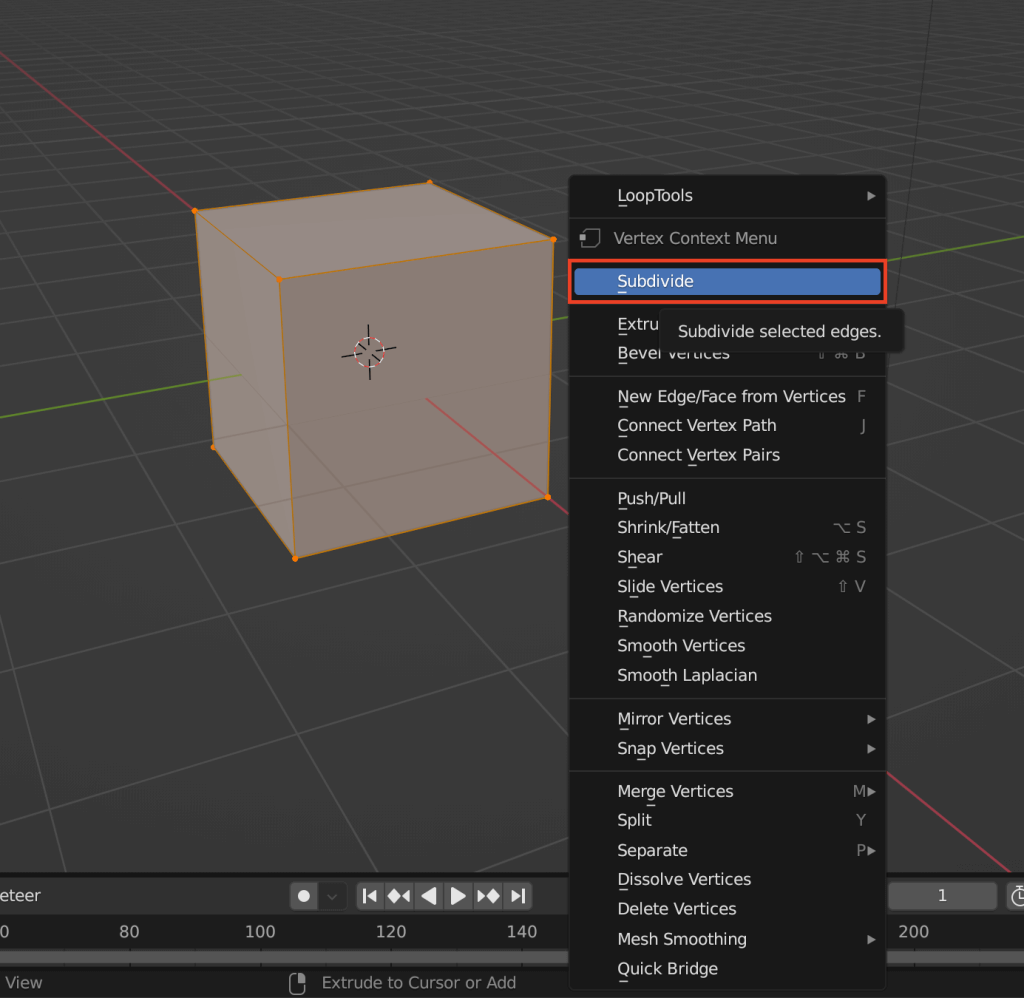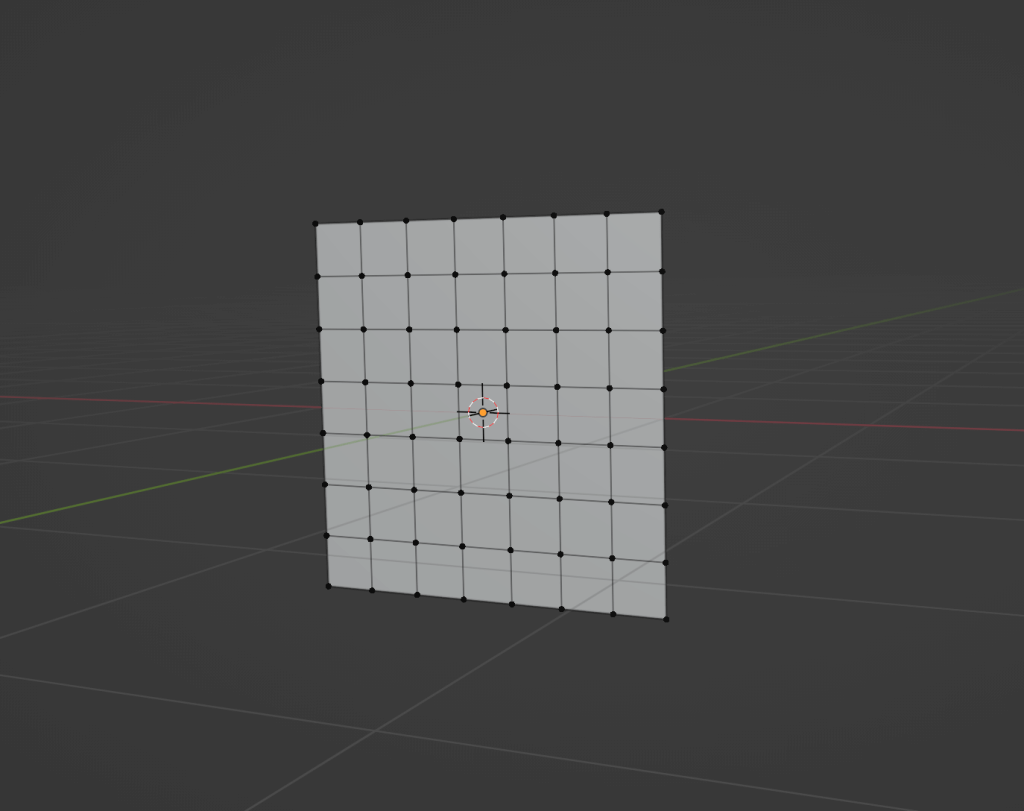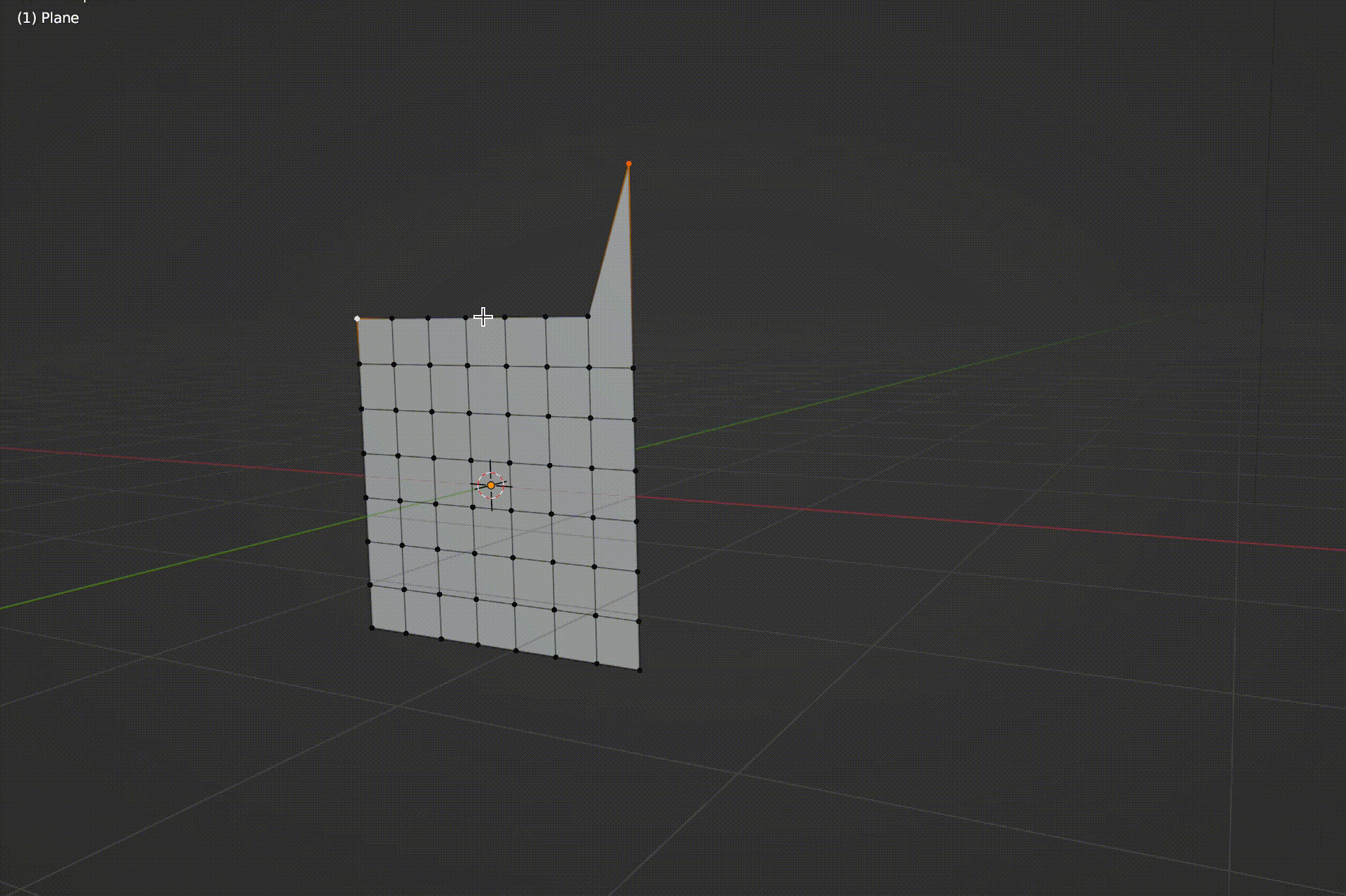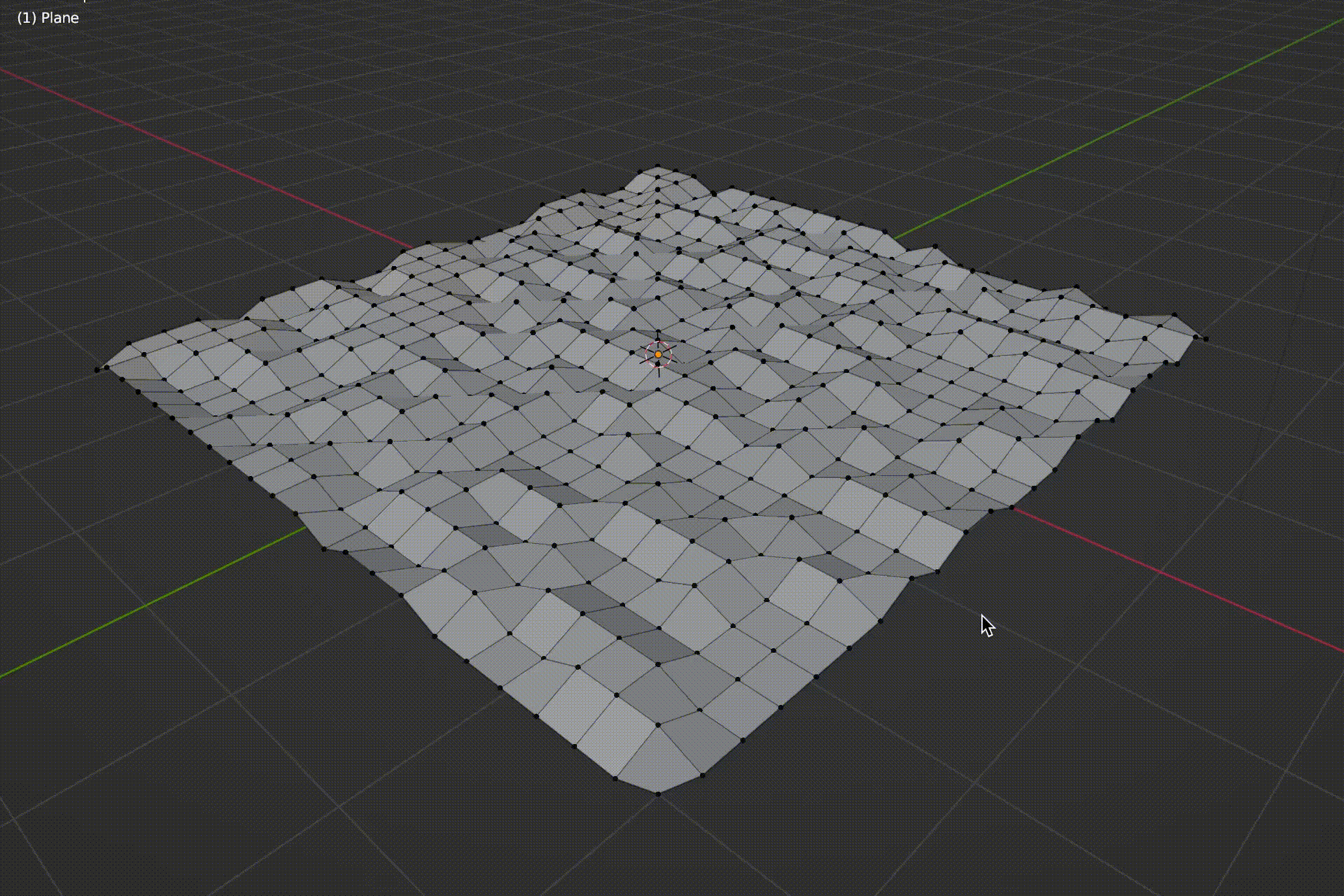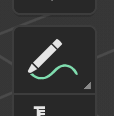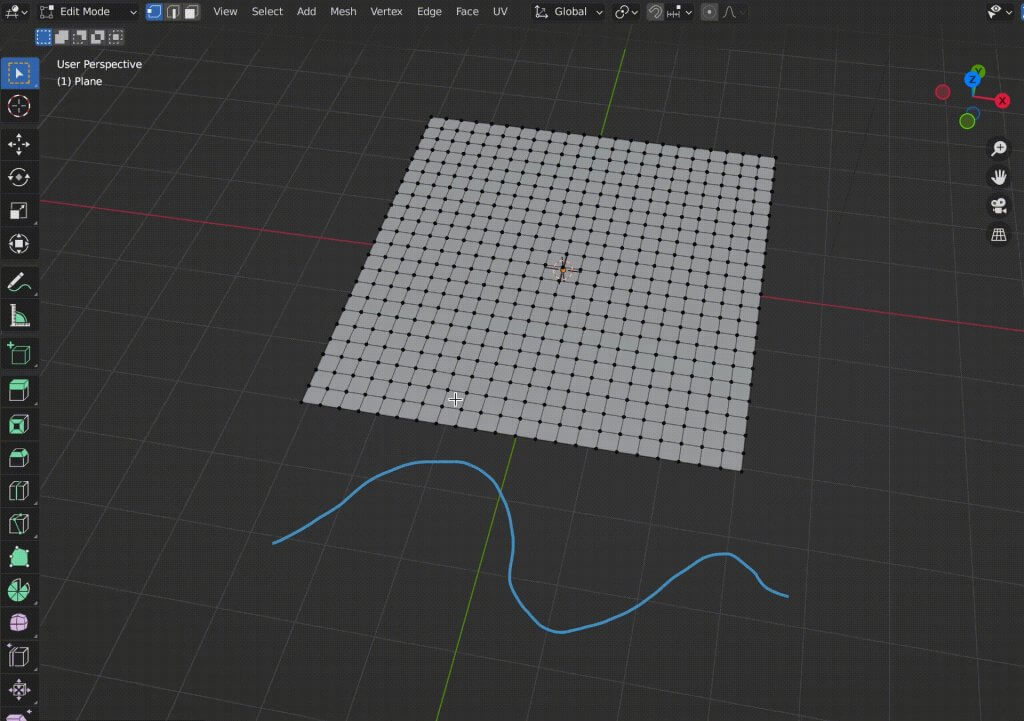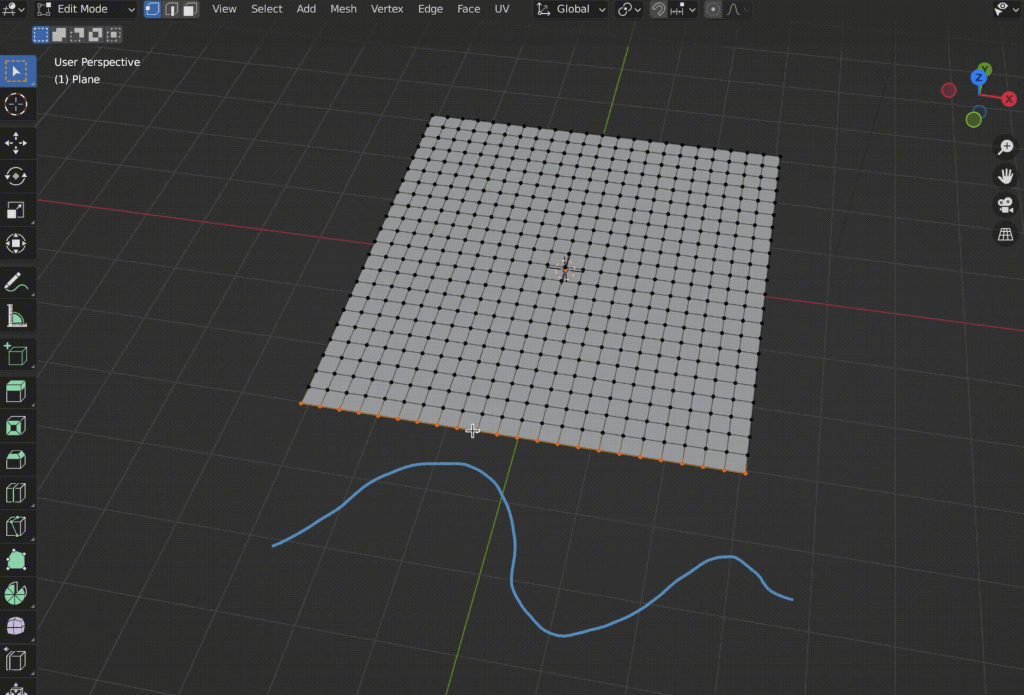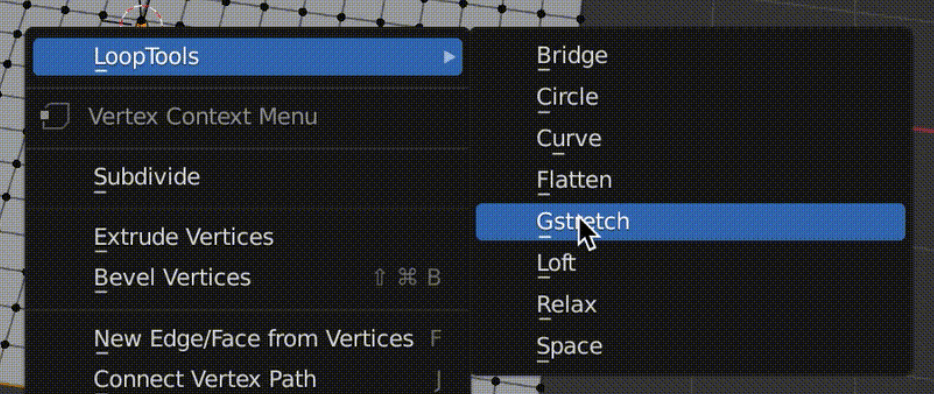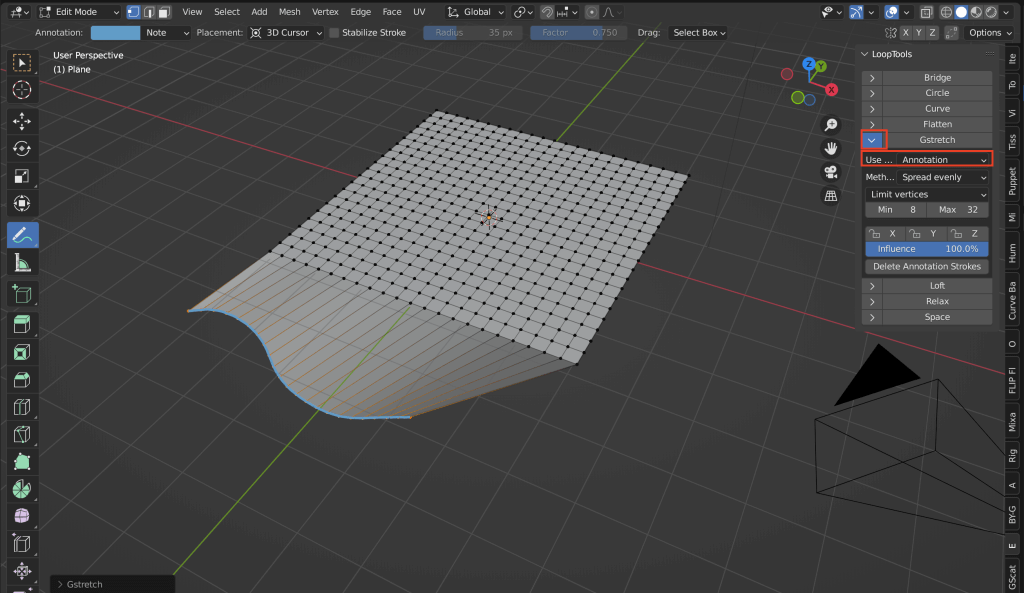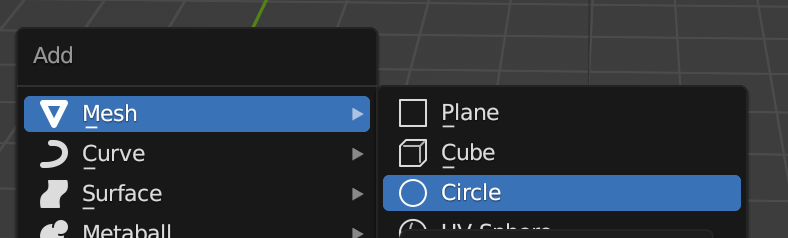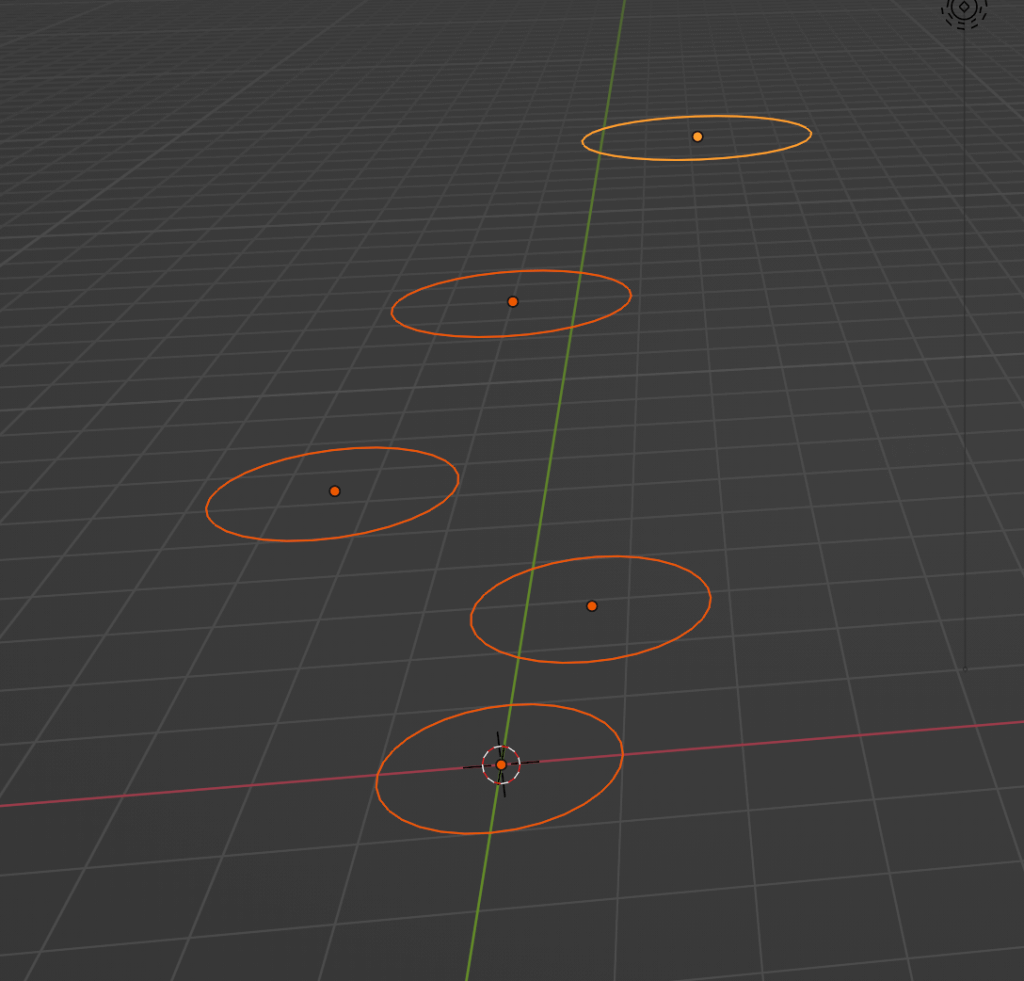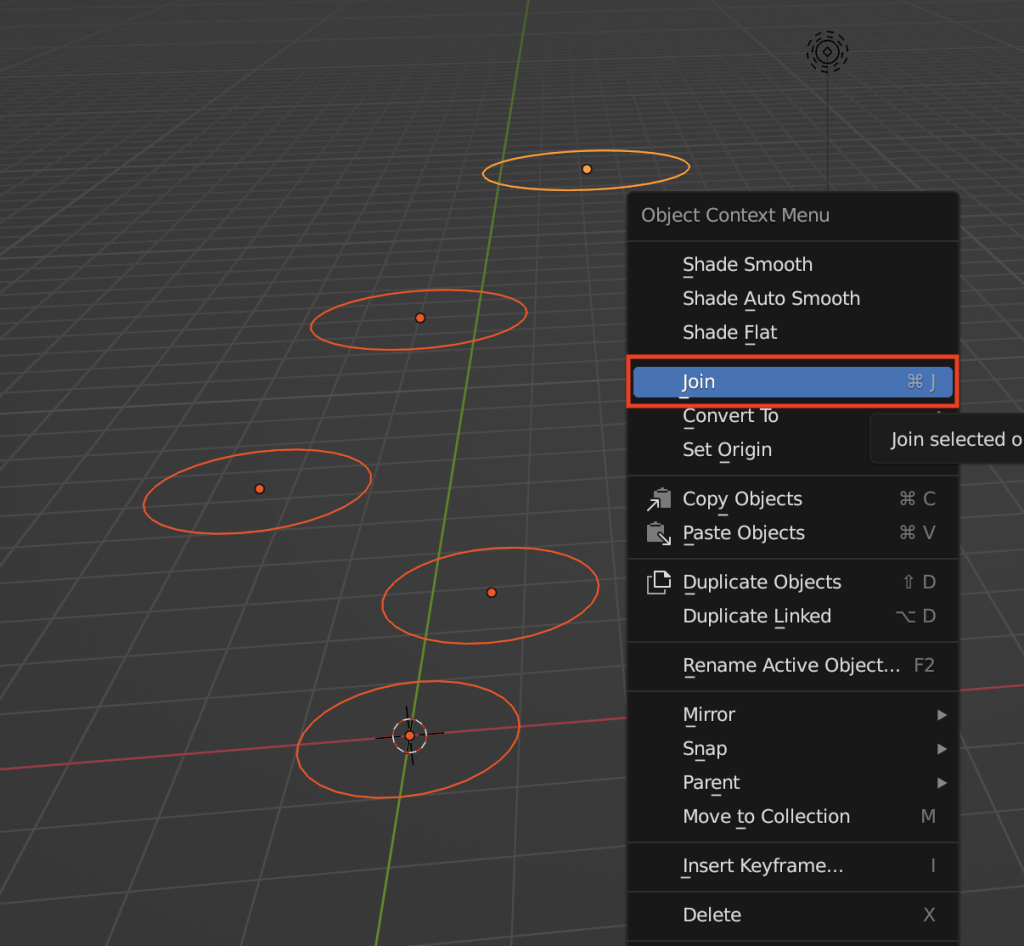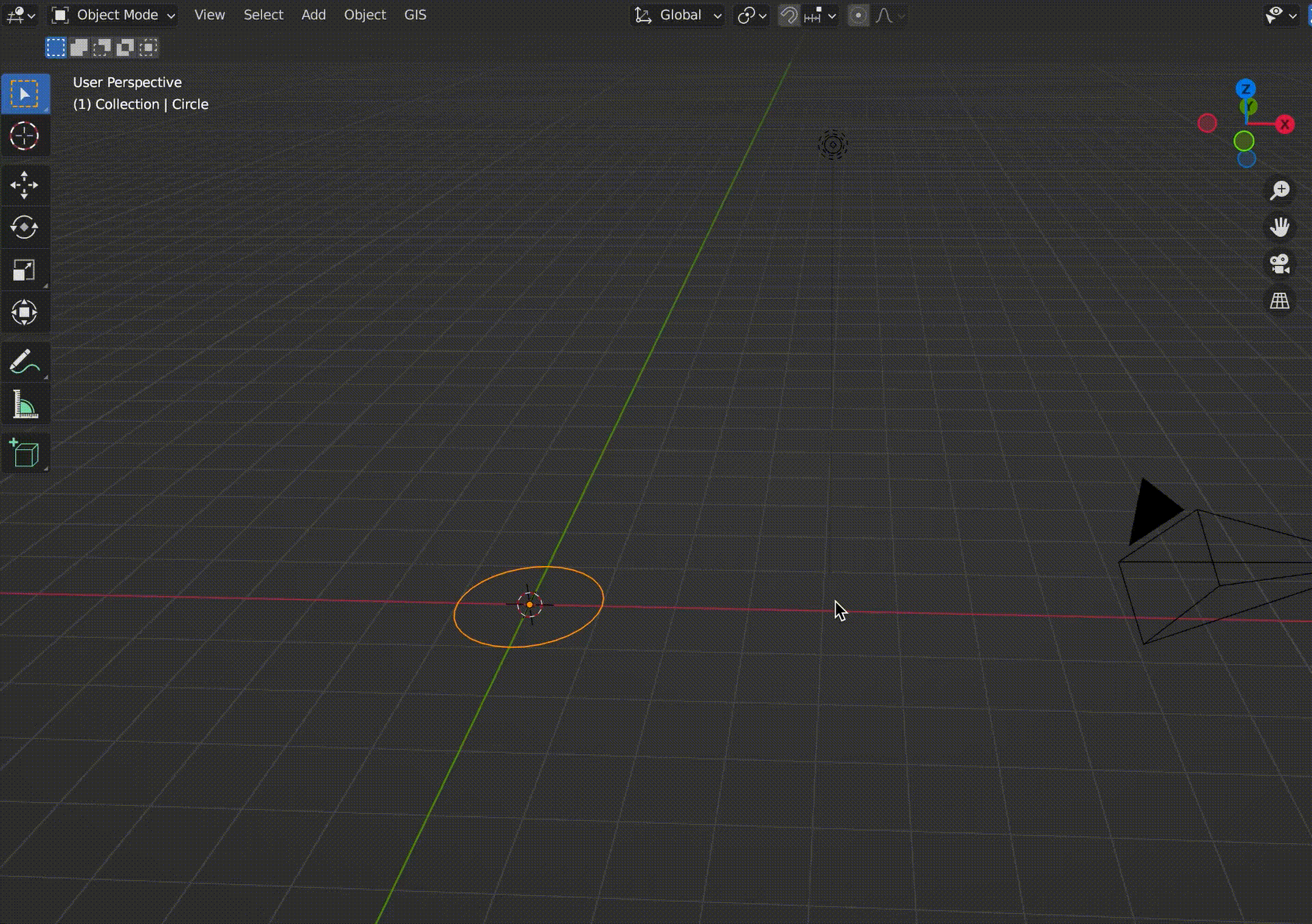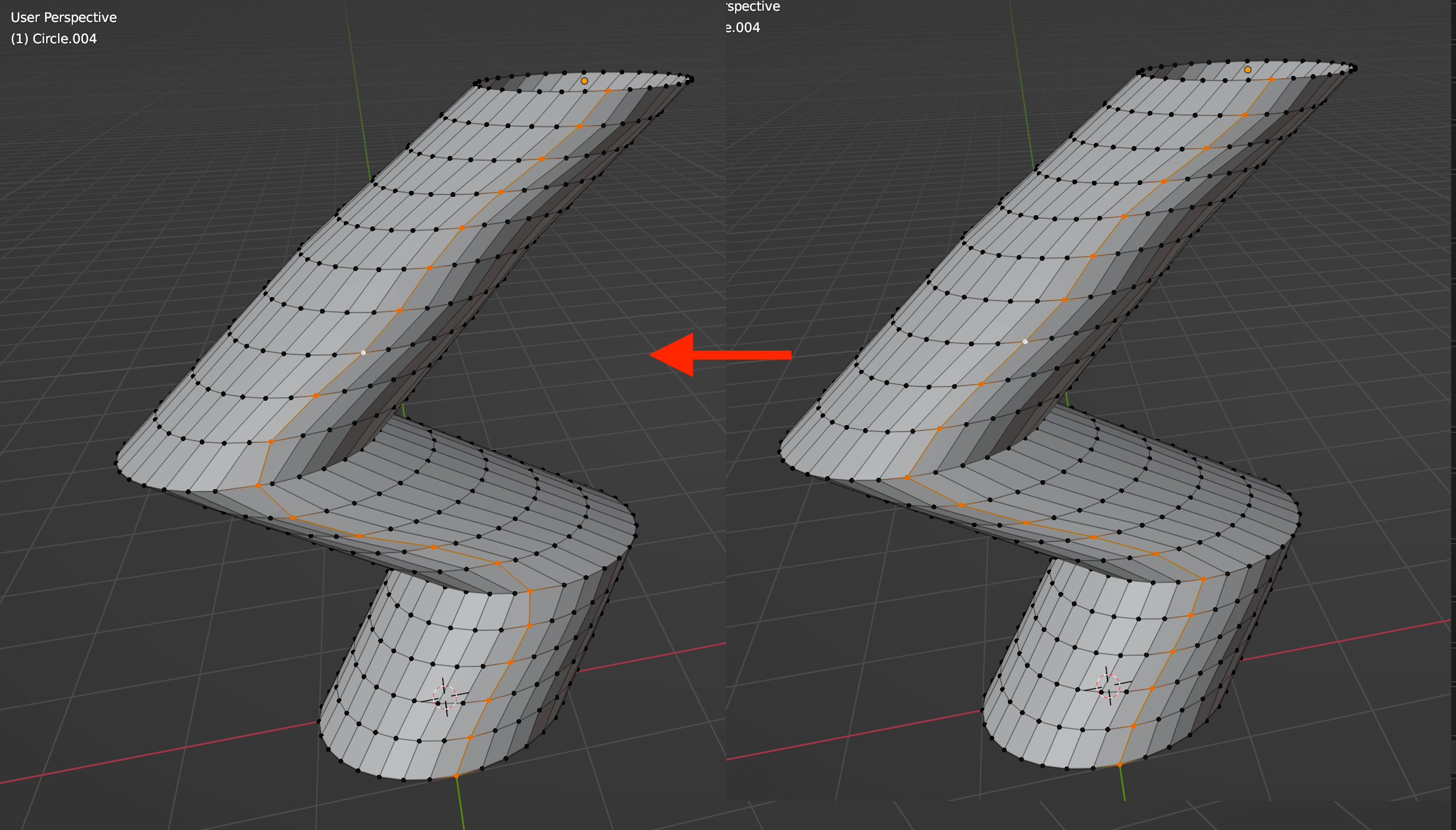前記事ではBridge Toolsや無料アドオンのQuick Bridgeを紹介しました。
しかし、実はBlenderにも少し似た機能が備わったアドオン「Loop Tools」が内蔵されています。
本記事ではこちらの使用方法を紹介します。
前記事はこちらをごらんください。
Loop Toolsとは?
オブジェクト同士をつなげるブリッジだけではなく、サークル、カーブなど、様々な機能がひとつになっています。
Loop Toolsを有効化する
使用する前に、設定のアドオン一覧画面を操作して有効化します。
画面左上のアイコンをクリックし、Preferencesを開いてください。
Add-onの項目を表示したら右上の検索欄にLoop Toolsと入力します。
Loop Toolsの名前が表示されたら、チェックボックスをクリックしましょう。
これでアドオンが有効化され、使用できます。
Loop Toolsを使用する
前回のようにキューブを2つ用意します。
キューブを1つ選択したのちShiftを押しながら選択→右クリックで表示されるメニューでjoinをクリック。ひとつのオブジェクトにしました。
Loop Toolsは主に、編集モード([Tab]キー)の状態→右クリックで表示されるメニューから使用できます。
あるいは画面右のタブ(表示されていない場合[N]キー)からでも使用できます。
ブリッジ
離れている辺同士を繋げることができる機能です。
ブリッジ選択後、画面左下の詳細設定で編集できます。
サークル
頂点を円状に再配置する機能です。
これは細分化されているオブジェクトに効果を発揮します。
細分化は編集モードの状態で右クリック→メニューからSubdivideを選択します。
ブリッジ機能と同様に、サークル選択後画面左下で設定できます。
カーブ
細分化されたプレーンの辺をなだらかにする機能です。
1つの頂点が以下のように他の頂点と並んでいない場合、その頂点が属する辺のうちもう一つの頂点を選択→カーブを適用することで斜めの辺を形成します。
他にも、2つの頂点の中間にあたる点を選択しカーブを適用することで、3つ目の頂点を通るカーブを形成します。
フラッテン
この機能は、メッシュの凹凸をならす効果があります。
編集モード([Tab]キー)の状態でならしたいポリゴンを全て選択し、他の機能と同じように右クリック→Loop Tools>Flattenをクリックします。
Gストレッチ
ペンツールを使用して書いた線まで辺を延長できる機能です。
まず編集モードのまま画面左にあるペンのアイコンをクリックします。
アイコンが表示されていない場合は[S]キーで表示できます。
辺を延長したい場所に線を書きましょう。
その後カーソル選択のアイコンをクリックして切り替え、延長したい辺を選択します。
[Option]キーを押しながら選択すると辺一列を一括選択できます。
その後は右クリック→Loop Tools >Gstretchを選択します。
すると先ほど描いた線まで辺が延長されました。
うまくいかない場合、画面右のタブのGstrechの横にあるvマークをクリック→Use…からAnnotationを選択してやり直してみてください。
ロフト
離れている辺同士を繋げる機能です。
冒頭で紹介したブリッジ機能と似ていますが、広範囲にわたって様々な位置や形状の辺を複数使用したオブジェクトを作成できます。
まず[Shift+A]キーでMesh>Circleを選択します。
オブジェクトモードでCircleをコピー&ペーストします。
全てのCircleを選択し右クリック→Joinを適用し1つのオブジェクトにしましょう。
[Tab]キーで編集モードに切り替え、右クリック→Loop Tools>Loftを選択します。
左下からセグメントを増やすなどの詳細設定が行えます。
リラックス
頂点の位置を緩和させる機能です。
緩和させたい頂点を選択して右クリック→Loop Tools>relaxを選択します。
この機能は辺のみにも使用できます。
スペース
頂点の位置を調整できる機能です。
適用後、左下の詳細設定内Influenceから影響力を変更できます。
STYLYに関する質問、バグ報告、改善してほしい要望はSTYLY FORUMまで
https://jp.forum.styly.cc/support/discussions
Certified (QA) by Shota Yoshizawa
Edited by SASAnishiki