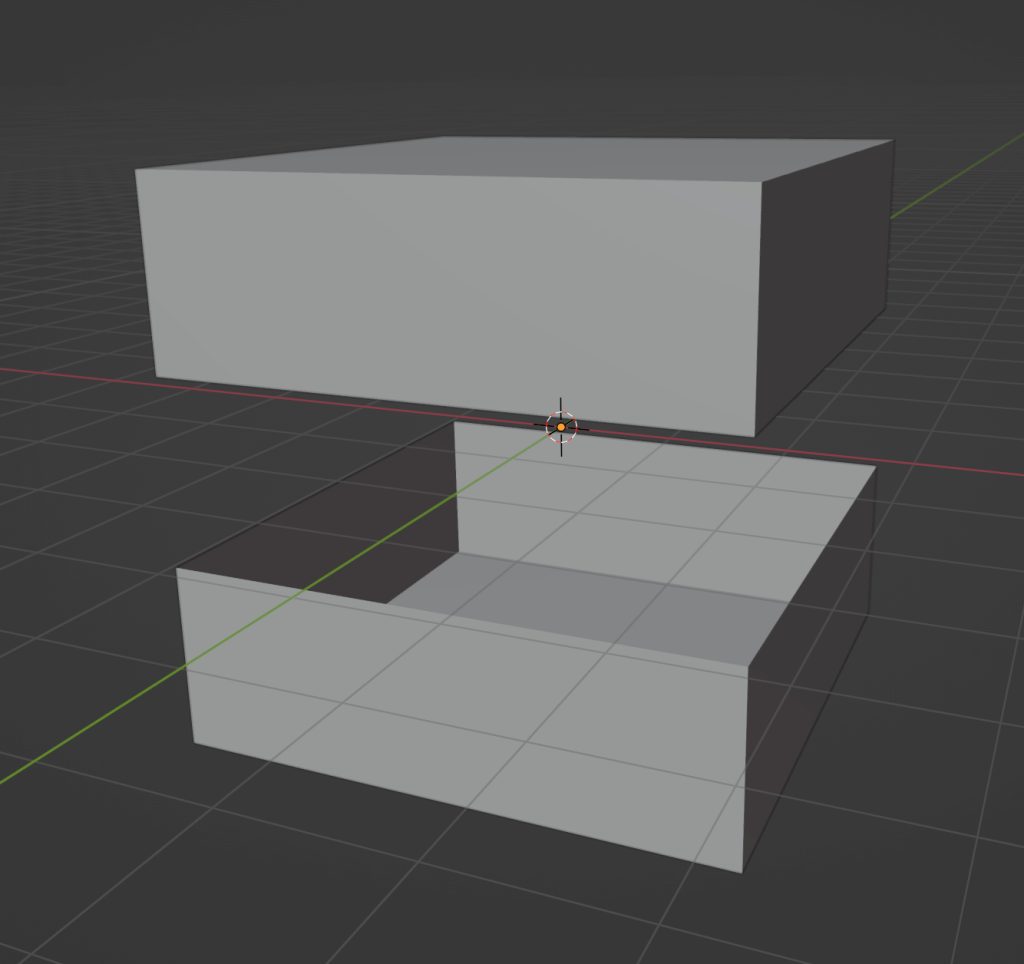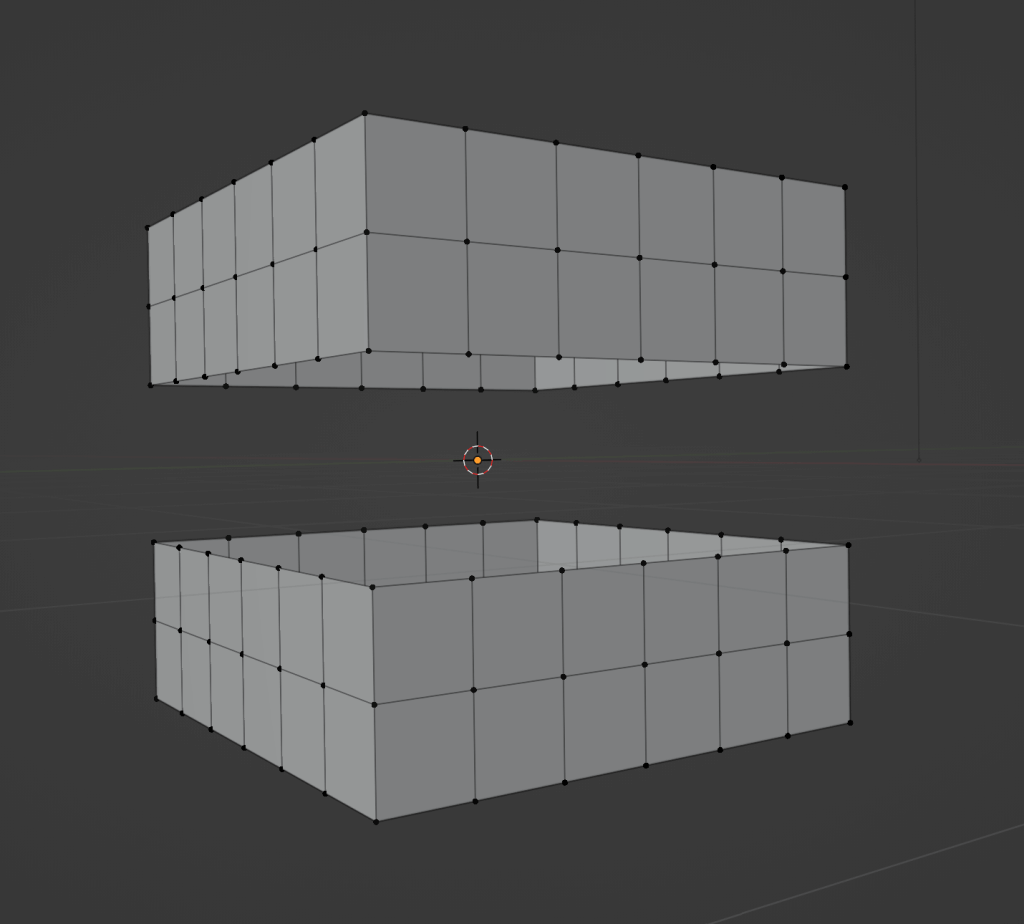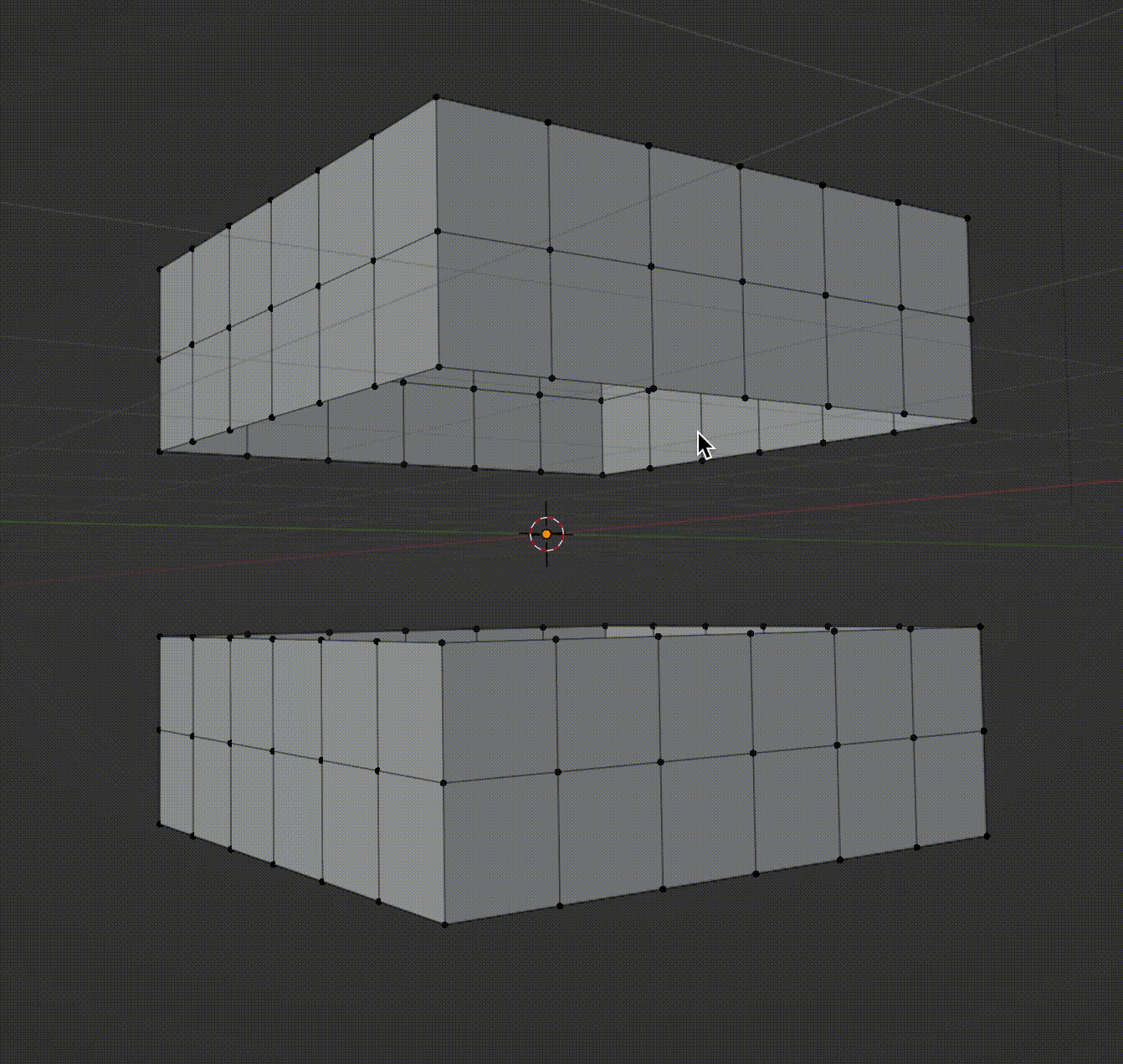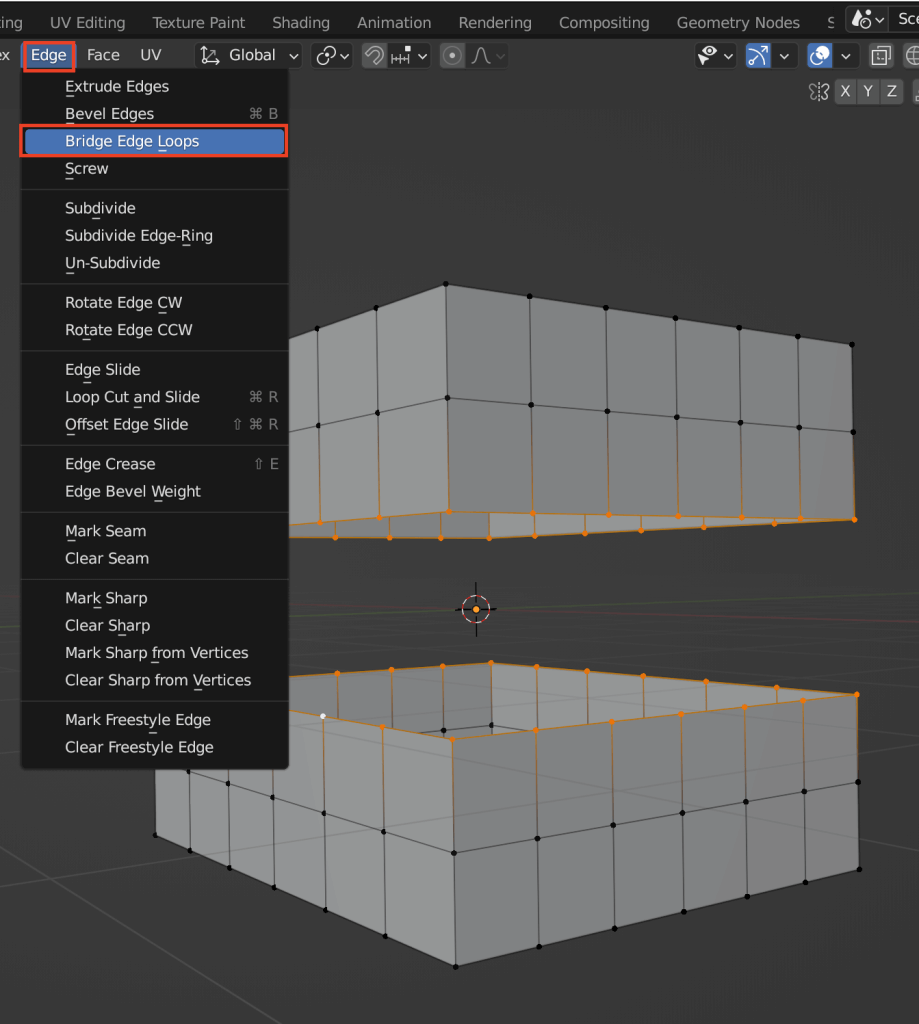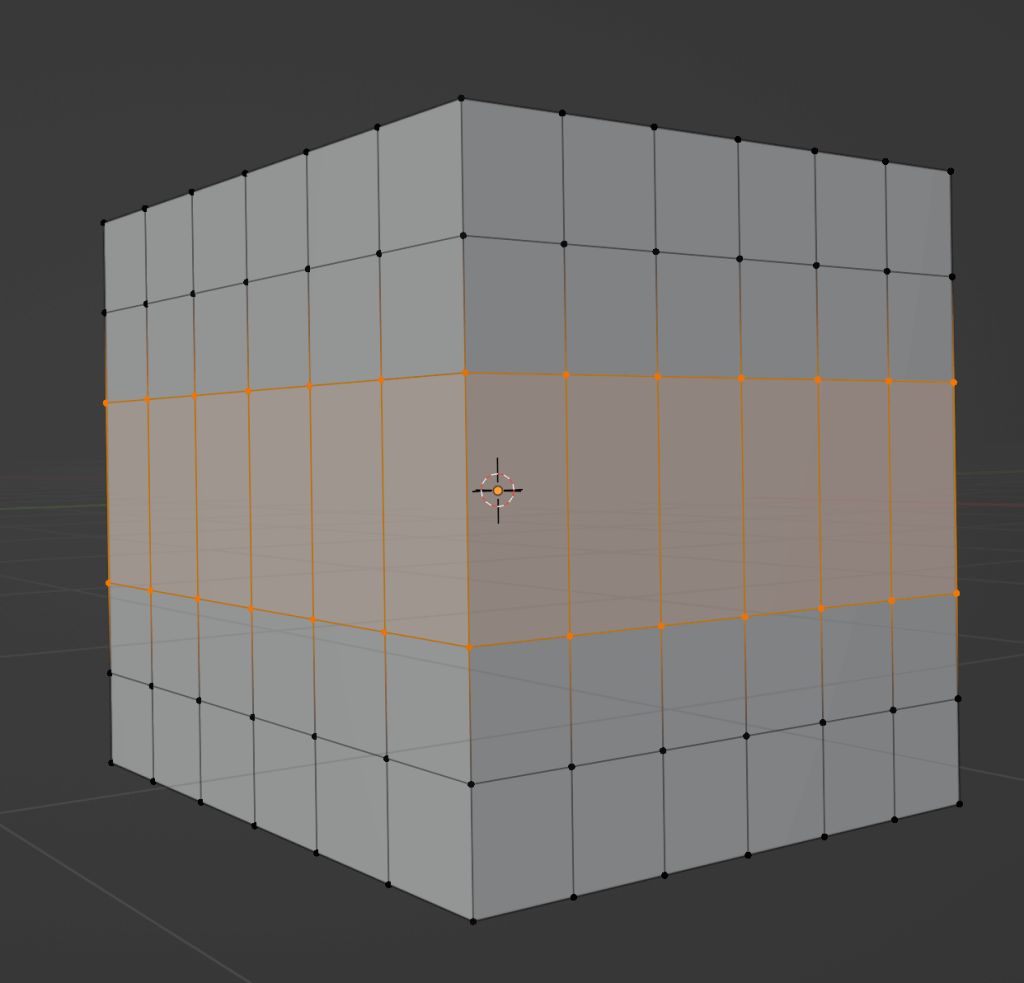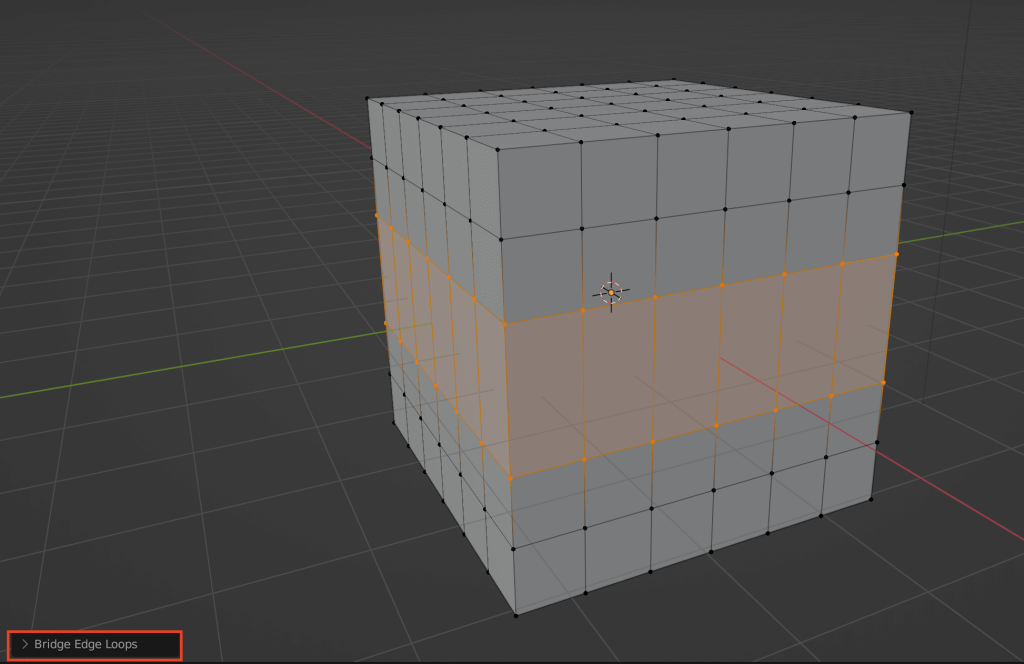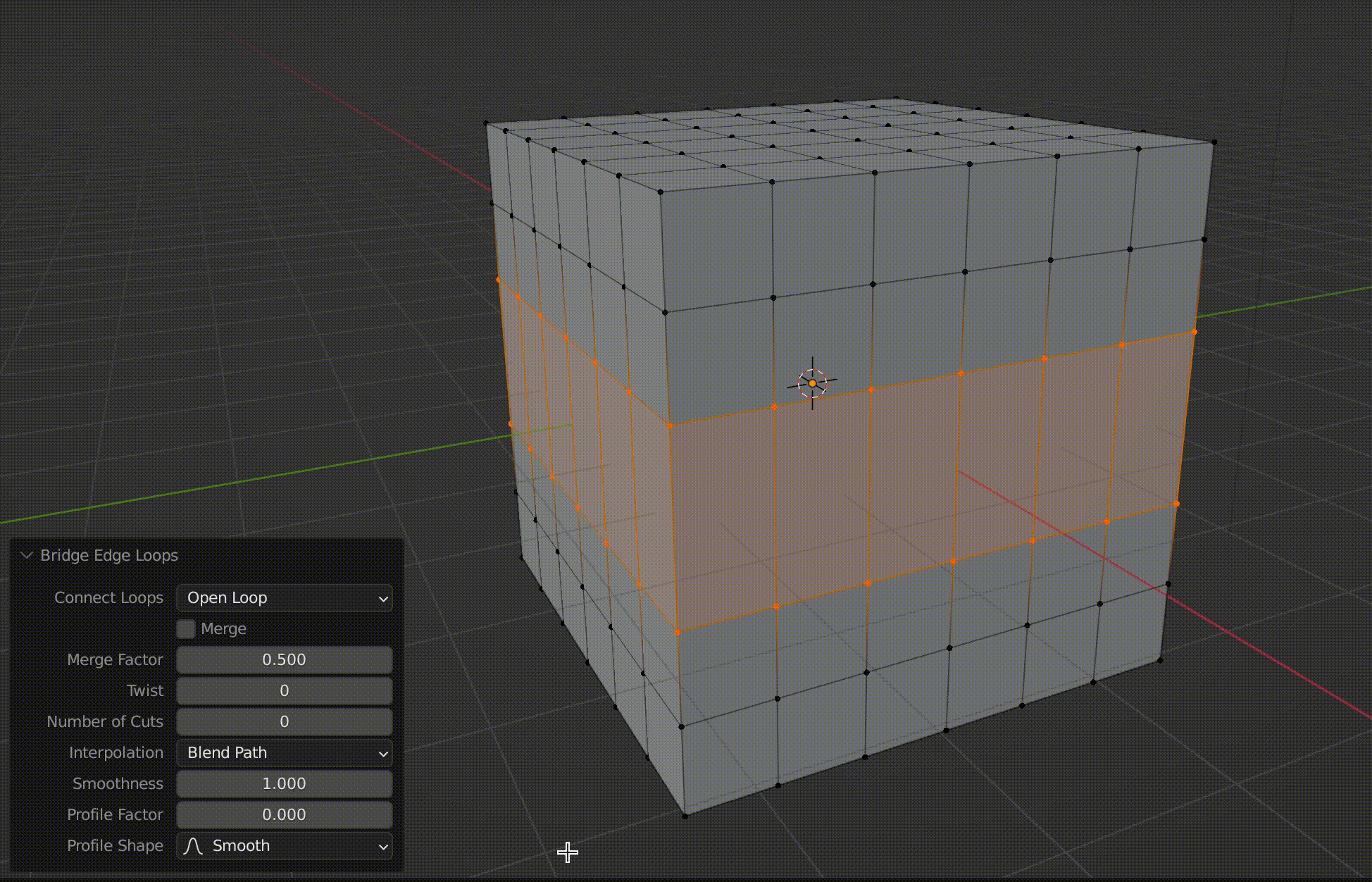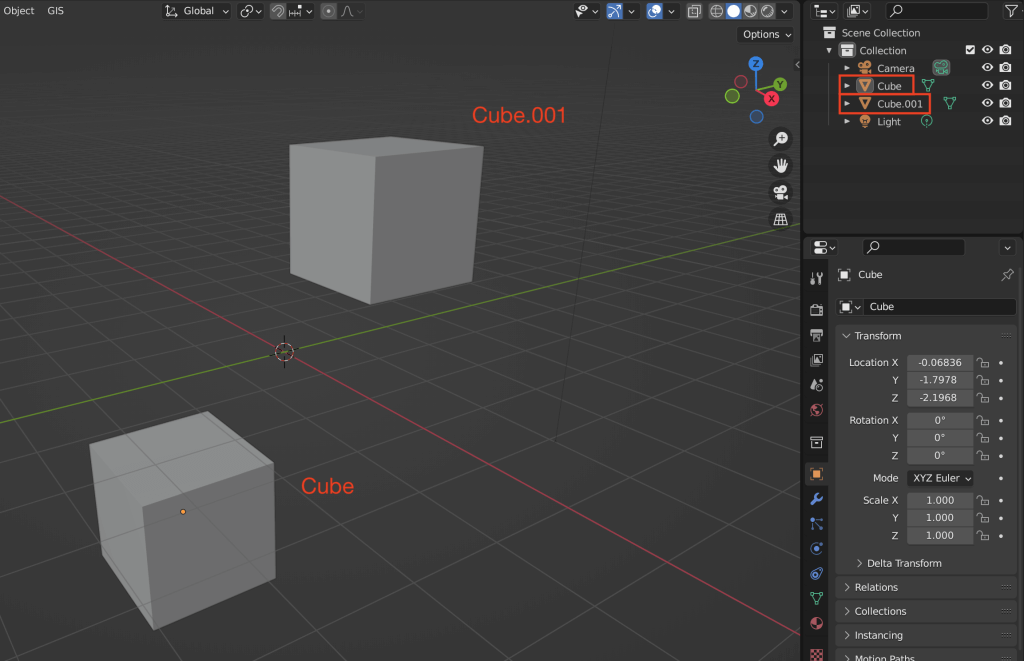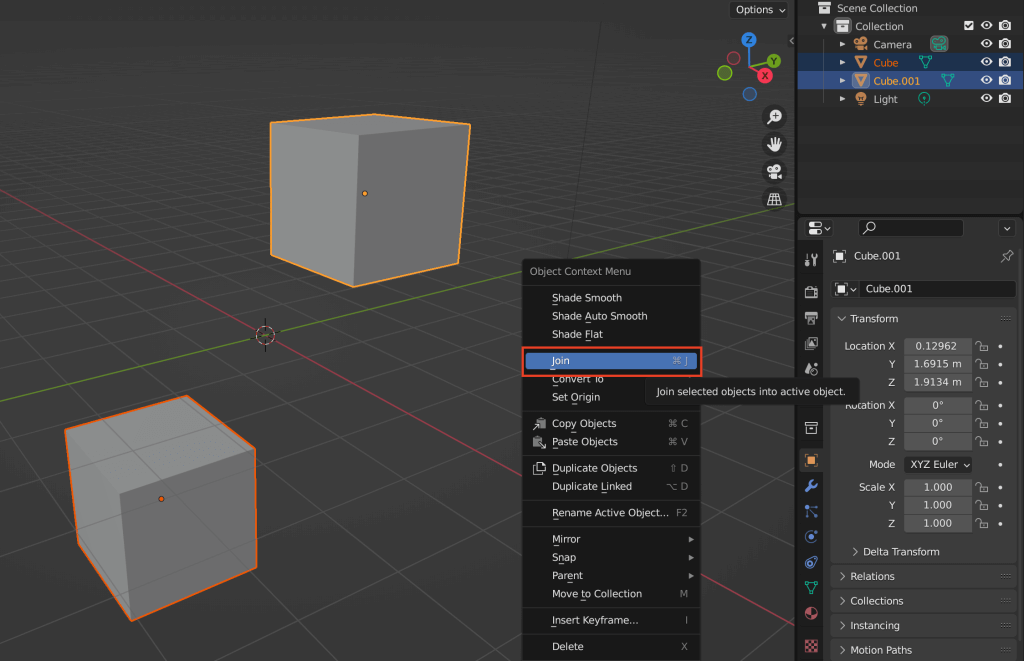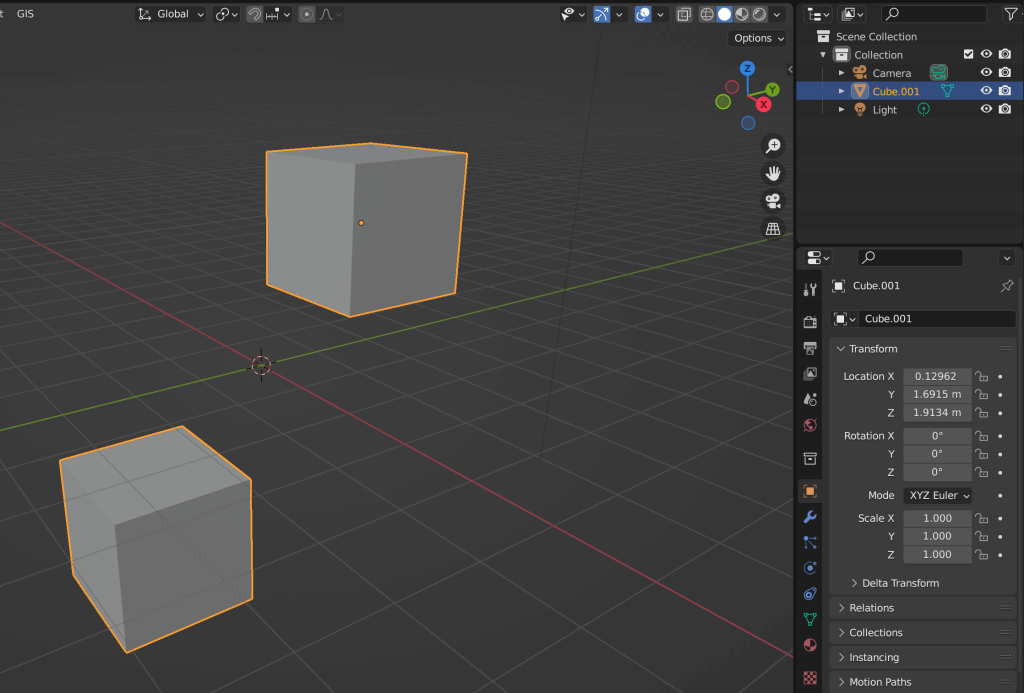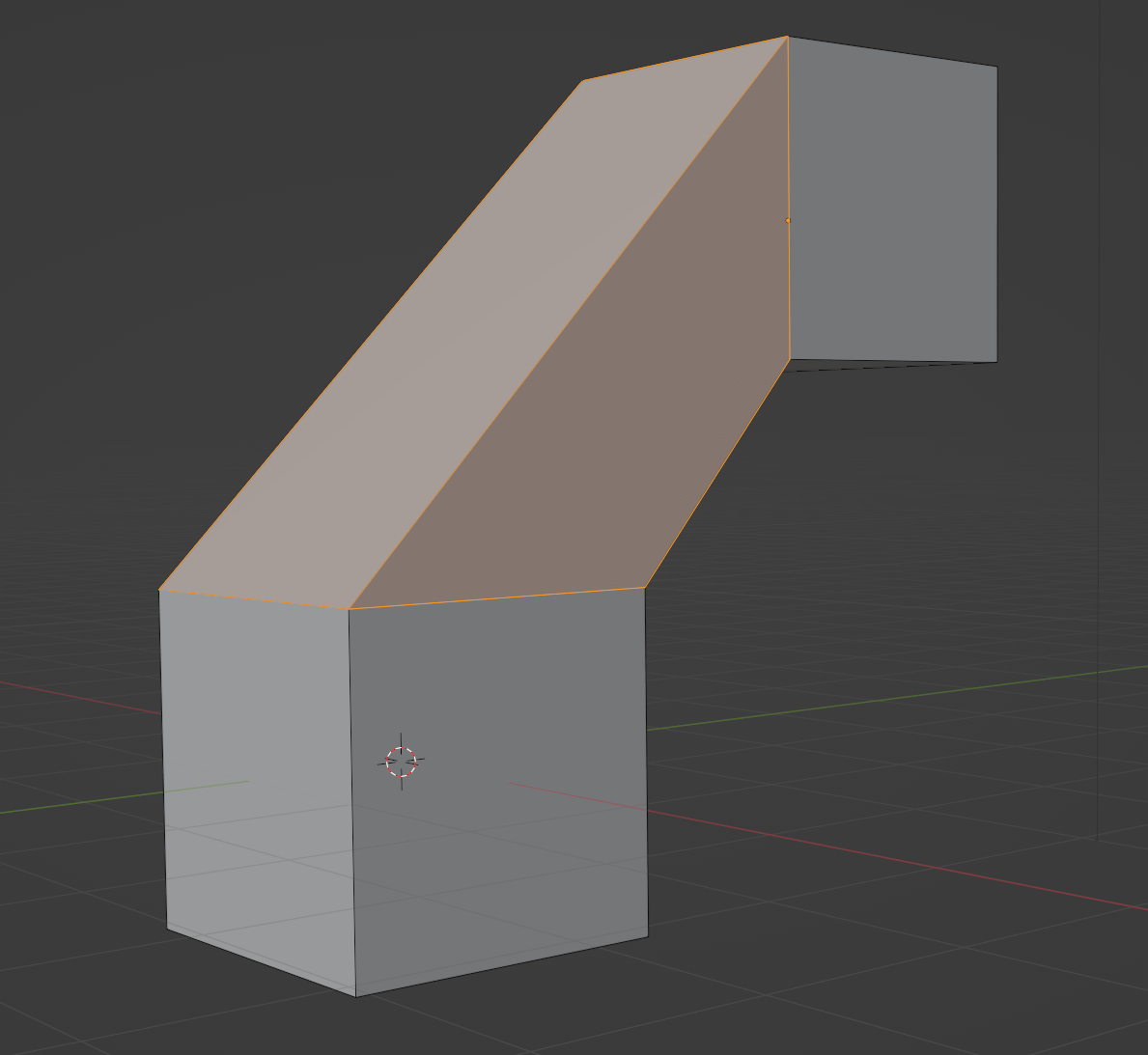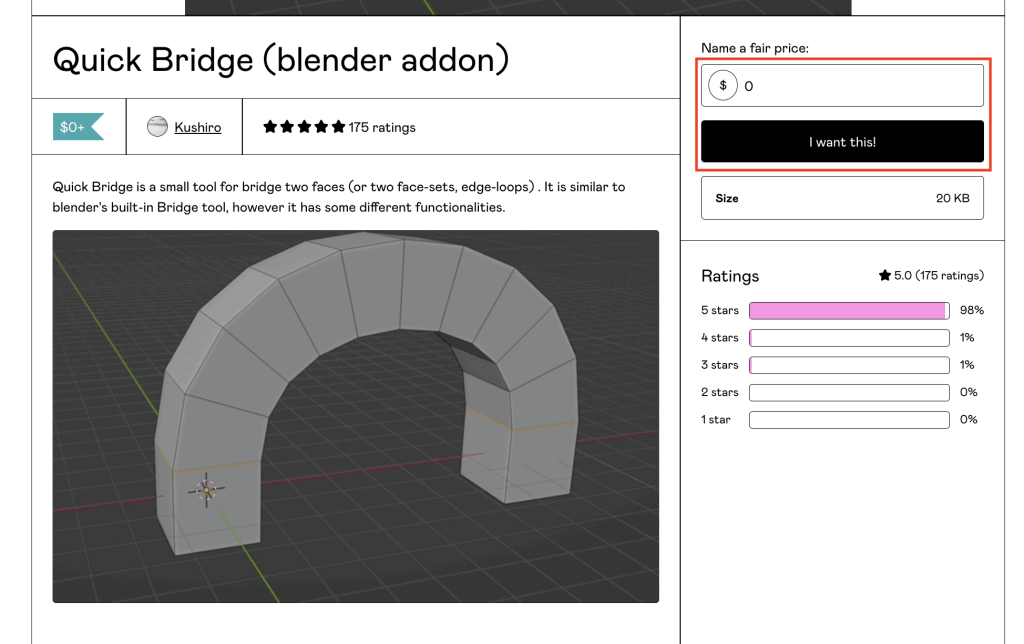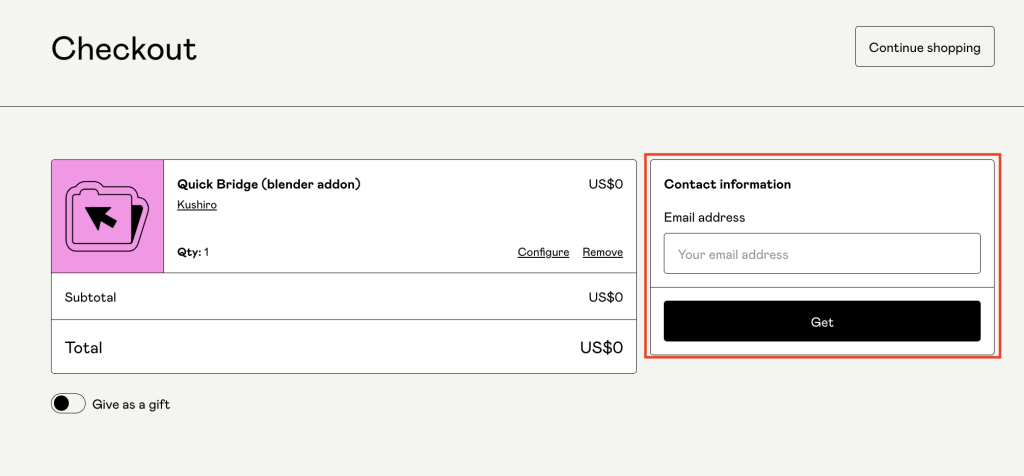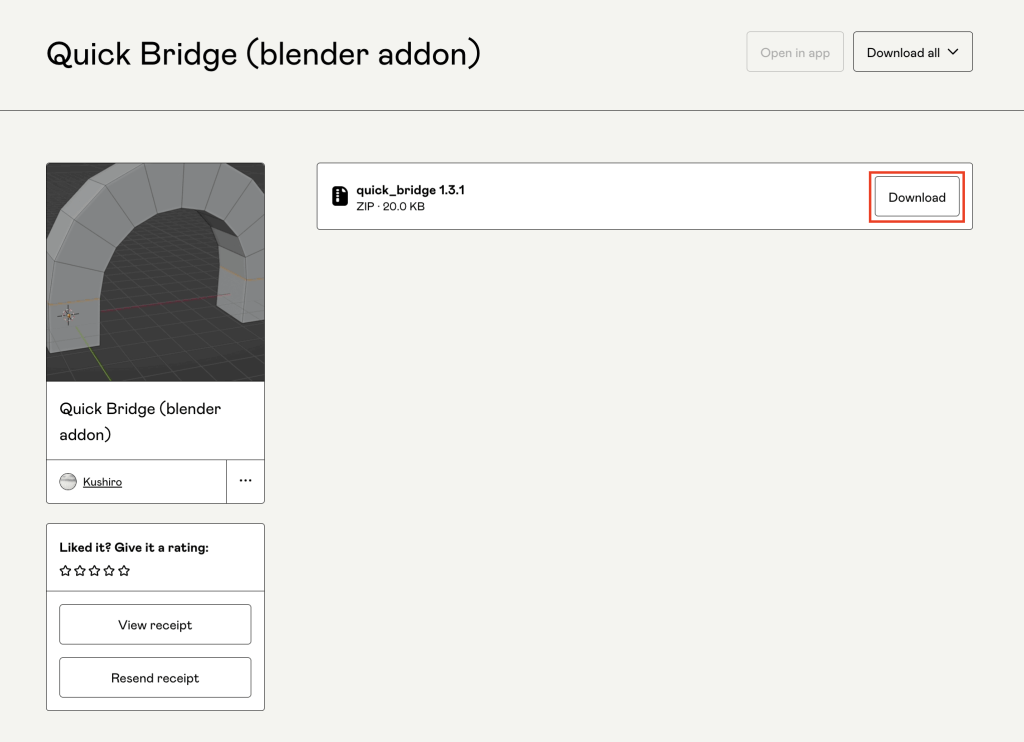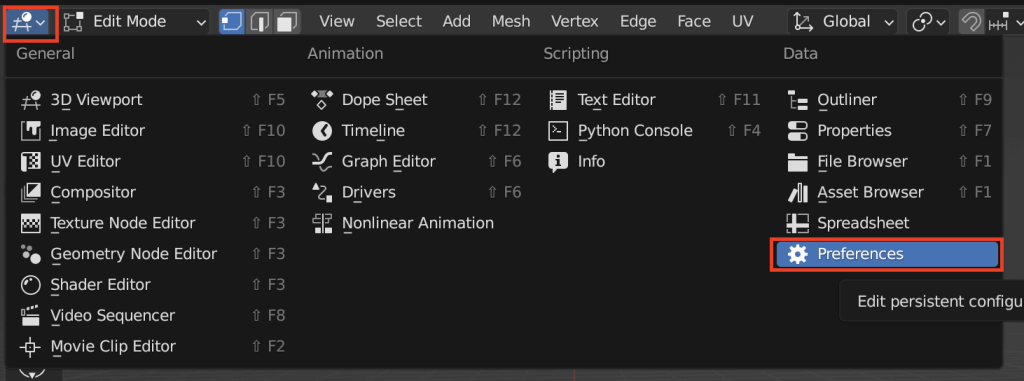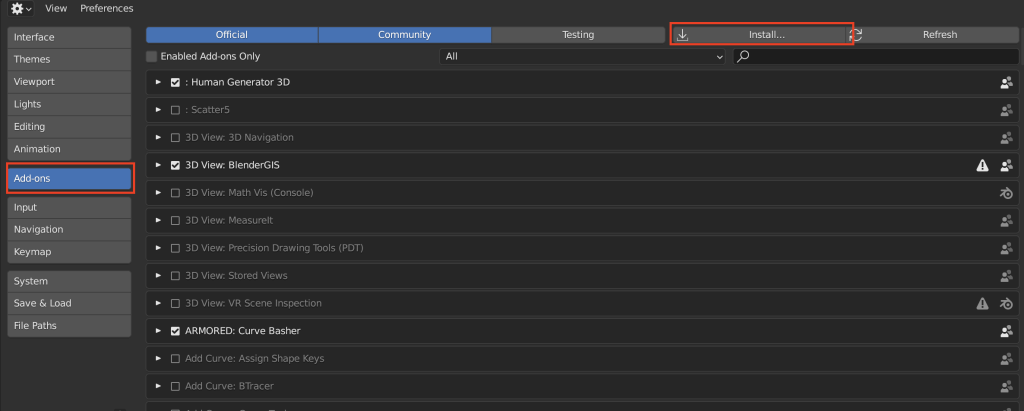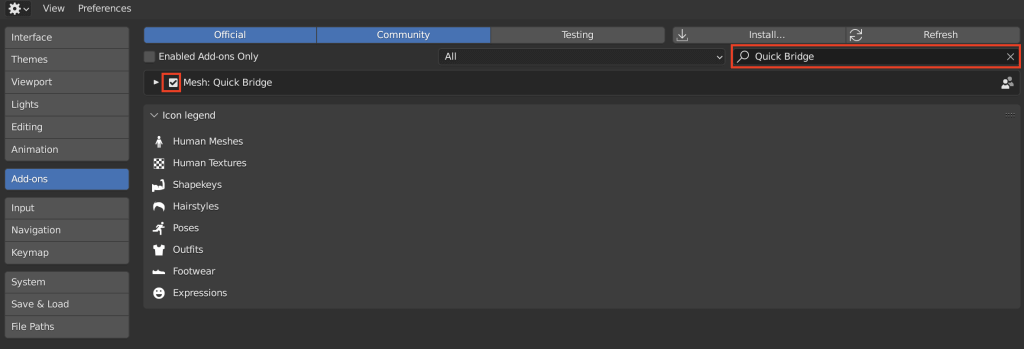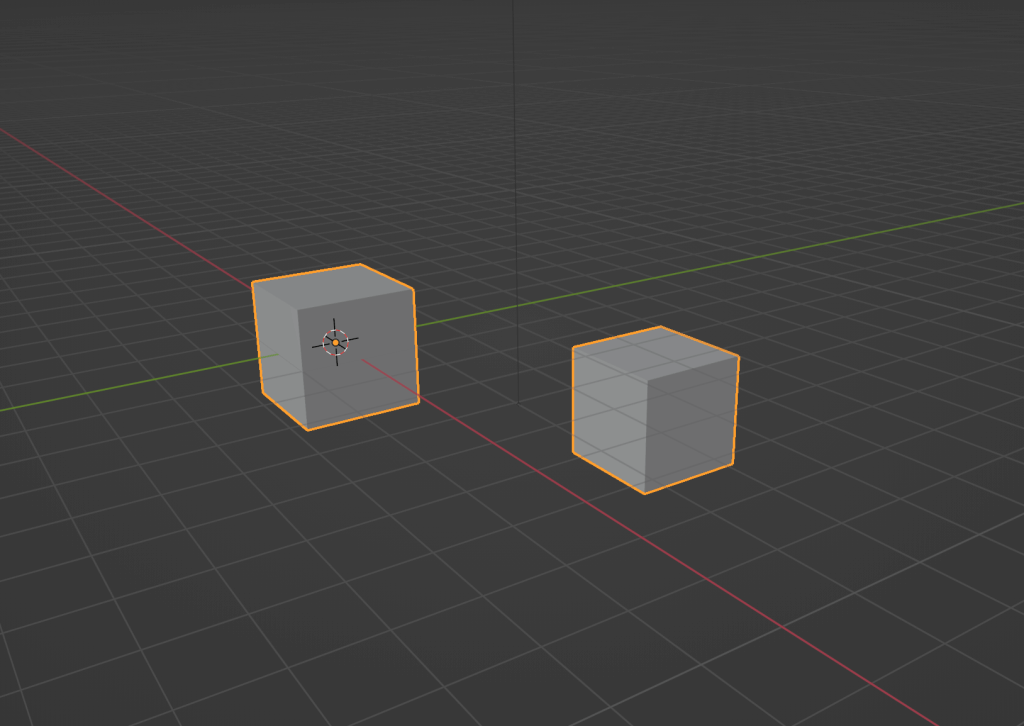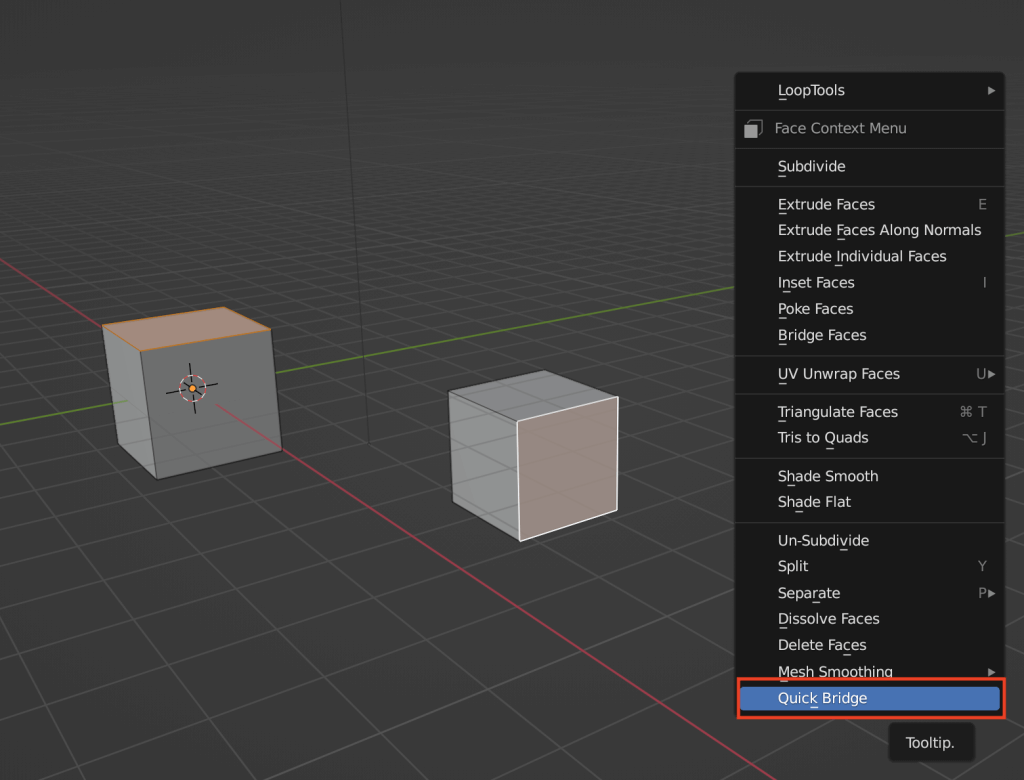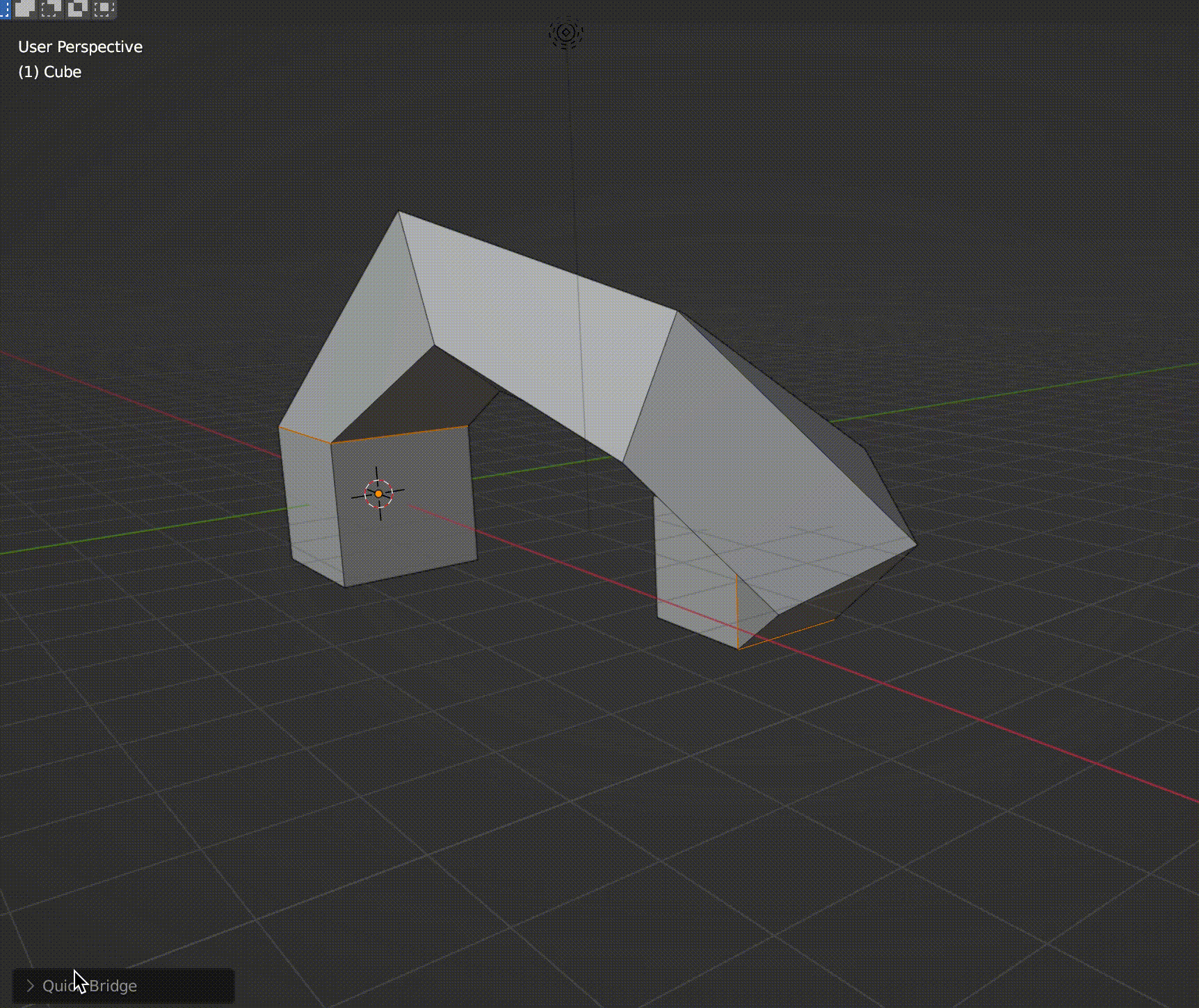ループブリッジ機能とは?
Blenderで2つのオブジェクトを接続したい時や、同一のオブジェクトで離れ離れになっている箇所を接続したい時に便利なのがこのループブリッジ機能です。
このように離れ離れになっている辺同士を繋ぐことができます。
このオブジェクトはキューブの一部の面を削除したものです。
ループブリッジを使用する前に繋げたい辺を選択します。
[Alt]キーを押しながらクリックすると、その辺が属する大きな辺をループ選択できます。
2つ目以降の辺、は[Shift+Alt]キーを押しながらクリックしましょう。
(Macの場合は[Alt]キーを[Option]キーにしてください)
その後、上部メニューのEdge>Bridge Edge Loopsを選択します。
すると2つの辺が接続されます。
追加された面の詳細設定はBridge Edge Loops後左下のメニューから変更できます。
以下のように名前だけ表示されている場合、クリックして詳細表示できます。
詳細設定の中では、主に以下の設定が可能です。
| Merge Factor | 新しく面を作らず接続する |
| Twist | 頂点同士をずらして接続する |
| Number of Cuts | 作った面を細分化する |
| Profile Shape | 接続した面の形状を指定する |
別々のオブジェクト同士を繋ぎたい場合
この機能は、つなぎたい辺が同じオブジェクトの時に作動するので、異なるオブジェクトの辺では動きません。
例えば、以下のように別のオブジェクト(キューブ)の辺同士にBridge Edge Loopsを使用すると、エラーになってしまいます。
このような場合、2つのオブジェクトを選択し右クリック>Joinを選択しましょう。
すると選択色が変わり、オブジェクトも1つになりました。
この状態であればBridge Edge Loopsが使用できます。
無料アドオンのQuick Bridgeを使用する
「Quick Bridges」というアドオンを使用すると、ブリッジループ以外にも様々な機能が使用できます。
Quick Bridgeをダウンロード・インストールする
まずはこちらのURLからアドオンをダウンロードします。
Name a fair price:という欄に0(あるいはチップとして任意の金額)を入力し、下の「I want this! 」と書かれたボタンをクリックしてください。
その後、メールアドレスを入力したらGetボタンをクリックします。
Downloadボタンをクリックするとダウンロードされます。
Blenderを開いたら、左上のアイコンからPreferencesを開きます。
Add-onsメニューから右上のInstall…を選択し、先ほどダウンロードしたQuick BridgeをZIPのままインストールします。
インストールが完了するとQuick Bridgeが項目に追加されます。
チェックボックスにチェックを入れて、有効化したら準備完了です。
Quick Bridgeを使ってみる
まず、Joinをした2つのキューブを繋げてみましょう。
その後[Tab]キーで編集モードに切り替えます。
右クリックで表示されるメニューの一番下にあるQuick Bridgeをクリックしてください。
すると、一瞬でつながります。
詳細は左下のメニューから変更できます。
| Number of cuts | 細分化する回数 |
| Size | 大きさ |
| Rotation | 回転 |
内蔵アドオンのLoop Edgesを使用する
実はBlenderに内蔵されているアドオンにも似た機能があり、用途によって使い分けることで自在に操作が可能になります。
次の記事で詳しく紹介します。
STYLYに関する質問、バグ報告、改善してほしい要望はSTYLY FORUMまで
https://jp.forum.styly.cc/support/discussions
Certified (QA) by Shota Yoshizawa
Edited by SASAnishiki