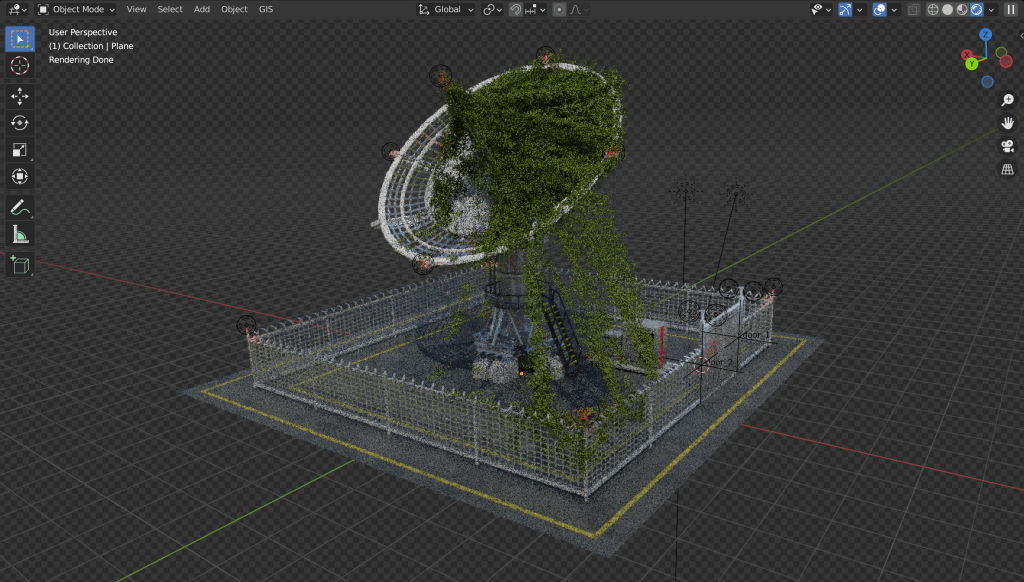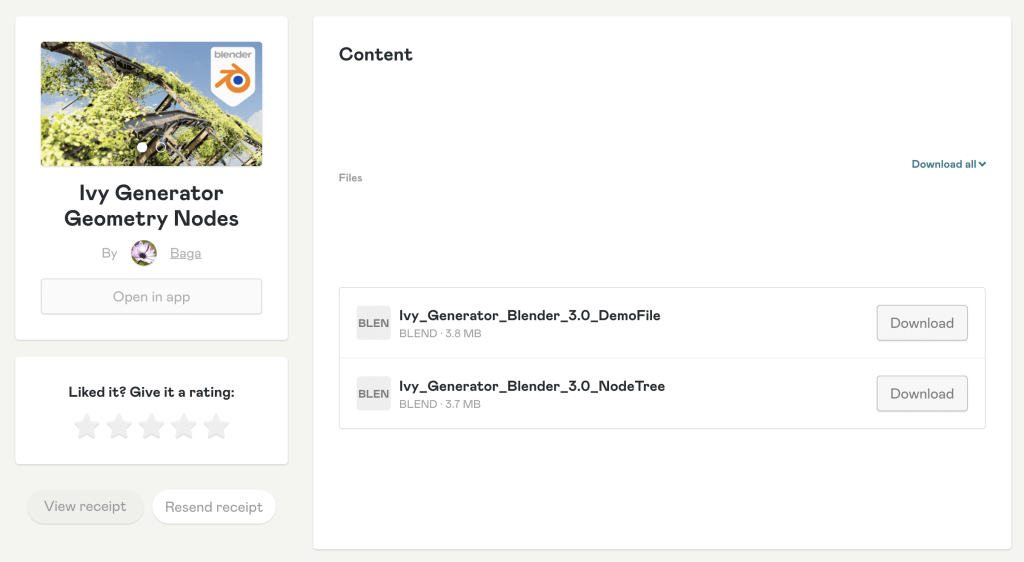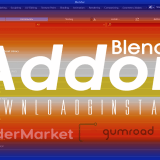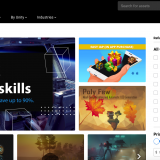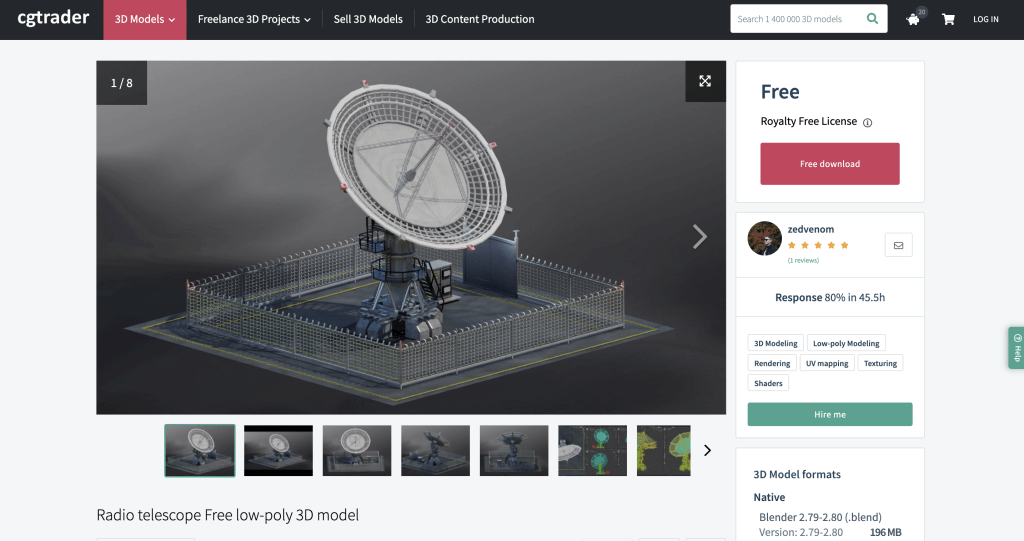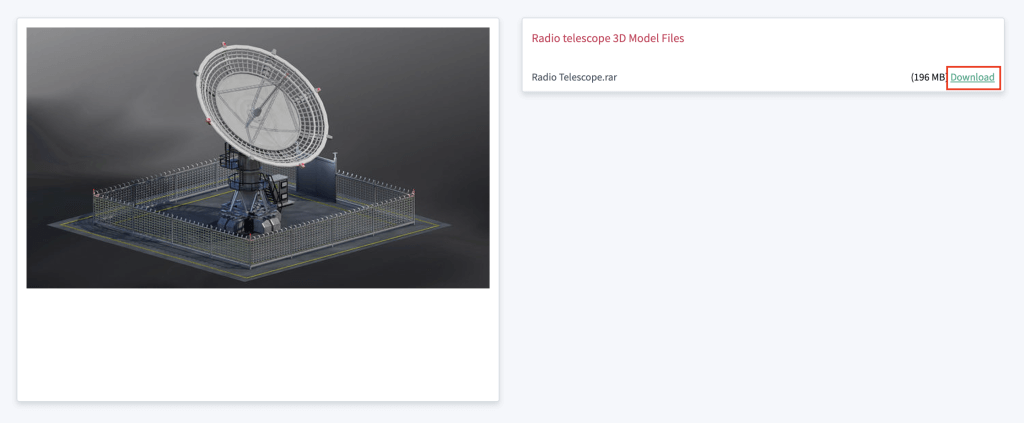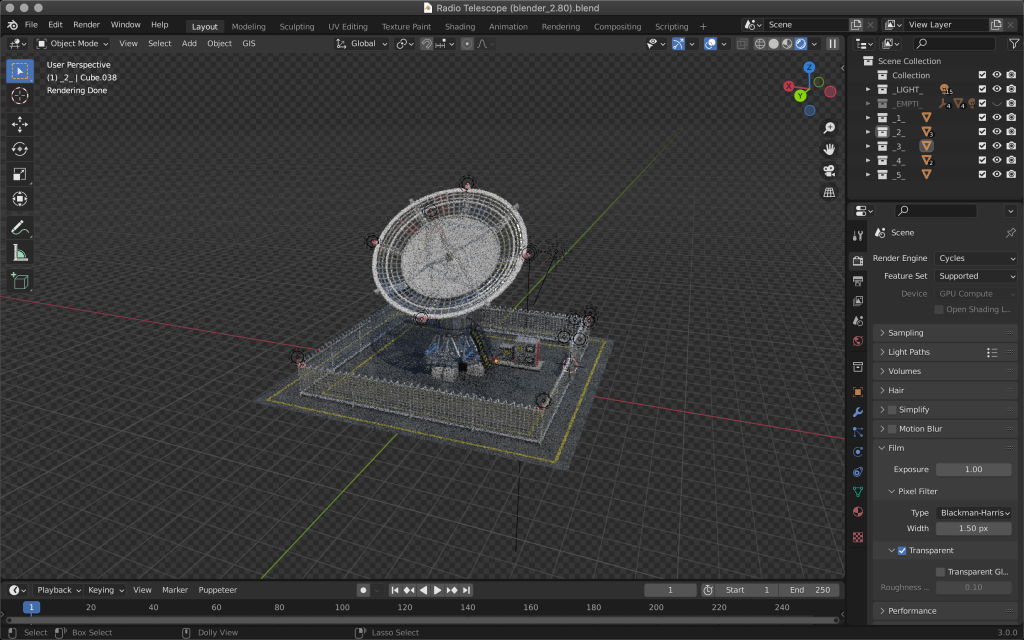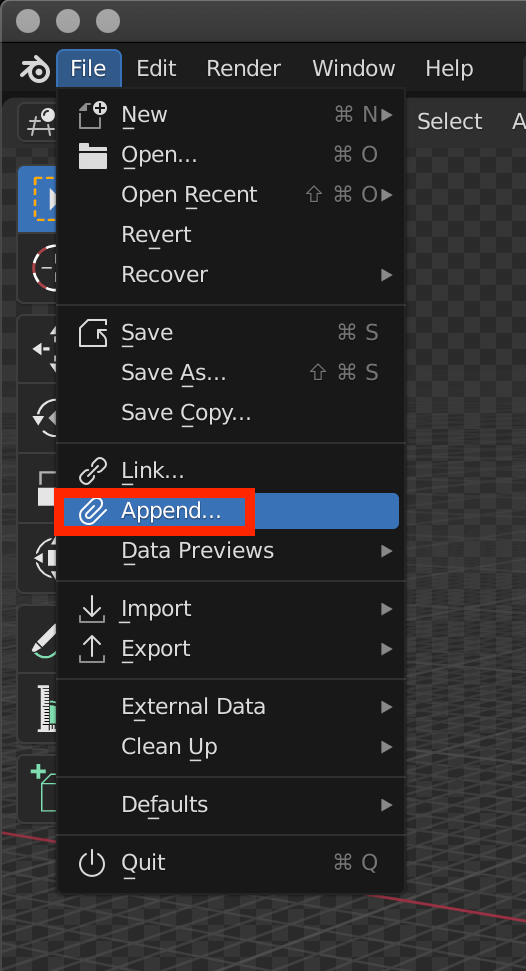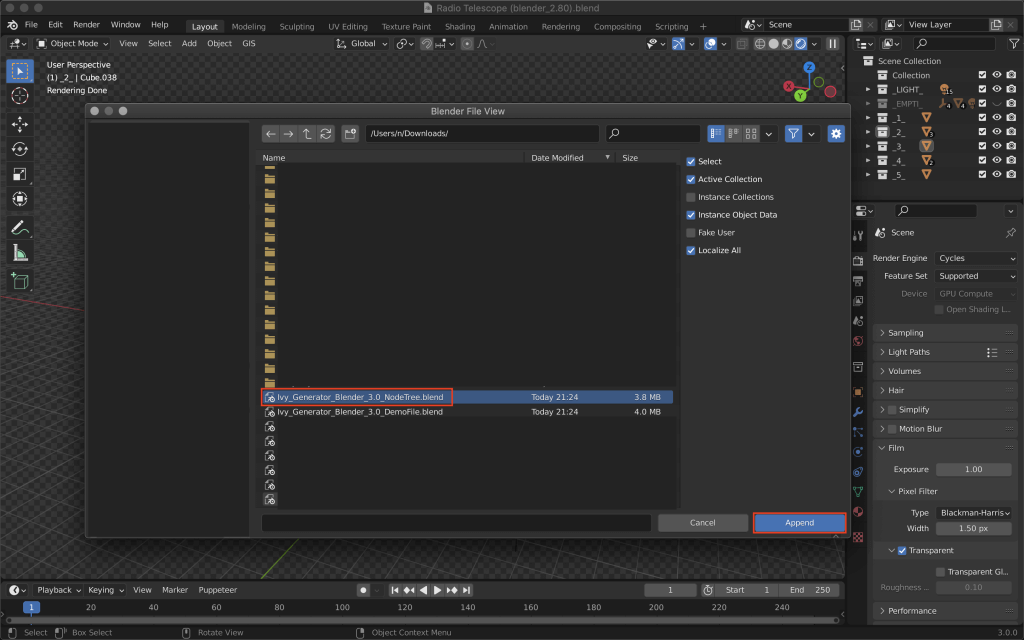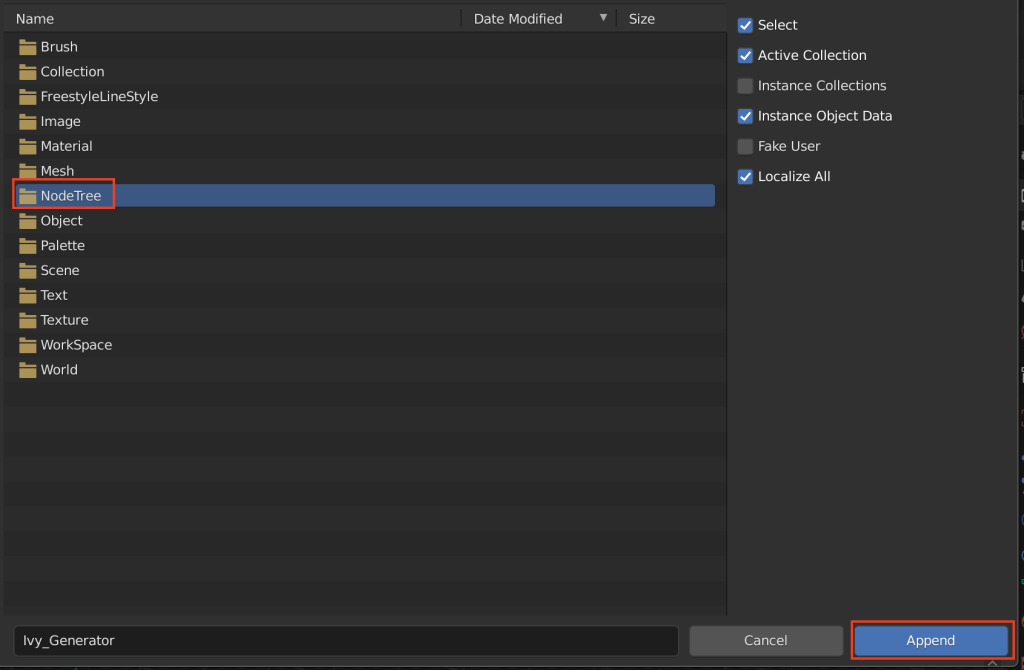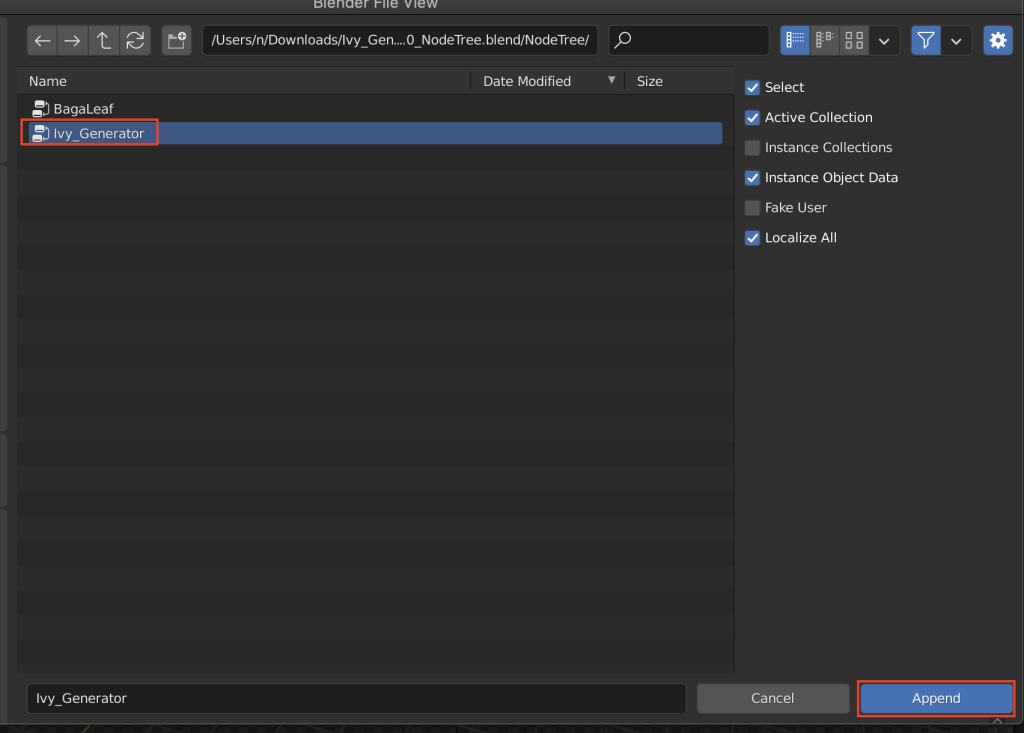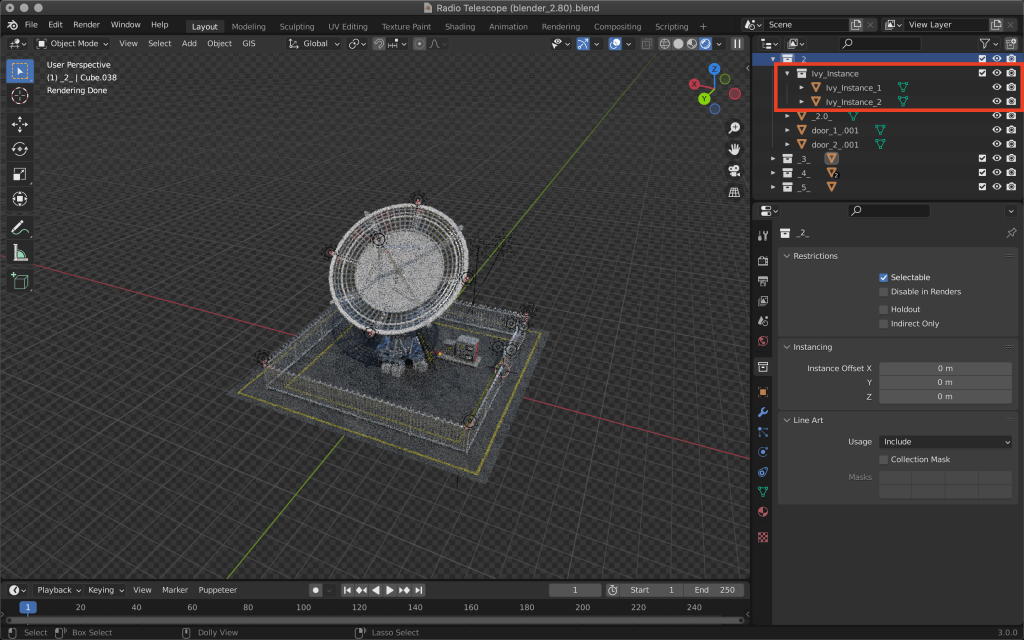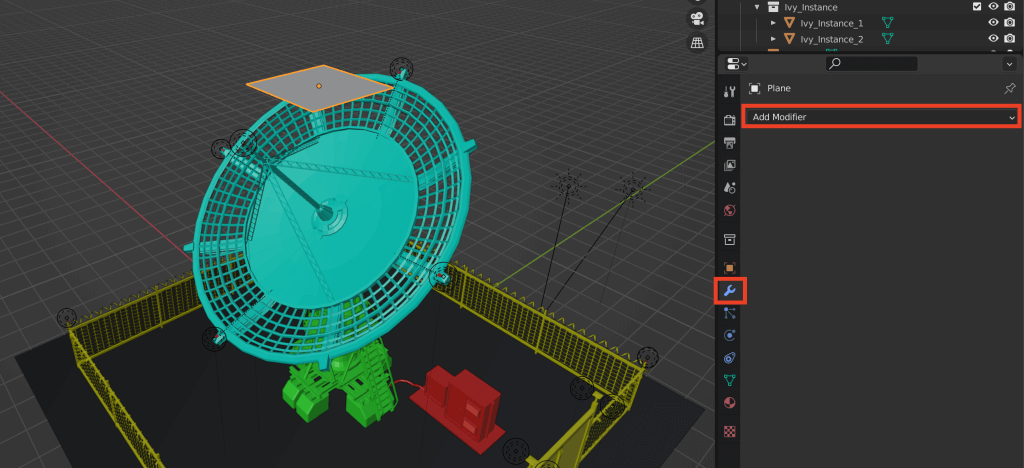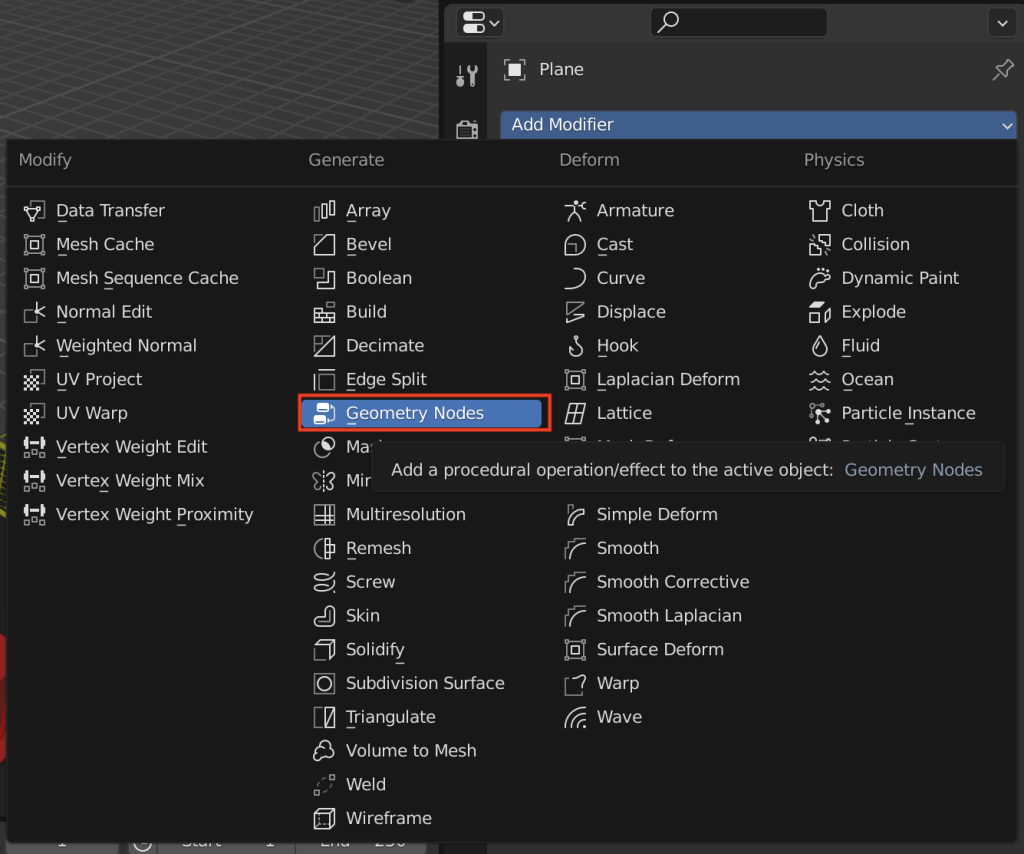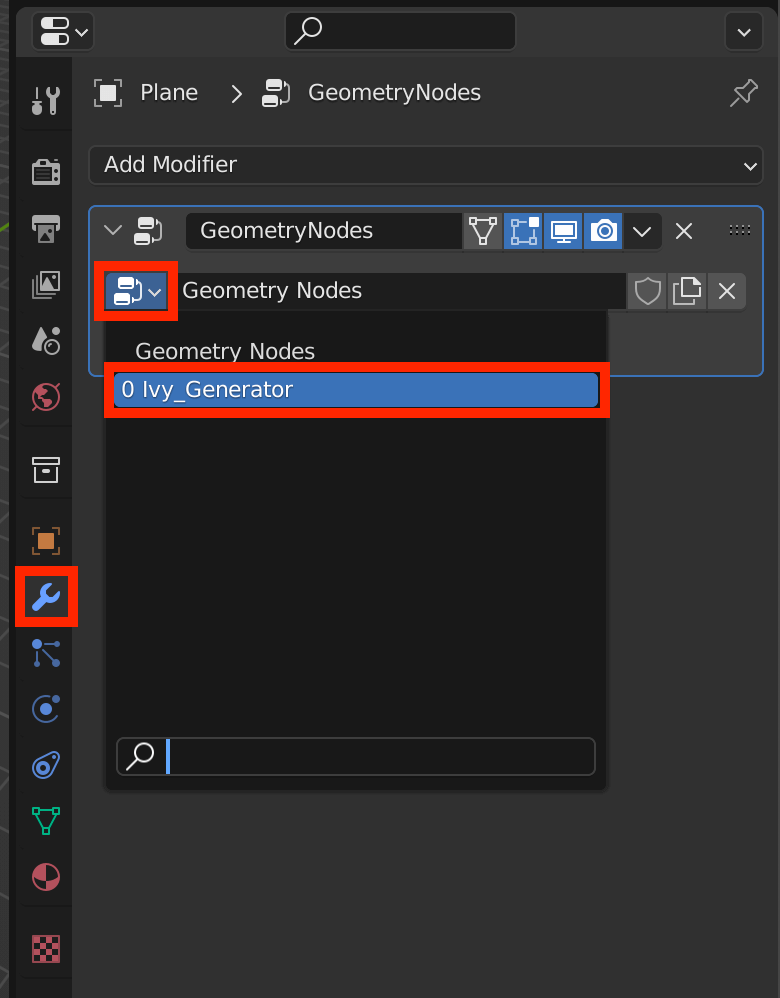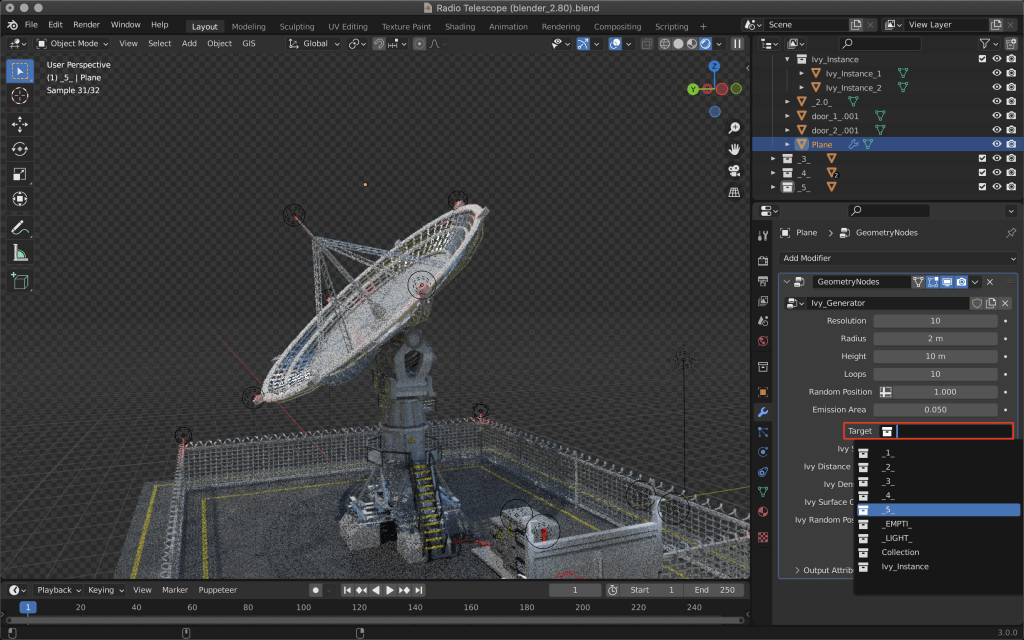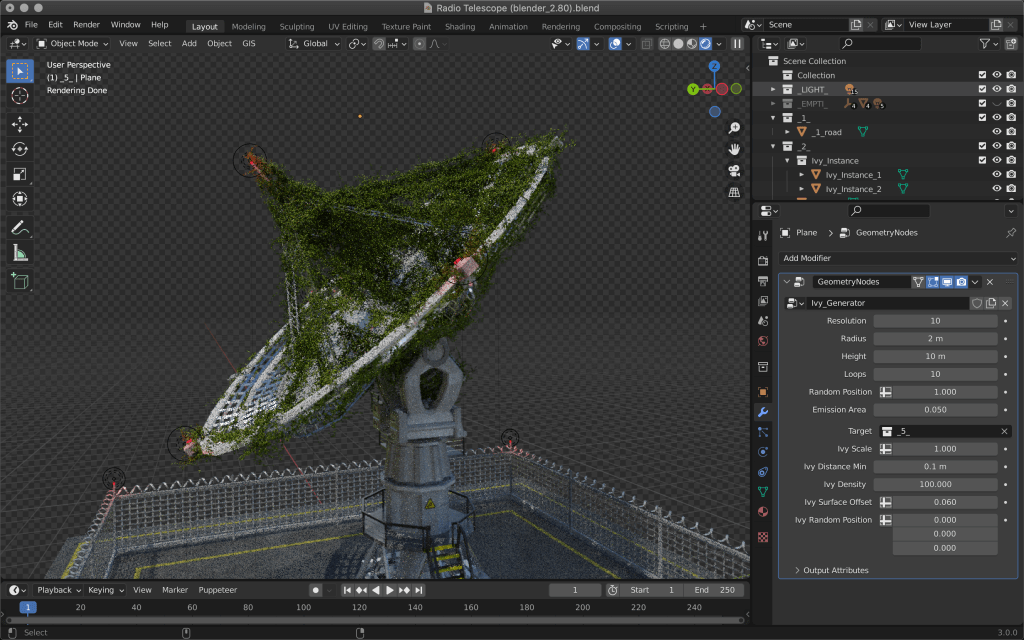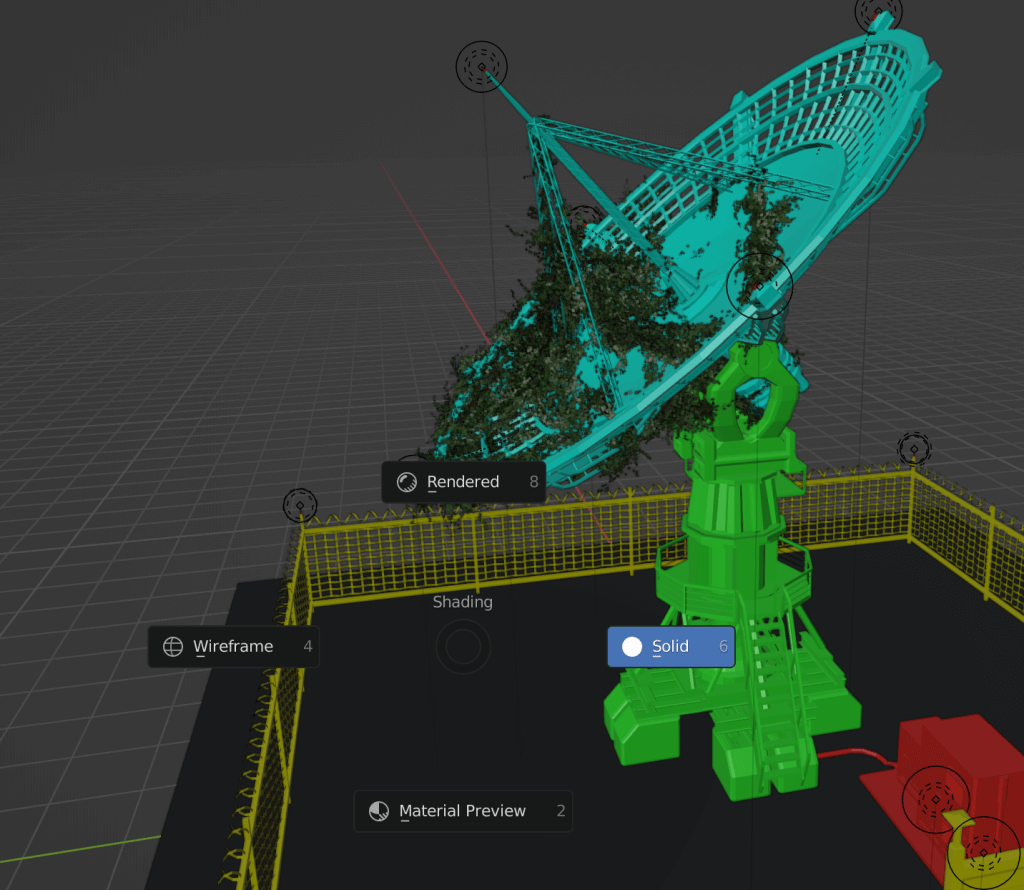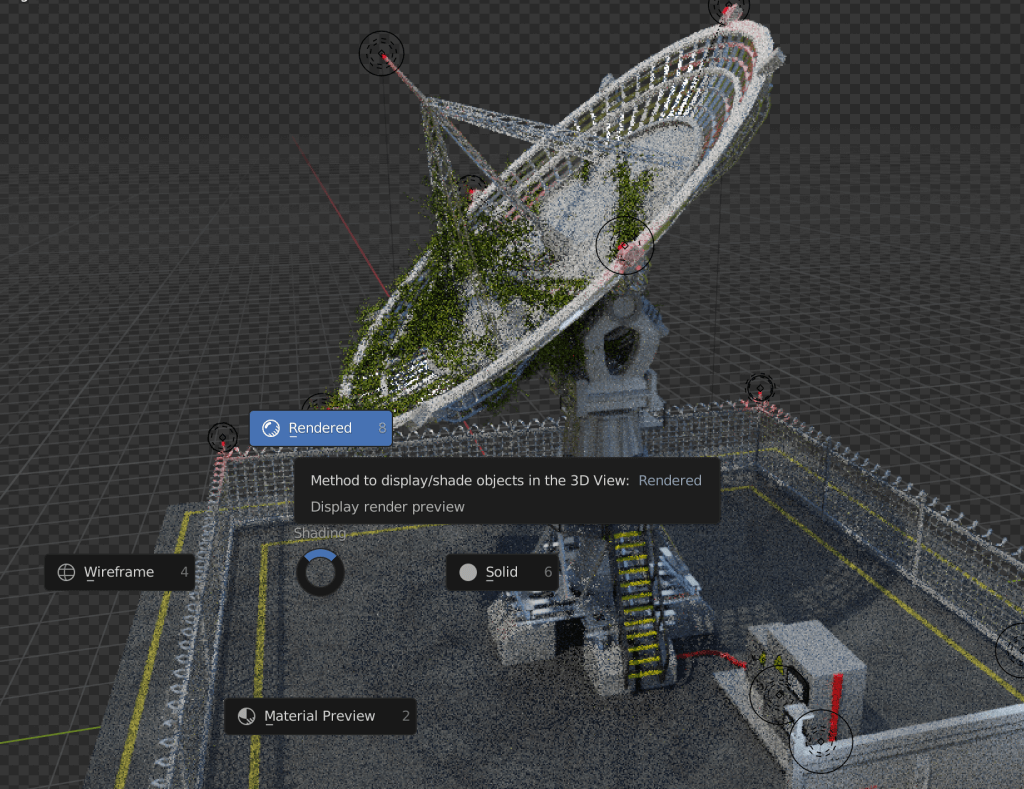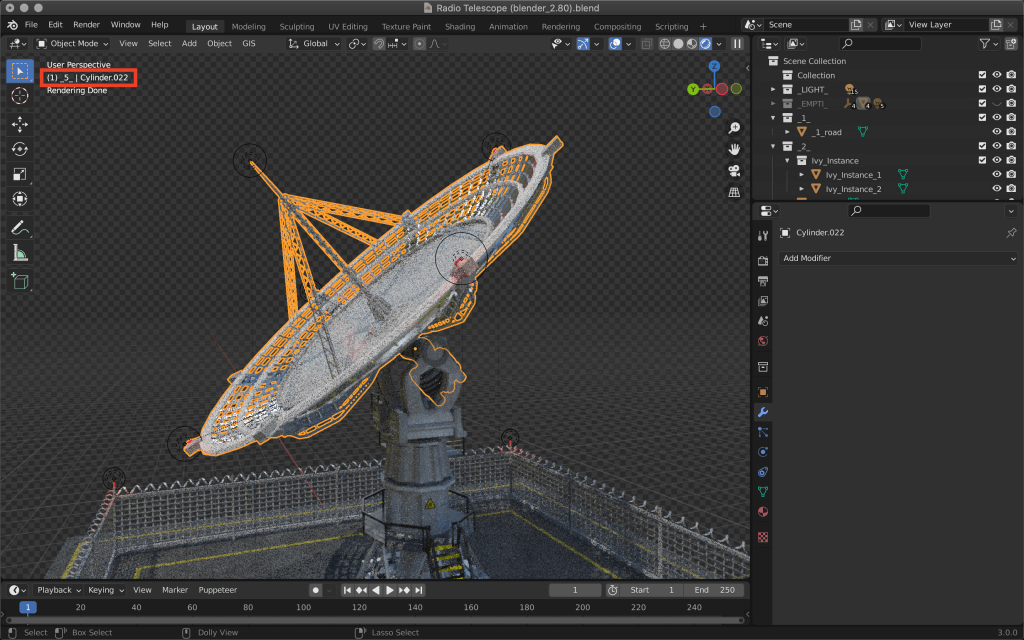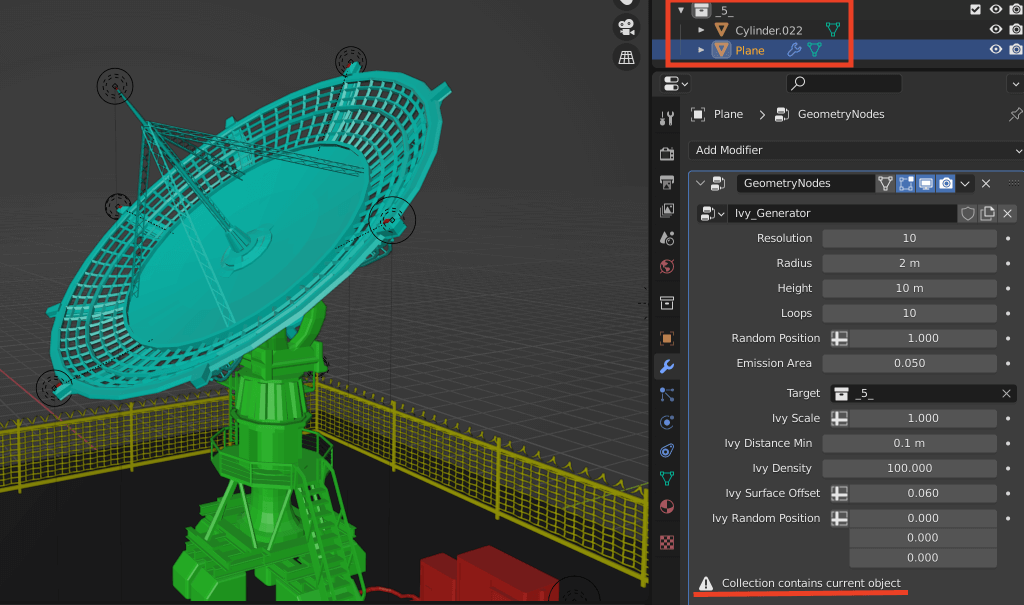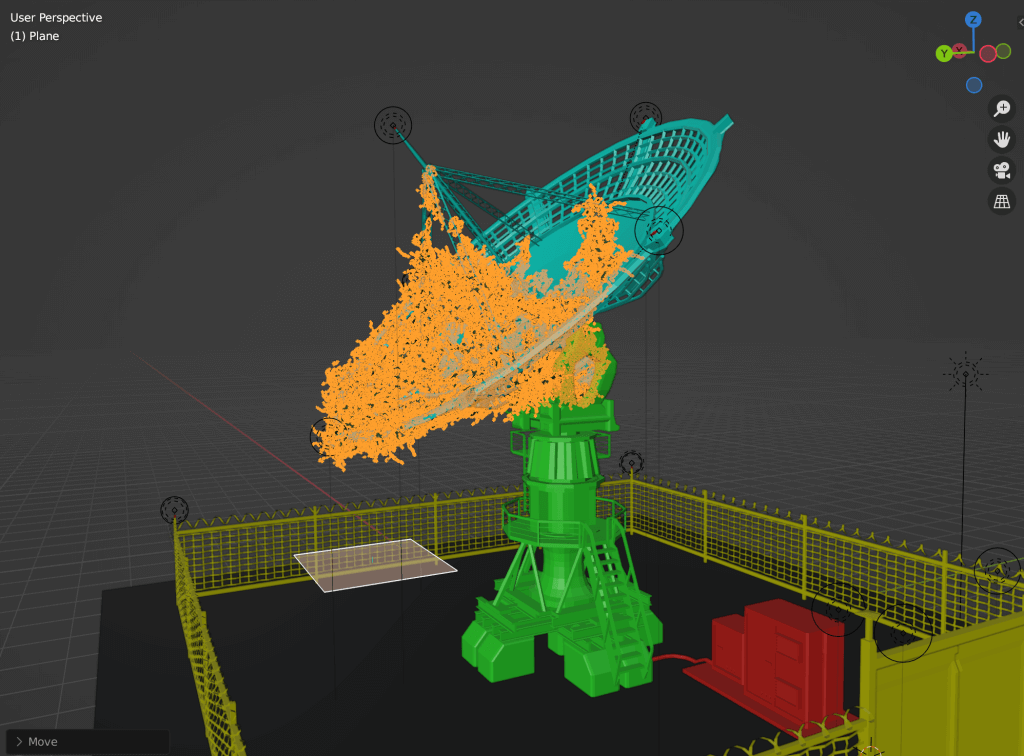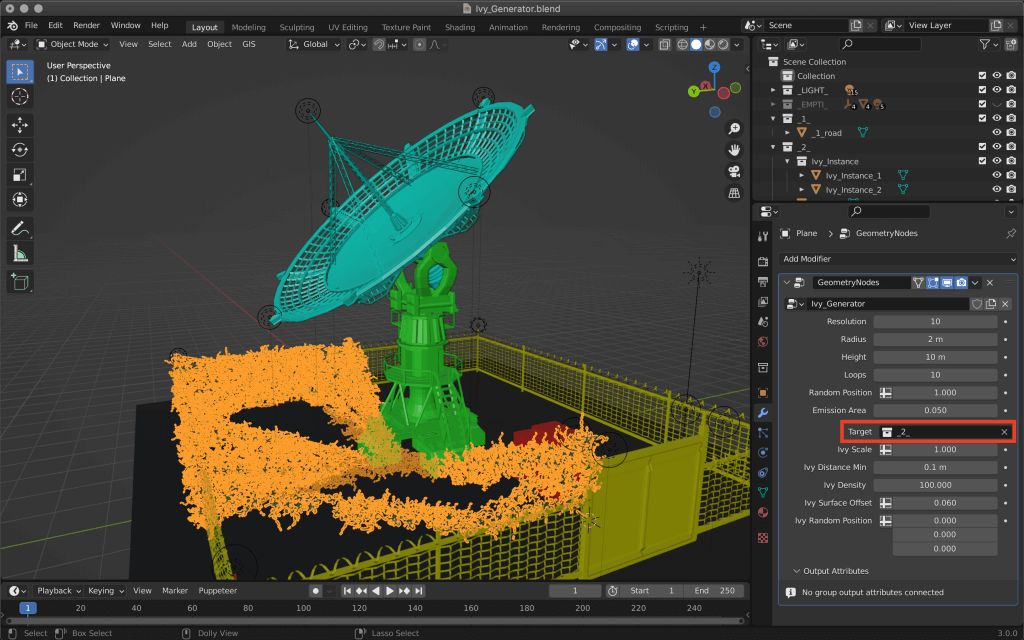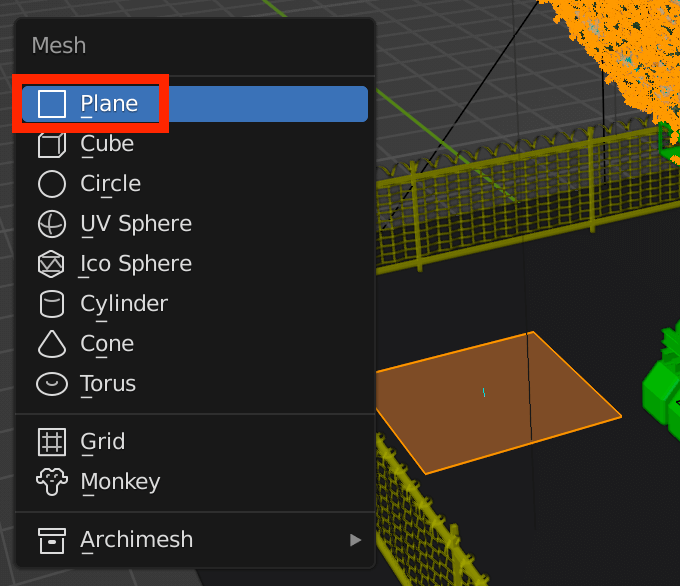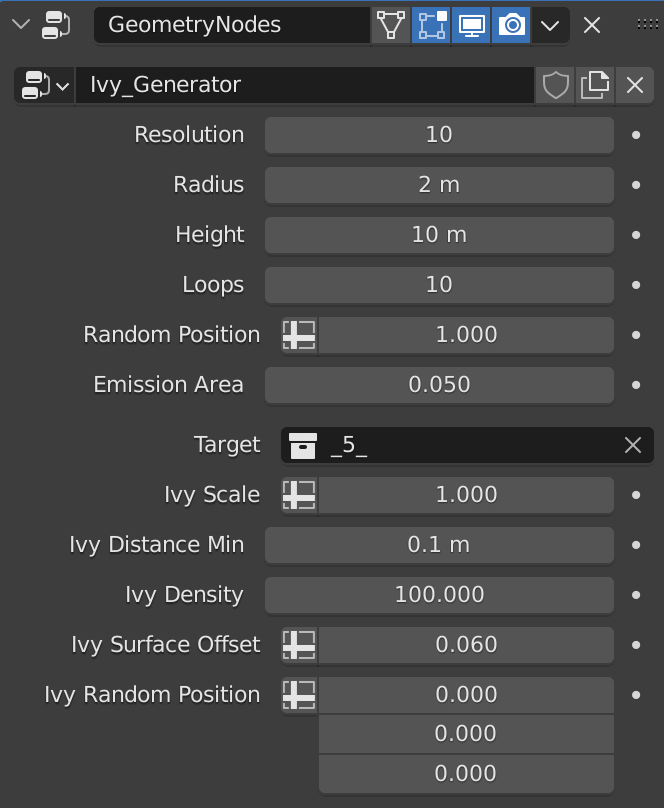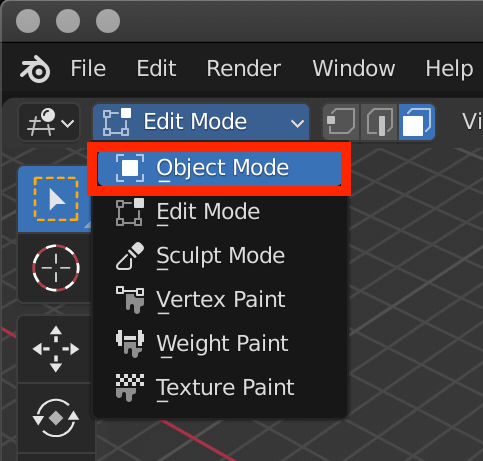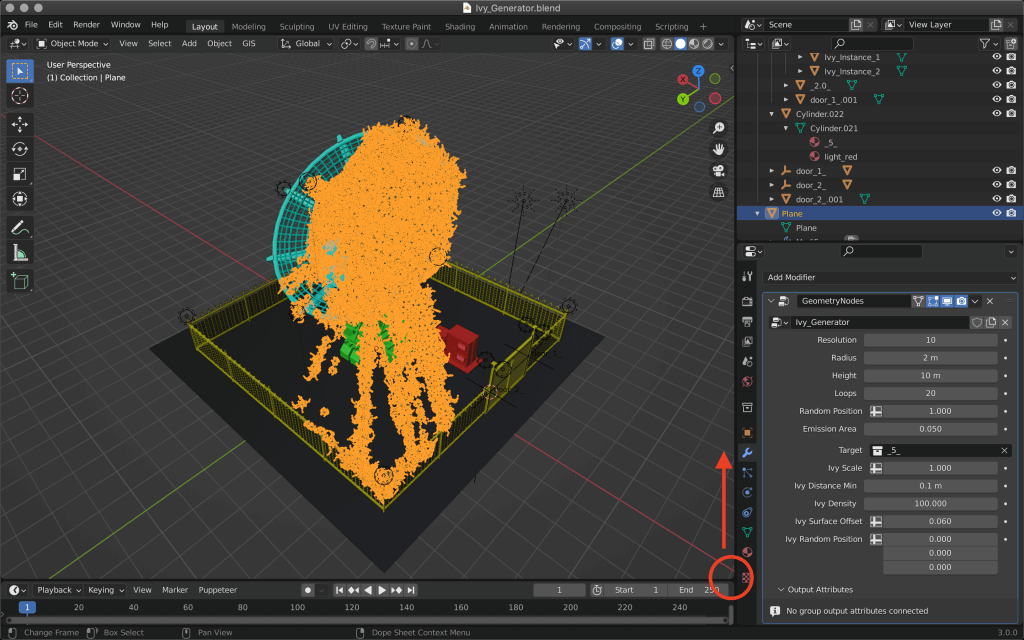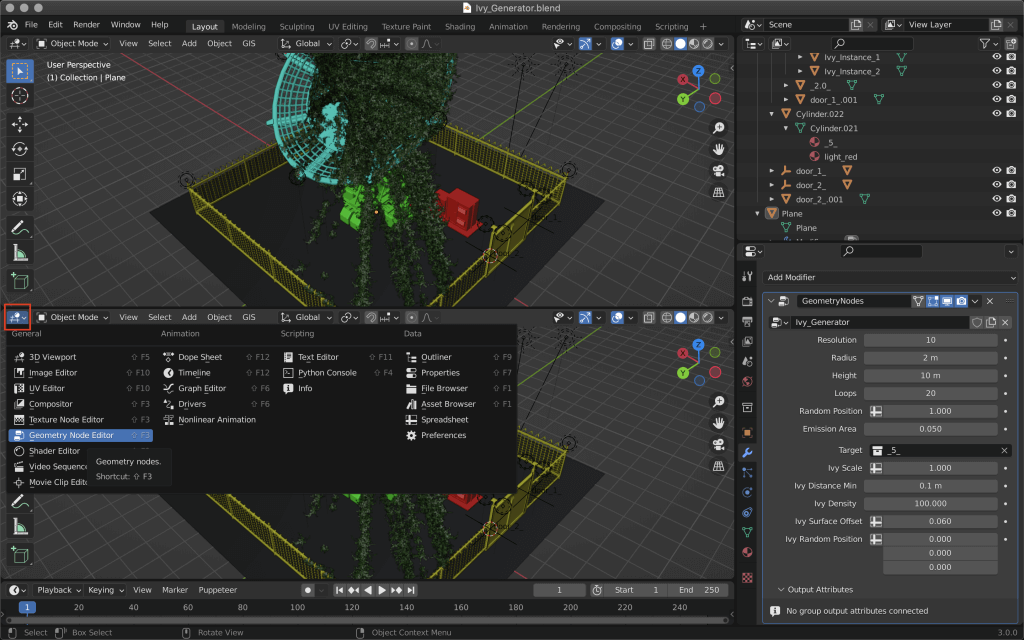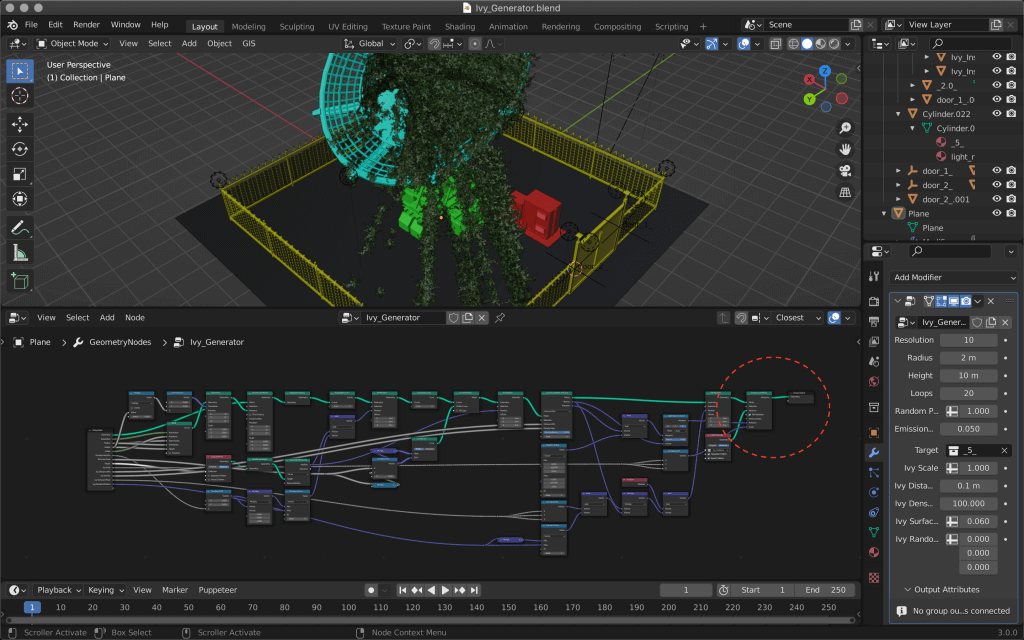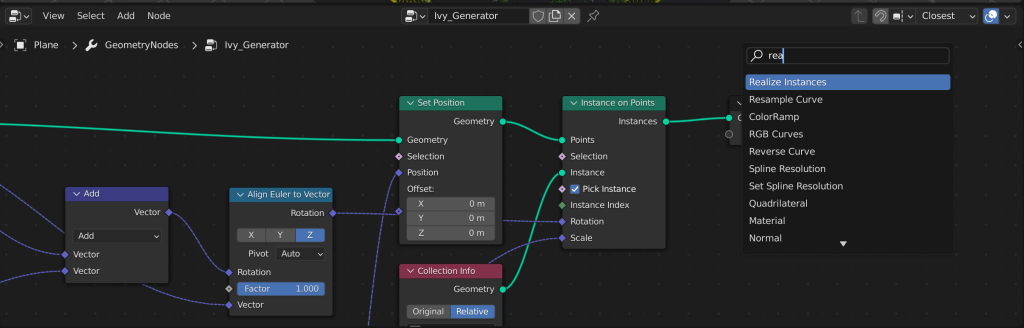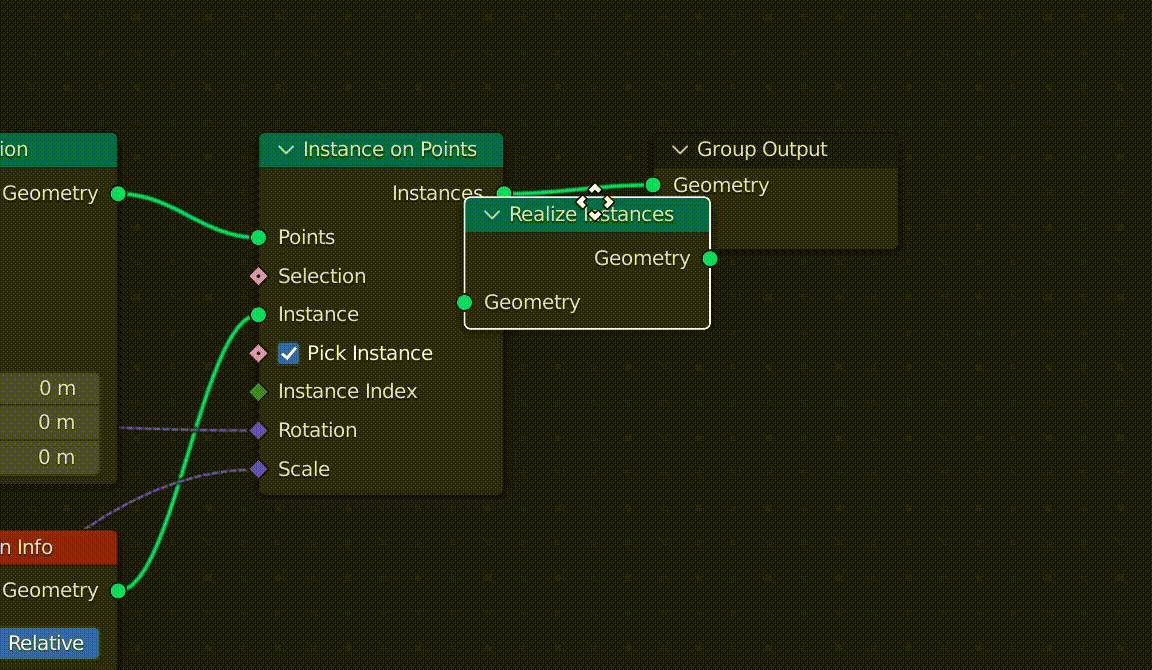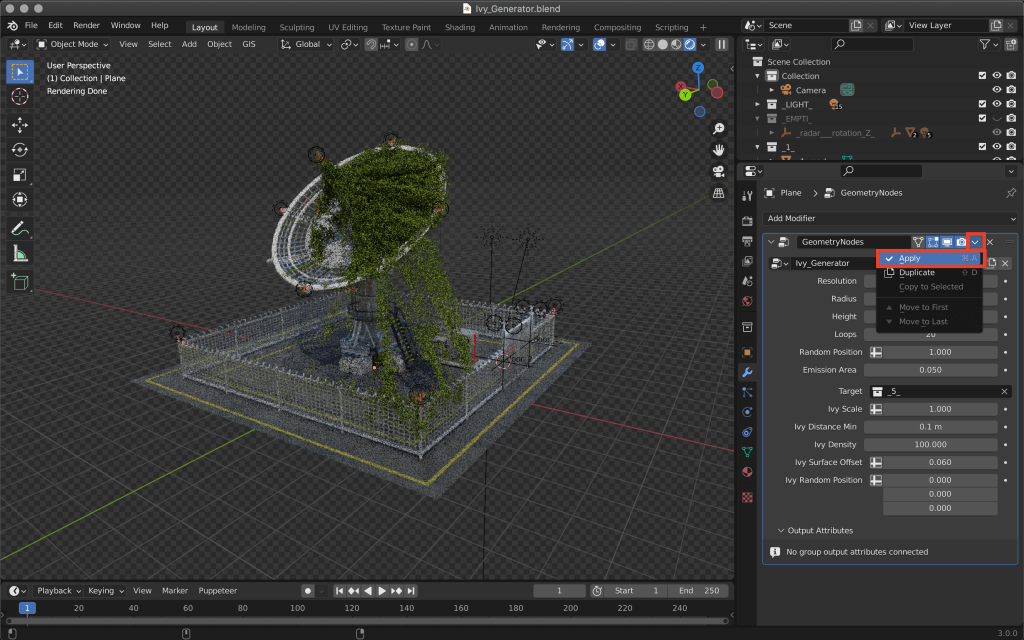本記事では「Ivy Generator」というGeometry Nodesを使用し、簡単にツタを生やす方法を紹介します。
- 留意点
- 本記事で使用しているBlenderのバージョン:3.0ですが最新(2023年3月時点)バージョンの3.4でもUIや操作方法は変わりません。
- 容量が大きくなるためSTYLYでの使用にはあまり適していません。Blenderで完結するプロジェクトにおすすめです。
Geometry Nodesとは?
Blender2.92から追加された機能で、その名の通りノード形式で編集できるカスタムモディファイアです。
慣れるまで少し時間が必要ですが、自分でノードを組み合わせられるので自由度が高く、モデルを効率的に動かしたり追加できるなど様々な用途があります。
Ivy Generatorをダウンロードする
Ivy Generator製作者・BagaさんのGumroadからダウンロードできます。
バージョン3.0以上でのみ使用可能です。
ダウンロード方法は以下の記事を参考にしてくださいね。
Ivy Generatorを使ってみる
モデルを用意する
まずツタを絡ませたい物体や建物などのモデルを用意しましょう。
外部で著作権フリーのモデルをダウンロードし使用する手もあります。
今回はcgtraderからこちらのモデルをダウンロードしました。
ダウンロードしたファイルの中に含まれている.blendのファイルをダブルクリックし、開きましょう。
Blender3.0で2.80用のファイルを開いて使用していますが、データによっては不具合が生じる場合があるため気をつけてください。
Ivy GeneratorをAppendする
Blender左上FileからAppendを選択します。
これは他の既存のBlenderファイルからモデル・マテリアル・ライトなど特定の要素を追加する機能です。
そして先ほどダウンロードしたIvy Generatorのデータを選択しましょう。
するとBlenderのメイン画面表示に戻ります。
右上のリストにIvy_InstanceというファイルがあればAppend成功です。
Ivy Generatorでツタを発生させる
準備ができたので早速使ってみましょう。
[Shift+A]キーでプレーンを新規追加します。
モデルのツタを発生させたい位置付近にプレーンを移動します。
Ivy GeneratorのGeometry Nodesが働いているメッシュ(今回はプレーン)の頂点の数が、ツタの生えるブロックの数と連動しているため、必ず最低限1つの頂点を保持させておきましょう。
プレーンを選択した状態のまま画面左の工具アイコンからAdd Modifierをクリックします。
そしてGeometry Nodesを選択しましょう。
Geometry Nodesのアイコンをクリックすると先ほどAppendしたIvy_GeneratorのGeometry Nodesが選択項目に追加されているので、それを選択してください。
するとプレーンが消えます。
Ivy_Generatorの項目内にあるTargetから、ツタを生やしたいモデルのコレクションを選択してください。
今回はアンテナの傘部分に生やしたいので_5_を選択しました。
Zキーでシェーディングの表示を切り替えられます。
ツタを発生させたいモデルがどのコレクションか分からない場合は、クリックするとメイン画面左上にコレクション名が表示されるので参考にしてください。
そして注意することとして、対象とするモデルとプレーンが同じコレクション内に入っていると適用されません。
プレーンは必ず違うコレクションに新規追加しましょう。
ツタの位置を変更する
[Tab]キーで編集モードに切り替え、プレーンを移動させます。
するとプレーンの位置と連動してツタも動きます。
プレーンの位置を変更しさらにIvy_GeneratorのTarget項目を変更すると、違う位置に発生させられます。
ツタの量を増やす
Ivy GeneratorのGeometry Nodesが働いているメッシュ(今回はプレーン)の頂点の数が、ツタの生えるブロックの数と連動しています。
そのため必ず最低限1つの頂点を保持させておく必要があります。
モデル全体にツタを生やしたい場合、複数のメッシュをツタの生やしたい場所周辺に配置します。
プレーンを選択した状態で[Shift+A]キーを選択し、新たにプレーンを追加しましょう。
追加されたプレーンを好みの位置に[G]キーで移動させます。
さらにツタを増やしたい場合はプレーンを追加しましょう。
ツタを編集する
ただツタを生やすだけではなく、詳細設定で好みの密度にしたり葉の大きさを変更するなども可能です。
項目の内容は以下です。
| Resolution | 解像度 |
| Radius | 範囲 |
| Height | 高さ |
| Loops | ループ |
| Random Position | 位置のランダム具合 |
| Emission Area | 放出エリア |
| Target | ツタを生やすコレクションの指定 |
| Ivy Scale | ツタの大きさ |
| Ivy Distance Min | ツタ同士の最短距離 |
| Ivy Density | ツタの密度 |
| Ivy Surface Offset | ツタのオフセット |
| Ivy Random Position | ツタの位置のランダム具合(上から順にX,Y,Z軸) |
Geometry Nodesを適用する
Geometry NodesはBlender独自の機能です。
そのためSTYLYへアップロードする前に必ず設定を適用して、3Dモデルへ変更しましょう。
[Tab]キーあるいは画面左上のボタンをクリックし、EditモードからObjectモードへ切り替えます。
画面右下の角をドラッグしながら上部へカーソルを動かして画面を増やします。
増やした画面の左上にあるアイコンからGeometry Node Editorを選択し、画面を切り替えます。
するとIvy GeneratorのGeometry Nodesが表示されるので、一番右端のノードを拡大します。
Shift+Aで新規追加します。
上部の検索欄からRealize Instancesを検索し、選択しましょう。
追加したRealize Instancesを選択した状態で線をクリックし、Instance on PointsとGroup Outputの間に挟みます。
最後に工具アイコンからIvy_Generatorのvをクリック→Applyします。
以上で完了です。
STYLYに関する質問、バグ報告、改善してほしい要望はSTYLY FORUMまで
https://jp.forum.styly.cc/support/discussions
Certified (QA) by Shota Yoshizawa
Edited by SASAnishiki