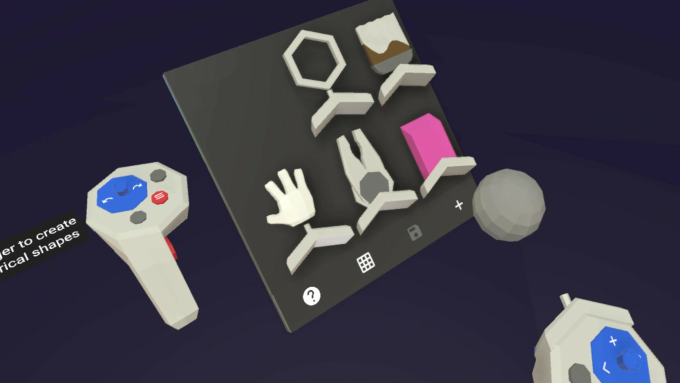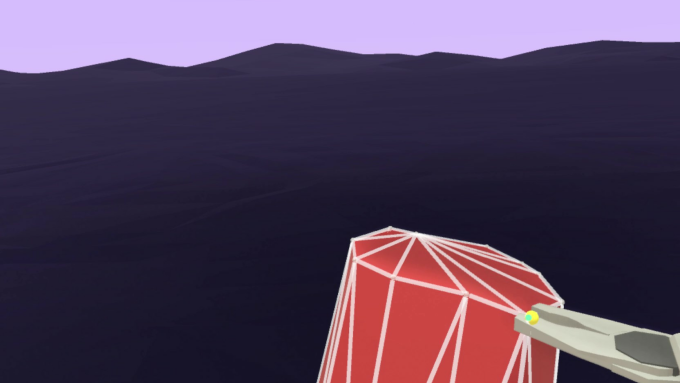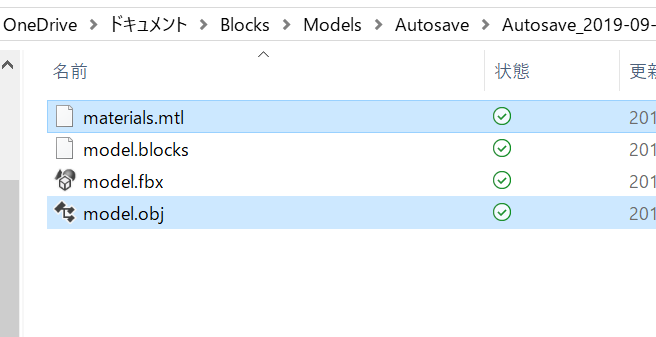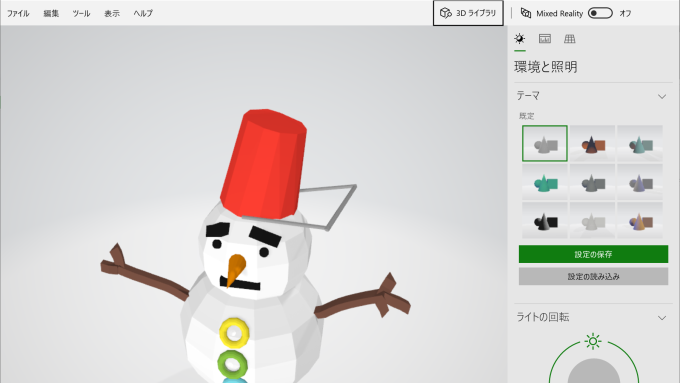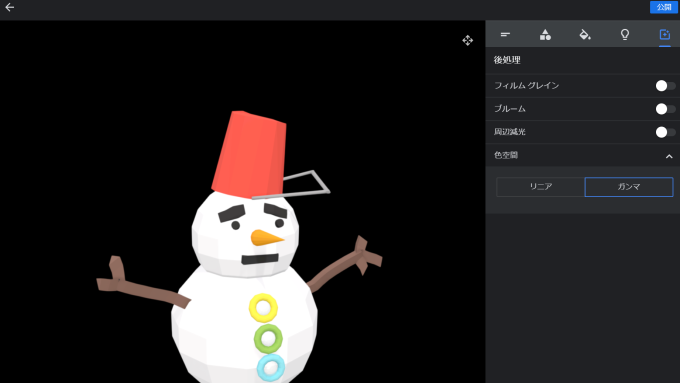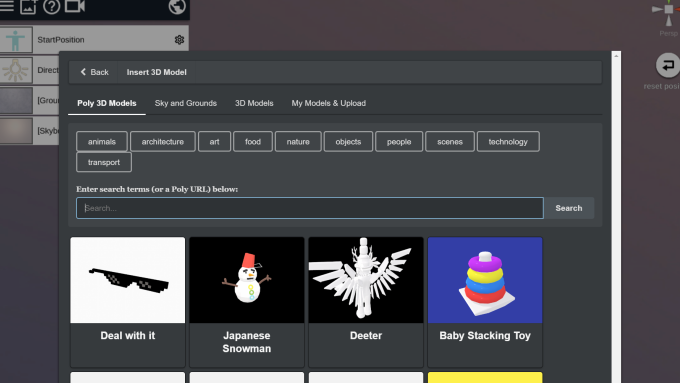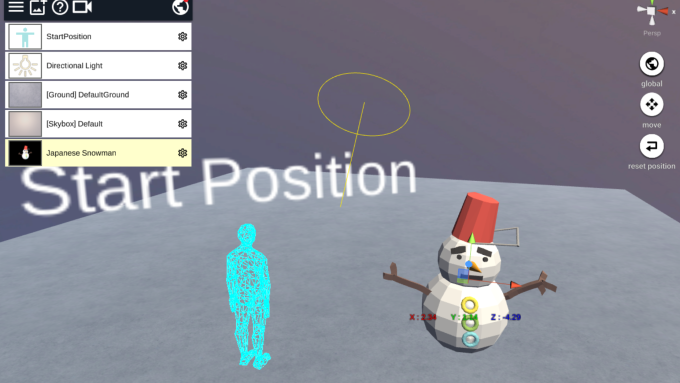この記事ではBlocksとPolyを使って「ローポリ3DCGモデル」を作成する。
ブラウザでの動作を前提に負荷の軽い3DCGモデルを作成すべく、VR専用モデリングツール「Blocks」でローポリモデルを造形してSTYLYで実際に使うまでの流れを解説する。
サンプル
STYLY GALLERYからサンプル空間を体験できます。
BlocksAsset_SnowMan
記事で紹介している3DCGモデルのダウンロードはこちらからできます。
Japanese Snowman – Poly
Blocksとは?
BlocksはGoogleが開発・配信しているVR専用3DCGモデリングツールだ。
対応しているVRヘッドセットはOculus Rift (Oculus Rift S)、HTC VIVEとVALVE INDEXで、ソフトの価格は無料で課金要素もない。
Blocksはポリゴン数の低いモデル(いわゆるローポリ)を作る事に特化しており、簡単なオブジェクトから建物や空間まで大規模なモデルも作成可能だ。操作がシンプルで手軽な代わりに機能性が控え目ではあるが、逆に言えば初心者でも扱いやすいツールとも言える。
また、Googleが運営する3DCGモデル投稿サイト「Poly」と連携しており、Blocksで制作したモデルを投稿したりPolyに投稿されたモデルをBlocksにインポートして改造もできる。
Blockをインストールしよう
BlocksはOculus StoreとSteamで配信されている。
Oculus RiftはOculus StoreとSteamの両方に対応しており、HTC VIVEないしVALVE INDEXであればSteam一択だ。どちらのプラットフォームも中身に変わりはないので、各自の環境に合わせて選ぼう。
Blocksを使ってみよう
Blocksを起動するとプレイヤーは左手にパレットと右手にツールを持っており(利き手に応じて左右の機能を変更可能)、パレットからツールを選んで使う。
Blocksで使えるツールは“Shape”, “Stroke”, “Paint”, “Modify”, “Grab”と“Erase”の6種類だ。筆者が実際にBlocksで3DCGモデルを作ってみたので、その流れに沿って機能を紹介したい。
作業を始める前に作るものを決めたい。目標としてはBlocksのローポリを活かして負荷が軽いものにしたい。そこで筆者は球体と直方体のパーツを中心としたオブジェクトとして「雪だるま」を作ることにした。
まずは“Shape”で基礎を作る。Shapeには球体や直方体、円錐などの「形が決められたパーツ」が用意されており、これを拡大・縮小して空間に配置していく。日本式の雪だるまを参考に胴体の球体を大きく、頭の球体をやや小さめにした。
今度は雪だるまに顔のパーツを加えたくなったので、目に円柱を、鼻に円錐を、口に長方体をくっつけた。顔のパーツはこれぐらいでいいだろう。
“Paint”ではパーツに色を塗れる。使用できる色は限られているが、もともとローポリゆえに抽象度が高いので不便ではない。雪だるまは白色(ニュートラル)として、口と目を黒色にした。
なお、パレットで指定したカラーはPaint以外のブラシにも適応されるので、色を指定してからShapeを配置もできる。
次は“Stroke”で空間にオブジェクトを描いてみよう。Strokeは三角形や四角形などの多角形の面を空中で連続的につなげるように線を描けるが、使い方を間違えるとポリゴン数が肥大化する原因にもなる。
StrokeはShapeよりも自由度が高く、手書きの不安定さを活かして有機的な印象を与えられる。雪だるまの腕を表現するにあたって木の枝をイメージし、茶色いStrokeを横に引っ張って手のひらの枝分かれを描いた。
せっかくなので雪だるまの頭にバケツをかぶせたいが、円柱をそのまま使ってもバケツらしく見えない。
そこで、活用するのが”Modify”だ。Modifyはパーツの頂点、辺、面の座標を弄ることができ、物体の変形に向いているのだ。
細かい調整をしたい場合は両手のコントローラのグリップを同時に握ることで空間を回転させたり縮尺を変えられる。
これによって細かい部分の作業も楽になり、とくにModifyでは役に立つだろう。
筆者はModifyを使って円柱を変形させることによりバケツの取っ手の金属を表現した。
なお、配置したパーツを削除したい場合はEraserを使うか左コントローラのスティックで動作の「取り消し」「やり直し」もできる。
こうしてBlocksで3DCGモデルを作成することができた。
モデルが完成したらパレットから保存ボタンを押すことを忘れずに。また、3DCGモデルを複製コピーしたりモデル作成の参考用に画像ファイルを見ながら作業できる。
作ったモデルを保存しよう
Blocksで作ったモデルはPC(場合によってはOneDrive)のドキュメントに保存される。ブラウザのディレクトリからBlocks -> Modelsに保存したモデルが表示されていることを確認しよう。
まれにBlocksで保存に失敗してしまうこともあるが、慌てずにAutosaveファイルを確認すること。一定時間ごとに保存された3Dモデルのバックアップが保存されている。
3DCGモデルは「fbx」ないし「Obj」テクスチャはmtlの拡張子となっている。
なお、アップロードする前に3DCGモデルを確認したい場合はWindows 10内蔵ソフト「3D ビューアー」を使った閲覧も可能だ。
Polyにアップロードしよう
Blocksで作成した3DCGモデルをSTYLYに直接アップロードできるのだが、PolyはSTYLYと連携しているのでPolyにアップロードした方が手っ取り早い。
Polyのサイトを開いたら検索バーの右側にあるアップロードボタンをクリックし、「fbx」もしくは「obj + mtl」をアップロードしよう。そうすればPolyのビューワーで3DCGモデルが表示される。
あとは3DCGモデルの検索用にタイトルと説明文を記入すればよいのだが、「なんだかBlocksで見たときと色合いが違うぞ?」と感じることもある。
そういった場合は設定バーの一番右側の欄で色空間をガンマに変更するとよい。
STYLYにインポートしよう
Studioを立ち上げてSceneを開いたら左上のバーのAssetボタンを押して3D Modelを選択する。
カテゴリは標準でPoly 3DになっているのでPolyで自分が作った3DCGモデルの名前を検索してクリックすればインポート完了だ。
実際にSTYLY上で3DCGモデルを見ると影がやや独特だが、ライティングの設定次第で印象は替えられる。これもまたローポリの味である。
いかがだっただろうか。BlocksはVR専用3DCGモデリングツールとしてはTilt Brushほど高機能ではないが、機能が絞られているからこそ「自分でも何か作れそう」という手軽さとローポリ独特の魅力がある。
STYLYで自分の3DCGモデルを作りたくなったらぜひBlocksを試してほしい。