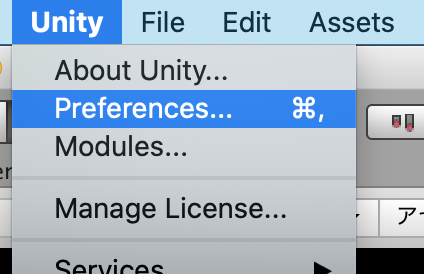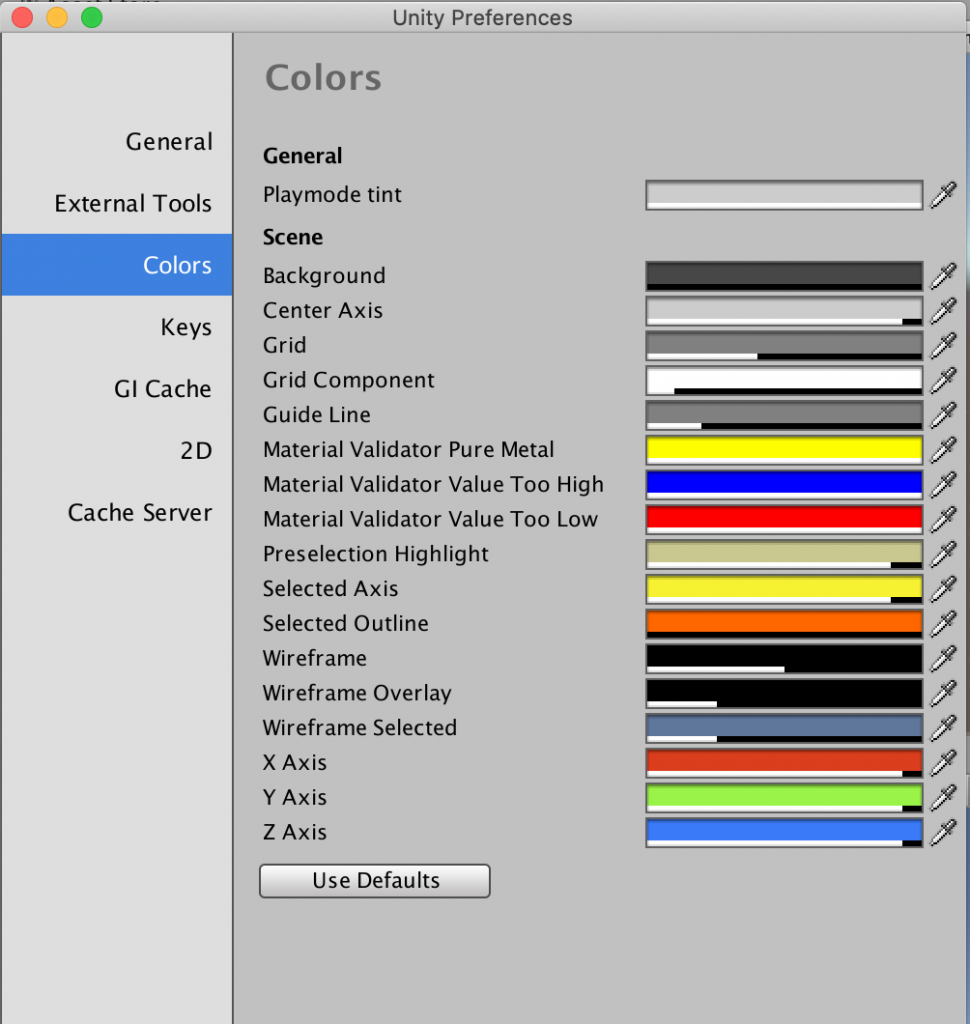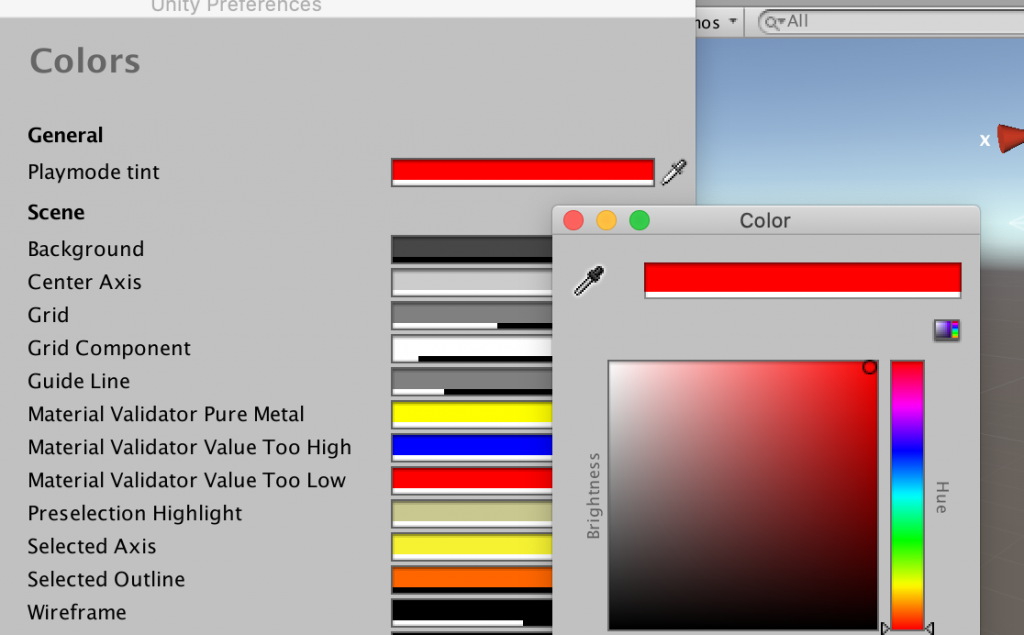本記事では、Unityのシーン再生中の色を変更する方法を紹介します。
Unityはシーン再生中にプロジェクトを編集しても、編集内容が保存されません。
デフォルトの設定ではシーン再生中は画面が少し暗くなるのですが、この程度の変化だと気づかない場合もあります。
「シーン再生中ということに気づかず、編集を進めてしまって後悔した・・・」といったことが起こらないように、シーン再生中はわかりやすい色が表示されやすくします。
設定の手順
メニューバーの「Unity」→「Preferences」をクリックしてください。
パネルが表示されるので、「Colors」タブを選択してください。
このパネルでは、Unityでさまざまなインターフェース要素を表示するときに使用する色を選択できます。
Colorsタブの一番上に「Playmode tint」という項目があります。
これがシーン再生中の色です。
デフォルトの設定では灰色になっているので、わかりやすく赤に変更しました。
ポップアップを閉じ、シーンを再生して確認しましょう。

シーン再生中の色を赤に変える
その他の色の設定
Colorsタブの他の項目についても、簡潔に紹介します。
| Background | シーンの背景色。Shading ModeをWireframeにすることで確認可能。 |
| Center Axis | シーンギズモの中央軸の色 |
| Grid | シーンのグリッド線の色 |
| Guide Line | ガイドラインの色 |
| Selected Axis | 軸が選択されているときの色 |
| Selected Outline | オブジェクトが選択されているときの色 |
| Wireframe | ワイヤフレームが表示されるときのワイヤフレームの色 |
| Wireframe Overlay | オブジェクトが表示されるときのワイヤフレームの色 |
| Wireframe Selected | 選択されたワイヤフレームの表示色 |
| X Axis | シーンギズモのX軸の色 |
| Y Axis | シーンギズモのY軸の色 |
| Z Axis | シーンギズモのZ軸の色 |