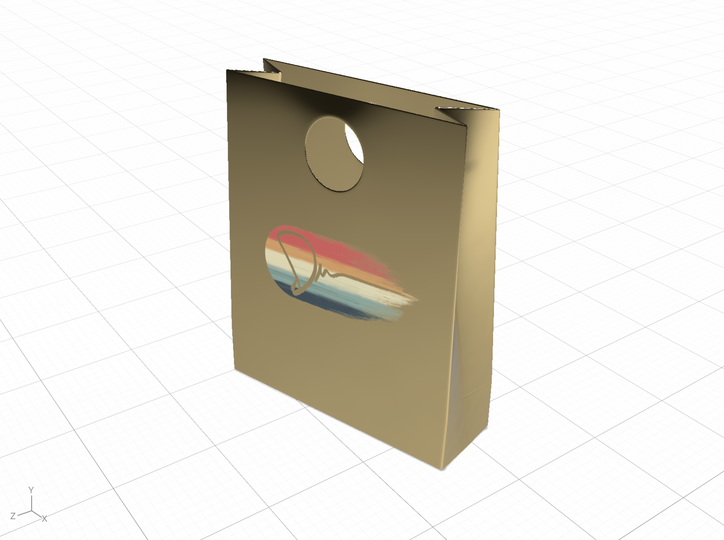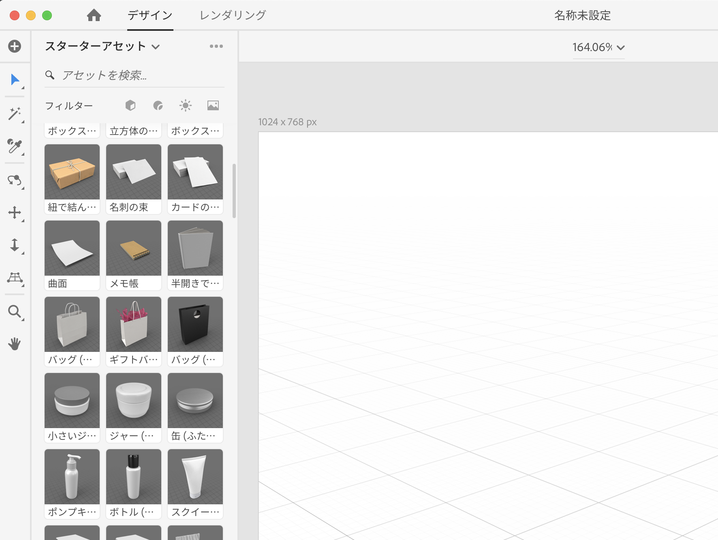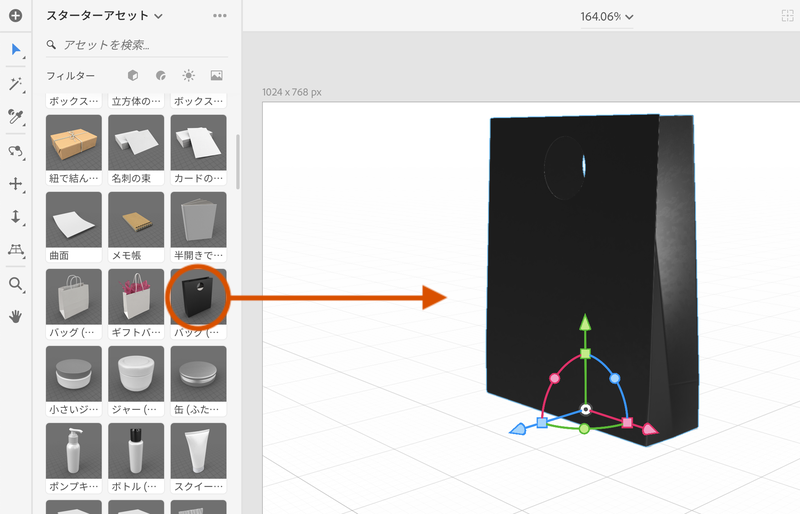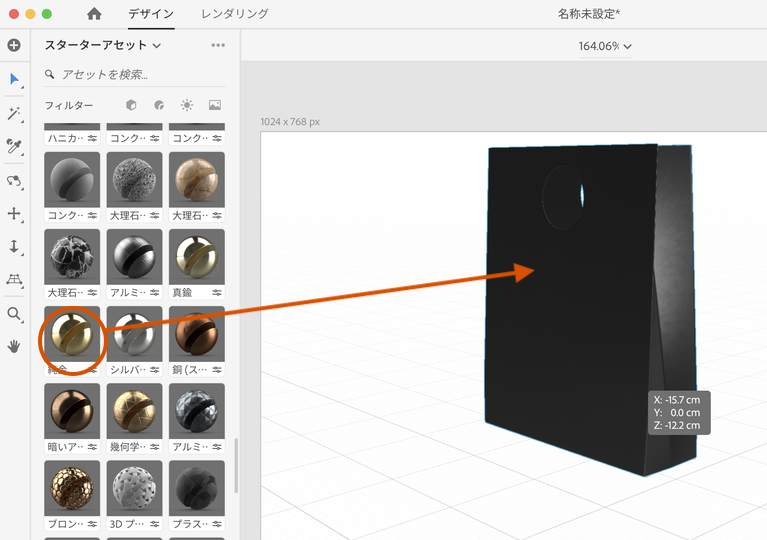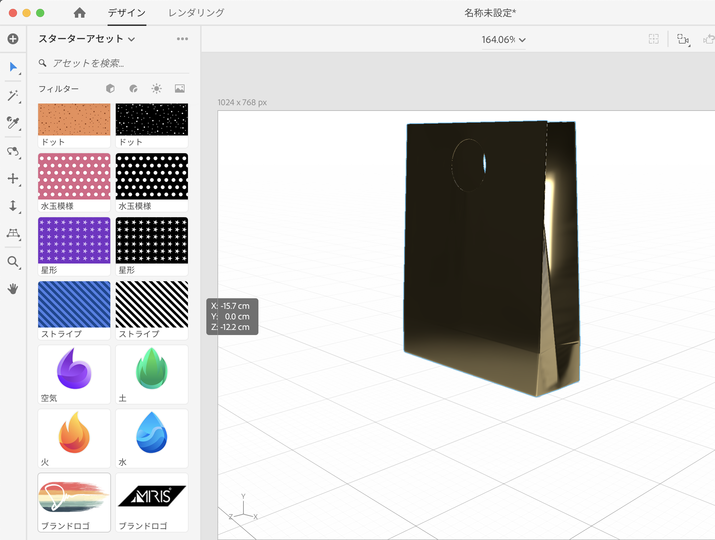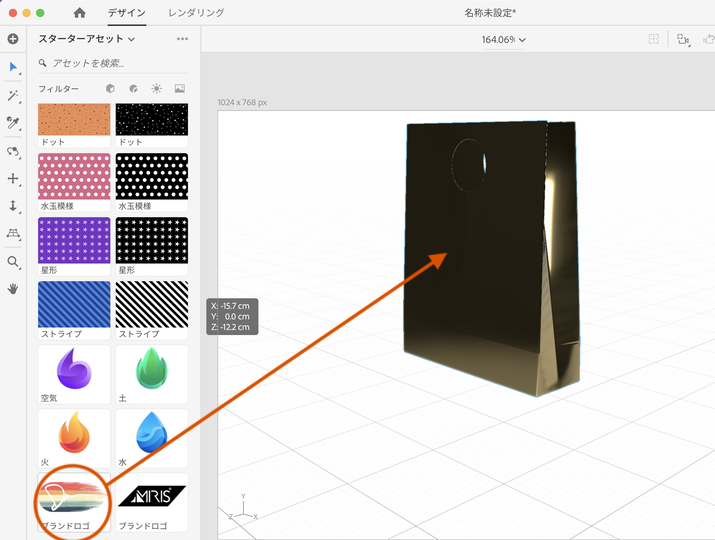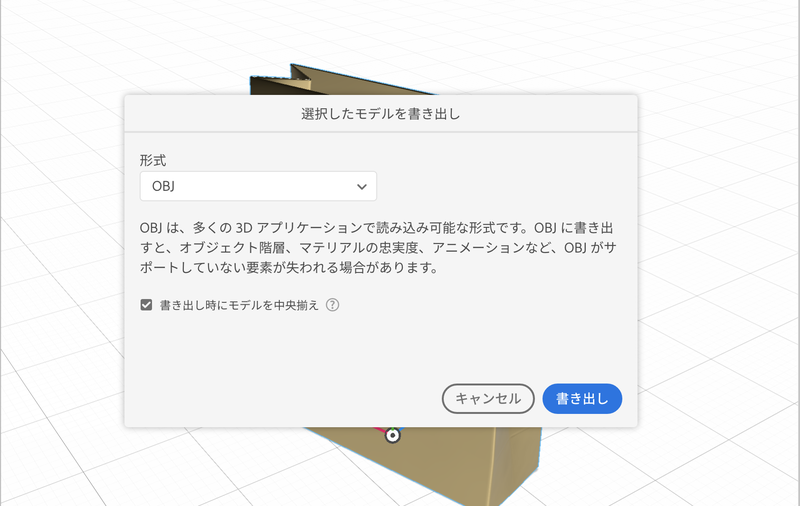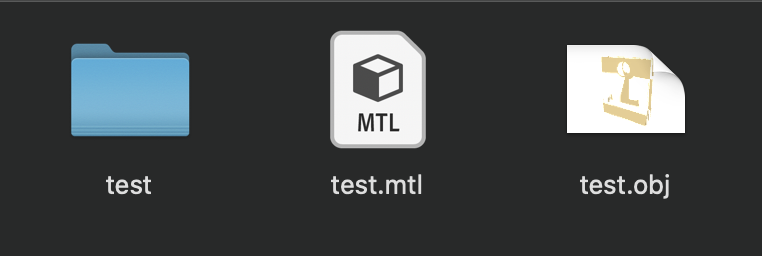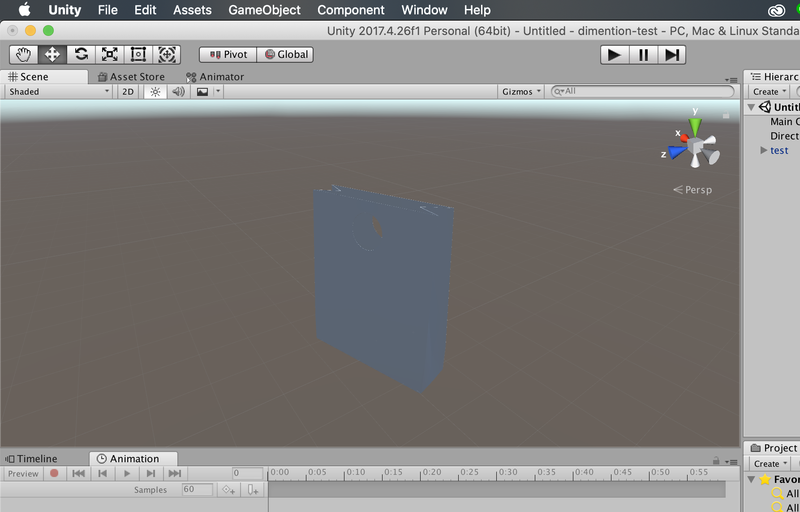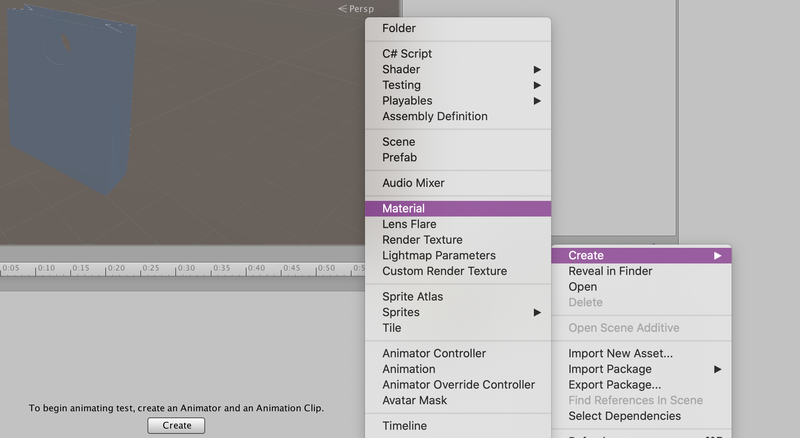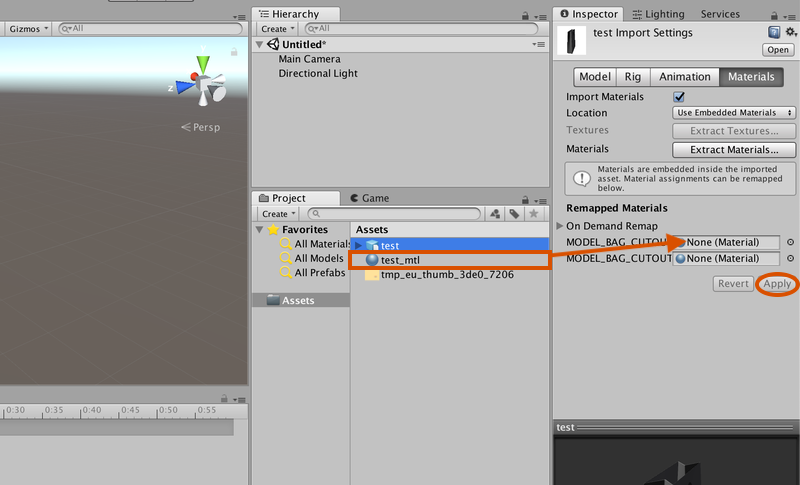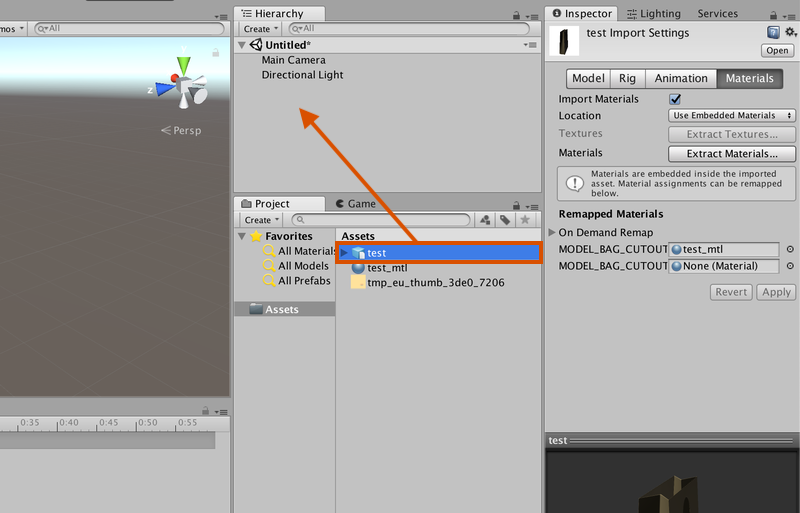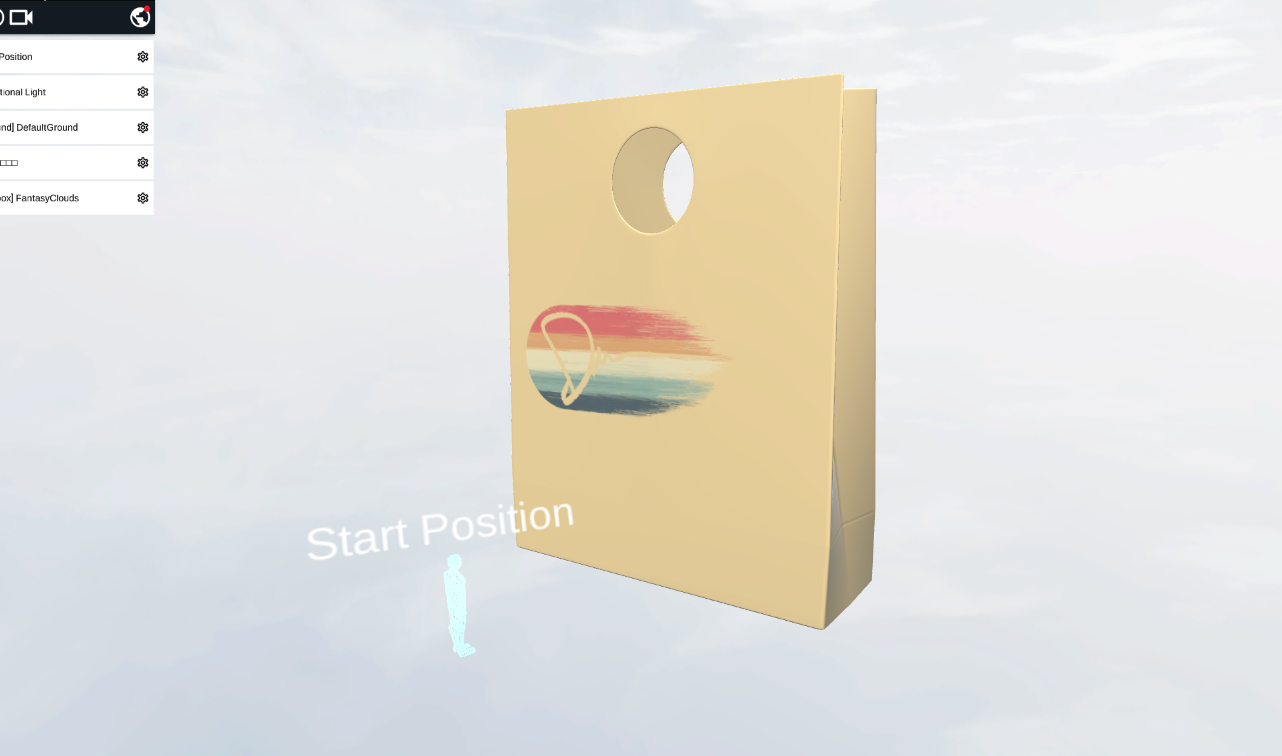本記事ではAdobe Dimensionでどんなことができるのかを紹介します。
下記画像のようなロゴ入りの純金バッグを作りながら、基本操作の説明も行います。
Adobe Dimensionとは
Adobe Dimensionは2Dと3Dを組み合わせたリアルな合成画像を簡単に作成できるツールです。ロゴが入ったコーヒーカップやバッグ、ガラスのコップなど製品のモックアップを作る際に使われることも多いです。
Adobe Dimensionでできること
・3Dモデルをさまざまな角度から見られる。
・画像ファイルを3Dモデルに貼り付けられる。
・最終的にpngなどに書き出せる。
・書き出した画像はPhotoshopやIllustratorで加工できる。
・fbxやobjファイル等の3Dオブジェクトをインポートして加工できる。
Adobe Dimensionでできないこと
・モデリング。モデリング機能は無いので予め用意されたモデルを使用します。
・Adobe Dimensionからfbxをエクスポートはできません。エクスポートできるのはobjとGLTGとGLBのみです。
実際にパッケージを作ってみる
ここでは実際に純金のロゴ入り紙袋を作りながらAdobe Dimensionの基本操作を説明していきます。
新規ファイルを作成
「ファイル」→「新規」を押して新規ファイルを作成します。
すると以下のような画面が表示されます。
3Dオブジェクトの配置
画面左側の「スターターアセット」からバッグを右側のアートボードへドラッグします。
するとバッグがアートボードに配置されます。
テクスチャの貼り付け
スターターアセットを下にスクロールしていくとテクスチャを見つけることができます。
その中から純金のテクスチャを選んで、先ほど配置したバッグにドラッグ&ドロップして貼り付けます。
するとバッグが純金になりました。
ロゴの貼り付け
その後、スターターアセットをさらに下にスクロールしていくと「ブランドロゴ」を見つけることができます。
こちらもドラッグ&ドロップでバッグに貼り付けられます。
ロゴ付きの純金バッグができました。
モデルの書き出し
作成した3Dモデルを書き出します。
純金バッグを選択した状態で、
「ファイル」→「書き出し」→「選択したモデル」とするとモデルの書き出しができます。
今回はobj形式で書き出しをします。
objファイルとDimension上で貼り付けたテクスチャ等も一緒に書き出しされます。
書き出しが完了すると以下の画像のようにobjファイルとmtlファイル、テクスチャの画像が入ったファイルが生成されます。
本記事ではファイル名を「test」としているので「test」フォルダとtest.obj、test.mtlが生成されます。
Unityへのインポート
3DモデルをSTYLYにアップロードする際には、Unityを使用する必要があります。
そこでここではAdobe Dimensionで書き出したモデルをUnityへインポートする方法をご紹介します。
まず先ほど書き出したobjファイルをUnityへインポートしていきます。
Unityで「Assets」→「Import New Assets」からインポートします。
Projectビューにあるインポートした紙袋(test)をHierarchyビューに配置するとSceneに表示されますが、色がついていない状態で配置されます。
色がついていない紙袋は不要なので、Hierarchyビューからは一度削除します。
色をつけるには、先ほどAdobe Dimensionで書き出しをした際に生成されたフォルダに入っている画像を使用します。
こちらも先ほどUnityにインポートしたobjファイルと同様に、インポートしていきます。
フォルダ内にはたくさんの画像が書き出されていますが、今回は純金のマテリアルとロゴの入ったこちらの画像1枚のみをインポートするのみで十分です。
画像を選択して、「Import」をクリックします。
「Create」→「Material」と選択して、マテリアルを作成します。マテリアルには「test_mtl」と名付けます。
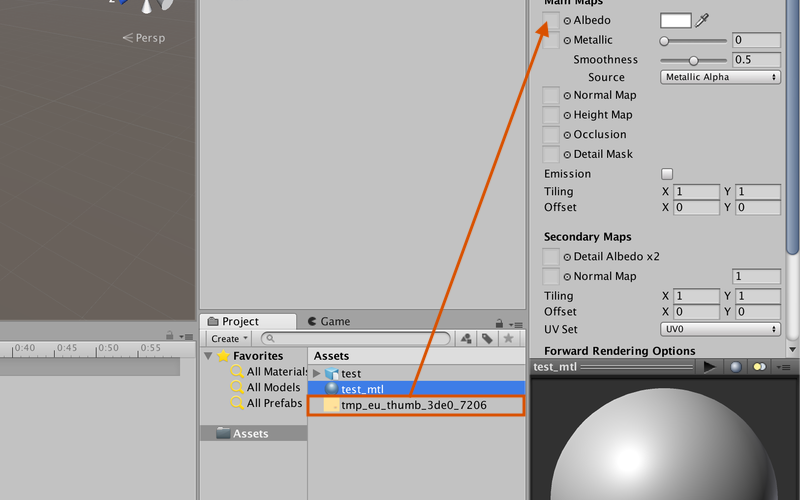
テクスチャをマテリアルに設定する
「test_mtl」を選択した状態で、先ほどインポートしてきたテクスチャ画像「tmp_eu_thumb_3de0_7206」を「Albedo」と書いてある部分の左の正方形にドラッグ&ドロップします。
testのPrefabの「Materials」タブの中の「MODEL_BAG_CUTOUT」にtest_mtlをドラッグ&ドロップします。その後「Apply」ボタンを押します。
「Apply」ボタンを押すとテクスチャが3Dモデルに反映されます。
そして「test」PrefabをHierarchyビューにドラッグ&ドロップします。
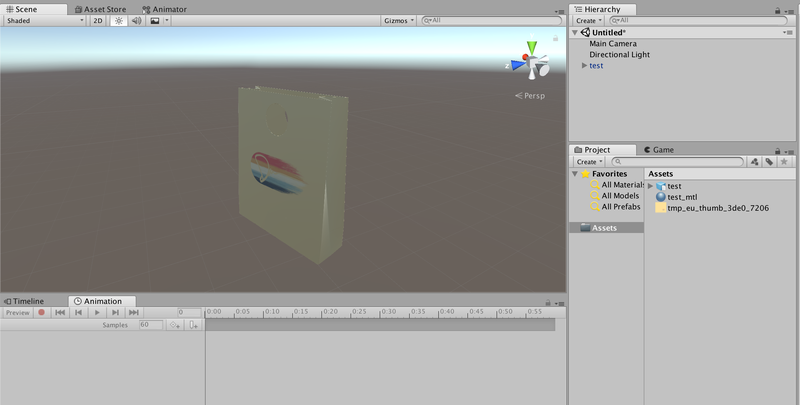
色のついたモデルが表示される
しっかりと色のついた純金バッグがSceneビューに表示されていることがわかります。
STYLYへのアップロード
UnityへインポートしたモデルはSTYLYへアップロードできます。
UnityからSTYLYへのアップロード方法は以下の記事を参考にしてみてください。
本記事ではAdobe Dimensionの紹介や基本操作を紹介しました。
Adobe Dimensionでは、モデリングツールで作ろうとすると時間がかかるラベルやテクスチャのついた3Dモデルをドラッグ&ドロップで簡単に作ることができます。
さまざまなモデルを使うのも、テクスチャを張り替えるのも気軽に素早くできるので、いろいろと実験してみてください。