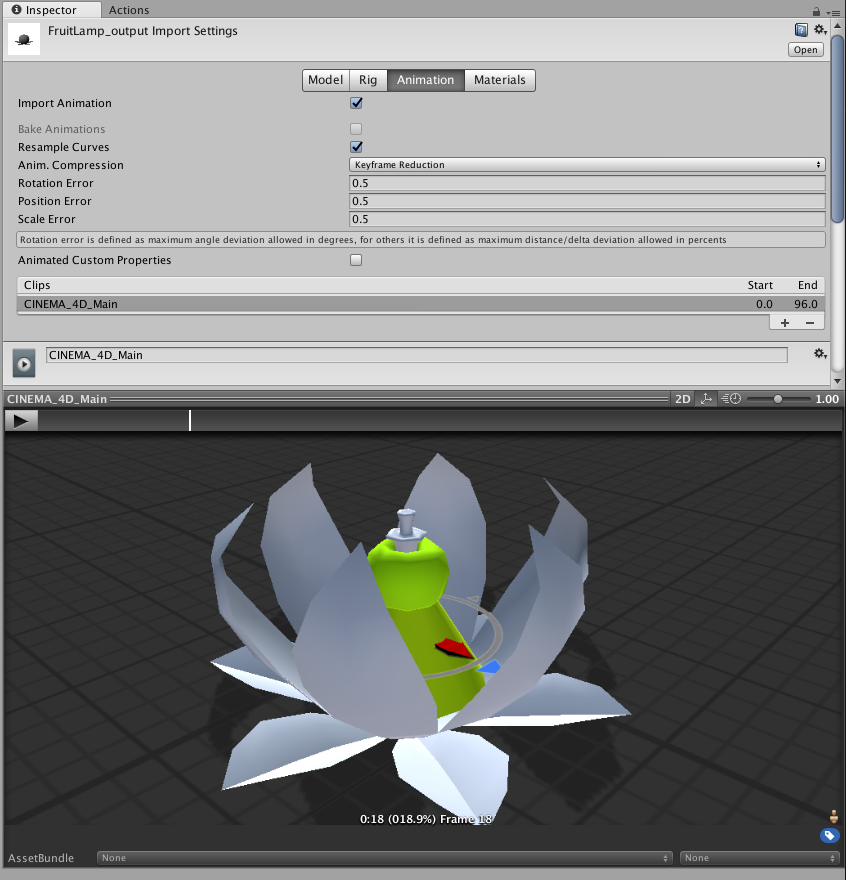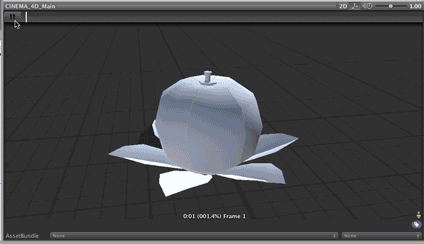こんにちは、SenstiveCubeです! 本日のチュートリアルは、Cinema4D、Unity、STYLYを使ってFruit Lampを作成する方法についてです。
このチュートリアルでは、3Dモデルの作成方法と、Cinema4Dでアニメーションを設定する方法を解説します。
スケッチ
このスケッチは、今回のプロジェクトの最初のアイディアのラフです。
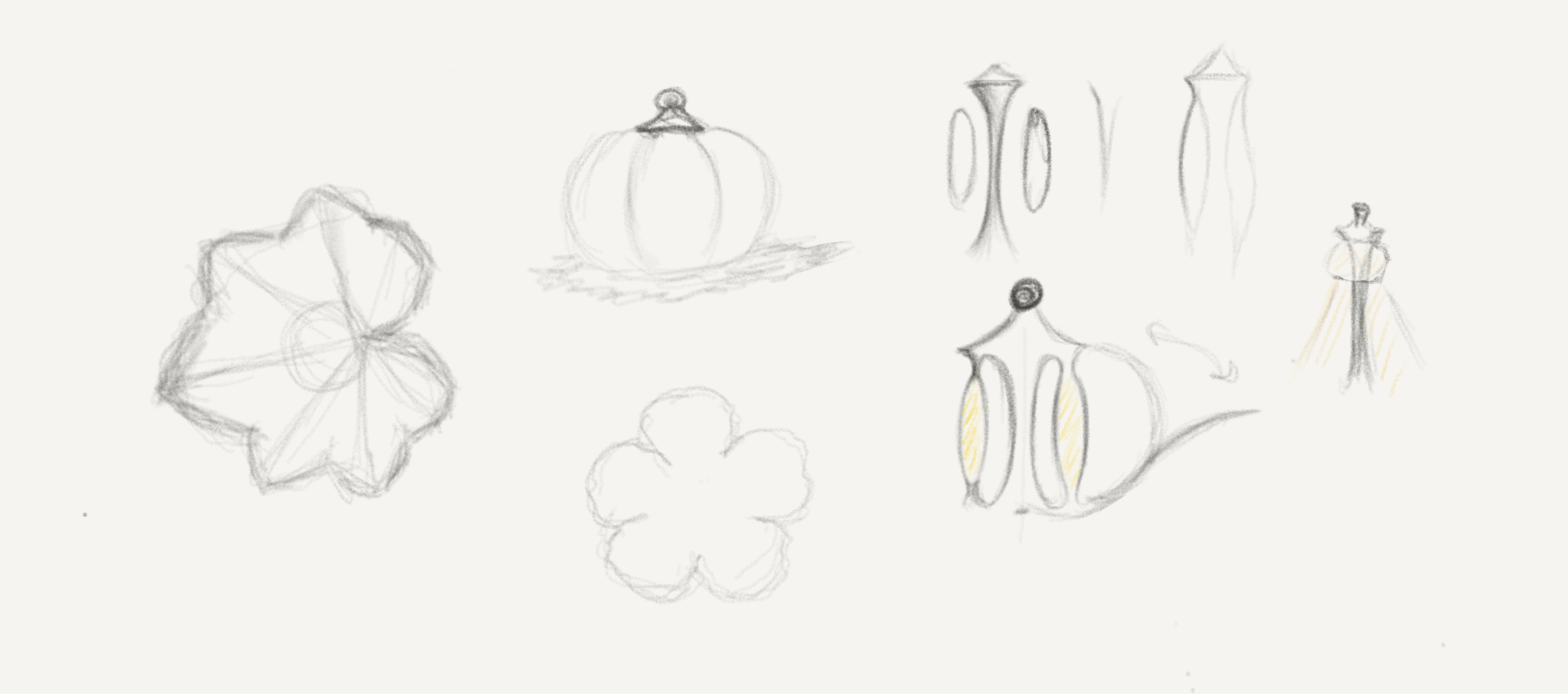
このランプは、プレイヤーがランプに近づいた際に明かりが灯ります。プレイヤーが遠ざかると、明かりが消えます。
モデリングの前に
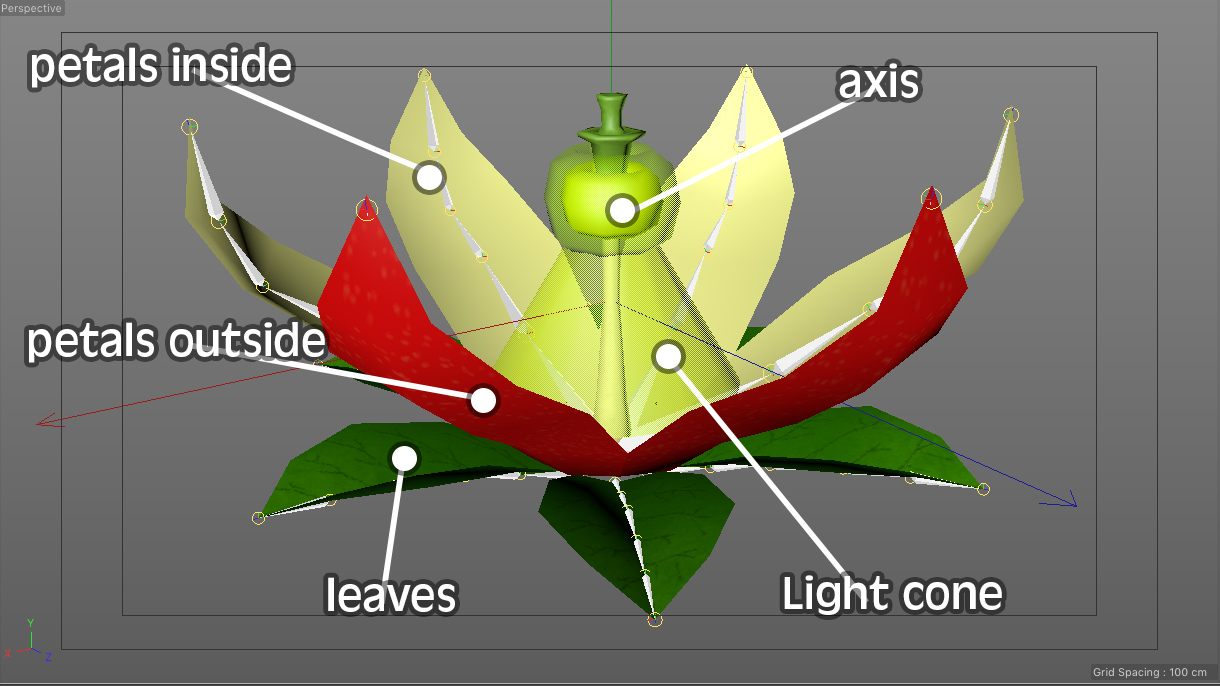
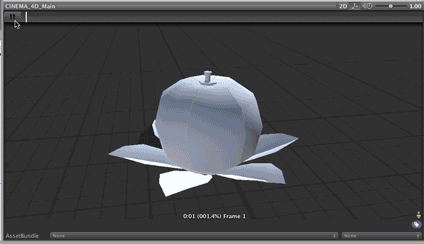
まず、今回のチュートリアルの完成品をお見せします。このモデルは、6枚の花びら(赤色)、花の内側(クリーム色)、葉っぱ(緑)、中心(黄緑)、光円錐(黄色)からできています。
花びらのモデリング
まず、Cinema4Dを開きましょう。メニューからSphereの作成を選択してください。(Create > Object > Sphere)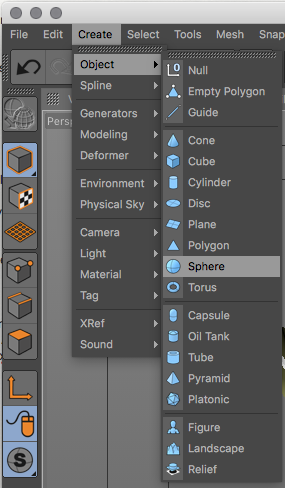
シーンビューにSphereがあらわれます。次にattributesウィンドウを開きSegmentsを12に設定します。このままの状態ではSphereの編集ができないので、設定を変更する必要があります。ObjectパネルのSphereを選択し、”Make Editable”を選択(Mesh > Conversion > Make Editable)、または”c”キーを押下します。これでSphereの編集が可能となります。次のステップはSphereの点を編集しフルーツの形をつくっていきます。
Sphereを選択し、Pointsボタンをクリックします。Sphereの点がviewpointで表示されるようになります。MoveツールとScaleツールを使用して、以下のように編集してください。Multipleビューを使用して形を確認することを忘れずに。オブジェクトの見た感じに満足したら、C4Dシーンを保存しましょう。
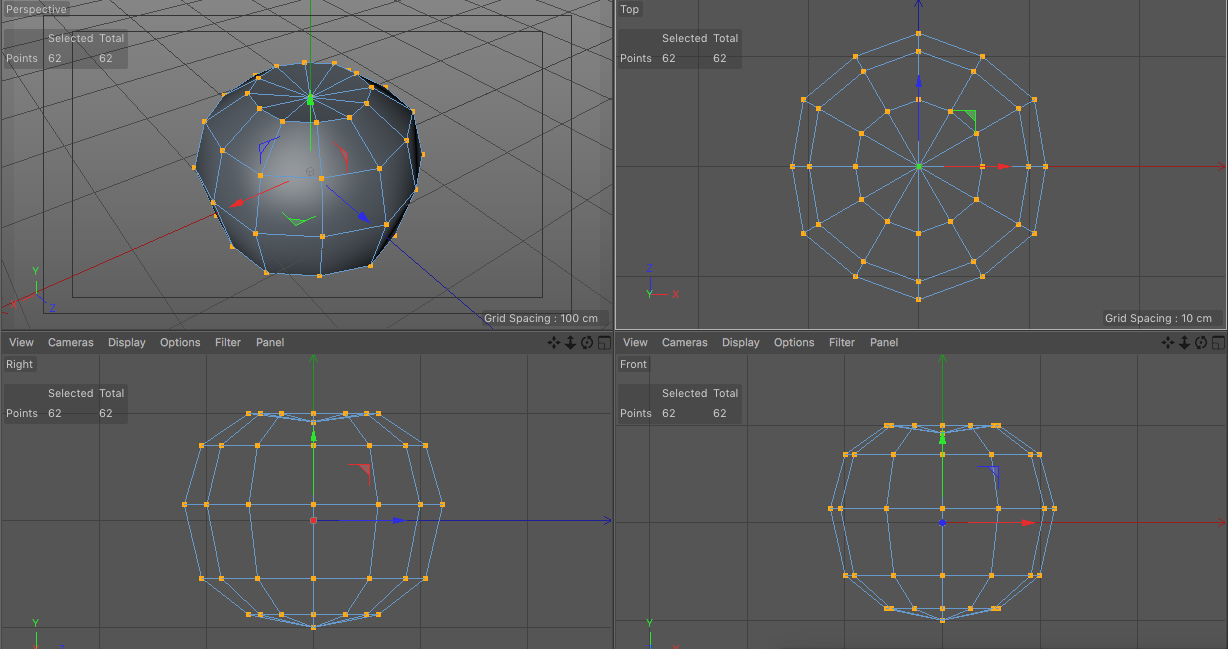
次に、花びらを一枚作成していきます。以下のようにVertexを選択し、”delete”キーを押下します。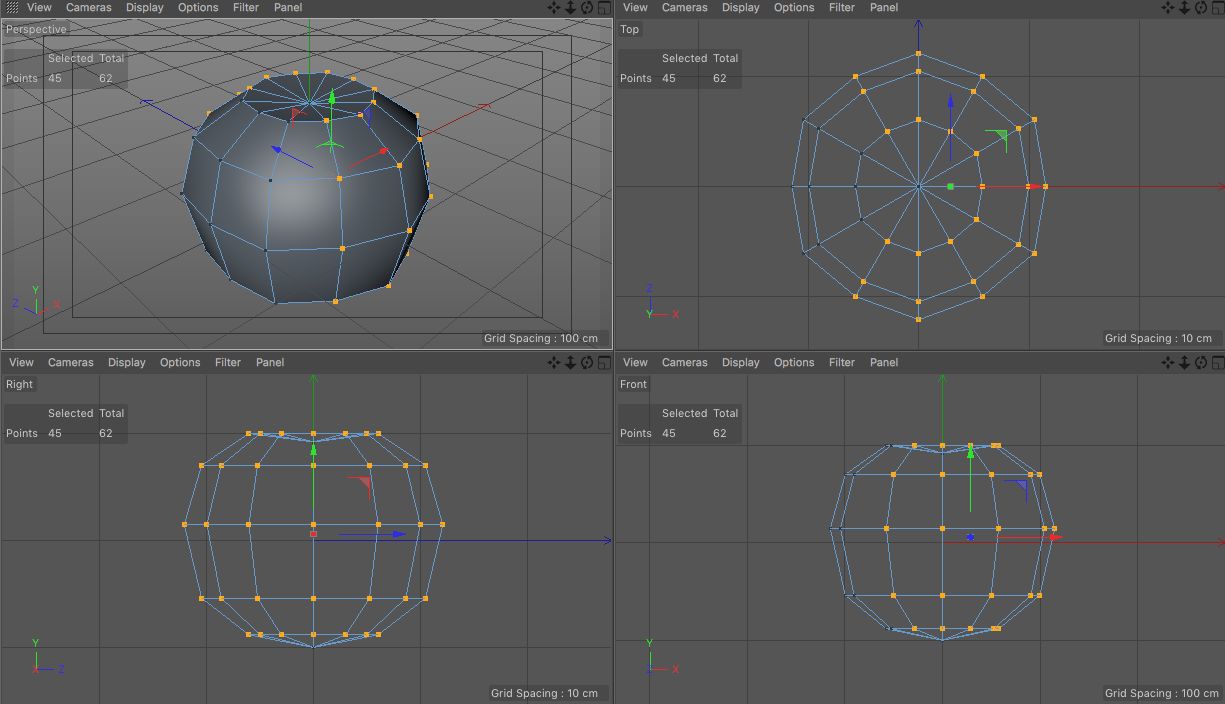 View port内に、non-smooth edgeがあります。個人的にあまり好みではないので、変更します。Objectパネルで”Sphere”と検索し、”Phong Tag”を選択後、”Angle Limit”を非選択状態にします。
View port内に、non-smooth edgeがあります。個人的にあまり好みではないので、変更します。Objectパネルで”Sphere”と検索し、”Phong Tag”を選択後、”Angle Limit”を非選択状態にします。
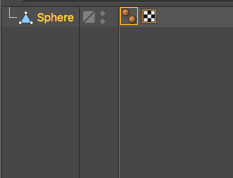
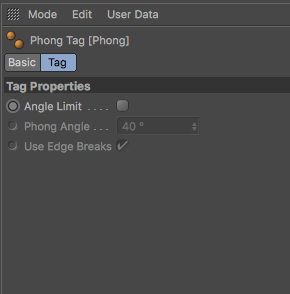
これでオブジェクト全体が滑らかになります。オブジェクト名を”Petal”に変更し、シーンを保存します。これでモデリングは完了です!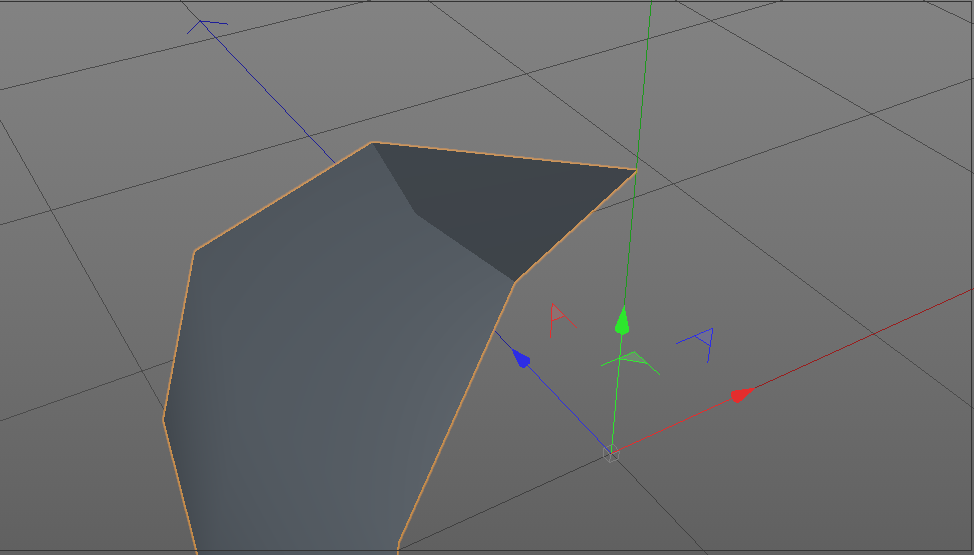
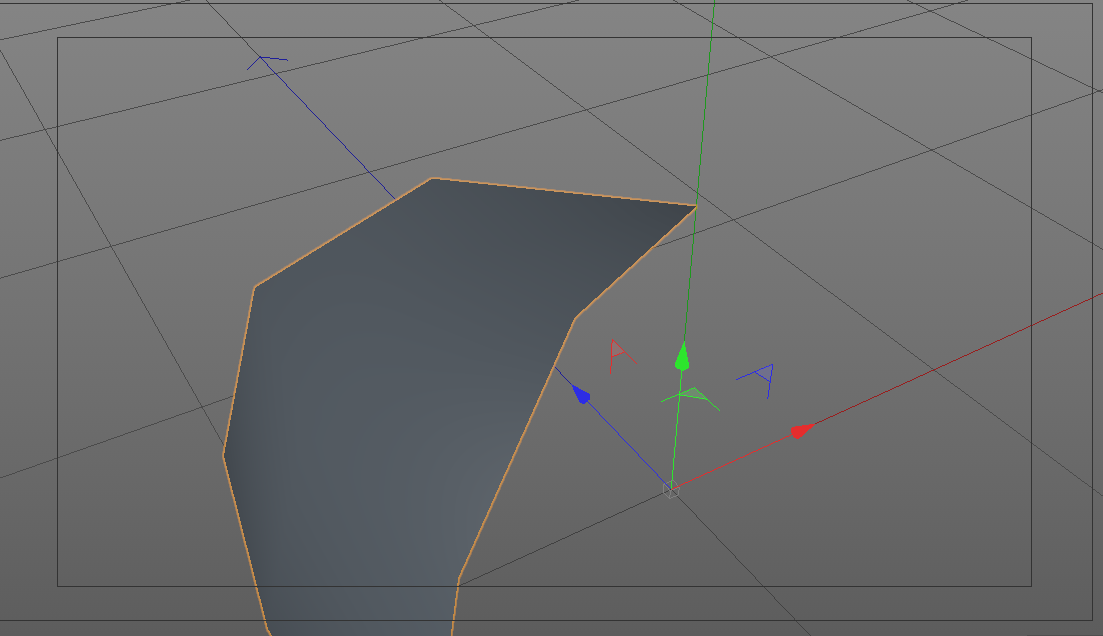
リギング
アニメーションを追加する前に、リギング作業が必要となります。別の言い方をすると、ボーンの設定やスキニングが必要です。
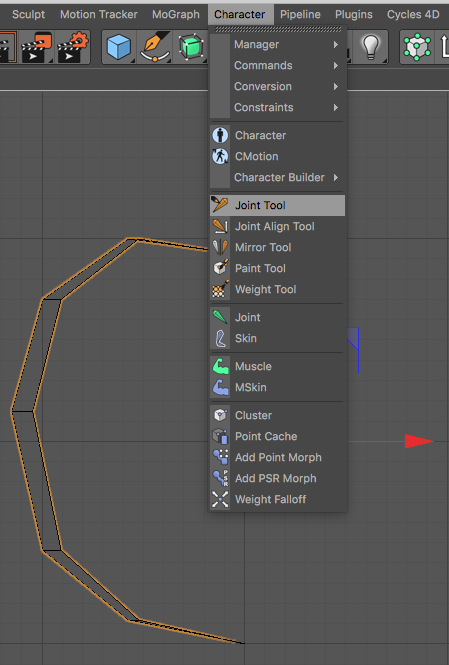
ViewportをFrontビューに変更してください。Jointツールを選択します(Character > Joint tool)。これでCTRLキーを押下しviewportをクリックすることでボーンの作成が可能となります。以下の図のように作成しましょう。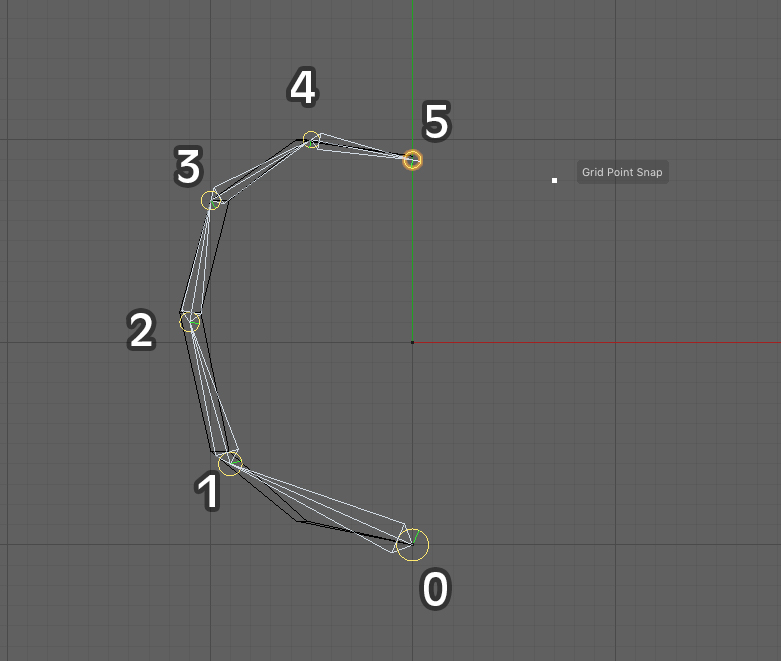 この状態では、花びらオブジェクトとボーンに何の関連も設定されていません。Object内のオブジェクトをすべて選択してください。Bindメニュー(Character > Commands > Bind)横の歯車アイコンをクリックします。Bind Optionsウィンドウが表示されます。OKボタンをクリックしてください。Objectパネル内にSkinオブジェクトがあるはずです。ボーンを回転させると、花びらオブジェクトの形が変わります。
この状態では、花びらオブジェクトとボーンに何の関連も設定されていません。Object内のオブジェクトをすべて選択してください。Bindメニュー(Character > Commands > Bind)横の歯車アイコンをクリックします。Bind Optionsウィンドウが表示されます。OKボタンをクリックしてください。Objectパネル内にSkinオブジェクトがあるはずです。ボーンを回転させると、花びらオブジェクトの形が変わります。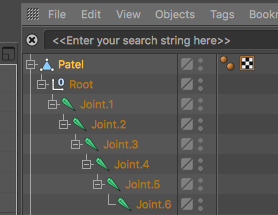
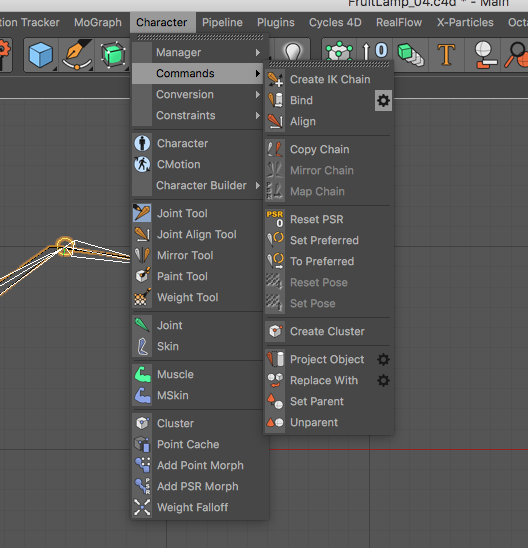
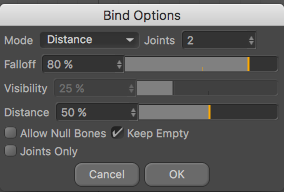
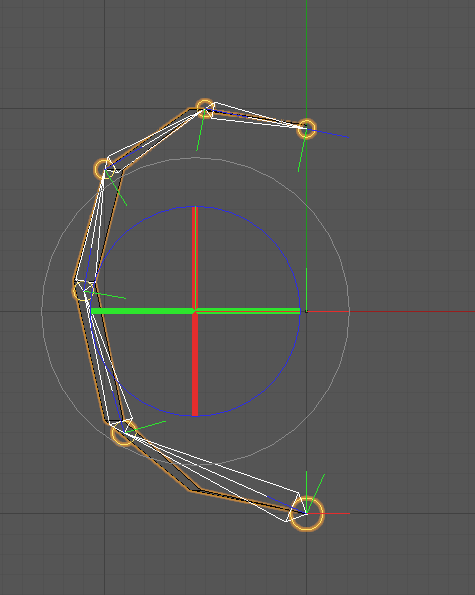
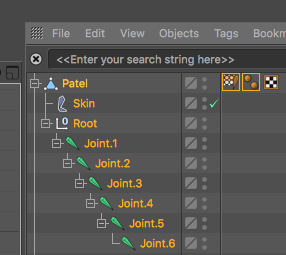
アニメーション
では、アニメーションを追加しましょう。まず最初のフレーム(o)を開きすべてのボーンを選択します。Record active Objectボタンをクリックしてください。96フレームへ移動し、もう一度クリックします。すべてのボーンで、2つのキーフレームがあります。Autokeyingボタンを選択し、48フレームへ移動します。Rotationツールをクリックし、以下のようにボーンを回転させます。再生ボタンをクリックしてアニメーションを確認してください。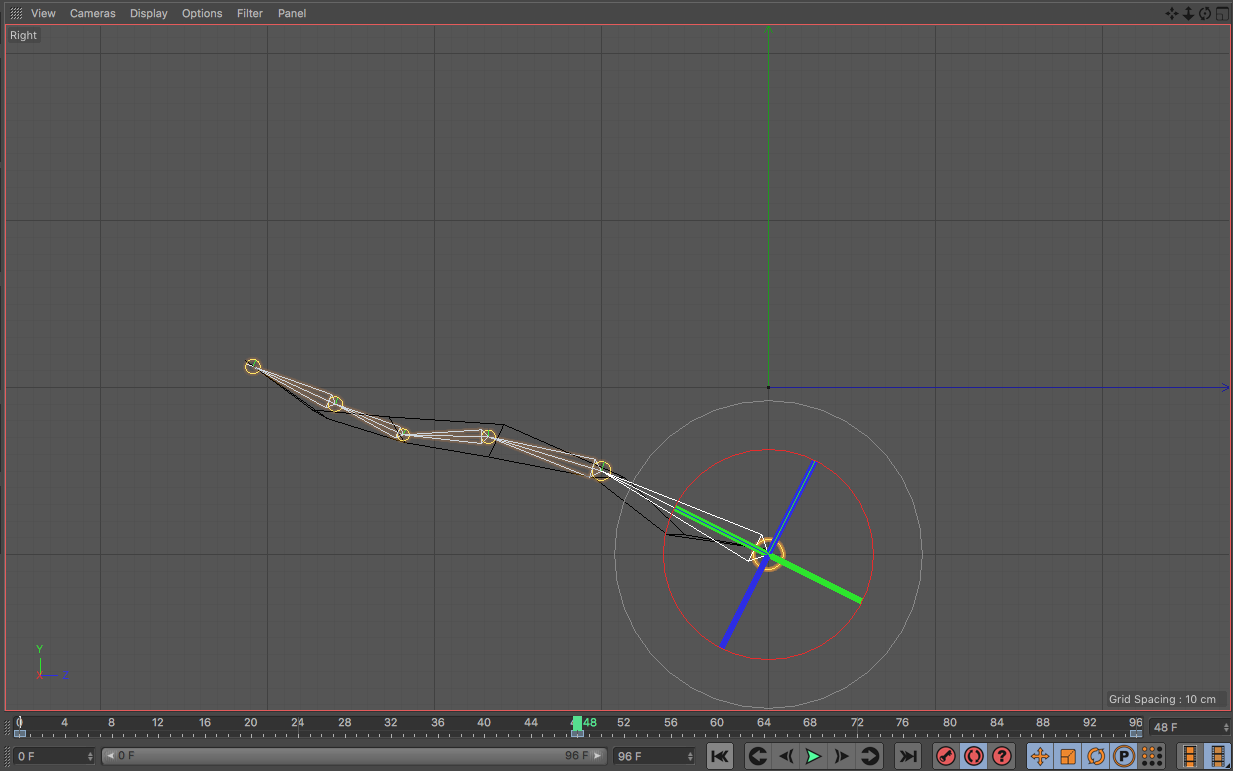
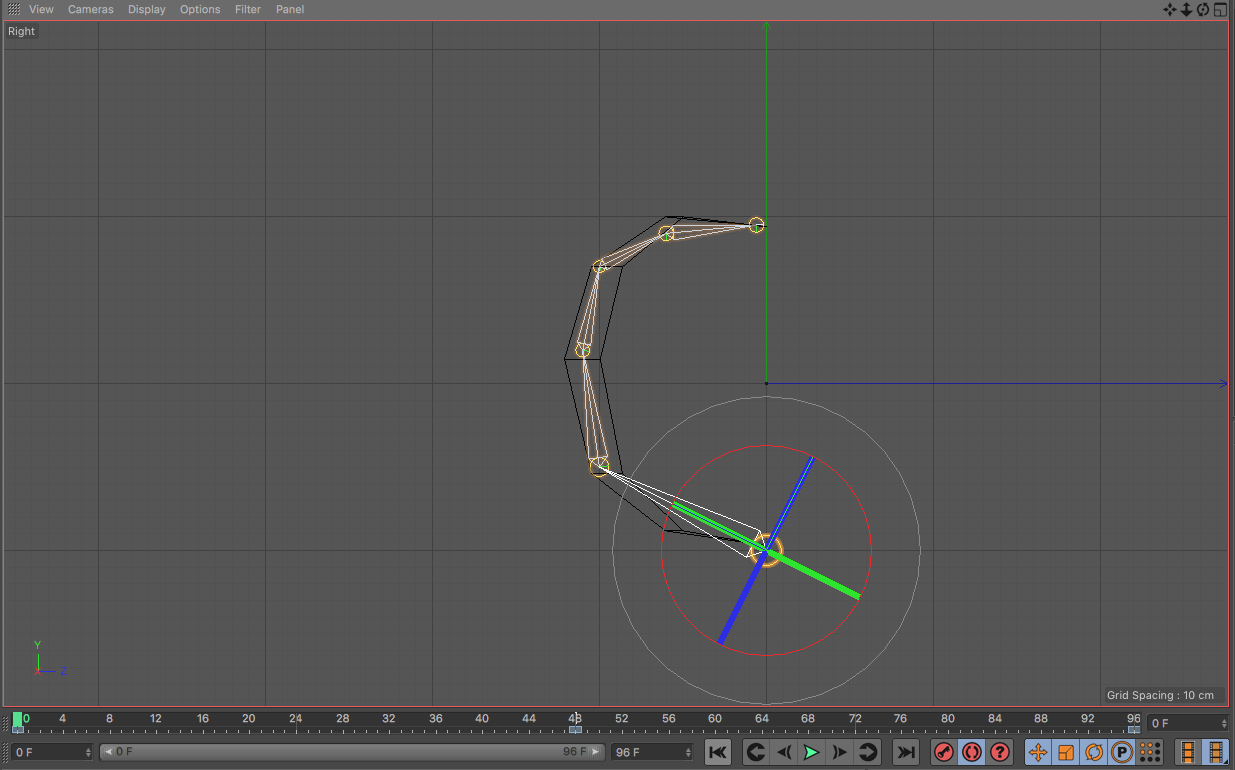
花びらを複製
これで1枚花びらができました。ではこれを6枚に複製しましょう。一番簡単な方法はmoGraph Clonerを使用する方法です。花びらオブジェクトを選択し、Altキーを押下、Clonerを選択してください(MoGraph > cloner)。Attributesパネルへ移動します。パラメータを以下のように変更してください。
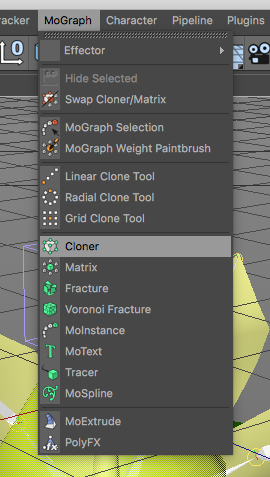
mode : Radial.
Count : 6
Radius : 0
Plane : XZ
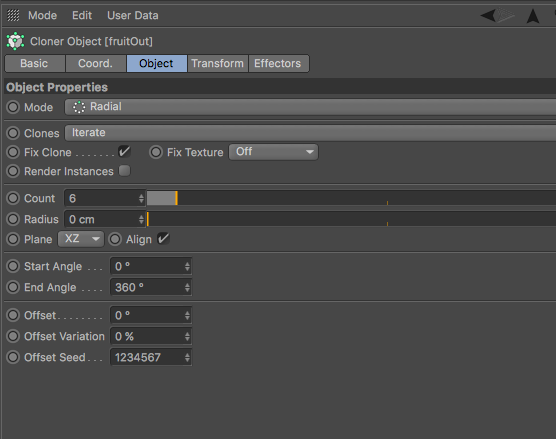
Cinema4Dのプライム会員、VisualizeとBodyPaintのユーザー向け
ClonerオブジェクトのかわりにInstanceオブジェクトを使用することができます。花びらオブジェクトを選択し、Instanceをクリックしてください(create > Modeling > Instance)。Instanceをコピーし60度ずつ回転させます。
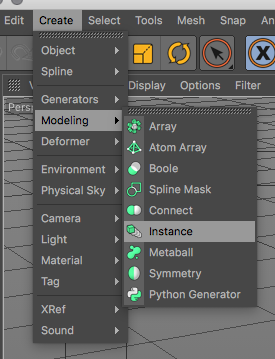
これで花びらが完成です!
他のオブジェクト
:花びらの内側
花びらオブジェクトをコピーし、選択します。Polygonモードに変更し、すべてのポリゴンを選択します。Reverse Normalsを選択します(Mesh > Normals > Reverse Normals)。
:葉っぱ
Planeを作成し、以下のパラメータを設定してください。
Width Segments 4
Height Segments 5
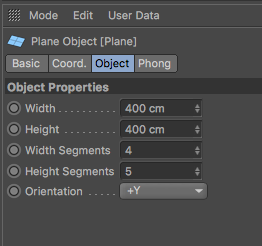
Editableモードに変更し、下のようにモデルの点を編集してください。
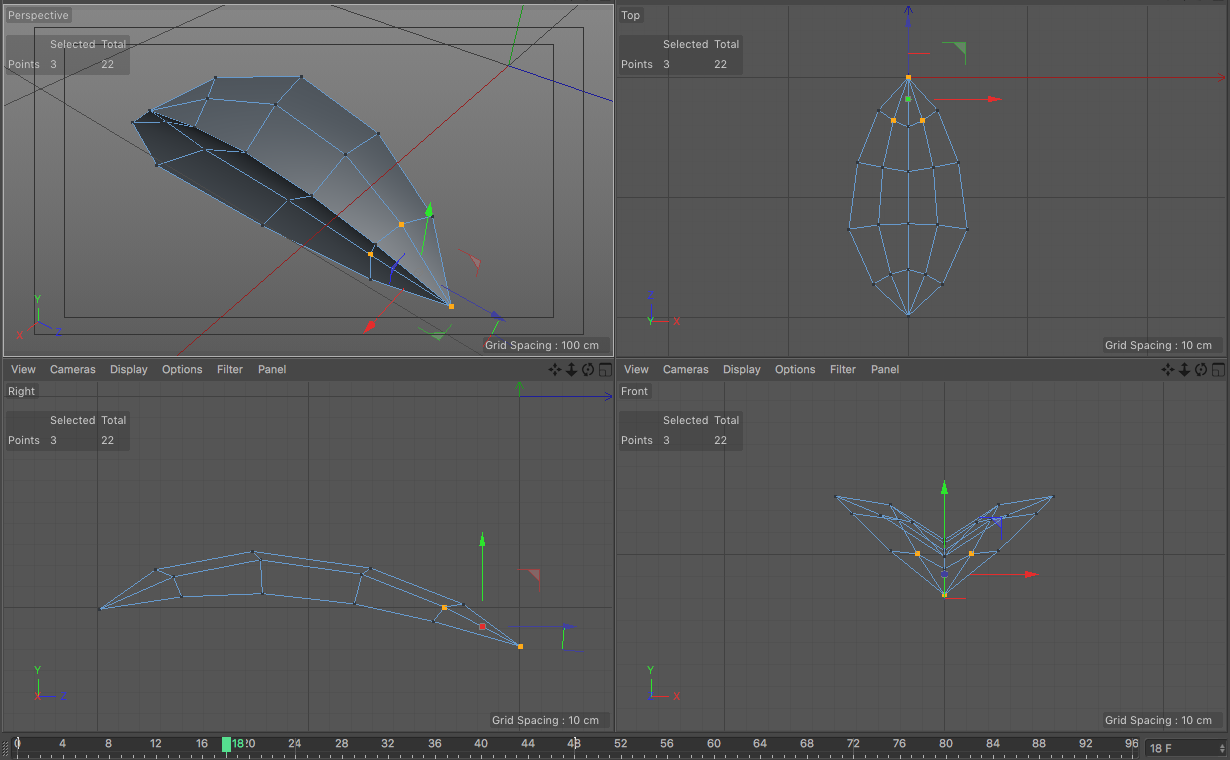
そして、点をすべて選択し、Optimize(left click > Optimize)横の歯車アイコンをクリックしてください。すべての点が選択されていることを確認し、OKをクリックします。
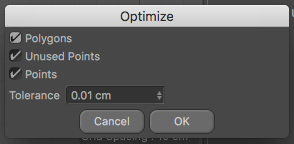
リギングとアニメーションは花びらと同じように設定してください。
:中心、光円錐
これらにはアニメーションの必要がありませんが、メッシュが必要です。詳細は説明しませんが、これまでの手順と同じようにオブジェクトの作成、編集を可能にし、点の編集をしてください。
マテリアル
マテリアルを作成し、以下のようにオブジェクトに追加します。わたしはUnityでマテリアルを作成するので、ここではマテリアルの編集は行いません。
オブジェクト名 : マテリアル名
花びら外側 : Out
花びら内側 : in
葉っぱ : Leaves
中心 : Axis
光円錐 : Cone
Unityへエクスポート
シーンに名前”fruitLamp_output.c4d”をつけて保存します。Clonerオブジェクトをすべて選択し、編集可能にします(Cキーを押下)。
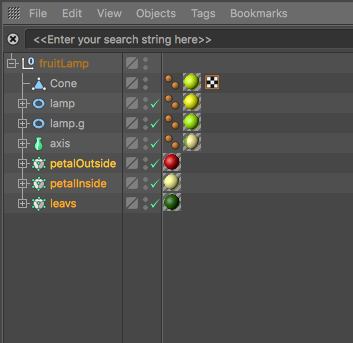
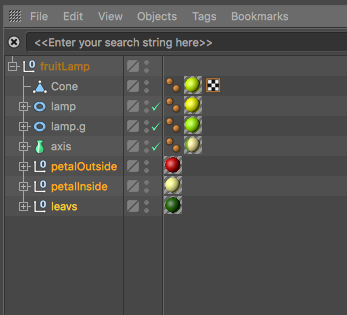
カメラ、ライトやバックアップメッシュなどの不必要なオブジェクトを削除します。その後、FBX形式でエクスポートします(File > Export >FBX(*.fbx))。
保存先フォルダを選択し、ファイル名を”FruitLamp_output.fbx”として保存します。アニメーション内のすべてのトラックとフレームが選択されている状態であることを確認してからエクスポートしてください。
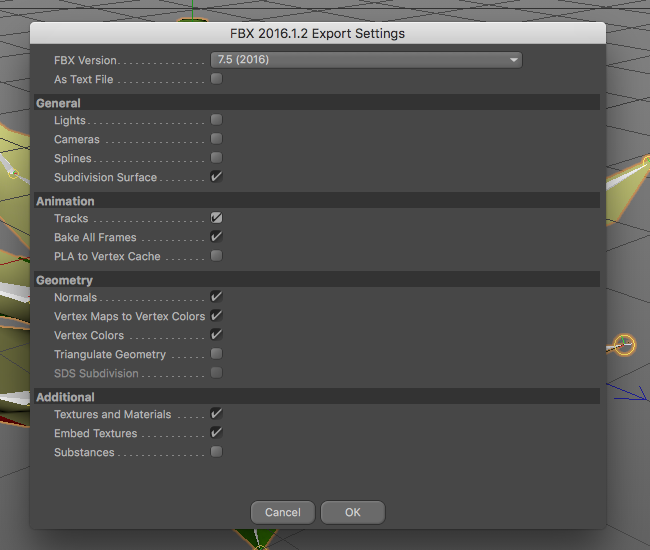
あなたがCineversityユーザーなら、”CV-SmartExport”を使うことをおすすめします。
https://www.cineversity.com/vidplaylist/cv-smartexport
FBXファイルをUnityで確認
Unityを起動し、FBXファイルをProjectウィンドウへドラッグアンドドロップします。FBXファイルを選択し、InspectorウィンドウのAnimationタブを開きます。アニメーションとモデルを確認し問題なければ、エクスポートは成功です!