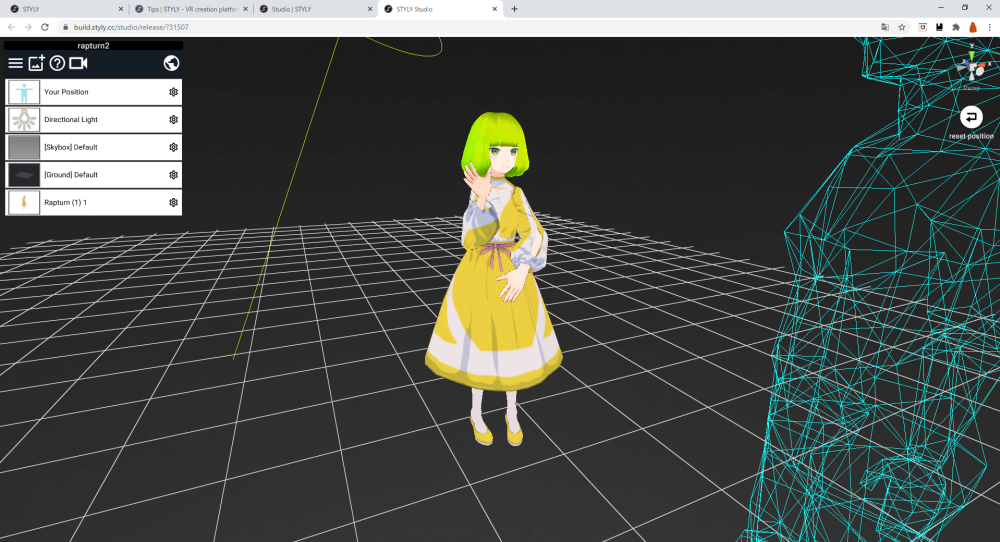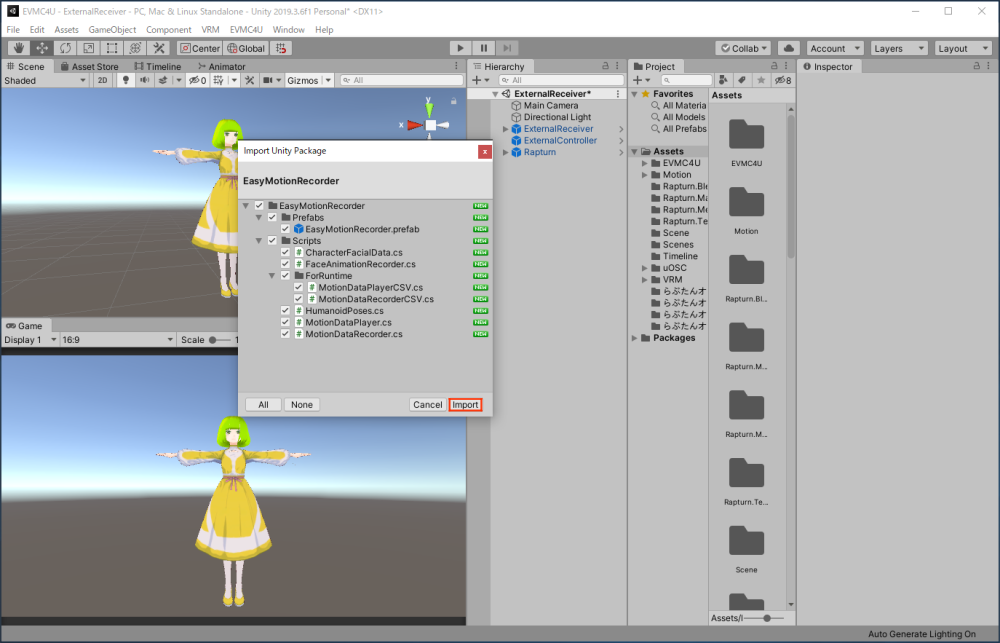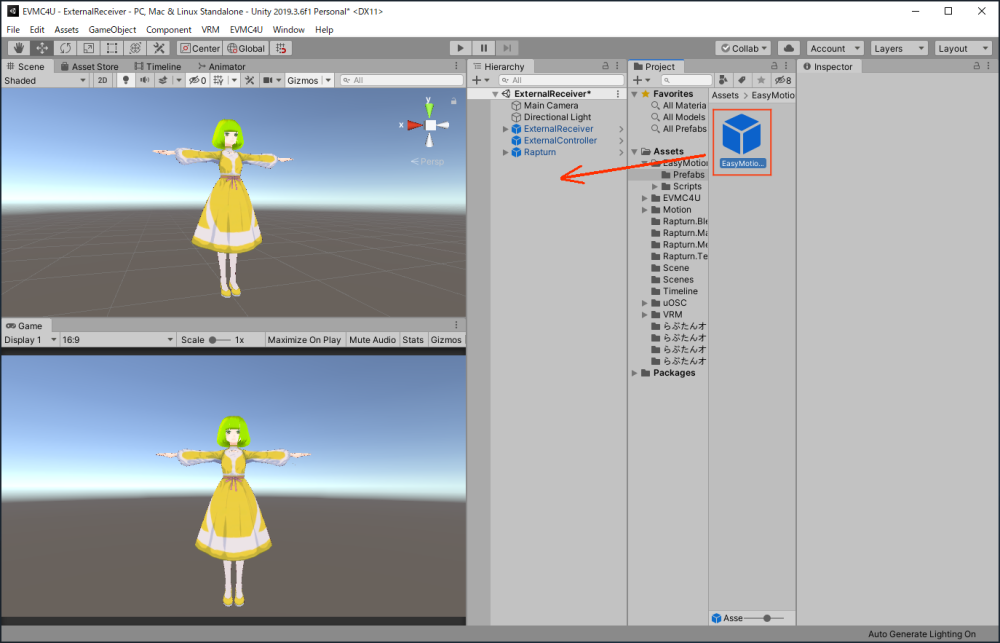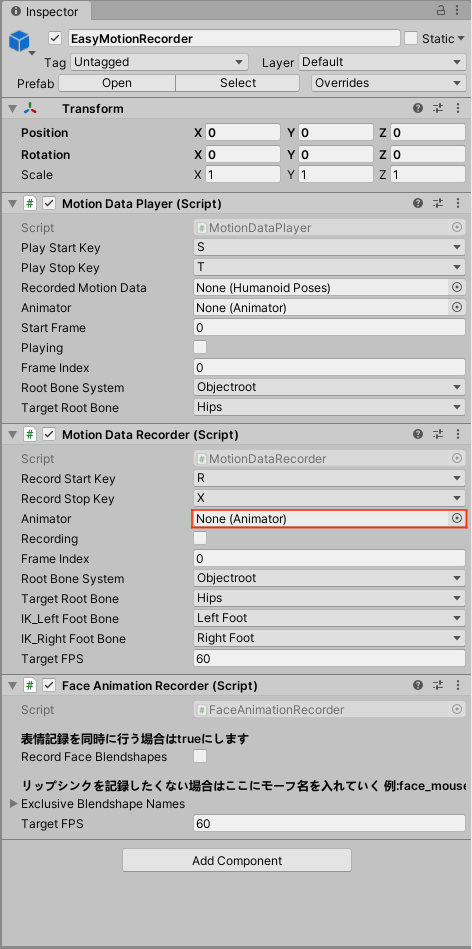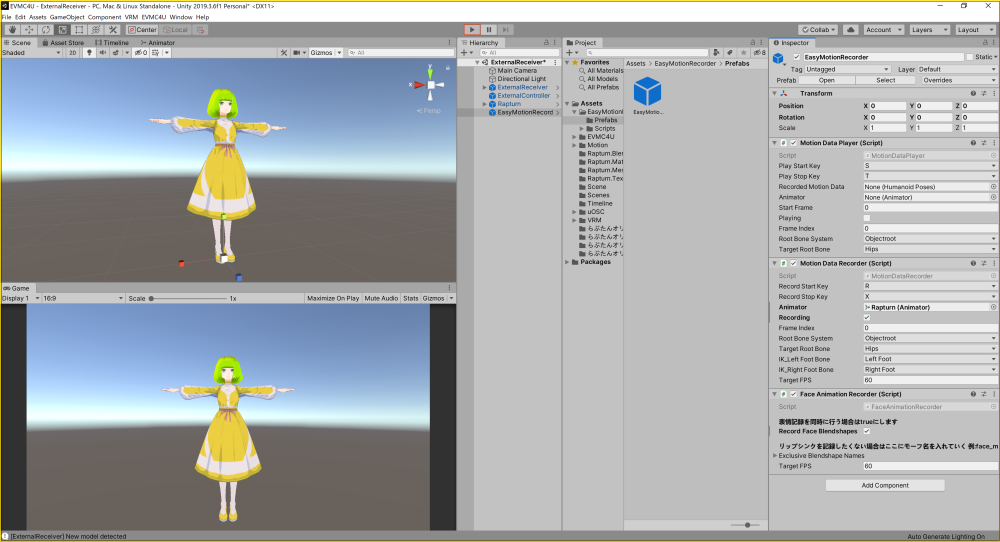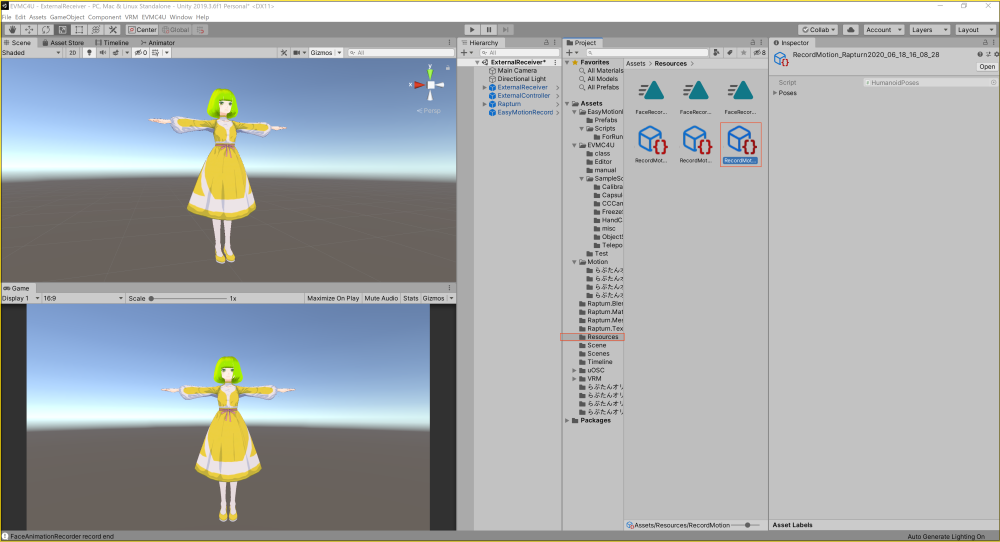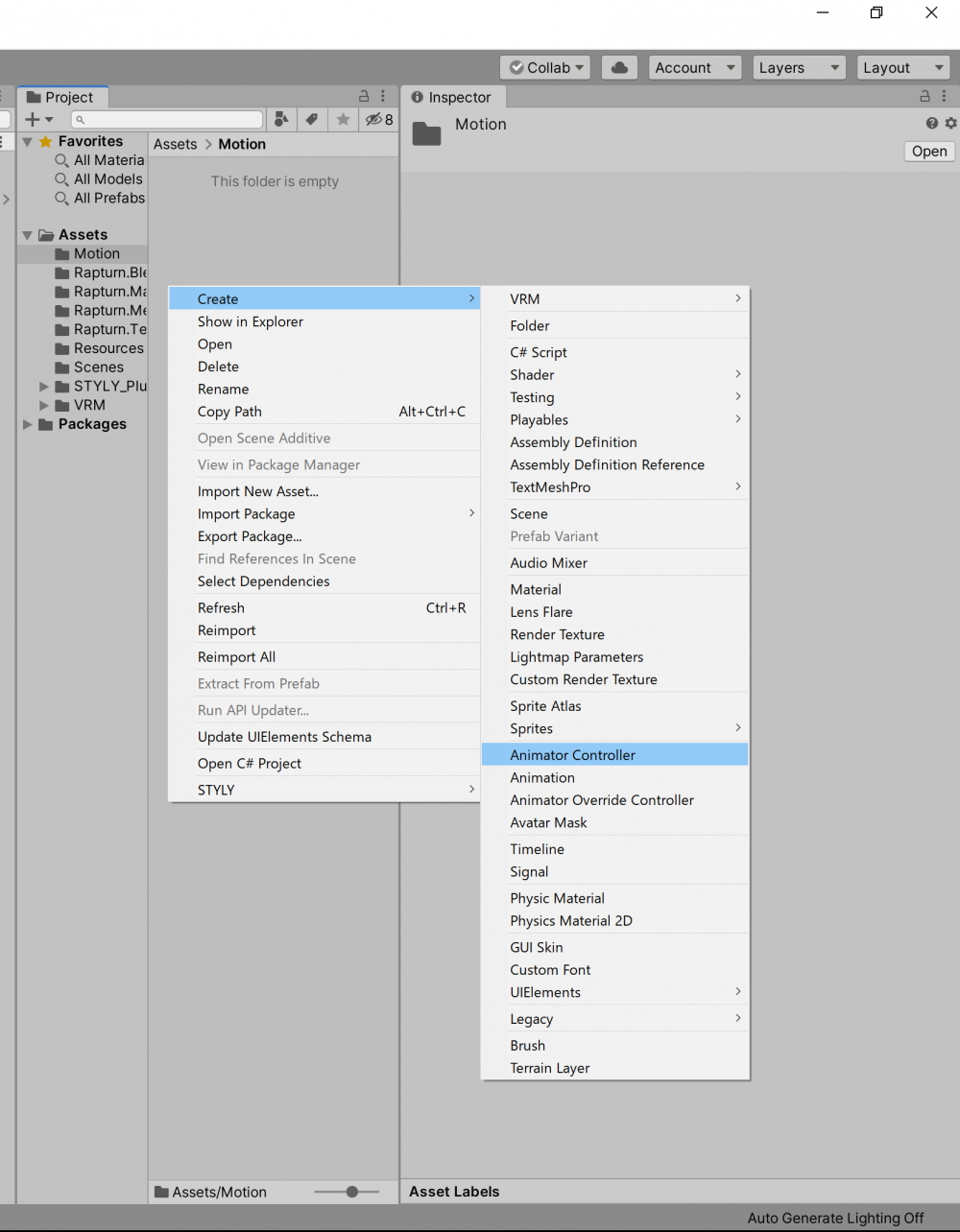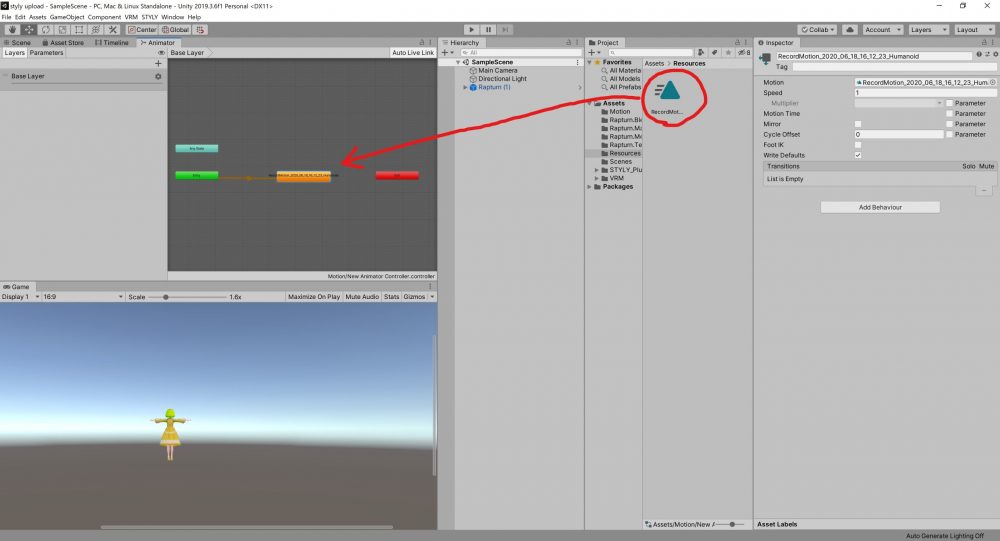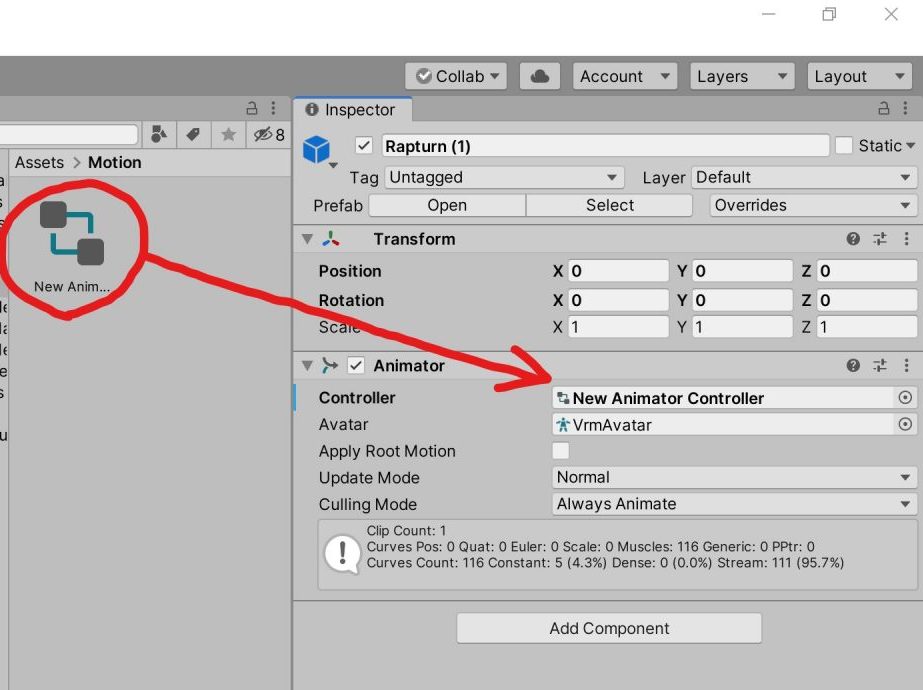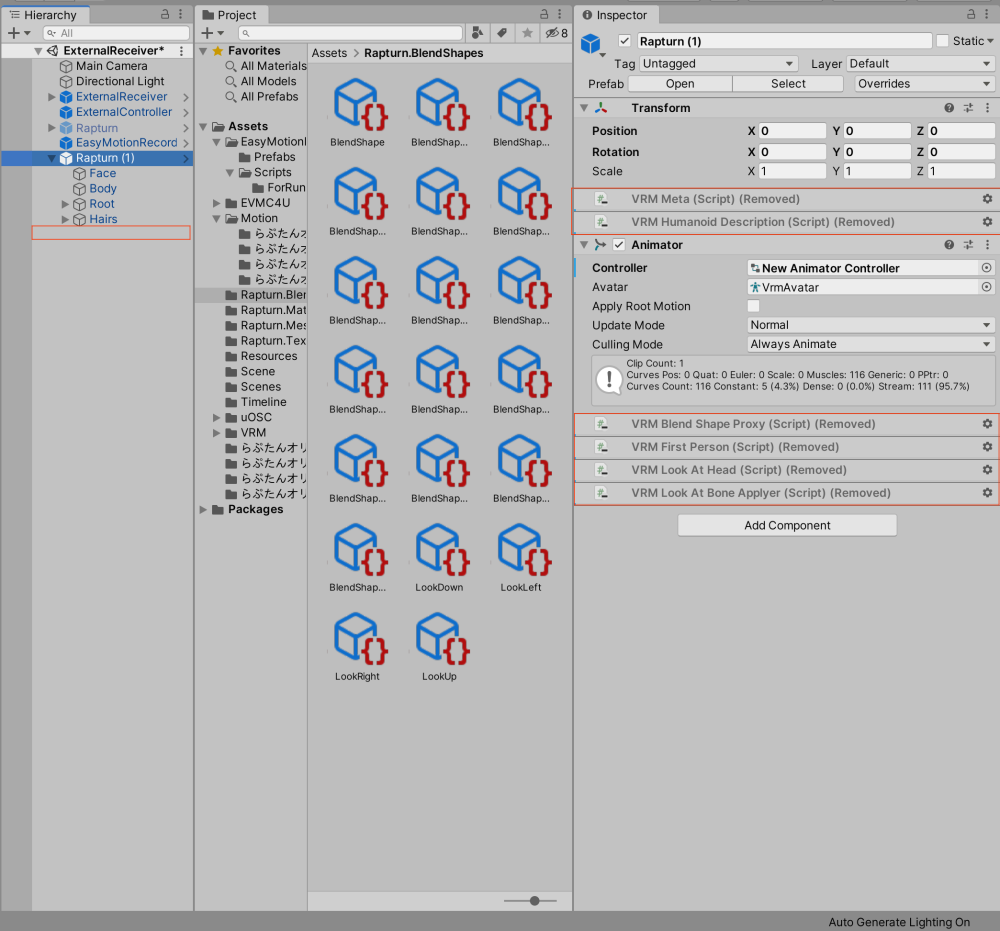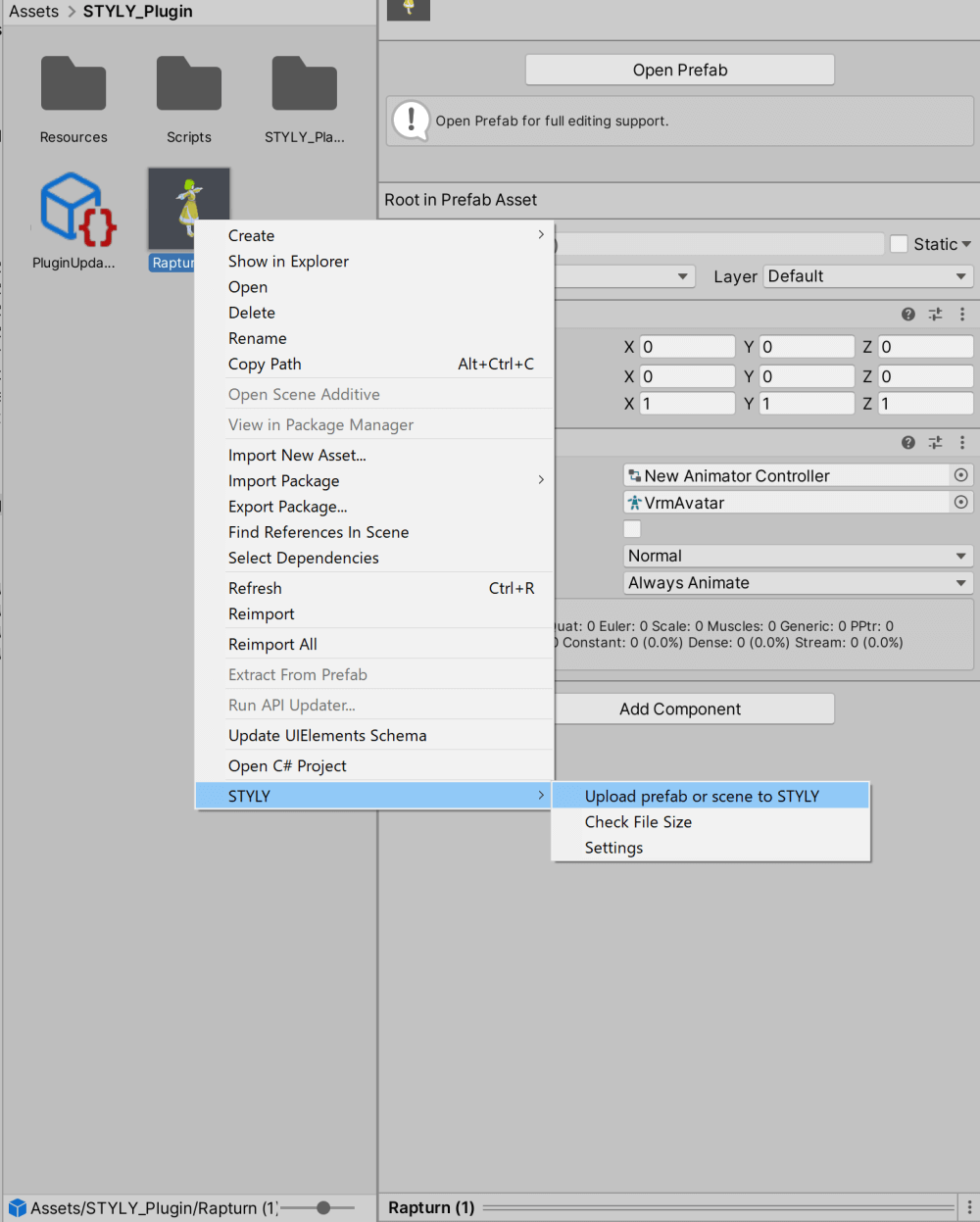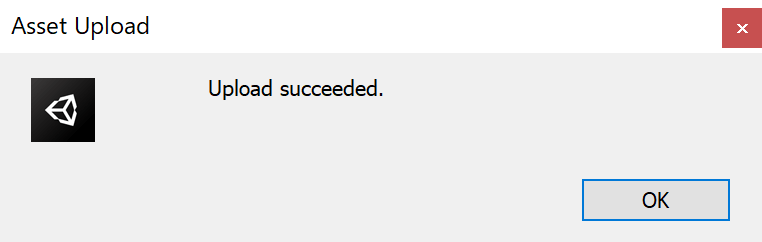今回はEVMC4UとEasyMotionRecorderを使ったモーションデータの記録の方法、そのデータを使ってキャラクターをアニメーションさせる方法、そしてアニメーションするキャラクターをSTYLYの空間にアップロードする方法をご紹介します。
EVMC4Uはバーチャルモーションキャプチャーと連携することで、Unity内の3Dモデルを動かすことができるアプリです。さらに、EasyMotionRecorderというスクリプトと、これらのアプリを併用すれば、モーションのデータを記録することが可能です。そして、このデータからキャラクターのアニメーションを作成してキャラクターをプレハブ化すれば、アニメーションするキャラクターをSTYLYの空間に配置することもできます。
STYLYでキャラクターがメインの空間を制作するのに最適な方法なので、ぜひ試してみてください。
サンプル
STYLY GALLERYからサンプル空間を体験できます。
バーチャルモーションキャプチャーとEVMC4Uを導入する
まずはバーチャルモーションキャプチャーとEVMC4Uで、Unity内のキャラクターを動かせるようにします。以下の記事を参考にして、UnityでEVMC4Uが使える状態にしてください。
バーチャルモーションキャプチャー
バーチャルモーションキャプチャーの導入方法と使い方はこちらの記事で説明しているので、ご確認ください。
バーチャルモーションキャプチャー(無料版)
https://sh-akira.booth.pm/items/999760
EVMC4U
EVMC4Uの導入方法と使い方もこちらの過去記事でご確認ください。
EVMC4U(安定版)
https://booth.pm/ja/items/1801535
EasyMotionRecorderを導入する
入手方法
今回はEasyMotionRecoderというスクリプトを利用してキャラクターのモーションを記録します。EasyMotionRecorderは以下のリンク先から入手できます。
EasyMotionRecorder
https://github.com/neon-izm/EasyMotionRecorder
まずはReleasesページから最新のEasyMotionRecorder.unitypackageをダウンロードしてください。
インポート
EVMC4UをインポートしているUnityプロジェクトに、先ほどダウンロードしたEasyMotionRecorder.unitypackageをインポートします。
準備
EasyMotionRecorder.unitypackageをインポートしたら、シーン上にEasyMotionRecorder.prefabを配置します。
次に、シーン上に配置したEasyMotionRecorderにアタッチされているMotionDataRecoderコンポーネントのAnimatorに、モーションキャプチャ対象のキャラクターをアタッチしましょう。
これでEasyMotionRecorderを使ってモーションを記録する準備は整いました。
モーションを記録する
では、実際にモーションを記録してみましょう。Unityエディタ上で実行ボタンを押します。
バーチャルモーションキャプチャーとEVMC4Uの連携ができていることを確認したら、記録を始めたいタイミングで[R](デフォルトの設定)を押してください。モーションの記録が開始されます。モーションの記録を終了したい場合は、[X]を押します。ファイルが書き出されて、記録が終了します。
次に記録したファイルを選択して、インスペクタ上で右クリックします。ここで「Export as Humanoid animation clips」を選択するとファイルをAnimationClipに変換できます。
これで、このモーションをキャラクターに適用してアニメーションさせることができるようになります。
モデルをSTYLYにアップロードする
モーションの作成ができたので、次はこのモーションをキャラクターに適用して、そのキャラクターをSTYLYにアップロードしたいと思います。
モーションの付け方やSTYLYへのアップロード方法は、こちらの記事にもまとめられているので、こちらもご確認ください。
キャラクターにモーションを適用する
まず、Projectエリアを右クリックして、Animator Controllerを新規作成します。
STYLYへのアップロード
キャラクターにモーションを適用したら、次はSTYLYにキャラクターをアップロードします。今回はVRM形式のモデルを使用しているので、STYLYでは使用できない不要なスクリプトをあらかじめ削除する必要があります。ヒエラルキー内のプレハブ最下層にある「secondary」と、インスペクター内の(Script)とつくスクリプトを全て削除してください。
これでキャラクターをSTYLYにアップロードする準備は整いました。次は「STYLY plugin for Unity」をインポートして、このキャラクターのプレハブをSTYLYにアップロードします。以下の記事を参考にしてインポートし、各種設定をおこなってください。
UnityからSTYLYにアセットをアップロードする方法
「STYLY plugin for Unity」のインポートと設定が終わったら、プロジェクト内にあるキャラクターのプレハブを右クリックしてください。「STYLY」を選択し「Upload prefab or scene to STYLY」をクリックするとSTYLYへのアップロードが始まります。
アップロードが成功した場合は、このようなメッセージが表示されます。
なお、アップロードに失敗する場合は、EVMC4UをUnityのプロジェクトから取り除くことで改善されることがあるので、どうしてもアップロードに失敗する場合は試してみてください。
STYLYで確認
アップロードができたらSTYLY Studioを開きましょう。Assets→3D Model→My Modelsと進んでいくと、アップロードしたキャラクターのプレハブが追加されているはずなので、実際に空間に配置して動きなどを確認してみてください。問題がなければ完成です!
EVMC4UとEasyMotionRecorderを使えば、Unityで簡単にモーションの記録をすることができます。トラッカーなどを使ったフルトラッキングでのモーションも記録することができるので、ダンスモーションなども簡単に作成できます。VR機器とUnityが使用できれば、無料で簡単にオリジナルのモーションを作成することができ、STYLYでの作品作りにも役に立つので、ぜひ試してみてください。
NEWVIEW SCHOOl ONLINEの紹介
VR/ARコンテンツ制作に必要なUnity・PlayMakerを基礎から応用まで学べ、STYLYで配信されている魅力的なコンテンツの制作過程(制作技術も公開します)を学べるNEWVIEW SCHOOl ONLINEを開講中です。