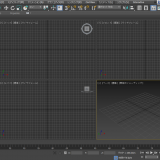この記事は、はじめて3dsMaxを使ってモデリングをする方が各種ツールの基本知識をマスターするためのチュートリアルです。
※Windows10を使用しています。
事前準備
3dsmaxの基本操作を学習する前に、このチュートリアルを開始するための準備が整っているか確認をしましょう。
3dsmaxのインストール
前回のチュートリアルが完了していれば、当然インストールはできている筈です。
もし前回のチュートリアルを見ておらず、自力で3dsmaxのインストールを行っていないのであれば、こちらから前回のチュートリアルを完了させましょう。
インターフェース
まずは各種ツールの場所や使用用途を覚えましょう。
このチュートリアルシリーズでは毎回使用するツールや操作の復習をすることがあります。通常はそれを利用することで問題なくチュートリアルを進行することができますが、より多くの操作をマスターしていればさらにスムーズにチュートリアルを進行することができるでしょう。
特に今回説明するツールは今後全てのチュートリアルですでにマスターしたものとして進行することになるので、覚えておきましょう。
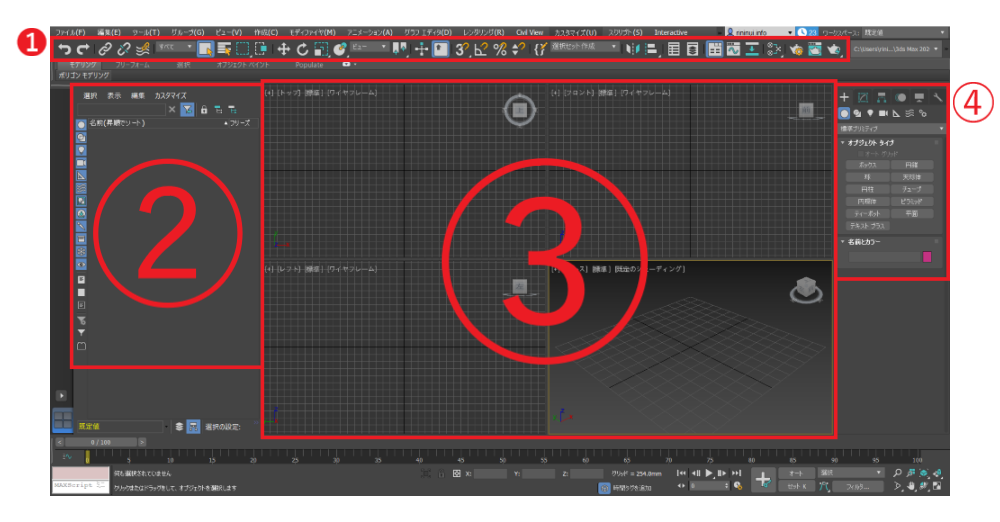
インターフェース
私にとっては親の顔より見たインターフェースです。このチュートリアルから3dsMaxを使い始めた方もいずれそうなるでしょう。
さて、この画像ではいくつかの四角形によって画面が分割され、①から④までの番号が振られています。
順番に解説していきましょう。
①メインツールバー
読んで字の如く。メインで使用するツールが並んでいる棒です。
先ほどの画像だと細かいところまで説明するのは難しそうです。拡大して細かく見ていきましょう。
また、各ツールの詳細説明を公式サイトで確認することもできます。

メインツールバー
1つ目はお馴染みのUndo/Redo。
上書き保存をしない限りほとんどの操作を戻ることが可能です。
例外と言っても、このチュートリアルで使用することは無いのでもし気になるのであれば公式サイトから自分で確認しましょう。
ショートカットキーは [Ctrl]+[Z] (元に戻す) / [Ctrl]+[Y] (やり直し)
メインツールバーにあるツールの多くにはショートカットキーが設定されています。作業を効率的にしたい方は初めに覚えてしまいましょう。
2つ目は基本中の基本の操作である移動、回転、拡大縮小です。
このあと実際に操作しながら詳しいことを説明します。
この3つのツールにはショートカットキーはありません。
移動や回転スケールに使用する座標を指定する参照座標系とそれらのツールを利用する際に用いるオブジェクトの中心を設定するツールです。
他のオブジェクトと関連させて移動や回転を行いたい時などによく使用します。
④スナップ
スナップという言葉に馴染みのない方もいるでしょう。
[snap]という語には食いつく、とか、掴む、みたいな意味があるようです。
その意味の通り、図形の一部を他の図形の一部に食いつかせる動きをイメージするといいかもしれません。
もしこの説明でわからなかったとしても、あなたが自分で3dsmaxを操作するにつれて自然と覚えていくでしょう。
また、このチュートリアルでもいずれ取り扱うことになります。覚えるのはその時でも構いません。まずはスナップ機能のツールがこの位置にあるという事だけ覚えておきましょう。
ショートカットキーは左から[S][A][Shift+Ctrl+P][なし]
簡単に言えば色塗り用のツールですが、マテリアルエディタを使用すればより高度で綺麗な材質やテクスチャーをつけることが可能です。
この説明だとどこか偉い人に怒られそうですが、細かい説明を見たい方は公式サイトの説明を読みましょう。
ショートカットキーは[M]
作成したモデルやアニメーションを画像や動画として出力するためのツールたちです。
細かい設定や操作は今後のチュートリアルで学習するので、まずは存在だけ覚えておきましょう。
ショートカットキーは[F10]
②シーンエクスプローラ
配置されているオブジェクトが表示されており、オブジェクトを選択したり、表示非表示の切り替え、フリーズ、階層の切り替え等が行えます。
細かく見ていきましょう。
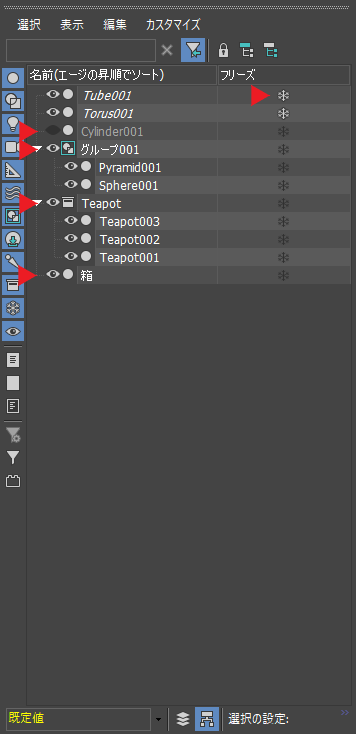
シーンエクスプローラ
上から
▶フリーズ
▶非表示
▶グループ
▶コンテナ
▶名称変更
の操作を各オブジェクトに対して行ったものです。
イラストを描いている方なら名称は違えど馴染みのある操作が多いのではないでしょうか。
③ビューポート
あなたが3dsmaxを使用していてビューポートを見ない日など存在しません。ビューポートにはあなたが作成したオブジェクトがいつだって表示されているからです。
ビューポートには大きく分けて8つのスタイルがあります。
①パース
②正投影
③トップ
④ボトム
⑤フロント
⑥バック
⑦レフト
⑧ライト
これら8つのビューポートを使いこなすことでより快適なモデリングができるようになります。
また、ビューポートは1面から4面の様々なレイアウトがあります。
あなたの使いやすいレイアウトを見つけましょう。
他にもビューポート上ではオブジェクトの表示に関連する様々な操作が行えます。
いずれその全てを学習することにはなりなすが、今はまずこの機能を覚えておきましょう。
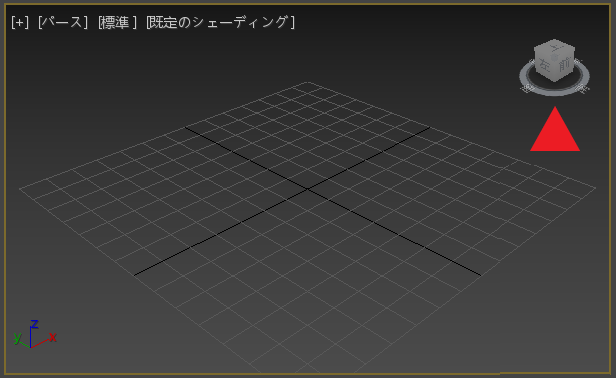
ViewCube
直感的にビューを操作できるツールです。
基本的にはビューポートの左上に存在していますが、もしあなたのビューポートにViewCubeがないのなら焦らずにビューポートの左上にある[+]をクリックしてみてください。
ViewCubeに出会えるでしょう。
④コマンドパネル
コマンドパネルはあなたがプリミティブを配置するときだけでなく、様々な操作をするときに頻繁に利用するパネルです。
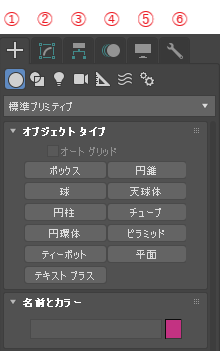
コマンドパネル
この画像からはコマンドパネルが6つの要素によって構成されていることがわかります。
1つずつ見ていきましょう。
①作成
オブジェクトを作成するときはほとんどの場合ここからオブジェクトを作成することになります。
このパネルはさらに7つの要素によって分類されています。
しかし、今回のチュートリアルではあえて取り上げることはしません。
なぜならこのパネルは次回のチュートリアルで嫌になるほど使用するからです。
②修正
あなたが作成したオブジェクトに何らかの修正を加えたいときはこのパネルを使用しましょう。
このパネルも次回以降のチュートリアルで多く利用します。
覚えておきましょう。
③階層
オブジェクト間の親子関係にまつわる操作はここから行います。
しかし、この操作はチュートリアルにおいて取り上げるのにしばらくの時間を要するかもしれません。
このチュートリアルを作成している私自身があまり使ったことがないためです。
選択されたオブジェクトの動作を調整するためのツールがあります。
⑤表示
公式のナレッジにはシーン内のオブジェクトの表示をコントロールするとありますが、この操作はシーンエクスプローラでも出来るのではないかと思ったそこのあなた。
このチュートリアルをよく読んでいますね。
しかし、このパネルにはシーンエクスプローラで行うには難しいような操作もいくつか存在しています。
だからと言って多用するとは限りません。難しい操作というのは総じて難しい作業に付随するものです。
このチュートリアルはそこまで難しくないので、このパネルとの縁はないでしょう。
ユーティリティパネルはあなたが作品を作成する際に非常に役に立つでしょう。
ええ、その通り非常に役に立ちます。
非常に役に立つのですが、ユーティリティには標準で様々なツールがセットされてる他にあなた自身でお好みのプラグインを設定することができます。
ここでその全てを紹介するのは不可能であり、実際に利用しながらでないと理解し難いものもあります。
ユーティリティのパネルについては利用するときにそれぞれ説明を行うことにします。
おわりに
以上で今回のチュートリアルは終了となります。
冒頭で以降このチュートリアルの内容はすでに理解したものとして扱いますと言いましたが、一度見ただけで全ての内容を覚えることなどほとんどの場合困難です。
次回以降のチュートリアルの開始時、このチュートリアルへと戻ってこれるようリンクを設置します。
実際に使用しながら確実に覚えていきましょう。
次回予告
次からはようやくモデルの作成に取り掛かります。まずはプリミティブを利用した簡単なモデリングからです。