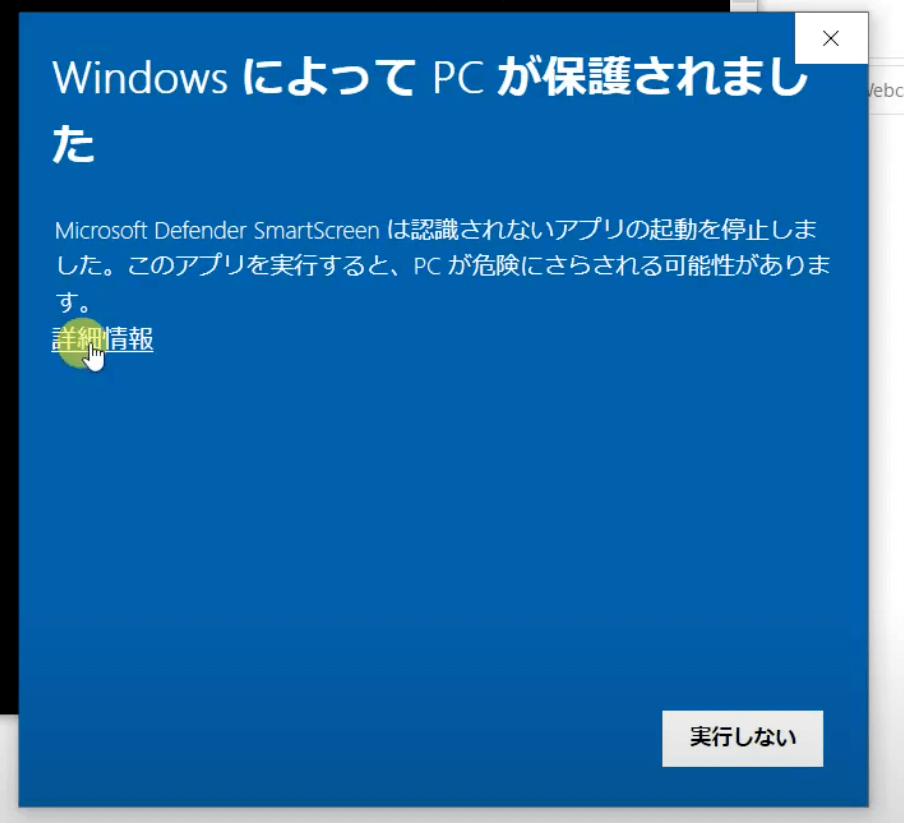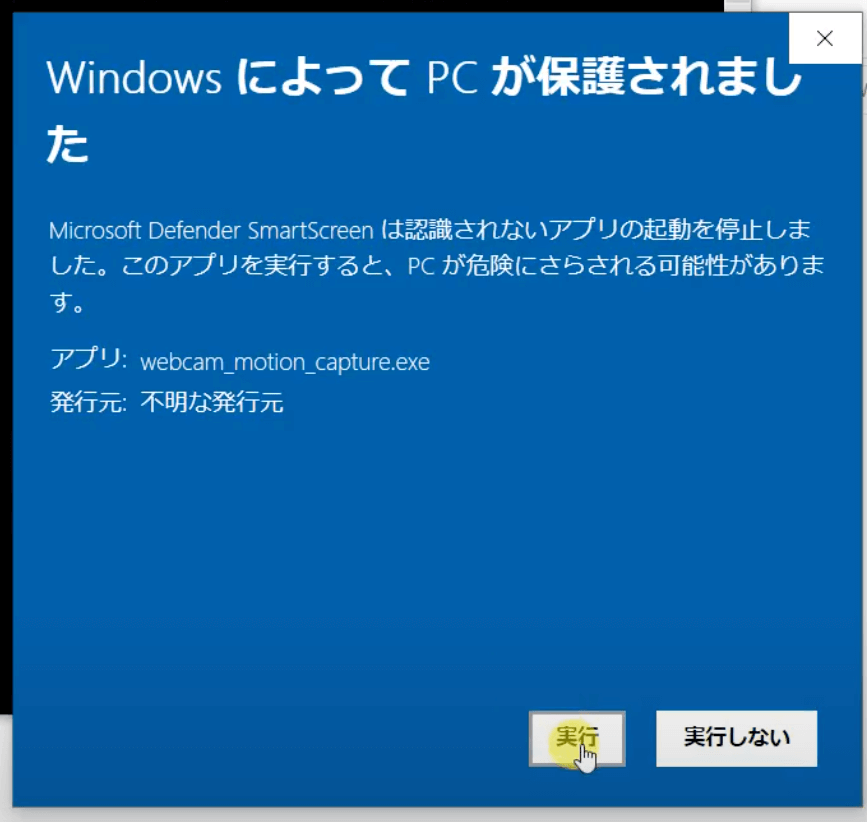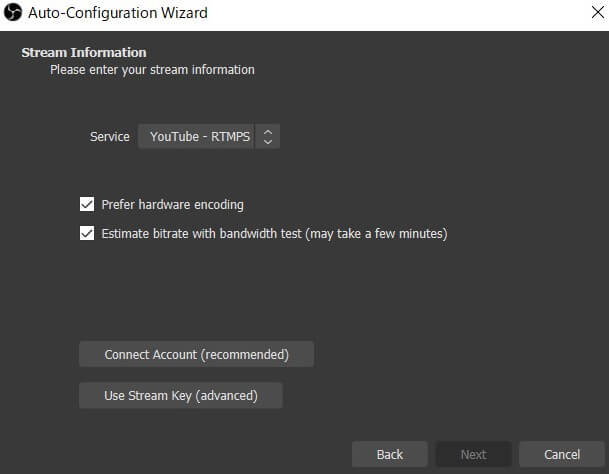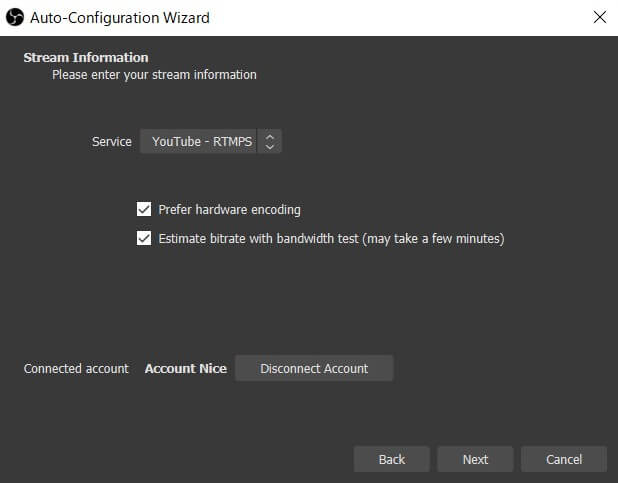初心者でもカメラ付きPC1台で個人勢Vtuberになる手順を具体的に説明していきます。
この記事を読めば、STYLYを背景にしたレベルの高い配信ができるのでぜひご覧ください!
はじめに
完成品サンプル
ライブ配信の準備
YouTubeで個人勢Vtuberとしてライブ配信をする場合、そのアカウントのライブ配信を有効化する必要があります。
最大24時間待ちなので、最初に行っておきましょう。詳しいやり方はこちらの記事を参照してください。
また、Webcam Motion Captureの公式サイトにはよくある質問集が設けられているので、この記事のWebcam Motion Captureの部分で問題が発生した場合、一度そちらに目を通すと良いでしょう。
本記事で使用している動作環境
- Windows 10 Home / Intel(R) Core(TM) i7-7700HQ CPU @ 2.80GHz
- MacBook Pro (13-inch, 2019) / 1.4 GHz クアッドコアIntel Core i5
- Webcam Motion Capture Version 1.7.7
- OBS 27.2.2(64bit)
Webcam Motion Captureとは
Webカメラだけで頭、視線、まばたき、口の動き、上半身のトラッキングができるサービスです。
特に、手のトラッキングはとても精度が高く、他のサービスよりも手を使った動きを表現しやすいところが強みだと筆者は考えています。
トラッキングを使ってアバターを動かすことは無料でできますが、無料版はアバターにテキストが被っています。
2022/08/30現在、月額199円のサブスクライブに登録することでこのテキストを消すことができます。
Webcam Motion Captureの使用手順
こちらのページのダウンロードリンクからアプリをダウンロードして、ダウンロードしたファイルを展開します。
ただし、ファイルを展開して、アプリケーションを実行しようとすると次のような警告が出るかもしれません。
Windowsの場合
この画面が出た場合は、詳細情報をクリックします。
この画像で実行を選択すればアプリが起動します。
Macの場合
この動画に解決策を載せています。
Webcam Motion Captureの設定方法
アプリケーションを起動するとWebcam Motion Captureのウィンドウが開きます。
このウィンドウでは次の項目を設定できます。
- 入力元をカメラにするか動画にするか
- どのカメラを使うのか
- カメラの比率をどうするか
- キャプチャしている情報を表示するか
例えば、アバターをトラッキングするカメラを切り替えたい場合「Select Camera」の番号を切り替えることで、その番号に対応したカメラを使ってアバターを動かすことができます。
注意点
現時点(2022/08/30)では、MacバージョンのWebcam Motion Captureのウィンドウの表示がおかしくなっており、上記のようなWebcam Motion Captureのウィンドウではなく、真っ黒なウィンドウが表示される可能性があります。
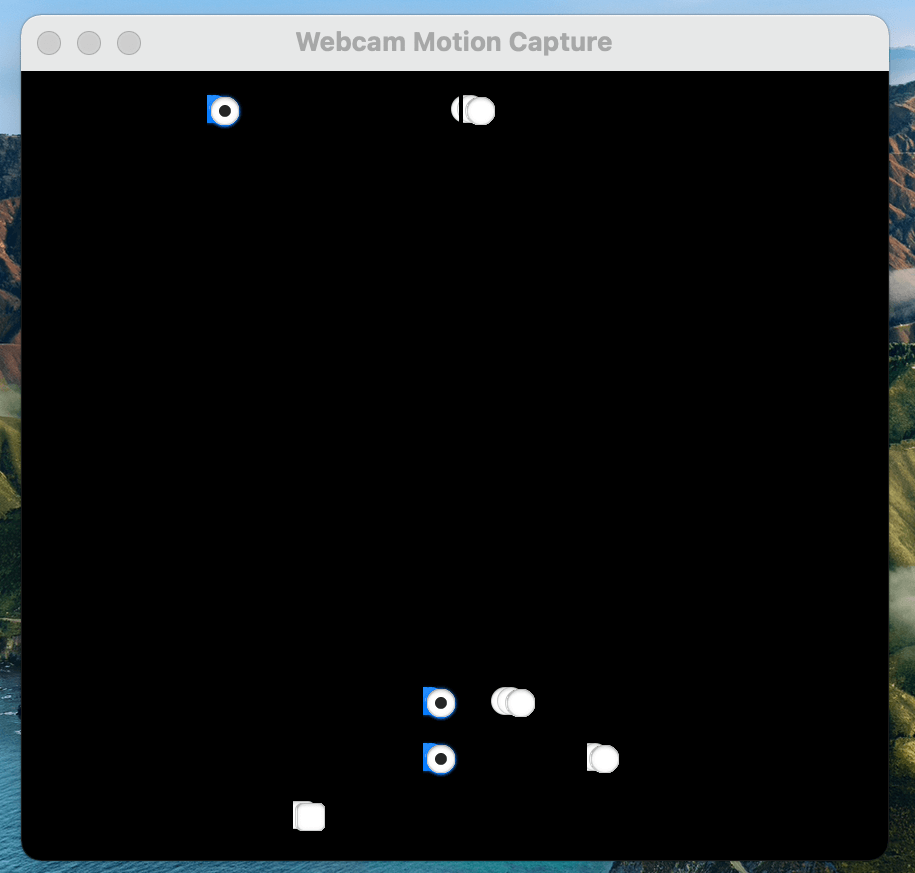
真っ黒なWebcam Motion Captureのウィンドウ
この問題に対しては公式からも言及があり、このページに書かれている「Simple Capture」を使うことで解決できます。
OBSの準備
この記事がとても分かりやすいので、この記事を参考にOBSのダウンロードと、自動構成ウィザードの設定を行います。
自動構成ウィザードの設定は「配信のために最適化し、録画は二次的なものとする」を選択し、配信サービスを選ぶときは「YouTubeLive-RTMPS」を選択します。
YouTubeLive-RTMPSを選択した後はConnect Accountを選択して、YouTubeの配信用アカウントをOBSに紐付けます(OBSのバージョンが27.1以降でないとこの機能は使えません)。
アカウントの紐付けが終わったら次のような表示になります。
STYLYの準備
STYLY Galleryでライブ配信に使う背景用のシーンを選びます。
今回はこの「egg」シーンを使います。
このシーンはSTYLY Studioで作られており、具体的な作り方はこの記事に書いてあるので興味のある方はぜひ試してみて下さい。
YouTubeでライブ配信
いよいよ最後です。OBSを使って、STYLY Studioでライブ配信用の背景とWebcam Motion Captureの映像を合体させて、YouTubeで配信をします。
まずは、OBSのソースでブラウザを選択して、eggシーンのURLをコピペして、カメラの調節をします。
次に、OBSのソースでウィンドウキャプチャを選んで、Webcam Motion Captureのウィンドウを選択します。
選択した後は、Webcam Motion Captureの背景を緑にして、OBSでクロマキー処理をし、ブラウザの映像を背景にします。
あとは、YouTubeと連携させたOBSで配信の設定すれば完了です。
おわりに
最後まで読んでいただきありがとうございました。
Webcam Motion Captureは有料ではありますが、カメラ一つで取れる動きの精度が高く、Vtuberの配信にとても適していると感じています。Vtuberの配信をしてみたい方は無料版だけでもいいのでぜひ使ってみてください。
STYLY Galleryにはもっと魅力的なシーンがたくさんあるので、好きな音楽を探すように好きなシーンを探してみてください。
また、STYLY Studioには様々なアセットや仕組みがあり、動きのあるエフェクトやキラキラひかる物体などをつかって自分だけのオリジナリティのあるシーンを作ることが出来ます。
STYLY Studioはダウンロードする必要がなく、Web上で簡単にシーンの編集ができるので興味を持った方はぜひSTYLY Studioで遊んでみてください!
STYLYに関する質問、バグ報告、改善してほしい要望はSTYLY FORUMまで
https://jp.forum.styly.cc/support/discussions
Certified (QA) by Shota Shawn Yoshizawa
Edited by SASAnishiki