STYLYにはMP3ファイルをアップロードできる機能があります。
しかし、STYLYに直接アップロードしたMP3ファイルは、空間全体で一定のボリュームで聴こえるようになっています。
Unityのオーディオを使用することで、距離に応じてボリュームや聴こえる位置が変化する設定ができます。
オーディオをマスターして、空間内の音響演出をできるようにしましょう。
必要な構成要素
Unityで音を再生するための基本的な構成要素は以下となります。
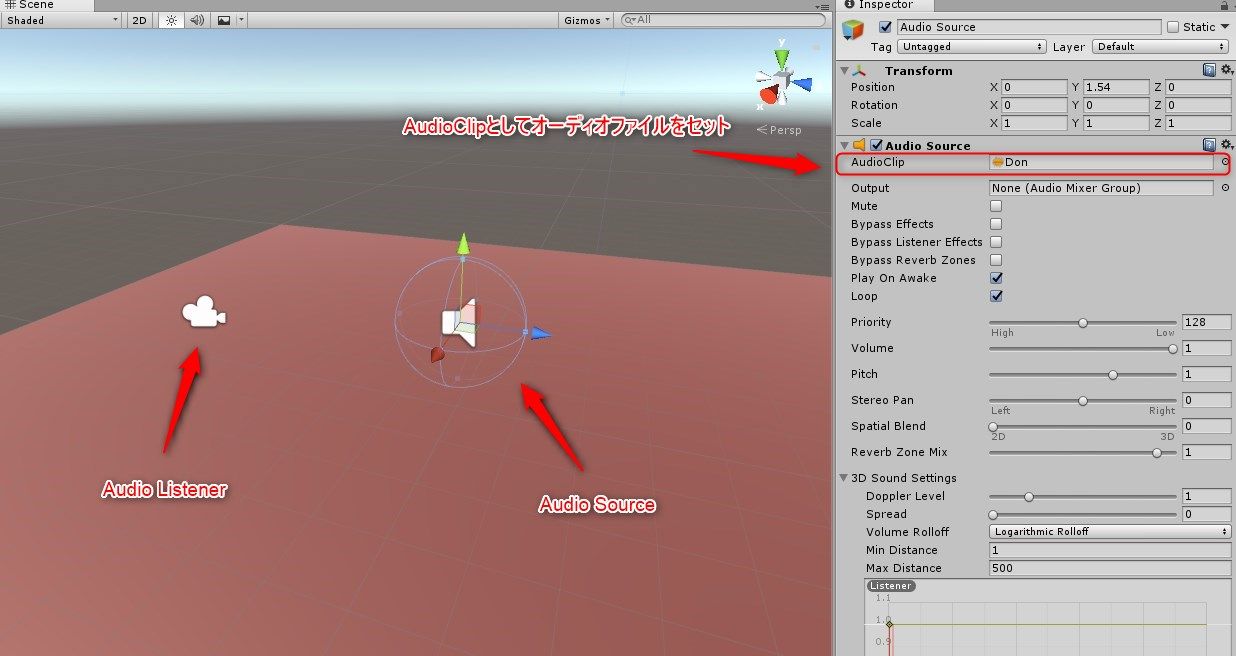
オーディオファイル
mp3やwavなどの音声ファイルです。Unityにインポートして、Audio Clipとして使います。インポート可能な形式はこちら
Audio Clip
インポートしたオーディオファイルはUnity上ではAudio Clipとしてアクセスされます。
今の段階では、Audio Clipはオーディオファイルと一緒と考えれば大丈夫です。
Audio Source
音の発生源。このコンポーネントのAudio Clipプロパティに、再生させたいオーディオファイルを設定します。
Spatial Blendプロパティでこの音源が2Dか3Dかを設定します。詳しくは後程説明します。
Audio Listener
音を拾うマイクの役目。MainCameraに最初からこのコンポーネントがアタッチされています。
VRではHMD、ARではスマートフォン、つまり体験者にAudio Listenerが位置していると考えて差し支えないでしょう。
STYLYではあらかじめAudio Listenerがシステム側に組み込まれています。
そのため、Audio Listenerをプレハブ・シーンでアップロードする必要はありません、Audio Sourceのみをアップロードしましょう
オーディオファイルとAudio Sourceの用意
今回のコースで使用するオーディオファイルを用意しましょう。
自分で用意したオーディオファイルを使用して問題ありませんが、手元にオーディオファイルがない方は無料の音楽素材を配布しているサイトからダウンロードします。
今回の学習では、無料で音楽素材を配布しているサイト「DOVA-SYNDROME」の音源を利用します。
DOVA-SYNDROMEはセクション4で詳しく紹介します。
音楽素材をダウンロードする流れとして、最初に利用規約・ライセンスを確認します。DOVA-SYNDROMEでは音楽素材を利用する際に、クレジットの表記なしで商用・非商用利用が可能となります。
利用規約の文と、ライセンスに必ず目を通してください。
利用規約を確認したら、ダウンロードページへアクセスします。
https://dova-s.jp/bgm/play12427.html
ページにアクセスしたら、画像の「音楽素材ダウンロードページへ」のバナーをクリックします。
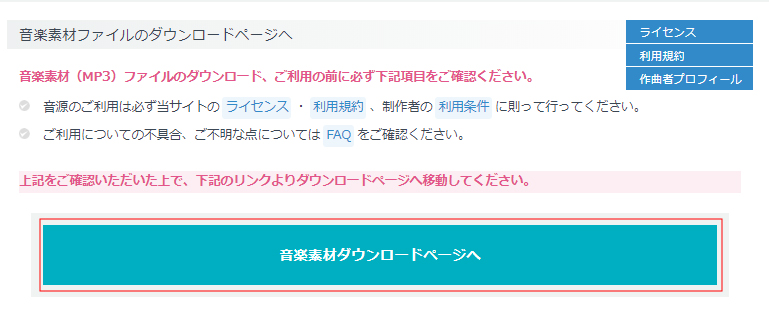
画像の赤枠のバナーがダウンロードリンクとなります。
リンクをクリックし、オーディオファイルをダウンロードしましょう。
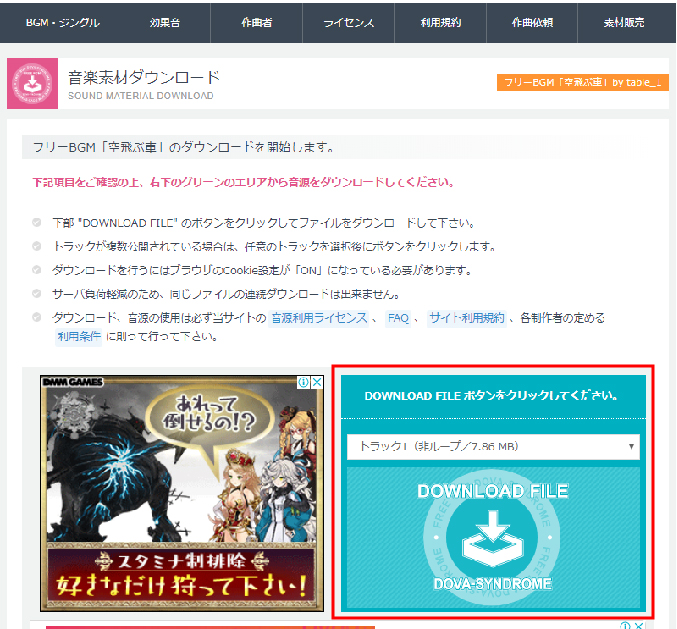
任意の場所に保存します。
保存できたら、Unityプロジェクト内にインポートしましょう。
プロジェクトウィンドウを右クリックし「Import New Asset」を選択します。
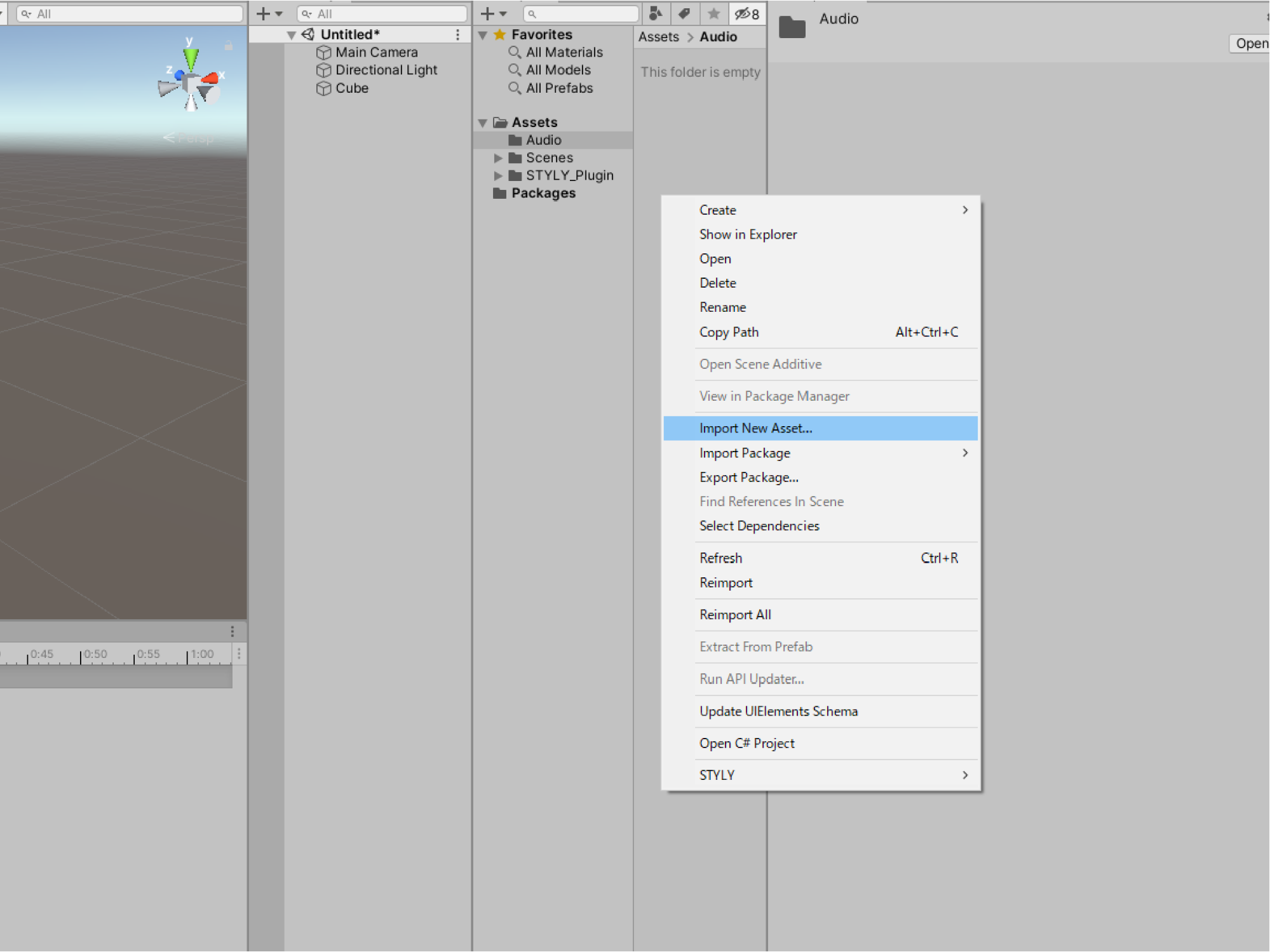
ファイル選択ダイアログが表示されますので、先ほどダウンロードしたMP3ファイルをインポートします(または、各自が所有しているオーディオファイルをインポートします)。
オレンジ色の波形のオブジェクトが表示されたらインポート完了です。
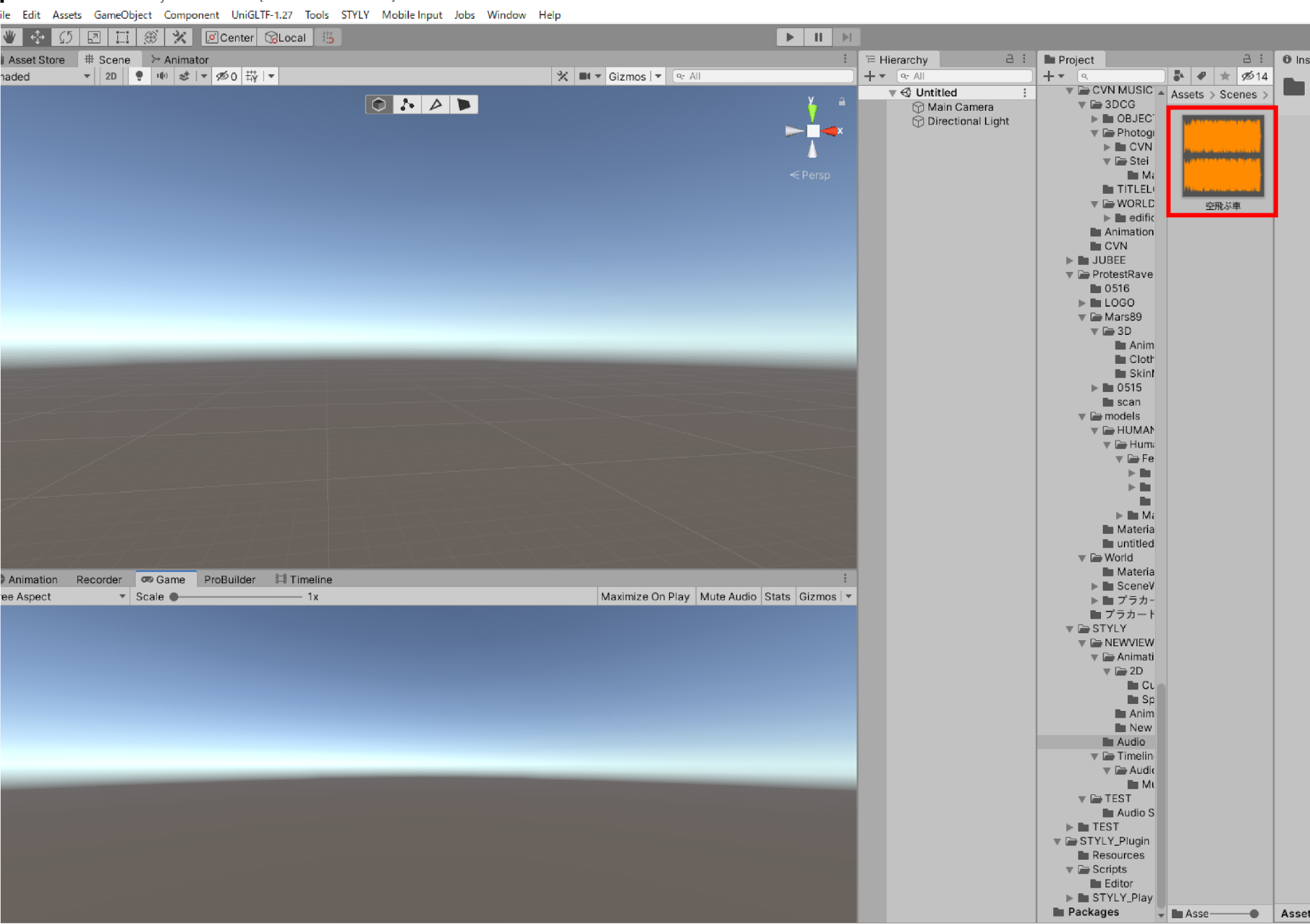
次に、シーン内にAudio Sourceを作ります。
ヒエラルキーウィンドウ(以下、ヒエラルキーと呼ぶ)上で右クリックをし、「Audio」>「Audio Source」を選択します。
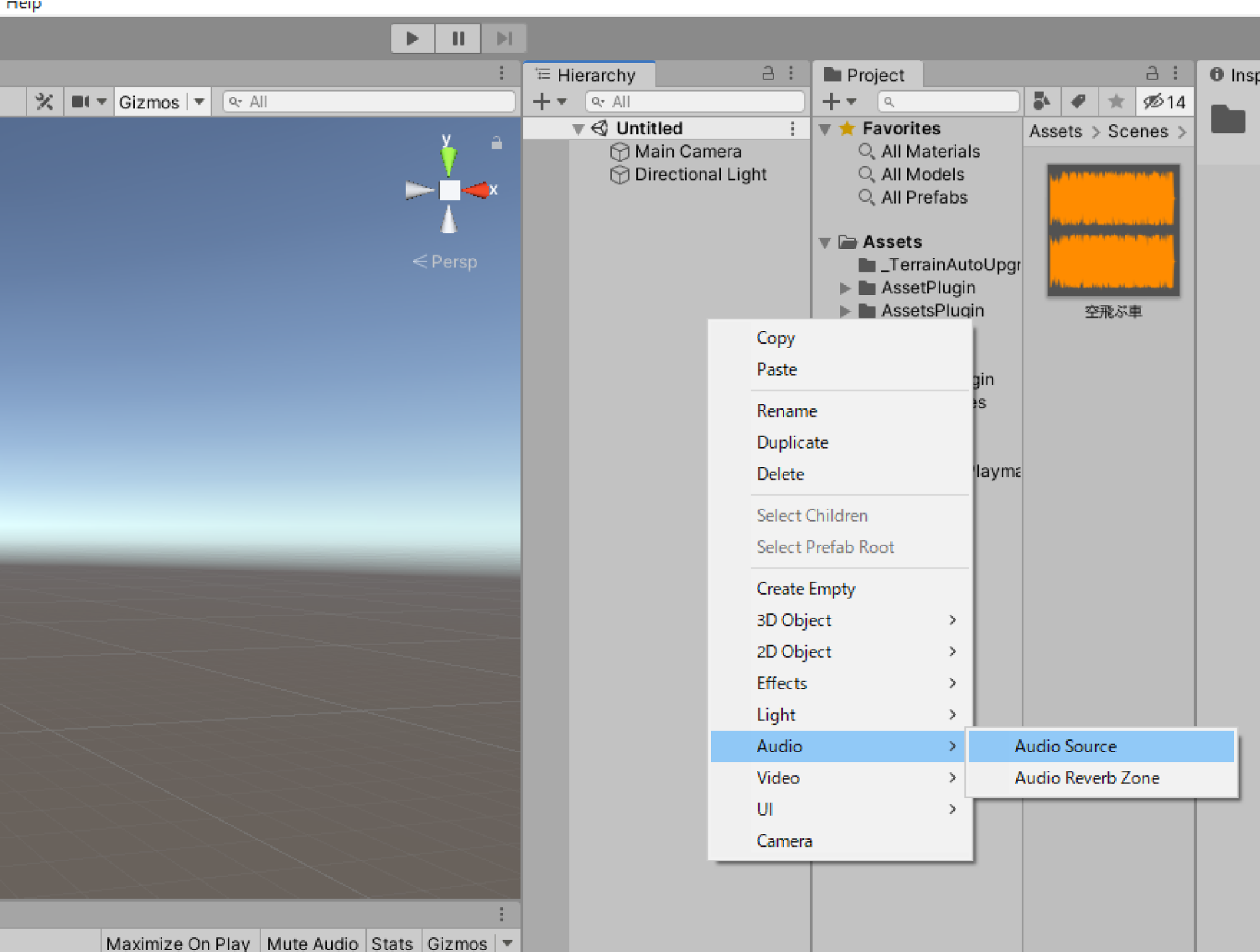
シーン内にAudio Sourceを配置することができました。
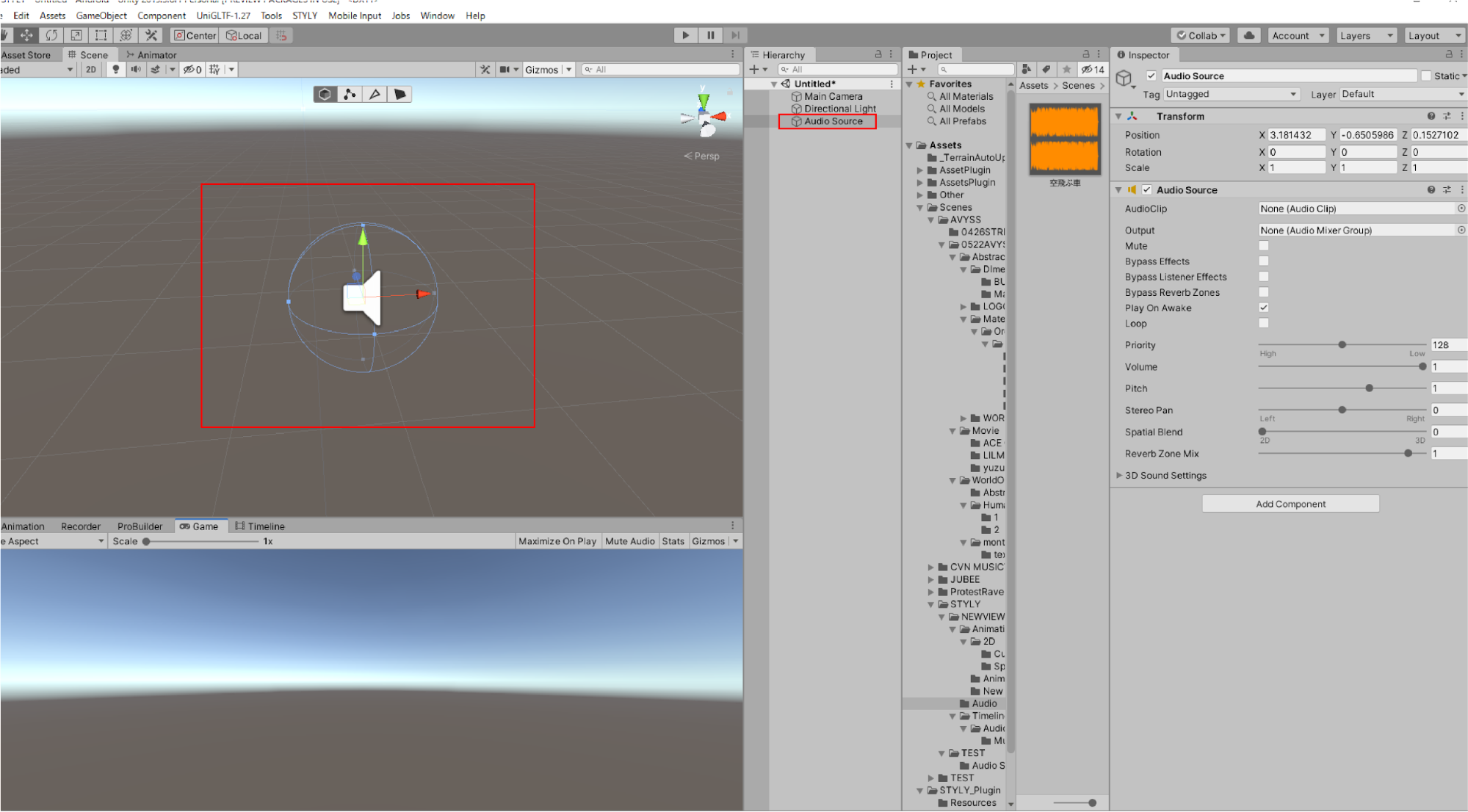
AudioSourceにオーディオファイルを設定する
シーン内に配置したAudio Sourceオブジェクトを選択し、Inspectorウィンドウを見ると、Audio Sourceコンポーネントがアタッチメントされています。
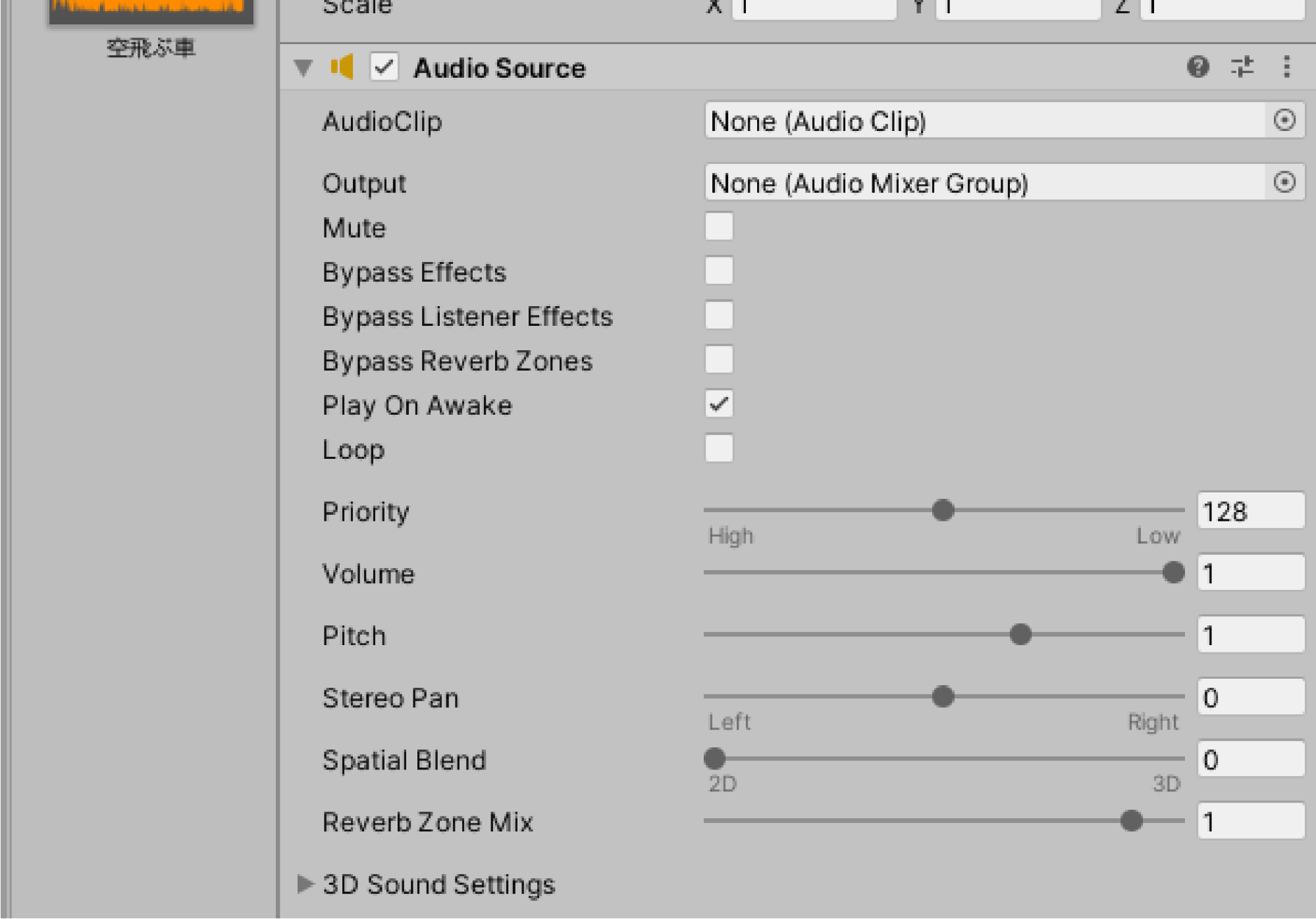
Audio Sourceコンポーネント内の「AudioClip」の欄にオーディオファイルを設定することで、Audio Sourceから音が流れるようになります。
先ほどインポートしたオーディオファイルをAudio Sourceに設定しましょう。
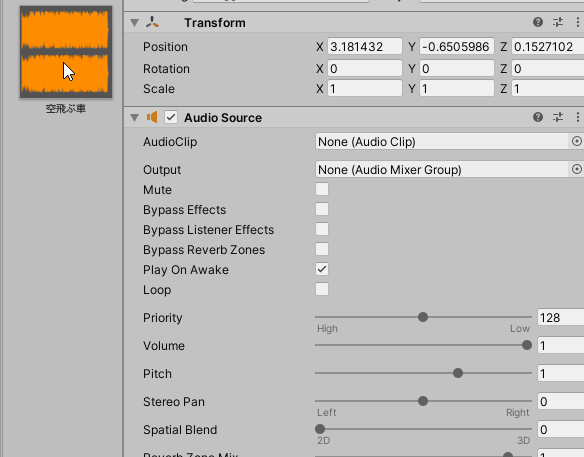
シーンを再生してみてください。音楽が鳴ったら設定が完了です。
Audio Sourceコンポーネントの設定
音源をループさせる
基礎的な設定や、使用頻度の高い設定項目を簡単に説明します。
Audio Sourceの「Loop」にチェックマークを入れることで、音源が終了したら、再度頭から再生されるループ設定になります。
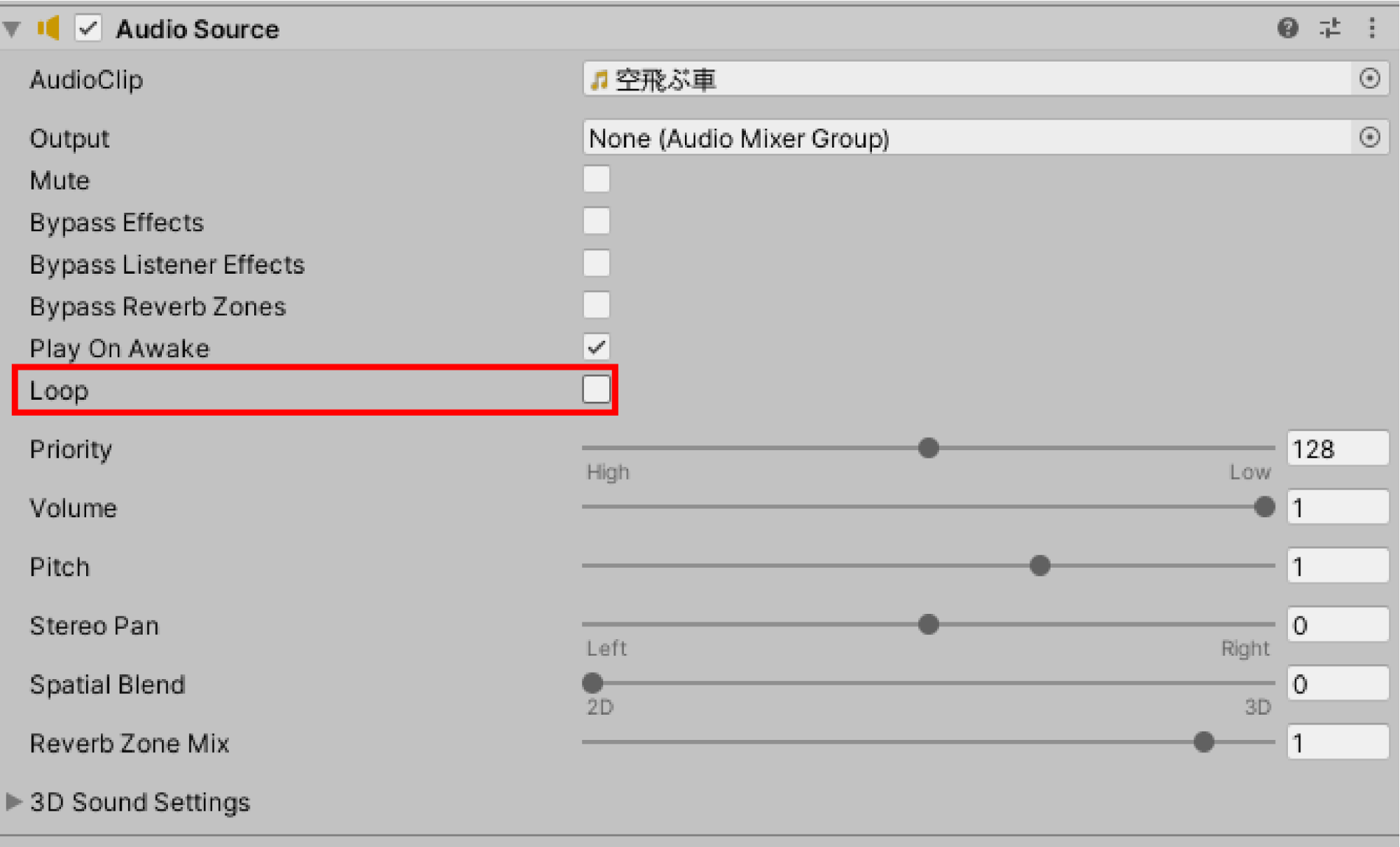
音の大きさを変える
Audio Sourceの「Volume」を変えることで、音の大きさを変えることができます。
1が最大音量で、値が小さくなるほど音が小さくなり、0で無音になります。
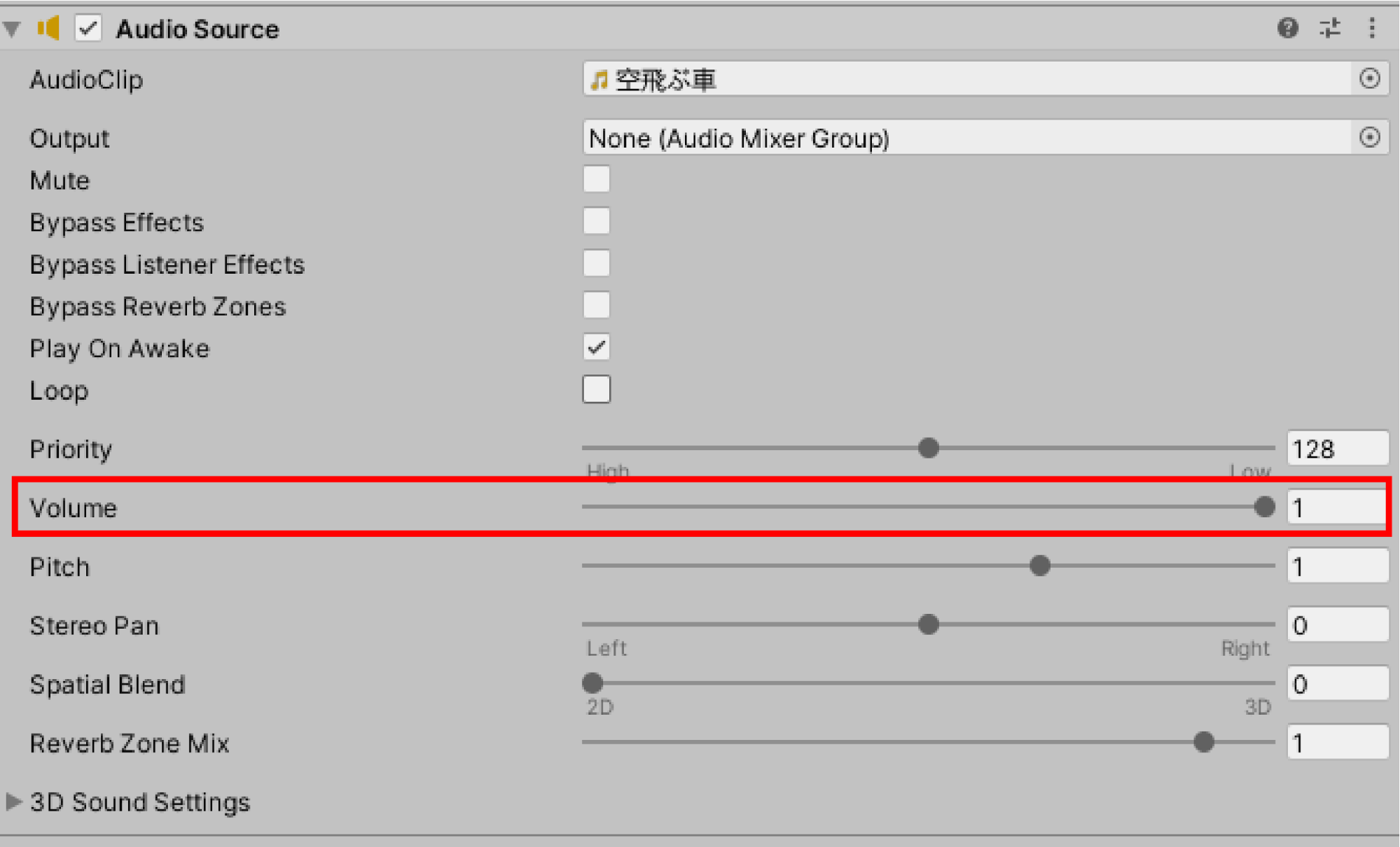
音の大きさを距離に応じて変化させる
Audio Sourceの「Spatial Blend」を変えることで距離に応じて音の大きさが変化する、立体的な音響になります。
2D: Audio Listenerとの距離に関係なく一定のボリュームで聞こえる。
3D: Audio Listenerとの距離に応じて聞こえ方が変化する。
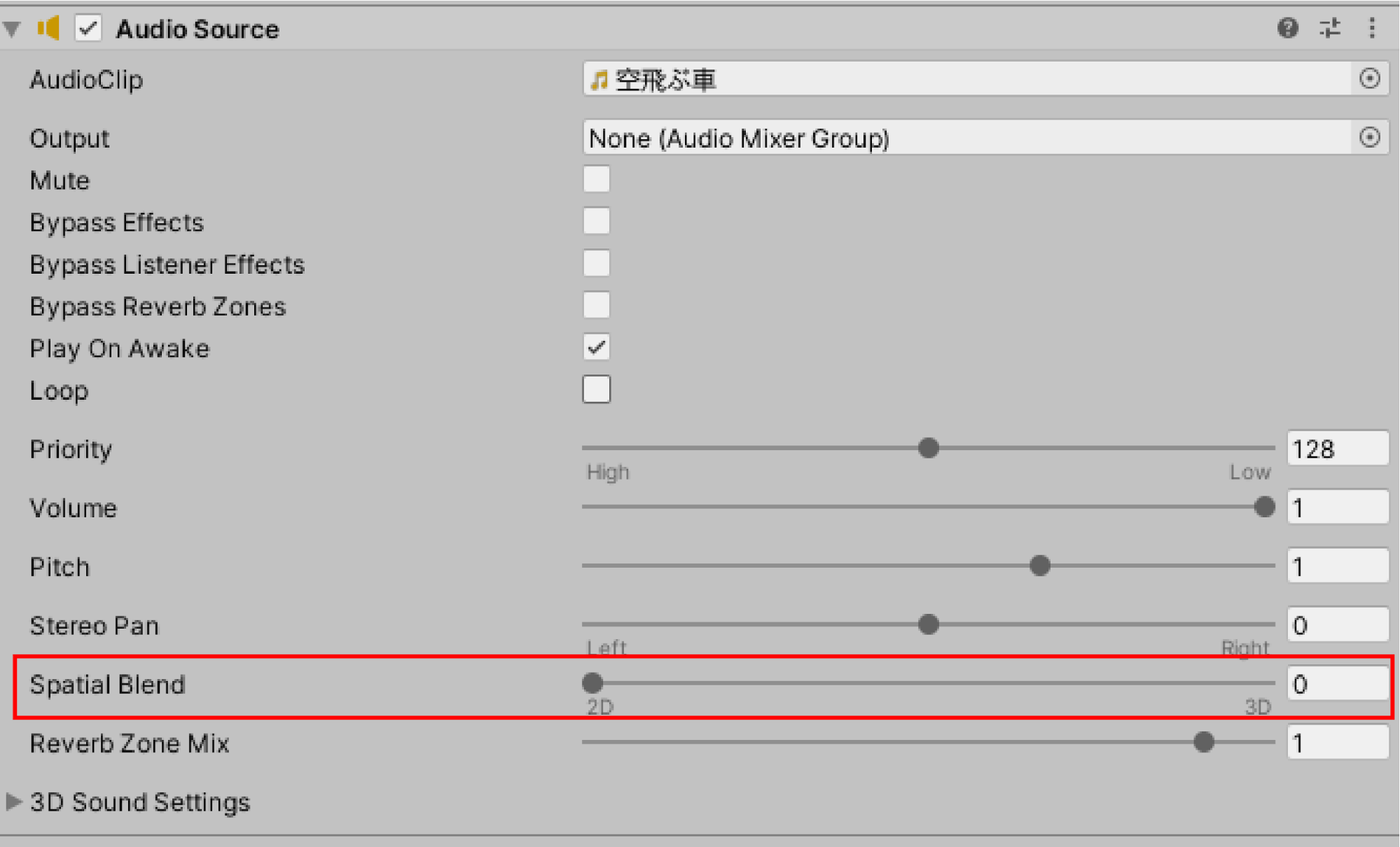
以上の3項目が使用頻度の高い項目になります。
それ以外の項目も設定することでさまざまな演出をすることができます。
実際に触ってみて、どういった変化があるのか試してみましょう。
今回は以下のように設定しました。
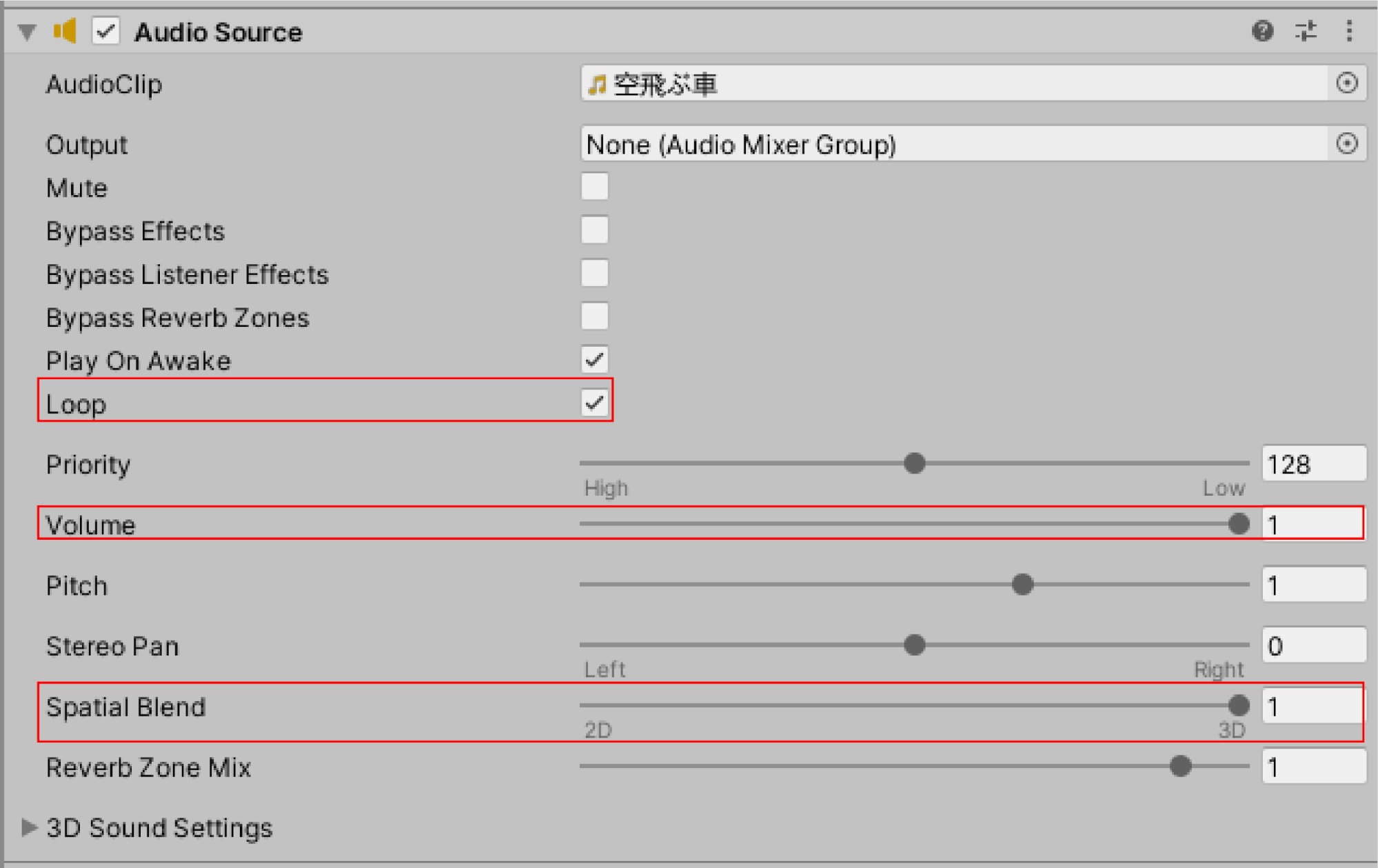
Spatial Blendを3Dにしたため、距離に応じて音の大きさが変化するようになりました。
実際にシーンを再生してみましょう。
再生中に、シーンウィンドウ上でMain Cameraを動かしてみて、距離に応じて音の大きさが変化するか確認してみましょう。
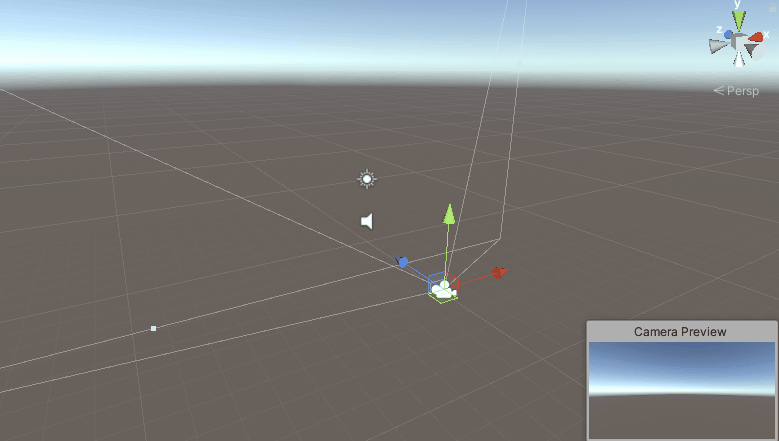
設定を変更して音が届く範囲を自分で調節できます。
同じシーンに複数の音源を配置し、距離によって聞こえる音源を変えたり、ミックスさせる場合などに有効です。
Audio Sourceコンポーネントの 「3D Sound Settings」をクリックしましょう。
音が届く範囲についての設定項目が開きます。
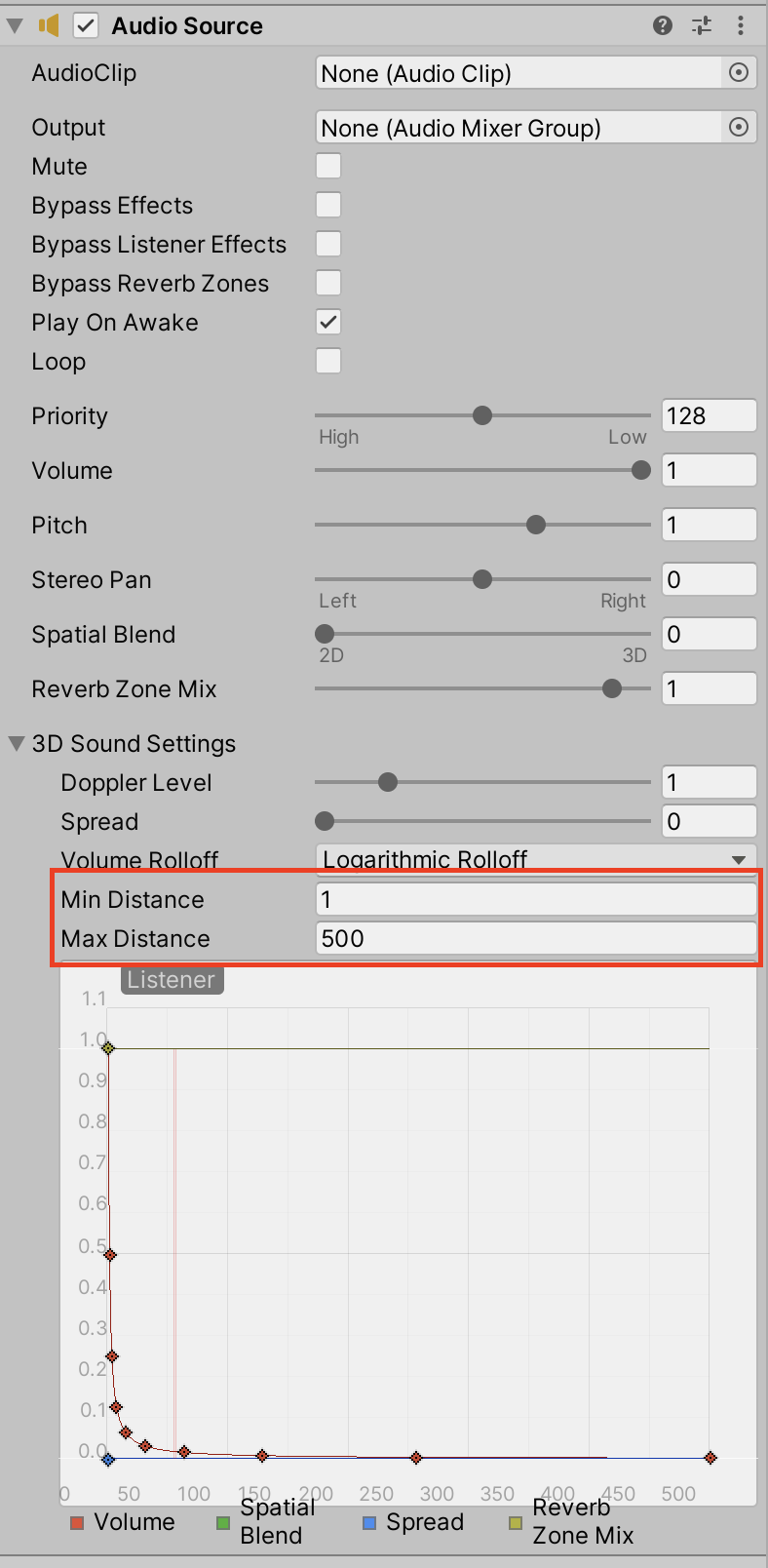
今回はこの中でも、音の届き方に大きく影響する Min Distance / Max Distanceのみに絞って解説をします。
Min Distance
音が減衰し始めるまでの距離です。
この距離内の範囲にAudio Listenerがある場合、音は減衰せず最大音量で聞こえます。
Max Distance
音の減衰が終了する距離です。
この距離に到達すると、音の大きさは変わらなくなります。
減衰を終了させるVolumeが0の場合、この範囲から外には音は届きません。
Min Distance / Max DistanceはUnity上で球型のギズモで表されます。
ギズモを参考に届く範囲を調節しましょう。
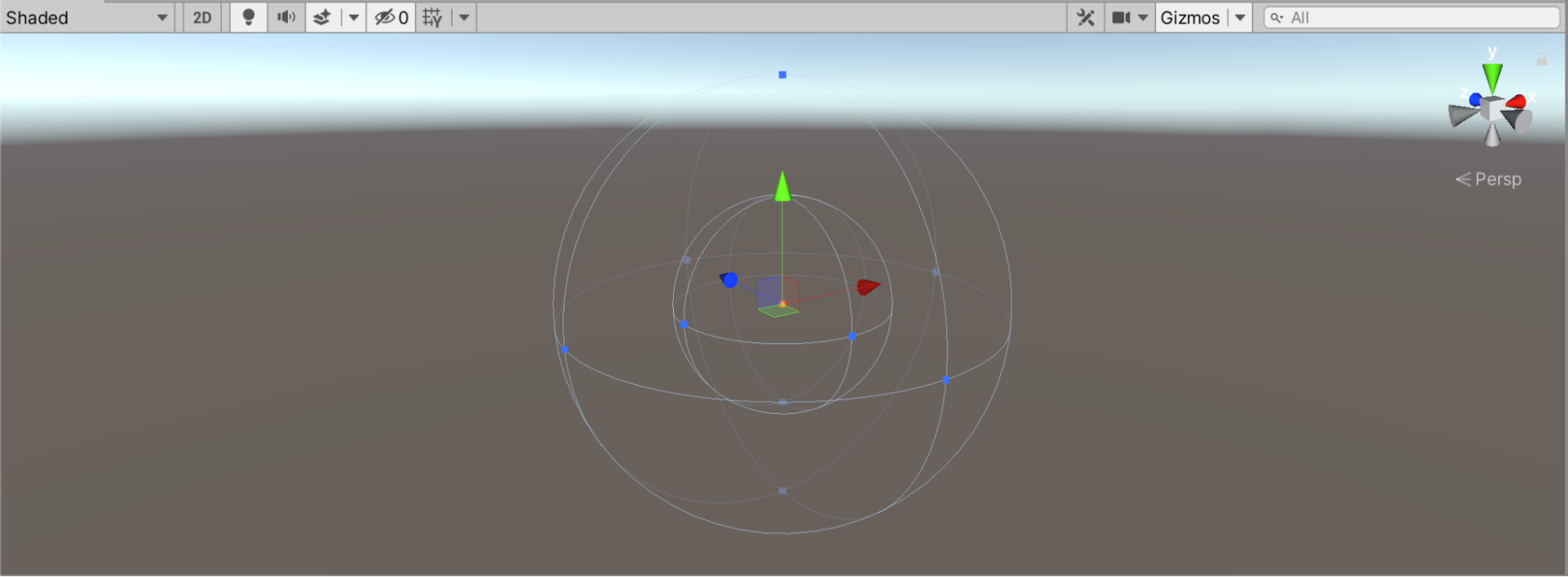
これで基本的なAudio Sourceの設定に関する説明は完了です。
Audio Sourceオブジェクトを含んだシーン、またはAudio Sourceオブジェクトそのものをプレハブ化してSTYLYにアップロードしましょう。
Audioを自由に制御できるようにし、音響空間をさまざまに演出しましょう。
無料の音楽素材を配布しているサイト
音素材を集める場合も、配布サイトを利用することとなります。
音はVRの没入感を高める重要な要素なので積極的に活用していきましょう。
音素材に関しては使用する際のルールが複雑なものが多いため、必ず利用規約に目を通すようにしましょう。
以下にいくつかおすすめのサイトを紹介します。
Unity Asset Store
Asset StoreはUnity Technologiesが提供しているアセット販売サイトです。
公式が提供するサービスなため、アセットをUnityへインポートするまでの工程を簡単にできるようになっています。
3Dモデル・オーディオ素材など様々なアセットがあり、また無料で使えるものも多数あるためぜひ活用しましょう。
サイトにアクセス後、好きなアセットを選び詳細画面を開きます。
その後「Add to My Assets」からアセットを入手します。
(有料の場合、「Buy Now」を選び、購入画面へ進みます。)
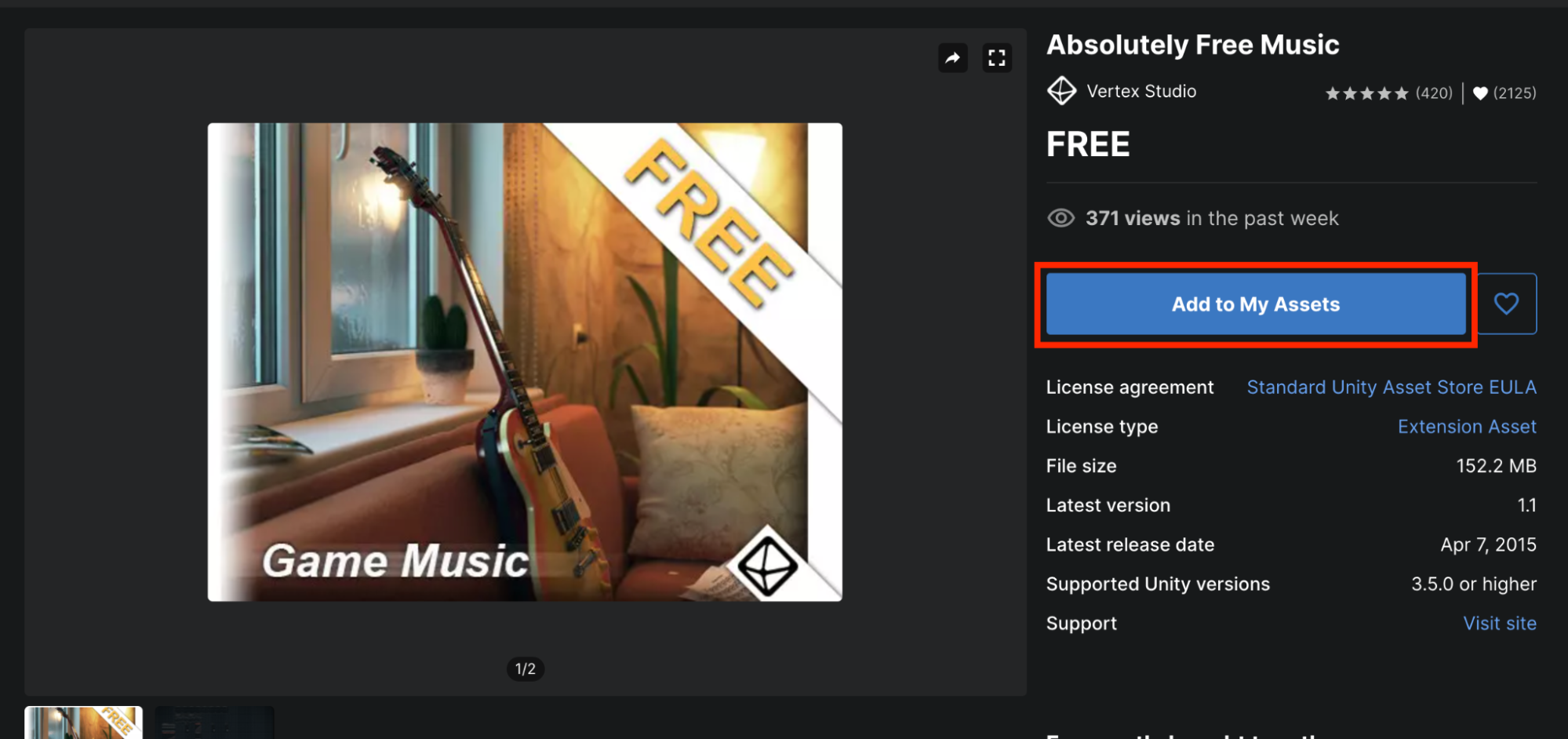
アセットを入手すると表示が「Add to My Assets」から「Open in Unity」に変わります。
Unityプロジェクトを開いた状態で「Open in Unity」をクリックし、Unityへ移動しましょう。
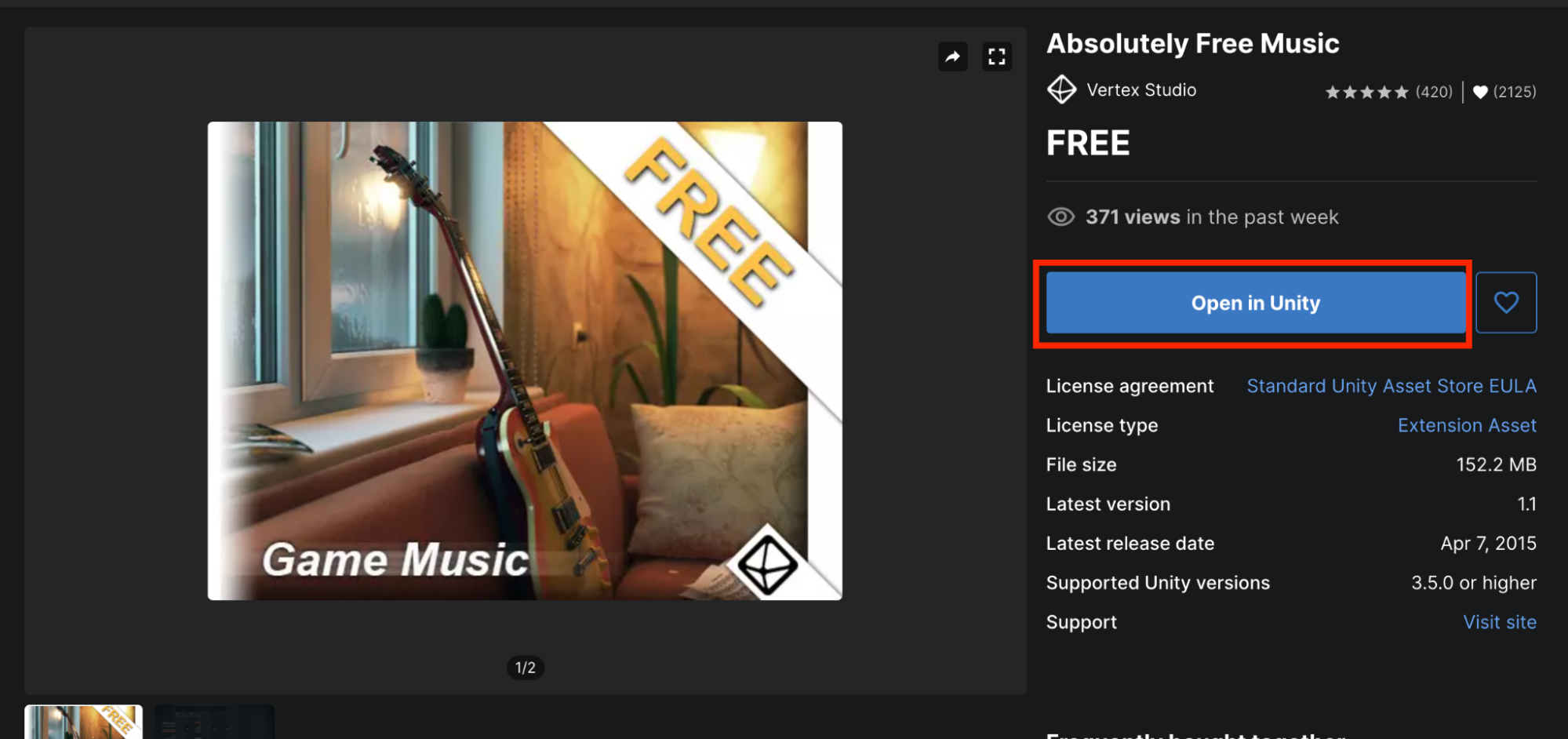
すると、以下のような画面が表示されます。
(表示されない場合、Window > Package Manager から同様の画面を表示できます。)
初めてアセットをインポートする場合は「Download」からアセットをダウンロードし「Import」からプロジェクトへインポートしましょう。
2回目以降は初めからImportできるようになります。
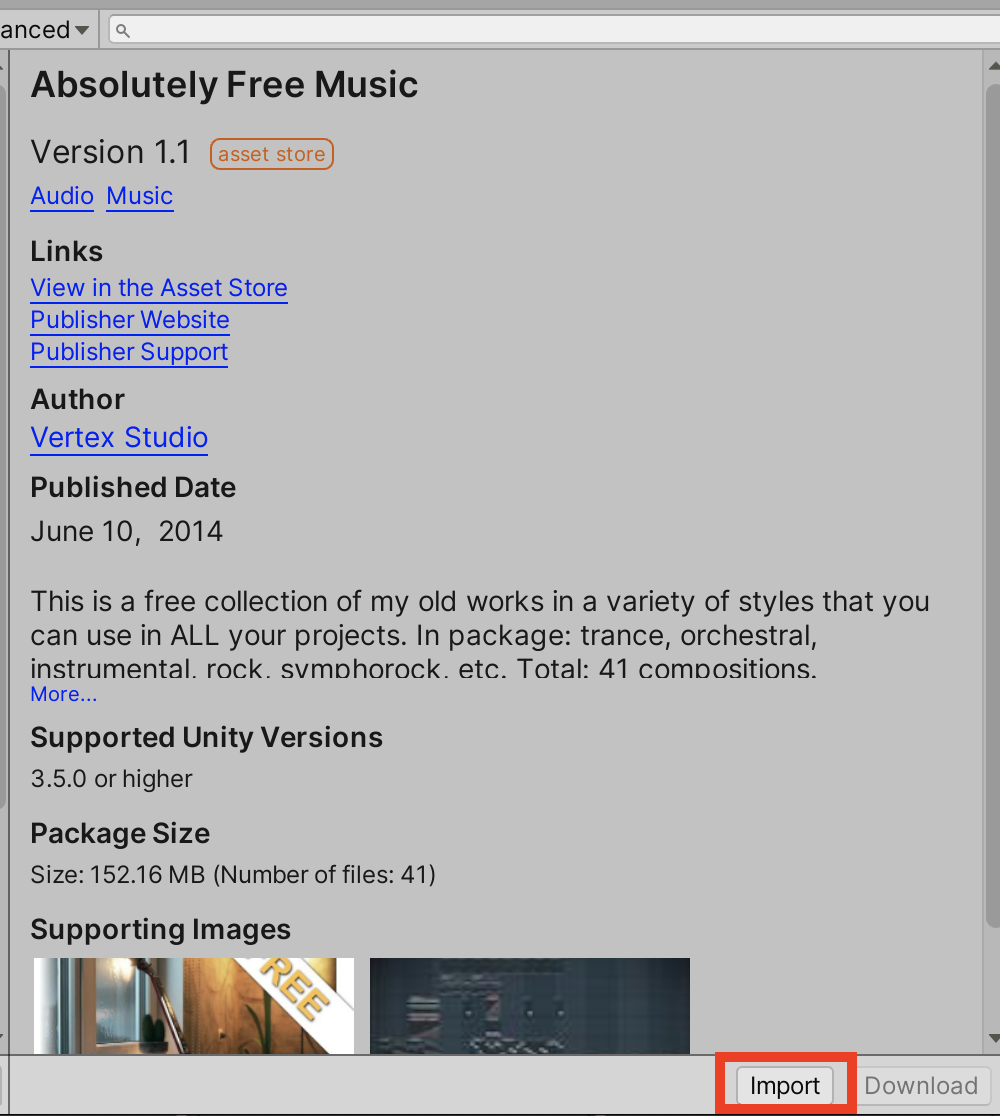
Importを押すと以下の画面がポップアップされます。
インポートする場合は右下のImportを、キャンセルする場合はCancelをクリックしましょう。
インポートすると素材が入ったフォルダがプロジェクトに追加されます。
素材を使ってシーンを作っていきましょう。
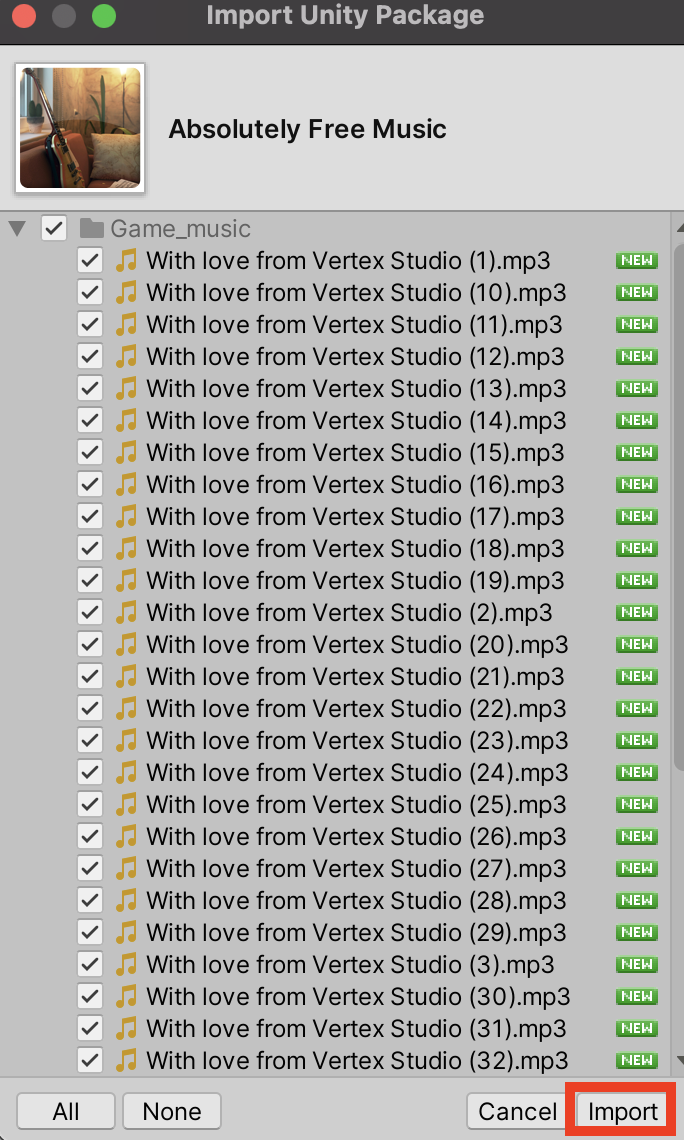
DOVA-SYNDROME
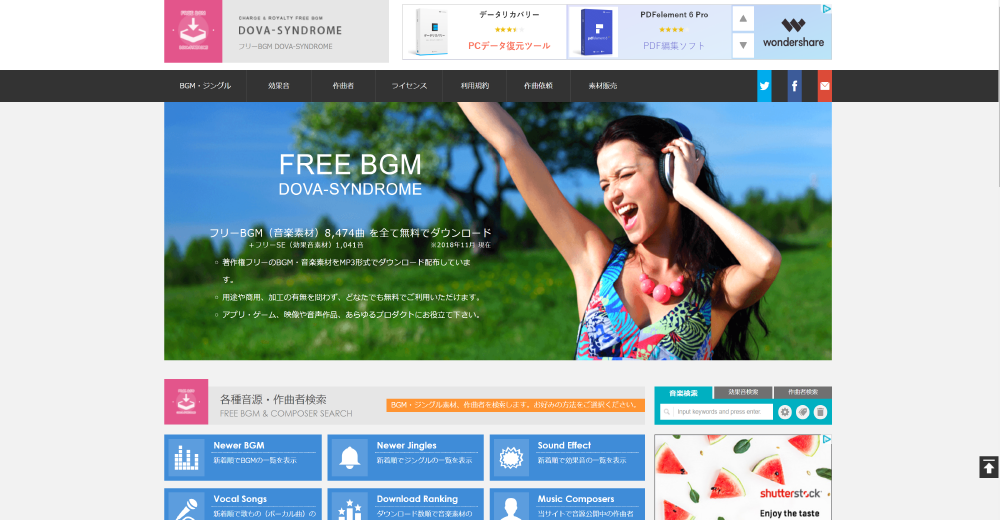
DOVA-SYNDROMEは8400以上のBGMと1000以上のサウンドエフェクトを無料でダウンロードできるサイトです。
https://dova-s.jp/
配布される音源は全て無料で使用することができ、クレジット表記も不要で音源の加工も認められています。
圧倒的な数の音源を配布しているため、このサイトを利用すれば一通り必要な音素材は集まるはずです。
効果音ラボ
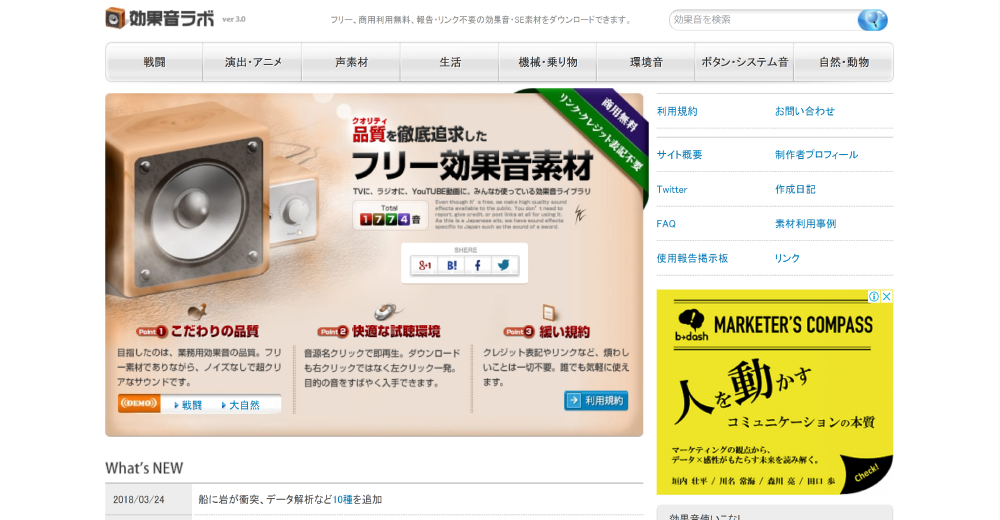
効果音ラボは様々な効果音を配布するサイトです。
このサイトで配布されている素材は、あらかじめ決められたルールの下で全て無料で自由に使用できます。
クレジット表記も必要ありません。
「環境音」や「自然・動物」などいくつかのカテゴリーで分けられており、必要な効果音を簡単に探すことができます。
利用規約を守り、さまざまな音源を効果的に利用することで豊かな演出をすることができます。