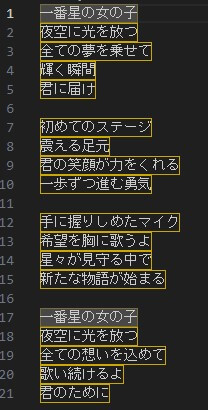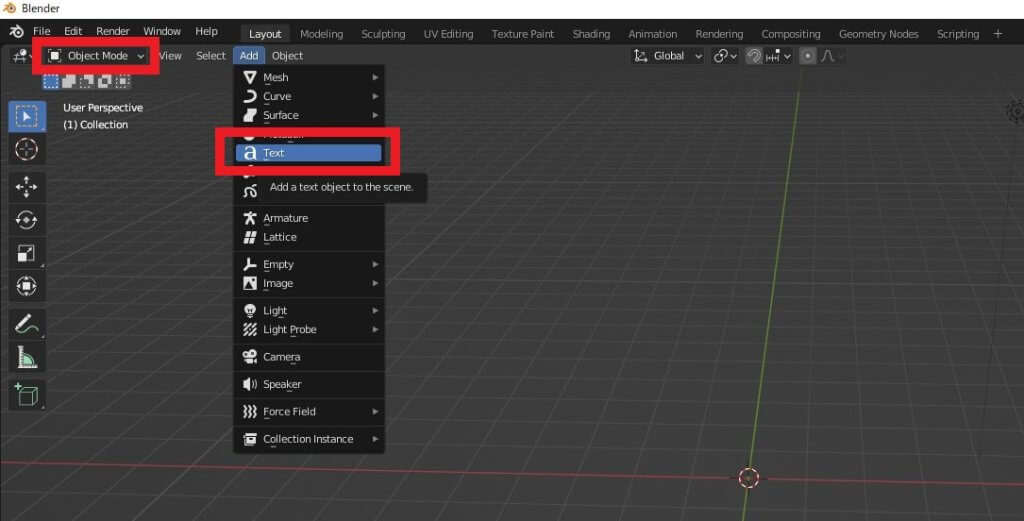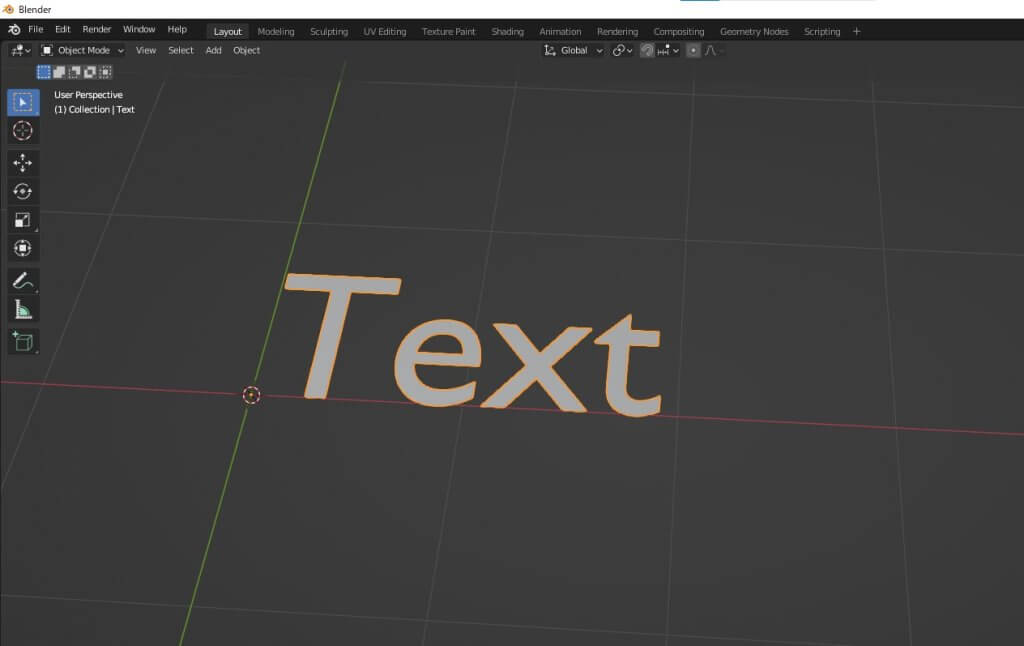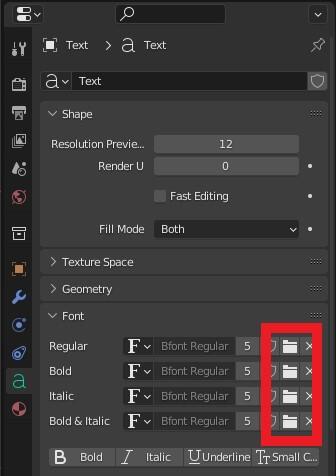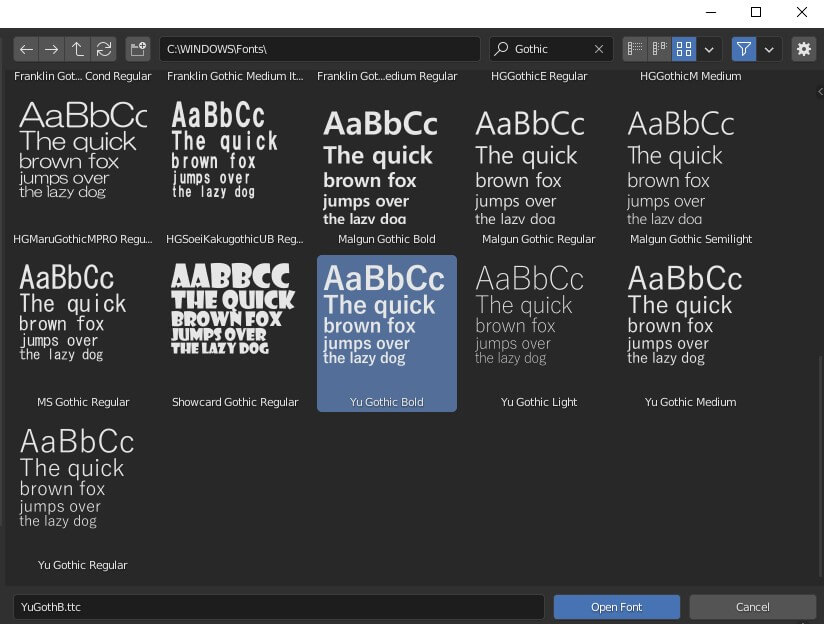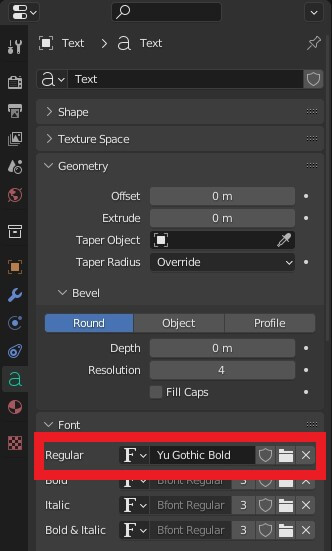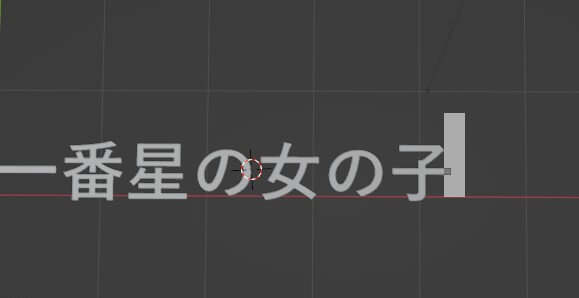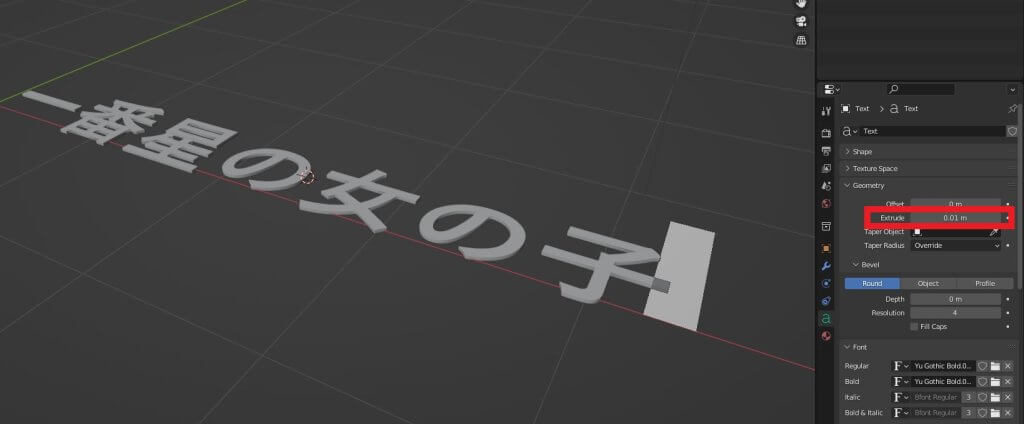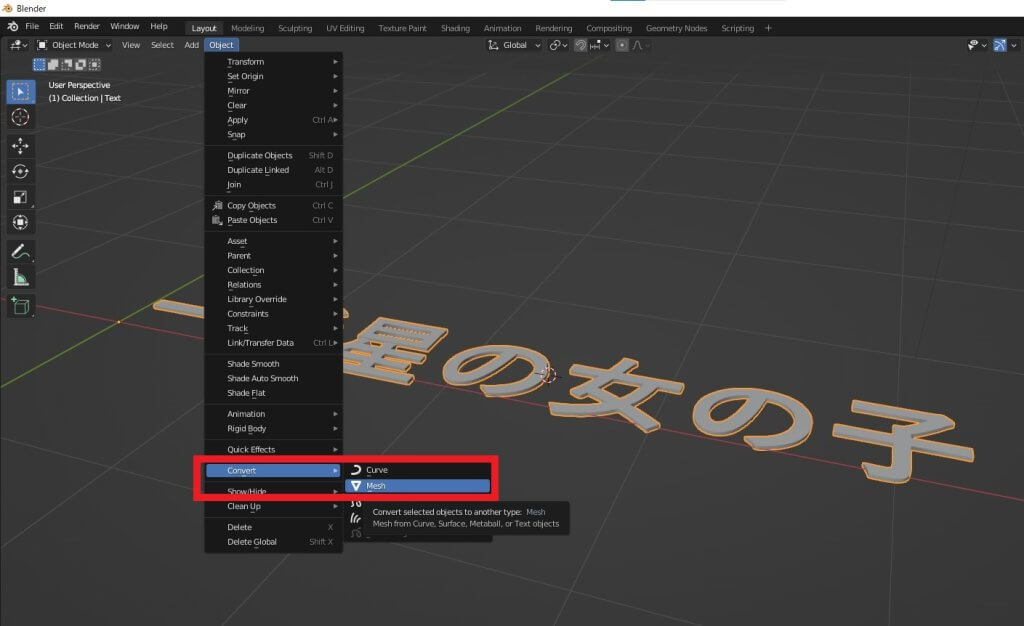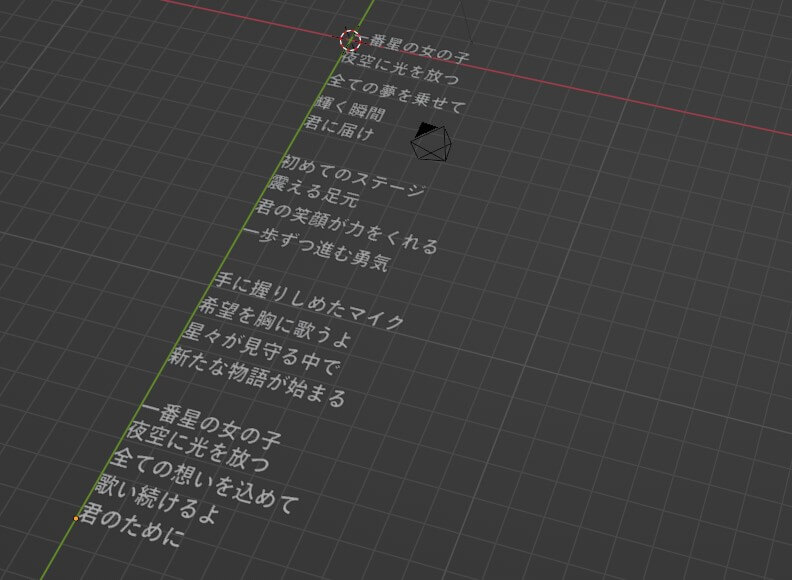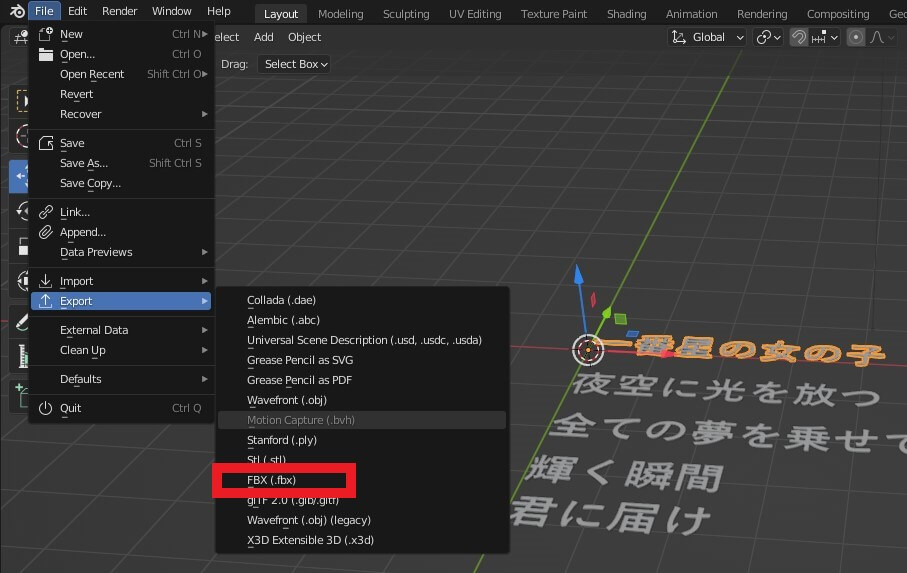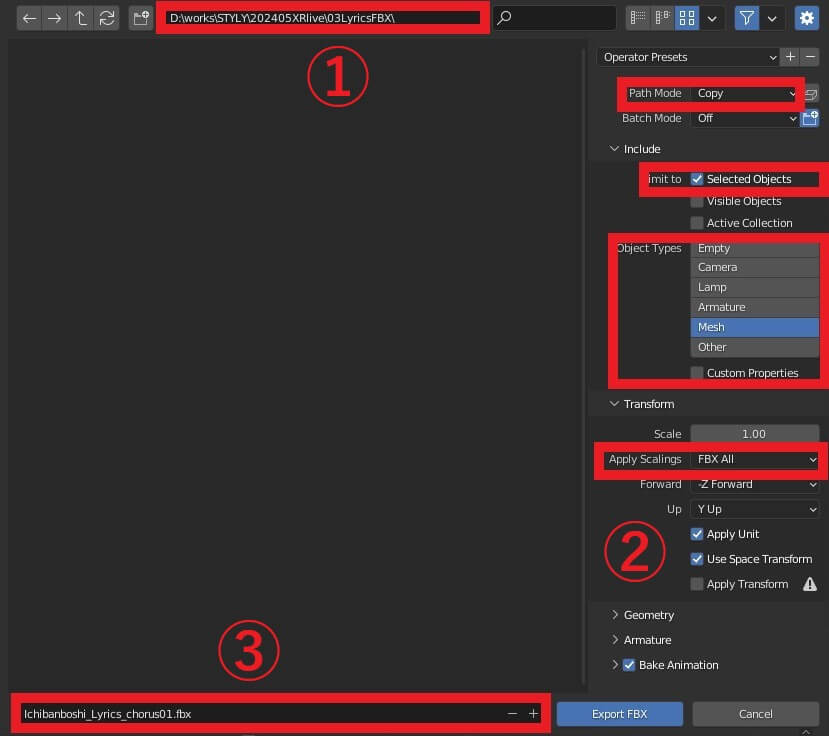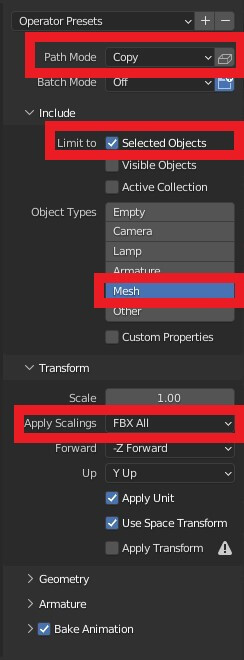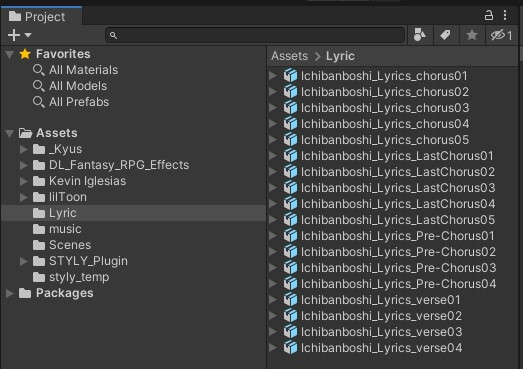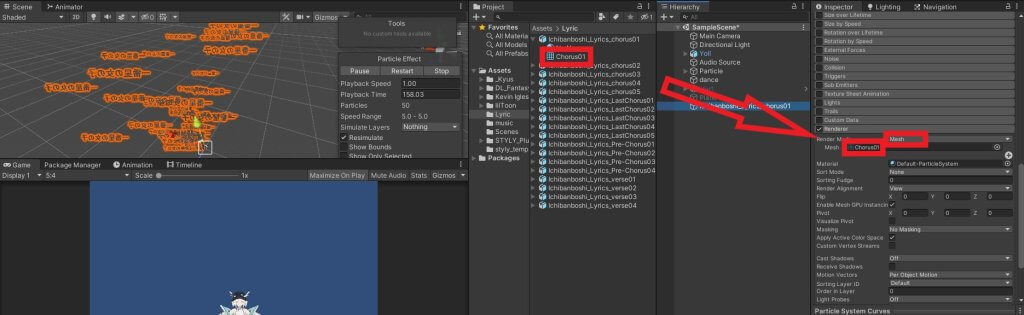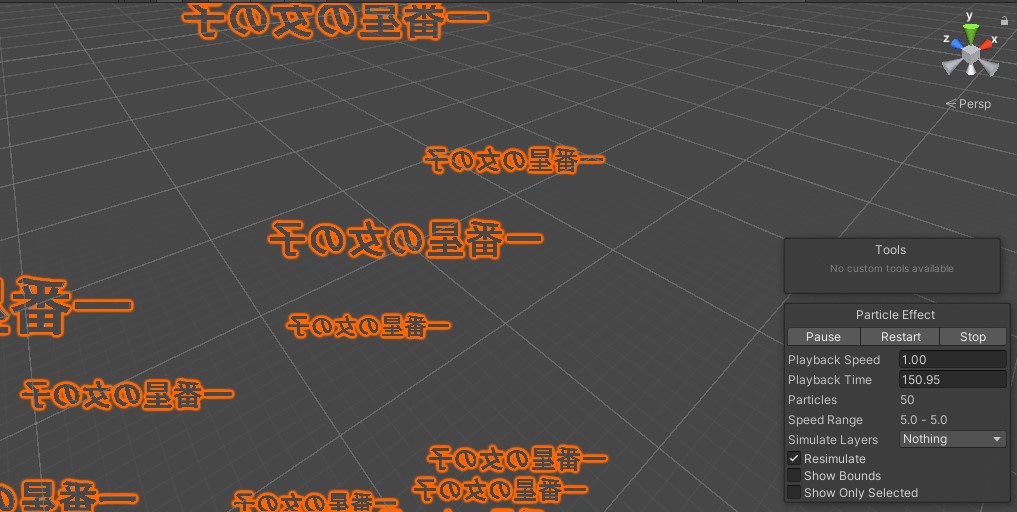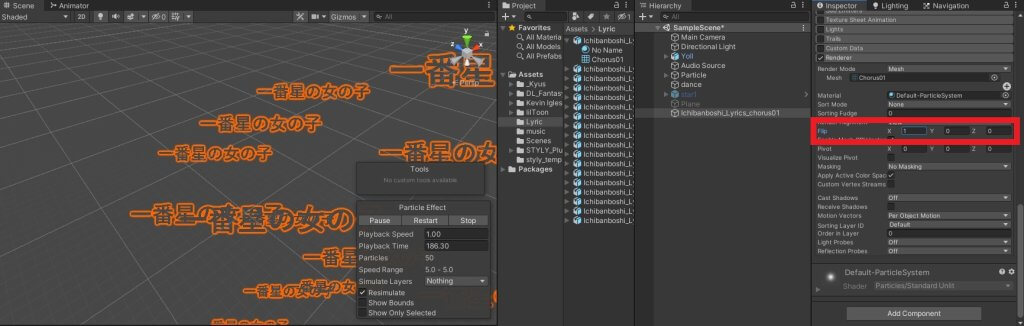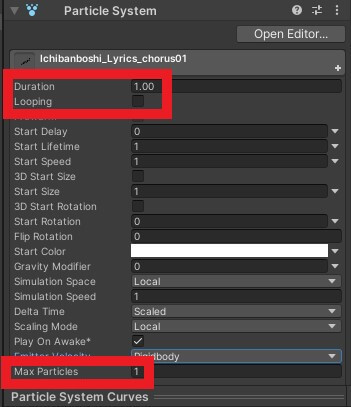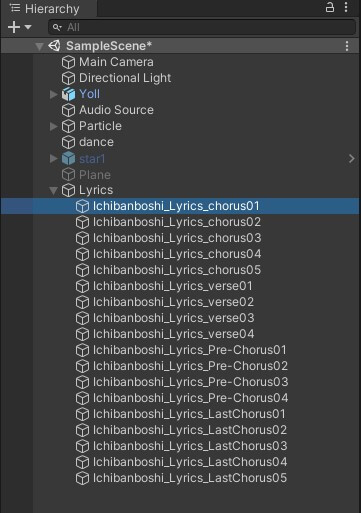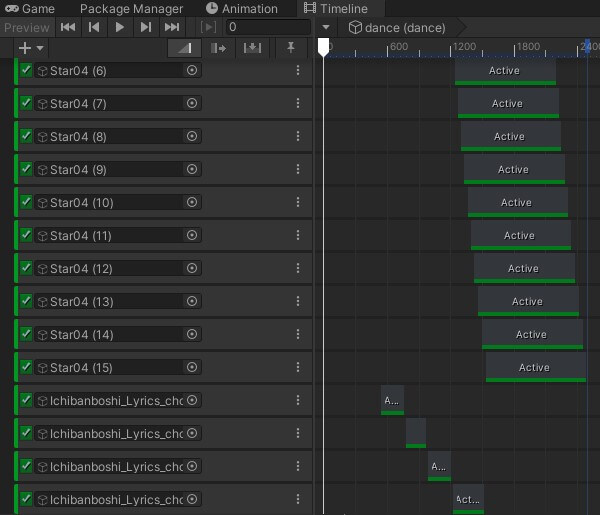パーティクルで表現するXR上の音楽ライブ「XRライブ」の作り方を初心者向けに解説する本シリーズ三本目では、パーティクルライブでもよく登場するリリック表現の作り方の解説として、素材の作成方法や管理方法を紹介いたします。
リリックのデータの作成準備
リリック表現は2Dの歌詞を使用する方法と3Dの歌詞を使用する方法がありますが、今回はARを想定して制作するため、小さい画面でも見た目的に映える3Dのテキストを使用する想定で進めます。
よって今回は、Blenderを使用して3Dの歌詞データを用いてライブ演出に組み込みます。
Blenderの作業をする前に、まず必要となる歌詞を手持ちのテキストエディタに書き出しておきましょう。なにもなければGoogleドキュメントやメモ帳でも構いません。
リリックのデータをBlenderで作る
今回は簡単なリリック表現を作りたいので、Blenderのテキスト機能を使い、とりあえずワンフレーズごとにリリックのデータを作成します。
Blenderのテキスト生成の機能を使います。
Objectモードになっていることを確認し、Addから「text」を選択します。
「Text」という文字が表示されます。
しかし、このままだと日本語入力ができないので、フォントを設定します。
オブジェクトメニューのFontの項目を開くと、RegularやBold等のフォントスタイルごとにフォントを設定できます。デフォルトのフォントは日本語に対応していないため、日本語に対応しているフォントを設定します。
赤枠のフォルダアイコンをクリックしてください。
フォントが格納されているフォルダが自動で開くので、日本語対応している任意のフォントを選んでください。
今回は游ゴシックを選択しました。
Editモードに変更してから、テキストエディタに書いておいた歌詞をコピー&ペーストすると、しっかり日本語のテキストを作成できます。
厚みをつけて、3Dにします。
オブジェクトメニューのGeometryの項目の「Extrude」の値を増やすことで、厚くすることができます。好みの厚みにしてください。
再びObjectモードにしたら、Object > Convert > Meshを選択し、3Dテキストをメッシュにします。
この手順を全ての歌詞で繰り返します。
このとき、歌詞の区切りごとにまとめておくと見やすいのでおすすめです。
3Dテキストを書き出すさいは、書き出したいリリックを選択した状態でFile > Export > FBXを選択して、FBX形式での書き出しメニューを開いてください。
書き出しメニューで入力する箇所はこちらです。
①のセクションでは、書き出すフォルダを選択してください。管理しやすいように、リリックのFBXだけを格納するフォルダを作成しておくのをおすすめします。この時点で作成しても大丈夫です。
②のセクションは書き出しの設定についてです。以下の設定にしてください。
Path Mode:Copyを選択
Limit to:Selected Objectのみチェック
Object type:Meshのみ選択
Apply Scalings:FBX Allを選択
③のセクションはファイル名を入力します。管理しやすい名前にするといいでしょう。
ファイル名まで入力したら、Export FBXをクリックしたら完了です。
FBXをパーティクルのメッシュとして活用する
作成したFBXを全てProjectフォルダにインポートします。
管理しやすいように「Lyric」というフォルダを新しく作成し、そこに入れていきます。
パーティクルにFBXのメッシュを設定します。
Hierarchyにパーティクルを作成し、RendererのモードをMeshにした上で、FBXのメッシュデータをアタッチすると、パーティクルがBlenderで作成したリリックになります。
パーティクルの名前もFBX同様の名前にするとわかりやすいです。
もしメッシュが反転していたらinspecterから修正します。
Flipから、軸に沿ってミラーリングできます。X軸に1と入力することで正しく表示できました。
今のままだと、無限にリリックが放出されている状態なので、とりあえず1度だけ出現する設定にするために、ParticleSystemの項目を以下のようにしてください。
Duration:1.00
Looping:チェックを外す
MaxParticles:1
先ほどのパーティクルを複製して、名前を順番どおりにファイル名にしてメッシュを設定すると、一目で分かりやすくなります。空のGameObjectの名前をLyricsとし、その子関係に配置します。
すべてのパーティクルにメッシュを設定したら、第一弾から使用しているTimelineに並べます。
すべて狙ったタイミングでパーティクルが表示できていれば、今の段階ではOKです。
次の記事が最後です。次回はリリック部分と全体の演出の作り方や作例を紹介します。