本記事では、Autodesk Mayaのスフィアを用いた、簡単なボールアニメーションをご紹介します。Mayaは2016を使用しています。
ボールアニメーション
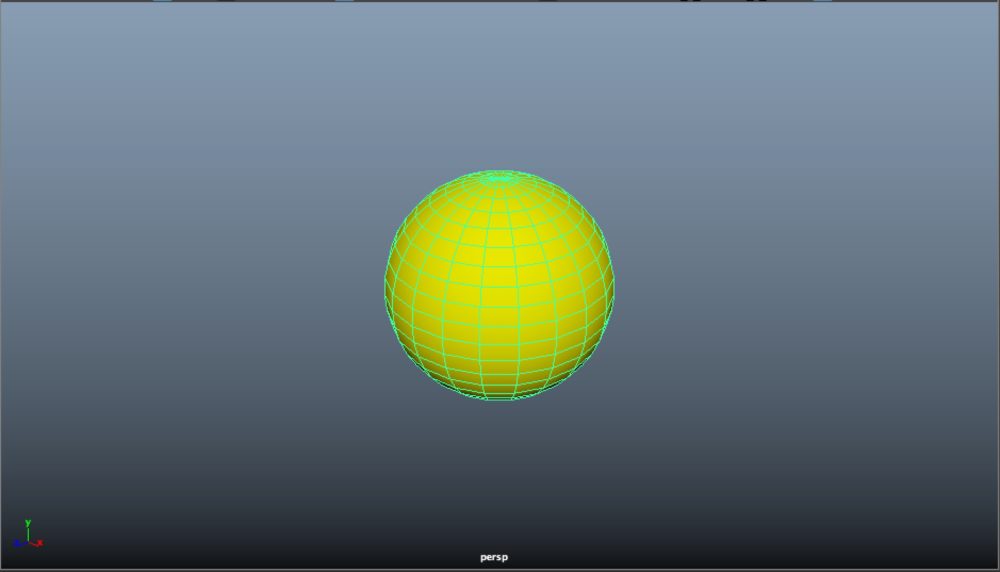 まずボールとなる、スフィアを作成します。今回は分かりやすいようにLambert1に黄色を適用してあります。大きさや色はご自由に設定してください。
まずボールとなる、スフィアを作成します。今回は分かりやすいようにLambert1に黄色を適用してあります。大きさや色はご自由に設定してください。
アニメーションの初期設定
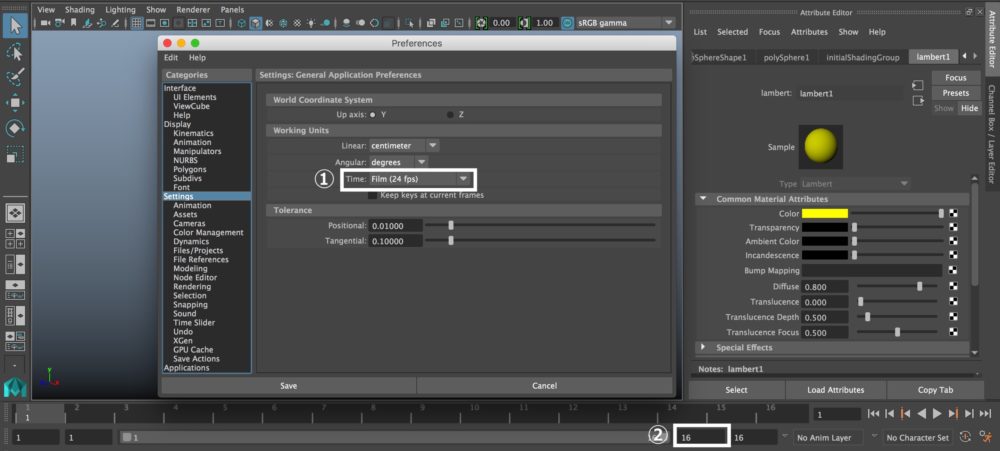 ①フレームレートをFilm 24fpsに設定します ②タイムスライダは16フレームまでを表示しています
①フレームレートをFilm 24fpsに設定します ②タイムスライダは16フレームまでを表示しています 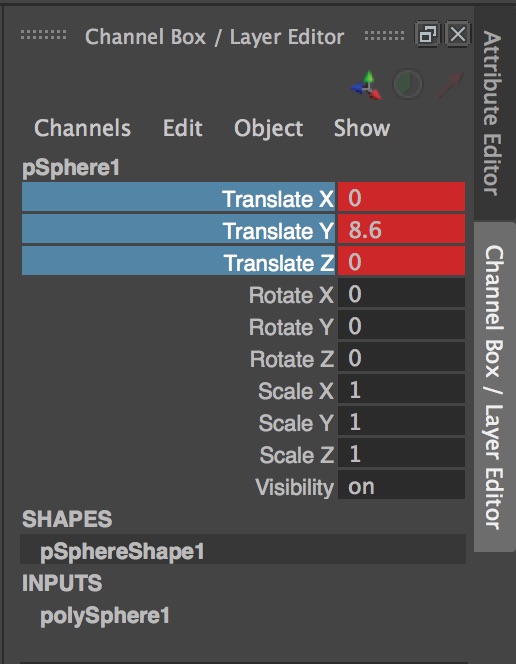 スフィアを選択、Translate Yに8.6と入力します。スフィアが少し上に移動したのが分かります。その位置からアニメーションをスタートさせて行きたいと思います。 写真のように特定の数値(今回はTranslate)のみにセットキーを実行したい場合は、 任意の数値を選択>左ドラッグ> Shift + Wキー これで特定の数値にのみセットキーの実行が可能です。
スフィアを選択、Translate Yに8.6と入力します。スフィアが少し上に移動したのが分かります。その位置からアニメーションをスタートさせて行きたいと思います。 写真のように特定の数値(今回はTranslate)のみにセットキーを実行したい場合は、 任意の数値を選択>左ドラッグ> Shift + Wキー これで特定の数値にのみセットキーの実行が可能です。 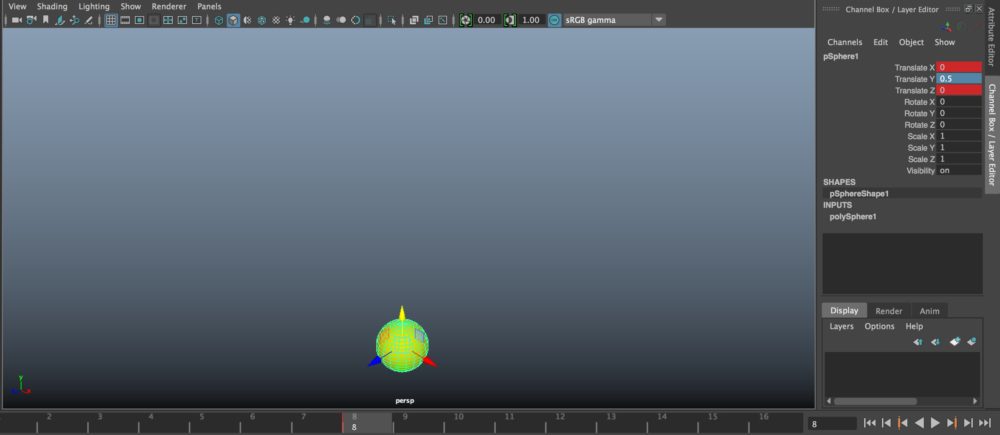 8フレーム目でShift + Wキーでセットキーを実行します。Translate Yには0.5が入力されています。
8フレーム目でShift + Wキーでセットキーを実行します。Translate Yには0.5が入力されています。
タイムスライダ値のコピー、ペースト
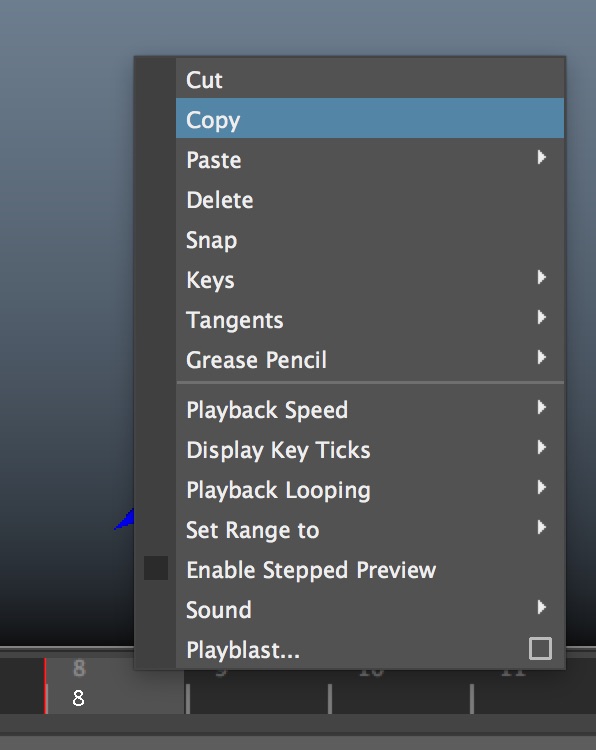 8フレーム目の値を、9フレーム目にも適用させて行きたいと思います。 8フレーム目を選択、右クリックでウィンドウが開きます。”Copy”で値がコピーされます。
8フレーム目の値を、9フレーム目にも適用させて行きたいと思います。 8フレーム目を選択、右クリックでウィンドウが開きます。”Copy”で値がコピーされます。 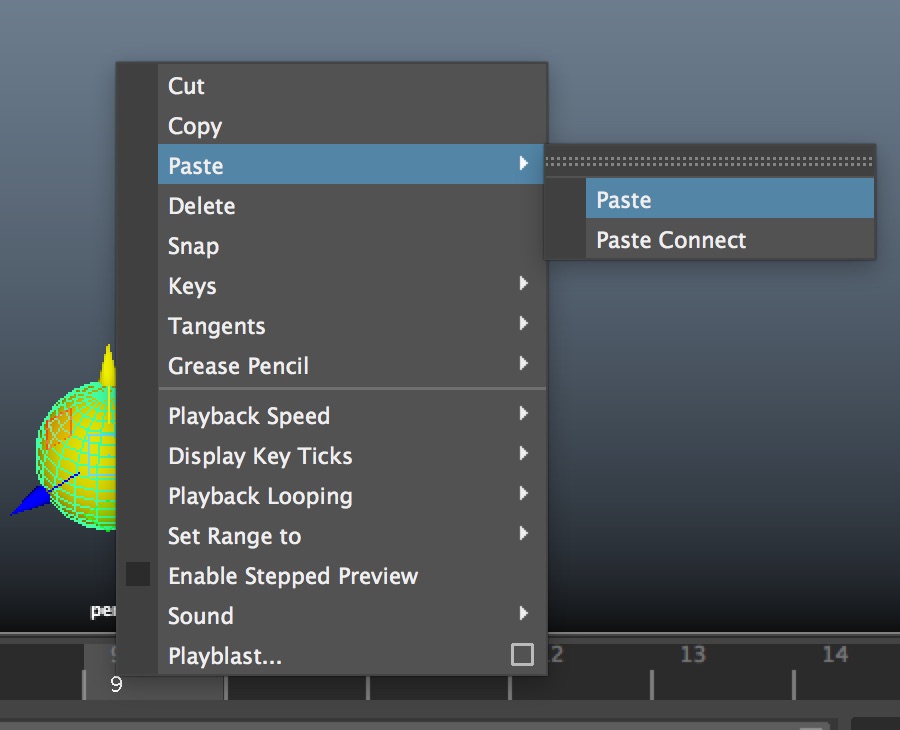 9フレーム目を選択、右クリックでウィンドウが開きます。 Paste>Paste これで、8フレーム目の値が9フレーム目にペーストされました。 同様に、1フレーム目の値を16フレーム目にコピーペーストして、再生してみましょう。
9フレーム目を選択、右クリックでウィンドウが開きます。 Paste>Paste これで、8フレーム目の値が9フレーム目にペーストされました。 同様に、1フレーム目の値を16フレーム目にコピーペーストして、再生してみましょう。
グラフエディタを使用した、アニメーション調整
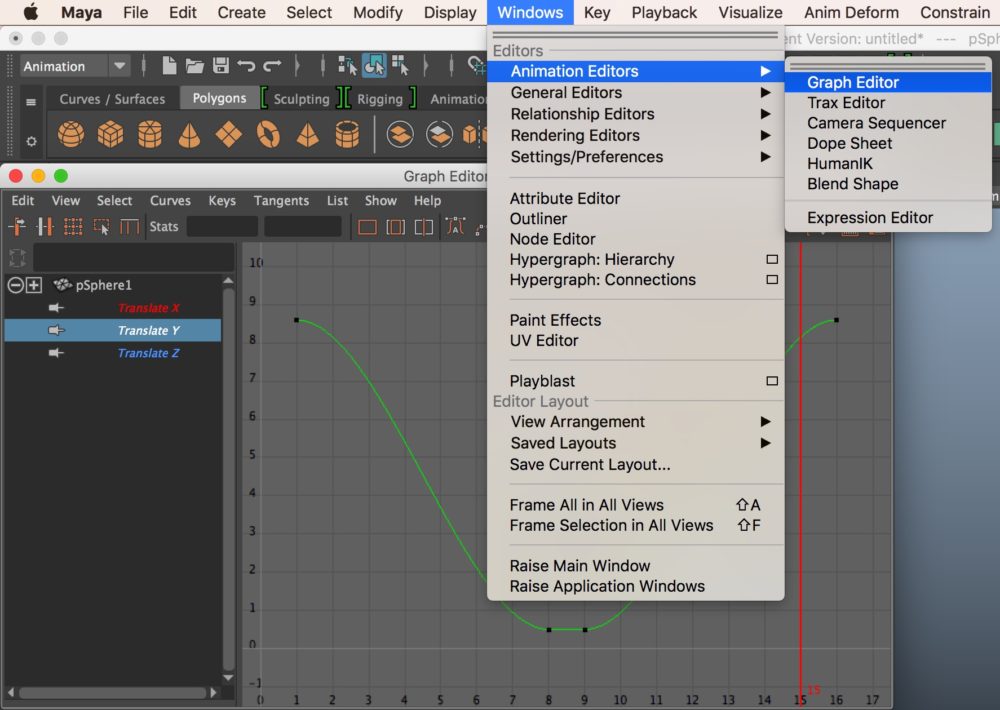 Windows>Animation Editors>Graph Editor グラフエディタが開きます。グラフエディタを開いたときに写真のようにグラフが綺麗に表示されない場合は、グラフエディタ上でFキーを押すと表示することができます。
Windows>Animation Editors>Graph Editor グラフエディタが開きます。グラフエディタを開いたときに写真のようにグラフが綺麗に表示されない場合は、グラフエディタ上でFキーを押すと表示することができます。 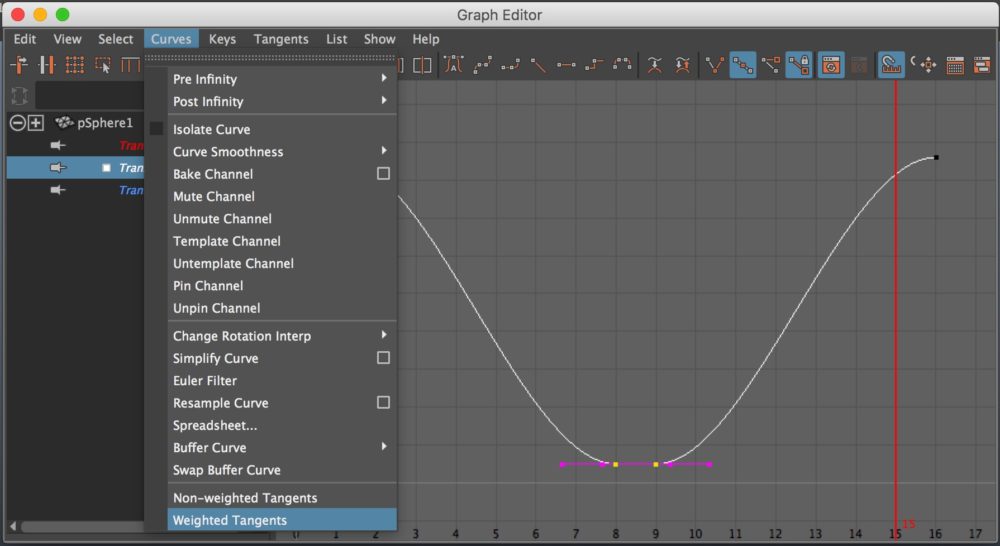 グラフエディタ上のTranslateYを選択表示して、8/9フレーム目をドラック選択します。 Curves>Weighted Tangents
グラフエディタ上のTranslateYを選択表示して、8/9フレーム目をドラック選択します。 Curves>Weighted Tangents 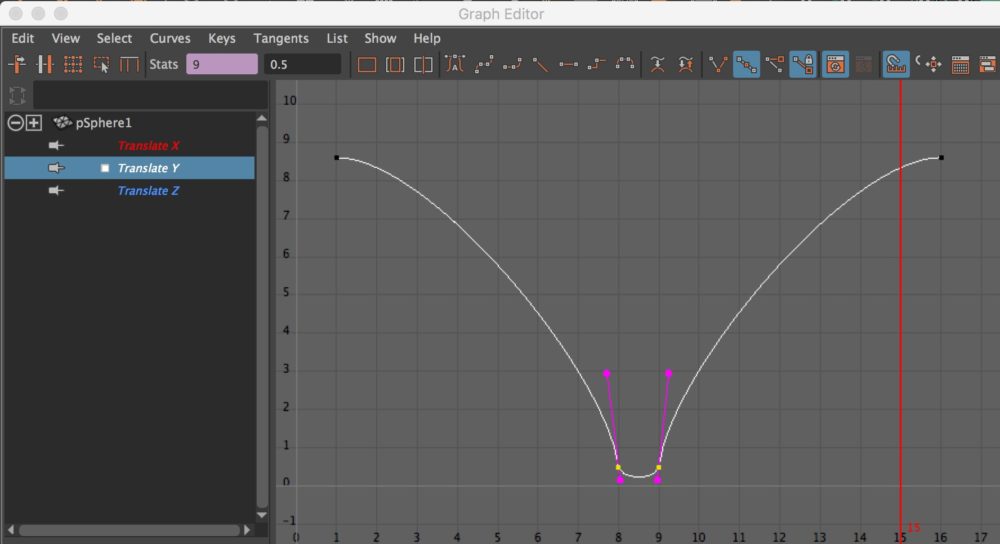 ハンドルを使って、写真のように持ち上げます。
ハンドルを使って、写真のように持ち上げます。 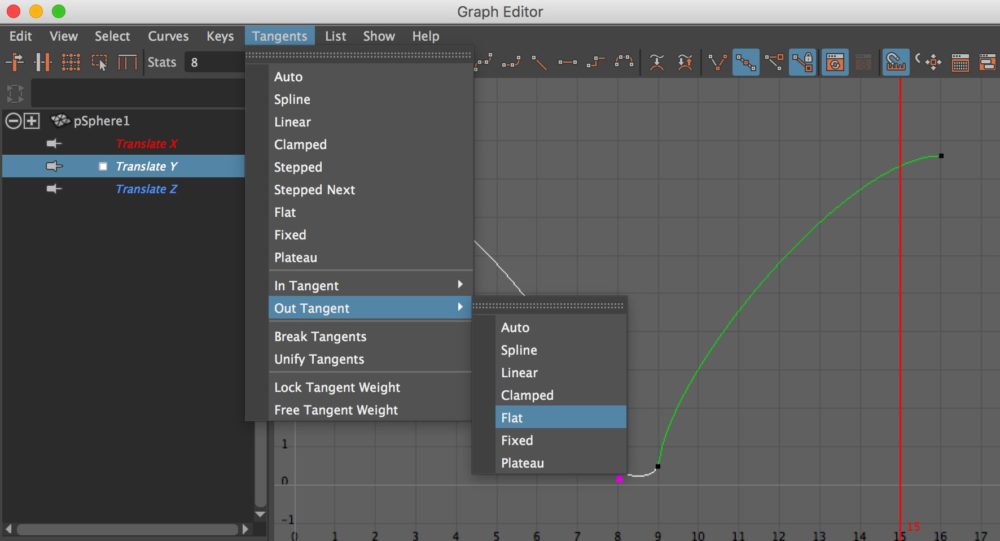 8フレーム目を選択、 Tangents>Out Tangent>Flat を実行。9フレーム目にも同様に実行してください。8/9フレーム目が下の写真のようになればOKです。
8フレーム目を選択、 Tangents>Out Tangent>Flat を実行。9フレーム目にも同様に実行してください。8/9フレーム目が下の写真のようになればOKです。 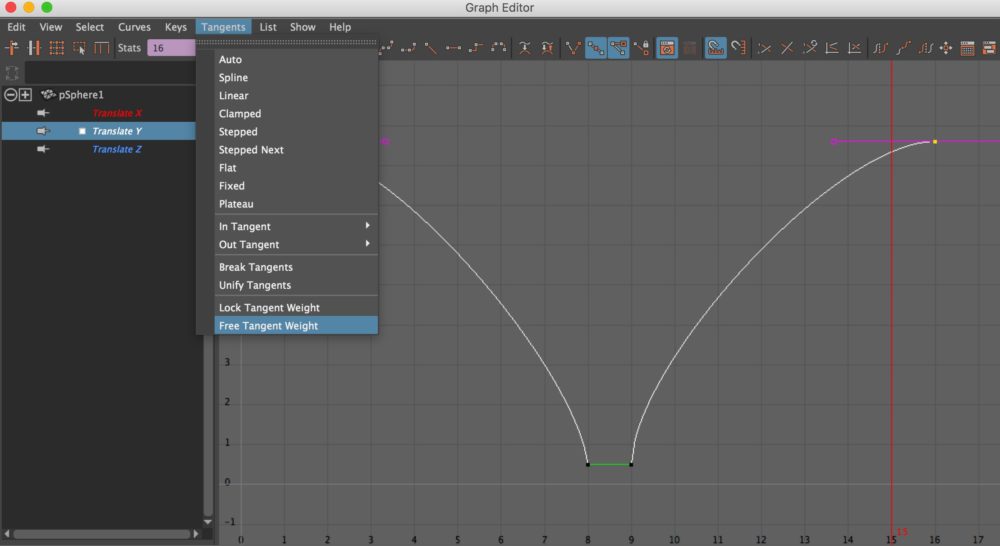 次に、1/16フレーム目を両方とも選択します。 Tangents>Free Tangents Weight これを実行することで、Tangent(接線)を伸縮させることができるようになりました。ちなみにTangentを伸ばすと、ボールの滞空時間が長くなります。短くすると、それだけ滞空時間も短くなります。
次に、1/16フレーム目を両方とも選択します。 Tangents>Free Tangents Weight これを実行することで、Tangent(接線)を伸縮させることができるようになりました。ちなみにTangentを伸ばすと、ボールの滞空時間が長くなります。短くすると、それだけ滞空時間も短くなります。 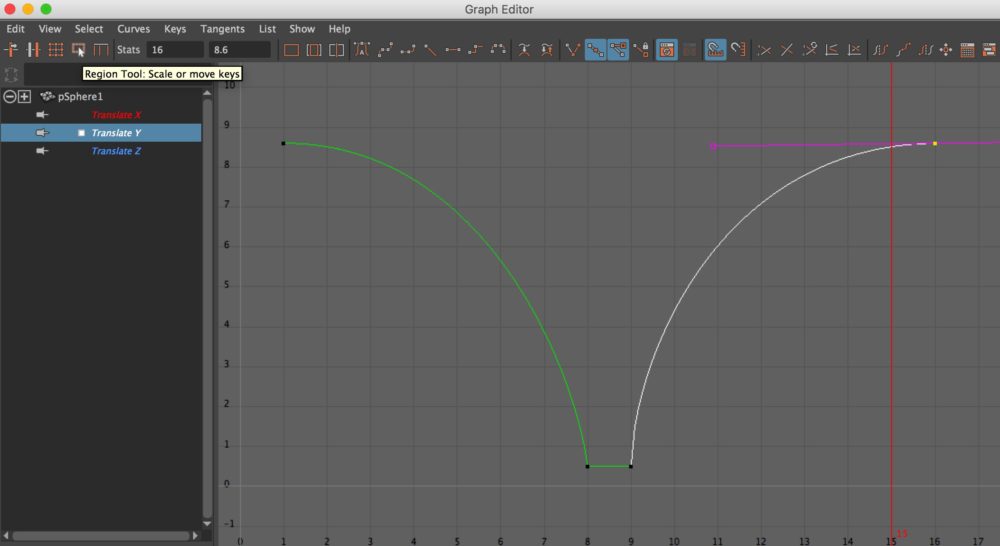 ボールの滞空時間を少し長くしたいので、内側にTangentを伸ばします。
ボールの滞空時間を少し長くしたいので、内側にTangentを伸ばします。
ボールの弾みの調整
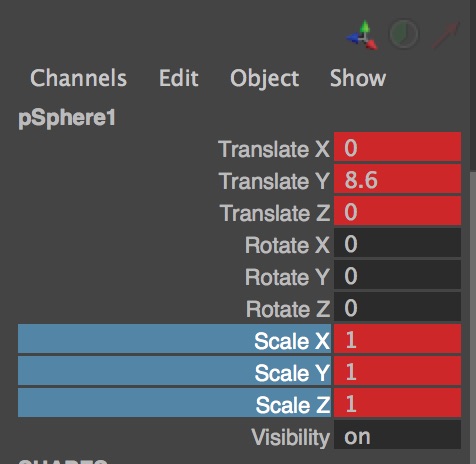 1フレーム目でScaleをセットキーします。Shift + Wキーでセットキー出来ない場合は、Scale部分をドラッグ選択して右クリック、Key Selectedを実行するとセットキー出来ます。 1/16フレーム目・・・Scale X:1 Scale Y:1 Scale Z:1 7/11フレーム目・・・Scale X:1 Scale Y:1.5 Scale Z:1 8/9フレーム目・・・Scale X:1.5 Scale Y:0.5 Scale Z:1.5
1フレーム目でScaleをセットキーします。Shift + Wキーでセットキー出来ない場合は、Scale部分をドラッグ選択して右クリック、Key Selectedを実行するとセットキー出来ます。 1/16フレーム目・・・Scale X:1 Scale Y:1 Scale Z:1 7/11フレーム目・・・Scale X:1 Scale Y:1.5 Scale Z:1 8/9フレーム目・・・Scale X:1.5 Scale Y:0.5 Scale Z:1.5  上の数値で設定すると、タイムスライダはこんな感じです。再生確認してみましょう。 少しはボールらしい動きになりましたか? 最初はどこに何の数値を入れたか忘れがちですが、1コマ完成させてから次へ進むのではなく、XYZ軸それぞれ分けてアニメーションをつけると自己管理しやすいと思います。 (参考:AREA JAPAN Maya Learning Channel)
上の数値で設定すると、タイムスライダはこんな感じです。再生確認してみましょう。 少しはボールらしい動きになりましたか? 最初はどこに何の数値を入れたか忘れがちですが、1コマ完成させてから次へ進むのではなく、XYZ軸それぞれ分けてアニメーションをつけると自己管理しやすいと思います。 (参考:AREA JAPAN Maya Learning Channel)