本記事では、キャラクタ頭部のモデリングに必要な基本操作をご紹介します。今回は、Maya2016を使用しています。
曲線が多いモデリングは複雑な印象がありますが、基本を踏まえて流れを理解することが楽しくモデリングをするコツです。
ガイドを使ったキャラクタモデリング
イメージプレーンの貼り方
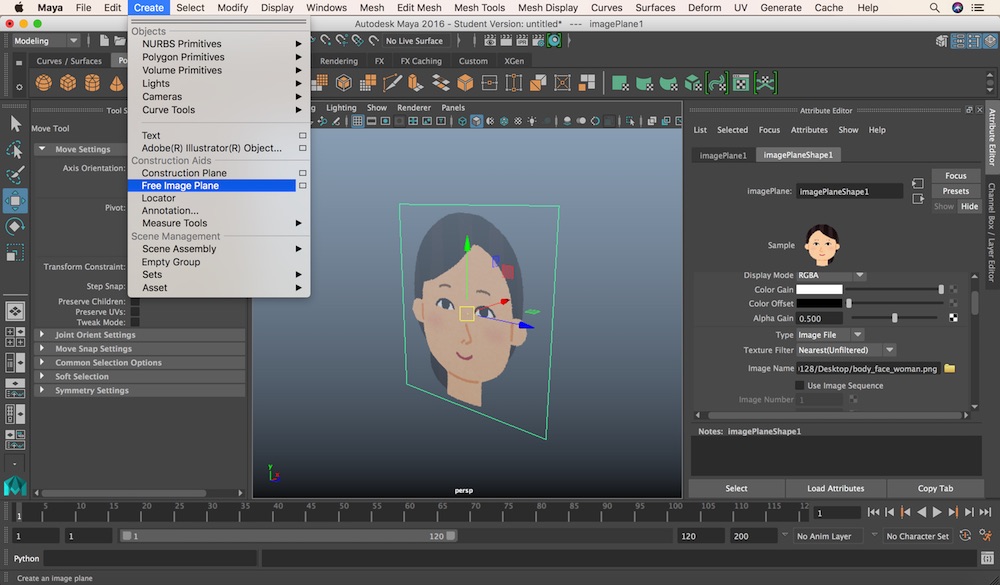
Create>Free Image Plane
作りたい、キャラクターの画像を参照として表示させます。Free Image Planeを適用すると、Attribute EditorにimagePlaneShapeタブが新規追加されます。
またimagePlaneShapeタブ内にある、Image Nameから任意の画像を挿入します。Alpha Gainを0.5くらいに設定しておくと、半透明になってモデリングしやすいと思います。
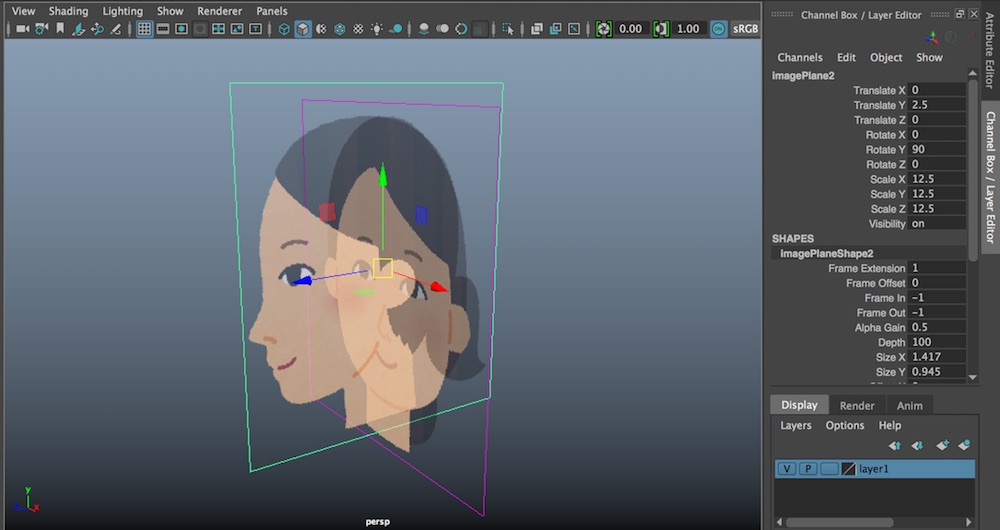
一度作ったものを複製(Ctrl+D)した後に、Attribute Editorから横顔の画像に差し替えます。
差し替えたものをRotate Yを90に設定すると、上の画像のようになります。
これで正面から見ても、横から見ても参照画像を確認しながらモデリングできる環境が整いました。
次はモデリングを進めていきます。

キャラクターをモデリングする際には、4画面表示が便利です。
また、ワイヤーフレーム表示にしておくと、先ほど設定したImage Planeが透過して作業効率上がります。
ジオメトリ軸の設定
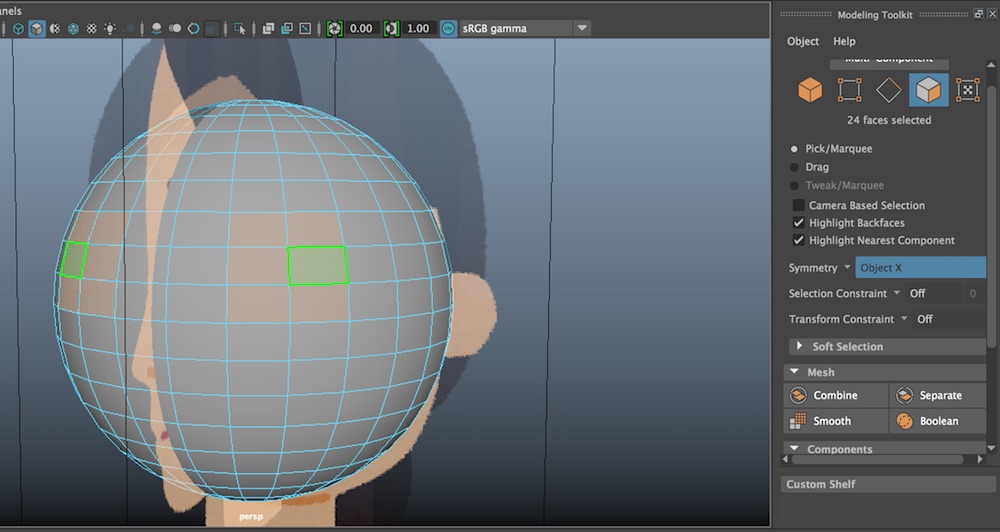
Mesh Tools>Show Modeling Tool Kit
Modeling Tool Kitを表示させます。Topバー上にも同様のものが用意されているのですが、こちらの方が名称が書いてあるので作業するには便利かと思います。個人的には、最初の段階で表示させておきます。
Modeling Tool Kit内のSymmetryから、ジオメトリの軸を設定します。
これを設定すると、バランスを見ながら左右対称のモデリング作業できます。
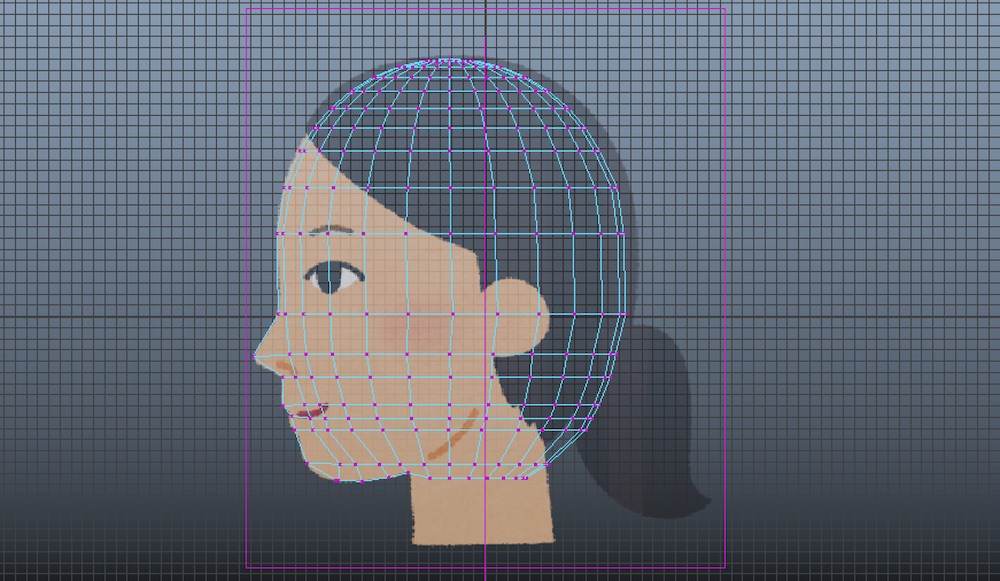
上の写真のようにバーテックスを移動させるとだんだん顔の形になります。個人的にキャラクター作りは苦手なのでここはご愛嬌で。
カーブを使った、モデリング
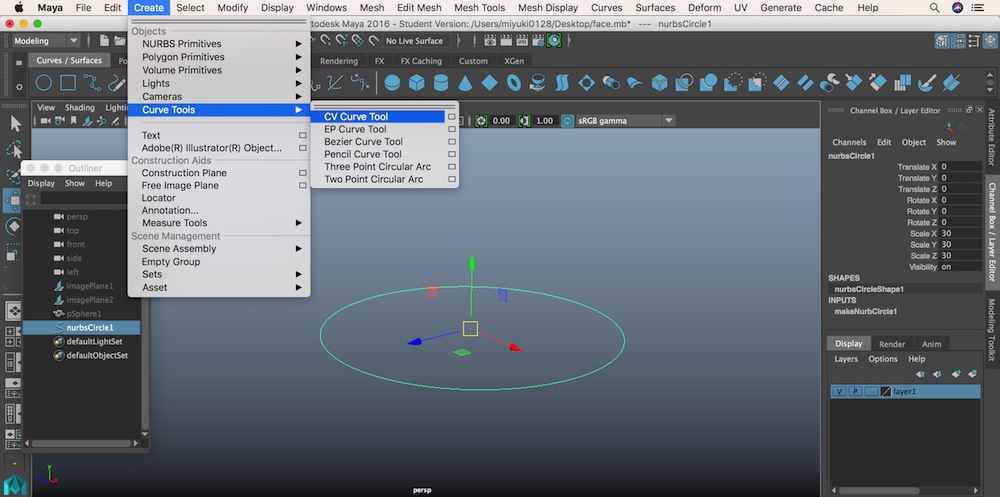
Create>Curve Tools>CV Curve Tool
または、トップバーCurves/Surfaceセクションの一番左の青丸をクリックしましょう。
すると、カーブが生成されます。このカーブからフェースが生成していきます。
カーブのPoint削除
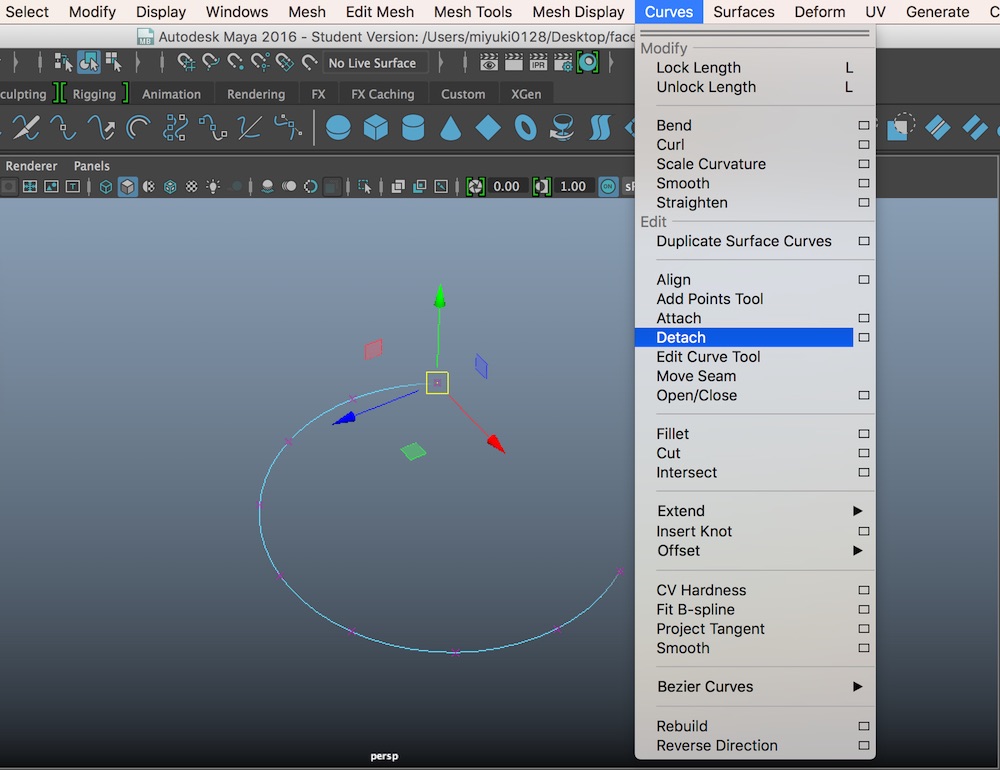
カーブを選択、右クリック長押し、Edit Pointを実行します。すると、カーブのPointがバツマークに変化します。その状態で、消したいカーブのPointを囲うように選択します。
Curves>Detach> Deleteキー
これでCurveのPointが削除できました。
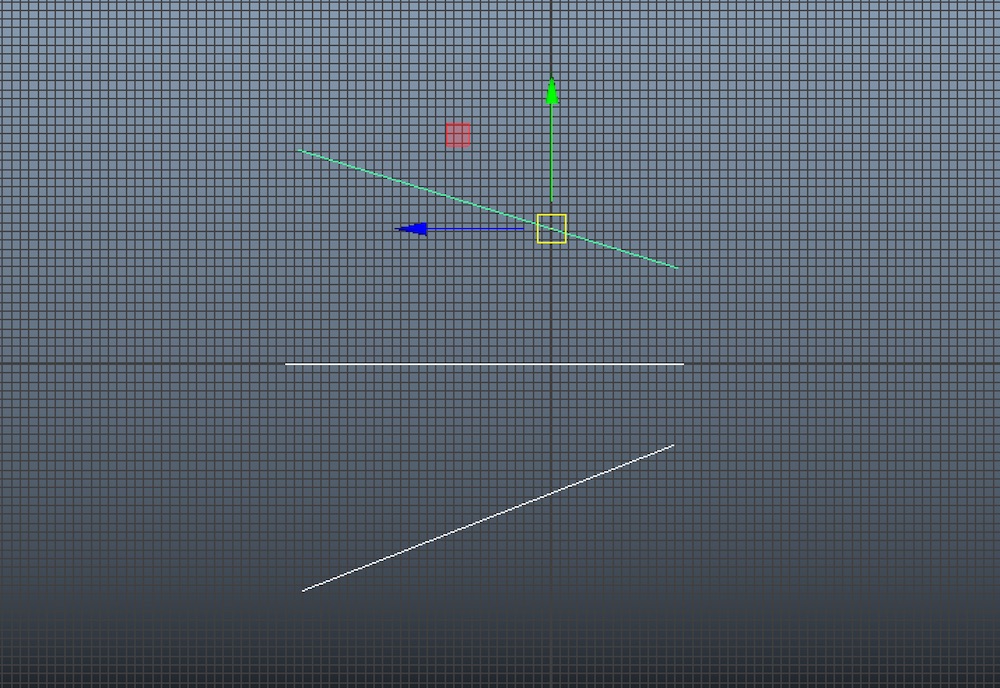
編集したカーブを複製して、配置します。
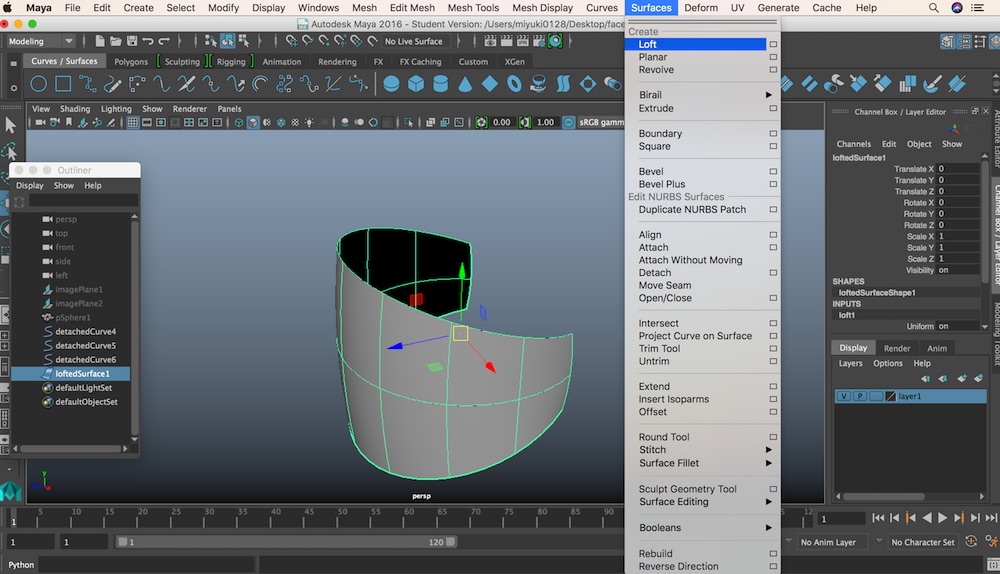
カーブが全部選択された状態で、
Surfaces>Loft
カーブ同士からフェースが生成されました。複雑な曲線のフェースを生成したい場合には、とても便利かと思います。
ジオメトリのミラー
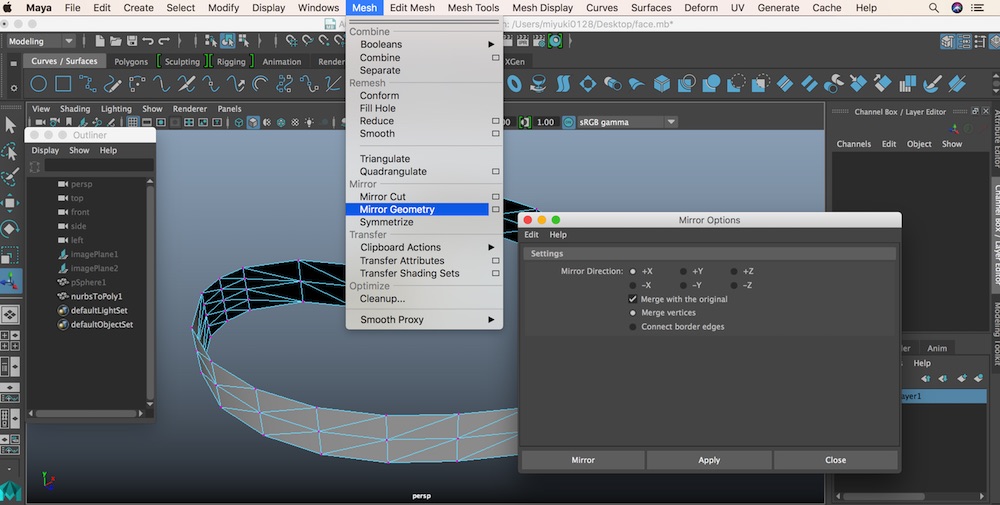
先ほどカーブから制作したオブジェクトを選択します。
※これはModify>Convert>NURBS to Polygonsでナーブスをポリゴンに変換しています。
Mesh>Mirror Geometry横の四角をクリックしてOptions を実行します。
Mirror GeometryOptionsウィンドウが開きます。Mirror Directionからコピーしたい方向を指定します。今回は”+X”にチェックを入れました。
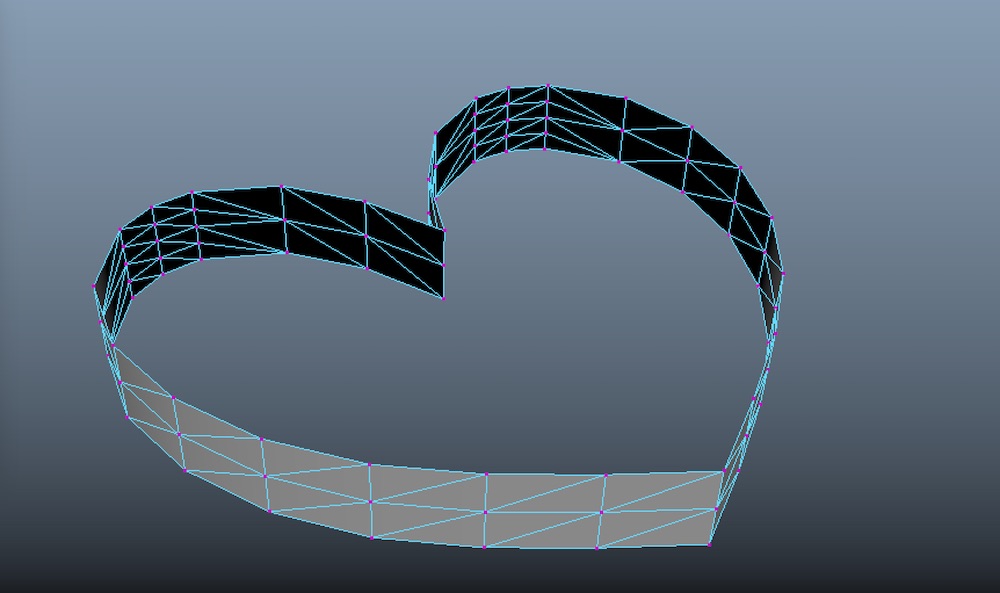
こんな感じでハートができました。
今回、ご紹介した機能は、イメージプレーンで参照画像を挿入、ジオメトリ軸の設定、カーブの編集、カーブからフェースを生成する、の4点です。これらを駆使すると複雑なモデリングの手数を少なくする補助になると思います。
ぜひ、キャラクターモデリングの参考にしてみてはいかがでしょうか。
(参考:AREA JAPAN Maya Learning Channel)