本記事ではmixamoを使い、弊社で3Dスキャンした3Dキャラクターへのリギング及びアニメーション付けを行い、STYLYへアップロードするための一連の流れを紹介します。
今回は3Dモデル界のYoutubeとも言うべき3Dデータ投稿・共有サイト「Sketchfab」からもダウンロードできる” obj ”データを使って3Dキャラクターへ命を吹き込んでいこうと思います。
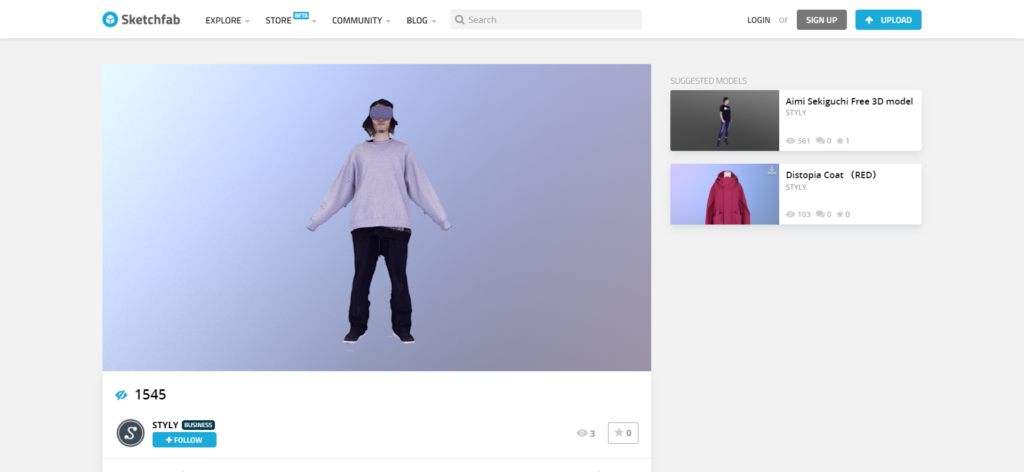
sketchfab 画面
事前準備
以下のデータを準備します。
- 3Dキャラクターデータ(.obj)
- テクスチャー画像(jpg or png)
※3Dキャラクターデータはmixamoで綺麗に動かすために、上記のようなTポーズのものがオススメです。
mixamoとは?
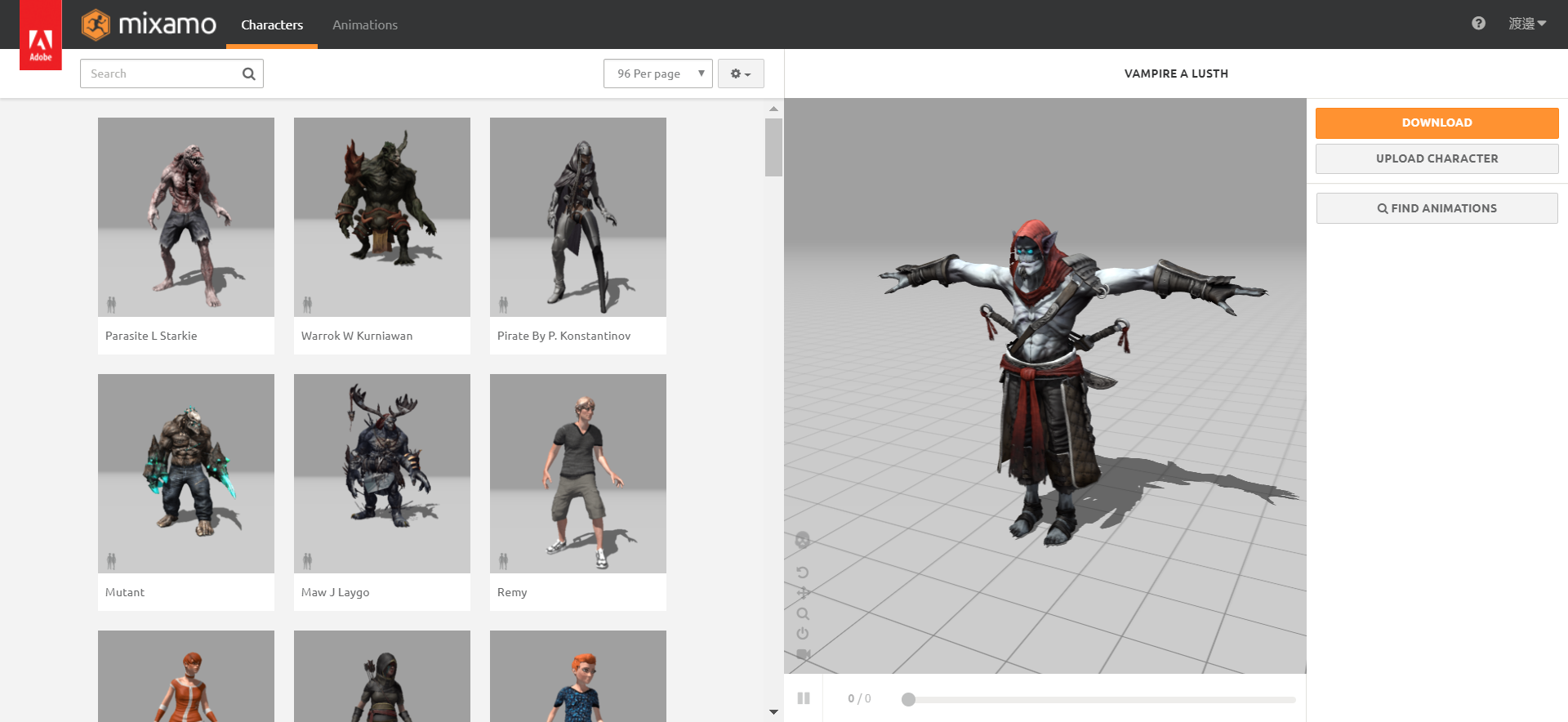
mixamoで簡単にアニメーションが設定できる
mixamoは、2015年にAdobeに買収された3Dキャラクターのカスタマイズからアニメーション付けができるWebサービスです。特別なスキルがなくても3Dキャラクターデータがあれば、簡単にリギング(3Dキャラクターを動かすための仕組み”リグ” を作ること)やアニメーション付けが可能で、ランニングやダンス、スポーツなど多彩な動きを3Dキャラクターに付与することができます。
Blenderを使って位置調整、.fbxファイル形式に変換
まずはBlenderというモデリングからレンダリング、アニメーションからエフェクト適応など様々な作業が可能な無料の3DCG制作ソフトウェアを使って、3Dキャラクターデータの位置を正面に移動し、.fbxファイル形式に変換します。
Blenderのダウンロード方法
- Blenderのダウンロードページへアクセスします。
- zipファイルをダウンロード(※windowsの方は 32bit or 64bitかはご自身のPCをご確認ください)
- zipファイルを解凍し、「blender.exe」を起動
※PCのbit数はスタートボタン > Windowsの設定 > システム > バージョン情報から確認できます。
位置の調整
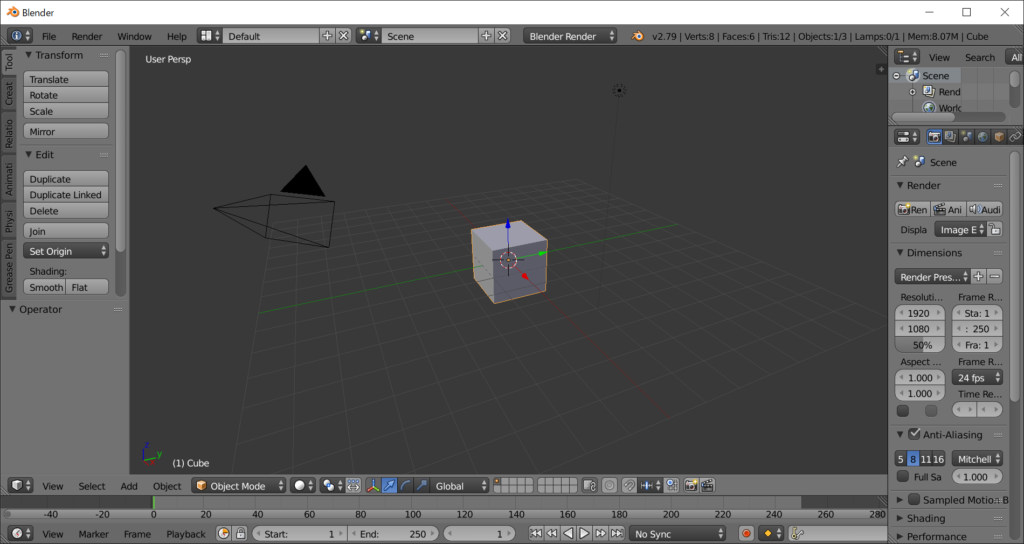
Blender 画面
まずは、初期画面に設定されているキューブオブジェクトを削除します。次に左上部にあるメニューにあるFile > Import > Wavefront(.obj)を選択し、3Dキャラクターデータをインポートします。
インポートしたら、画面右上にある「+」ボタンをタップし、Transfomメニューを開きます。
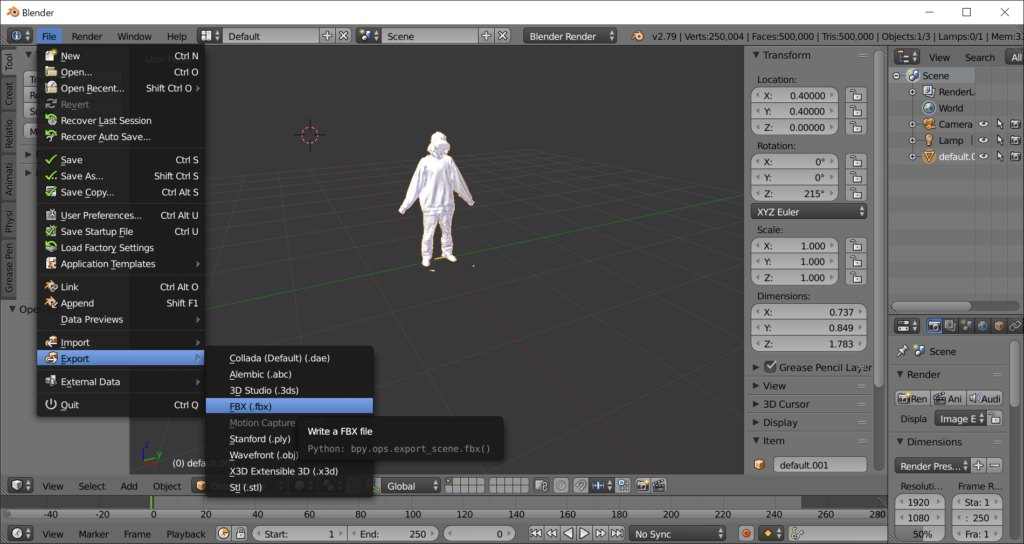
Blender 画面
その後、開いたメニュー横にあるオブジェクトが表示されているヒエラルキーリストにある3Dキャラクターを選択した状態で、Transfomメニューの数値を以下のように変更し、3Dキャラクターの位置を正面にもってきます。
- Rotation X軸を90°→0°に変更
- Rotation Z軸を215°
- Location X軸を0.4° Y軸を0.4°に変更
※3Dキャラクターによって微妙に違うので、上記は参考数値として見ていただき、適宜センターにくるよう調整してください。ちなみにセンターは画面左下にあるX / Y /Z軸を表す表示があるので、そちらのX軸の方向を向けるようにしてください。
.fbxデータとテクスチャー画像をzipに
File > Export > FBX(.fbx)でデータをfbxファイルとしてエクスポートします。その後、fbxデータと事前準備の段階で用意していたテクスチャー画像をフォルダにまとめ、zip化しましょう。
mixamoでリギング&アニメーション設定
ここまででデータの準備が完了したので、続いてmixamoでリギングとアニメーションを設定していきましょう。
まずはmixamoへアクセスし、右上のSingupからアカウント登録もしくはLoginからFaceBook or Google+でSNS連携し、ログインしましょう。
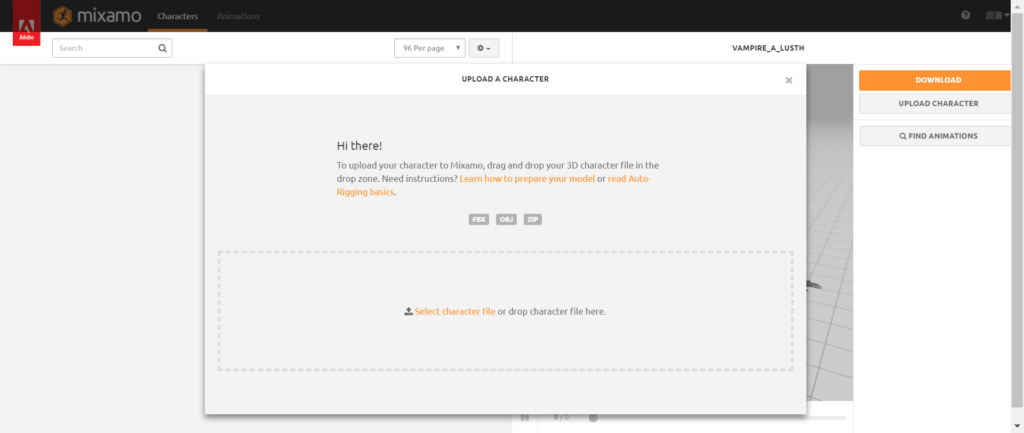
mixamo upload画面
ログイン後、[UPLOAD CHARACTER]ボタンをクリックします。するとアップロードが画面が表示されますので、zipにまとめた3Dキャラクターデータをドラッグし、mixamoへアップロードします。
※アップロードには1~2分かかります。
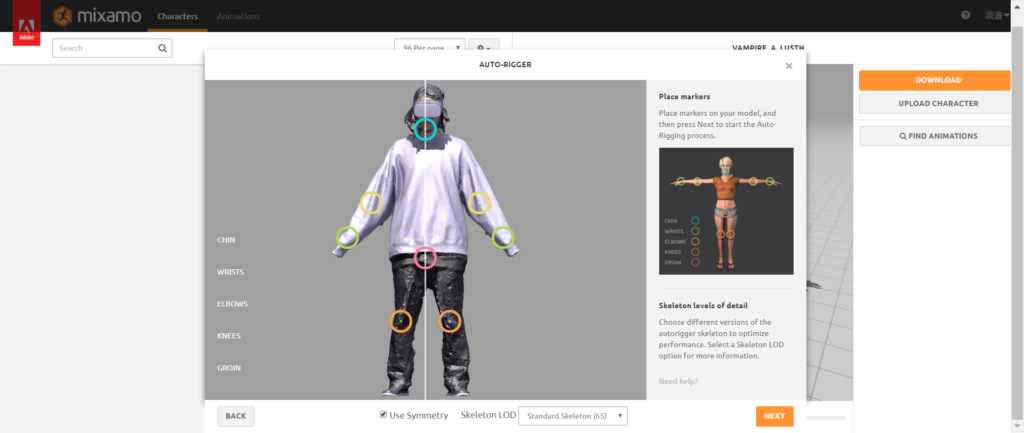
mixamo リグ設定画面
3Dキャラクターデータのアップロードが完了したら、リグの設定を行います。
右の参考画像を元に青:顎、黄色:肘、緑:手首、赤:股間、オレンジ:膝の位置を設定します。Use Symmetryのチェックを外すと、マーク単体で位置調整ができるようになります。設定ができたら、NEXTをクリックします。
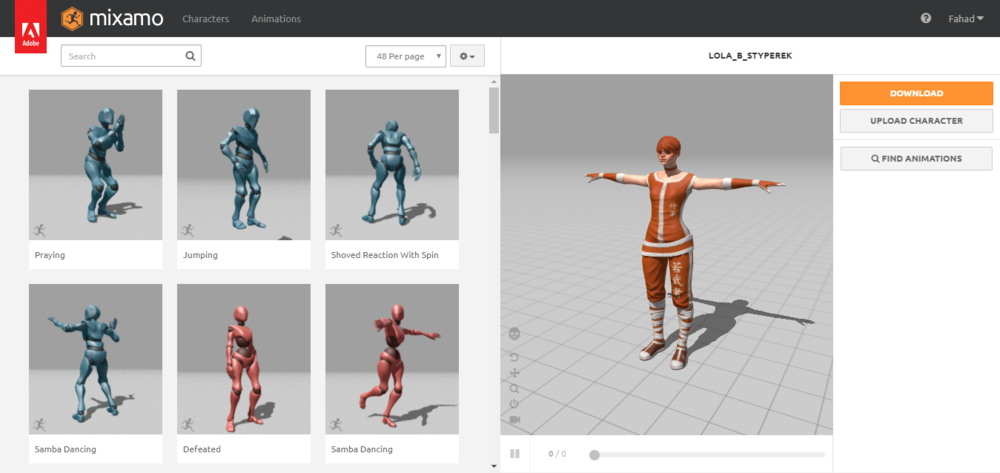
mixamo animation設定画面
続いて、アップロードした3Dキャラクターデータに命を吹き込むため、アニメーションを設定します。
画面左上にあるAnimationsボタンをクリックすると、様々なアニメーションモデルが表示されるので好みの動きを見つけてクリックしましょう。
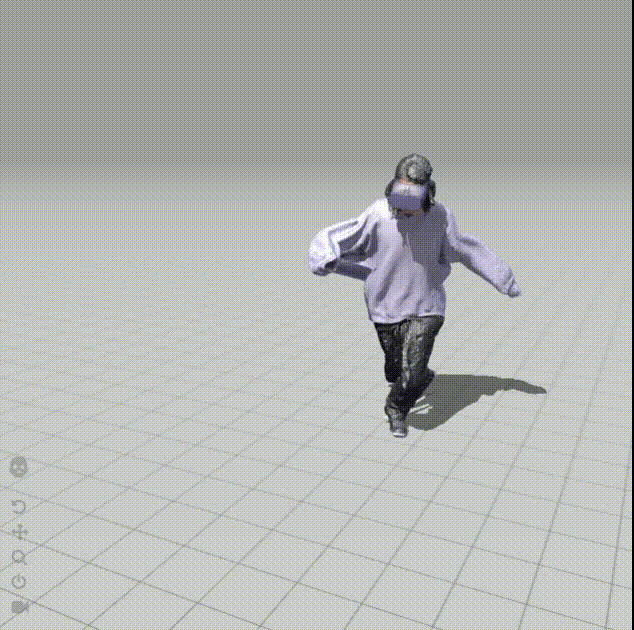
ちなみに左上にあるSearchからCombat / Adventure / Sport / Dance / Fantasy / Superhero / Skinning Test、全7種類のカテゴリーからアニメーションを探すことも可能です。
また、もし3Dキャラクターデータが手元にない場合でも画面左上にあるCharactersボタンをクリックすればmixamoが用意した様々な3Dキャラクターデータに動きを付けることも可能です。
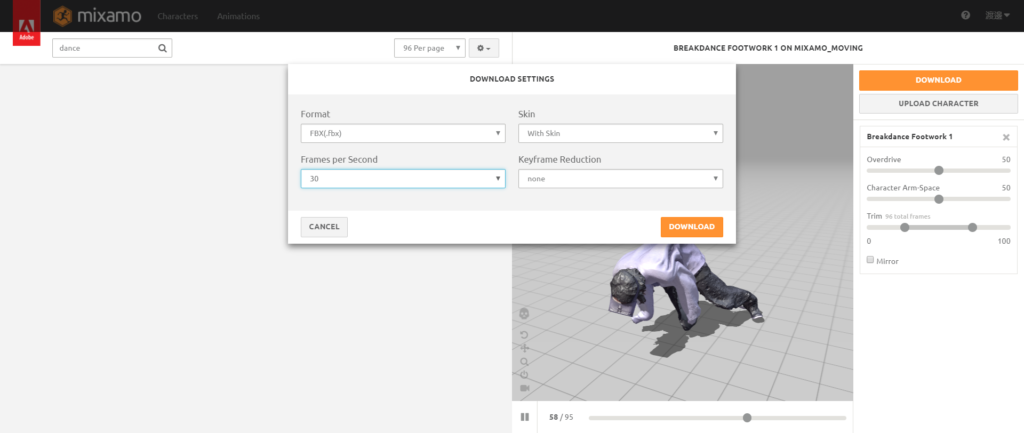
一通り設定が完了したらDOWNLOADボタンをクリックし、.fbxデータをダウンロードしましょう。Unityにインポートしたい場合は、FormatをFBX for Unity(.fbx)に変更します。Unityに入れることによって、テクスチャを綺麗(変更)にすることができます。
※デフォルト設定のままで問題ありません。
※Mixamoのテクスチャーを綺麗にする方法はこちら:https://styly.cc/tips/styly-mixamo-texture/
STYLYへアップロード
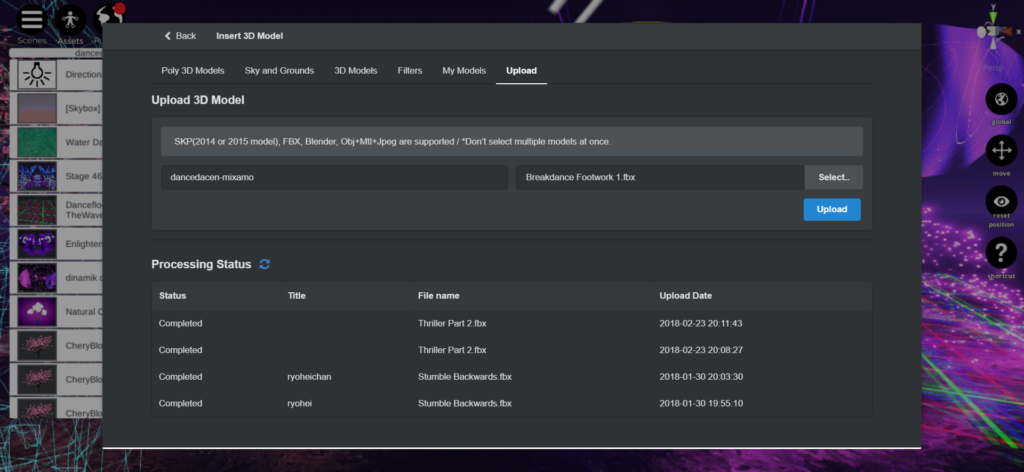
STYLYへアクセスし、STYLY Editorを立ち上げます。
※アカウント作成方法はこちら:https://styly.cc/manual/styly-account-create/
STYLY Editorを立ち上げたらAssets > 3D Model > Uploadの手順でアニメーションを付けた3Dキャラクターデータをアップロードします。
Processing StatusのStatusがCompletedになればアップロード完了です。

アップロードされた3DキャラクターデータはMy Modelsに入っているのでそちらをクリックいただくと以下のようにSTYLY上で3Dキャラクターデータを動かすことができます。
※シーンの公開方法はこちら:https://styly.cc/manual/scene-create-tutorial/
mixamoとSTYLYを活用してVRミュージックビデオを制作してみてはいかがでしょうか?