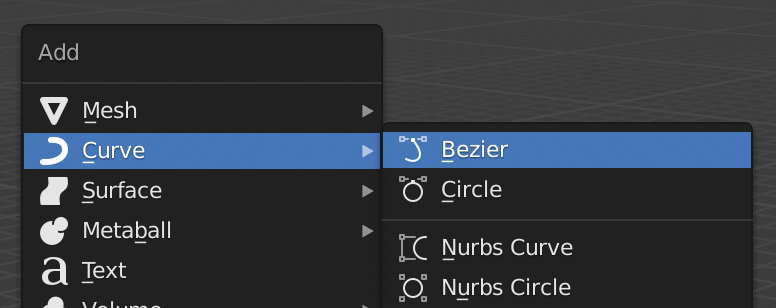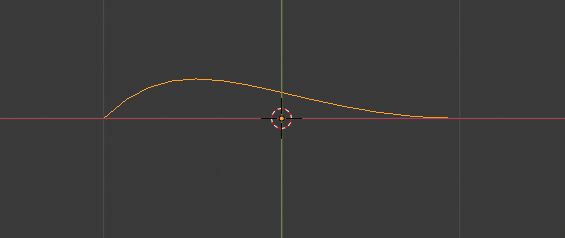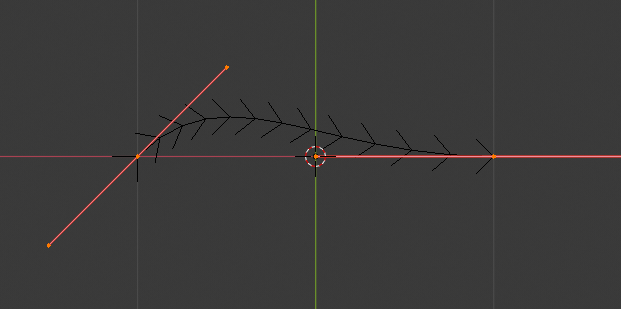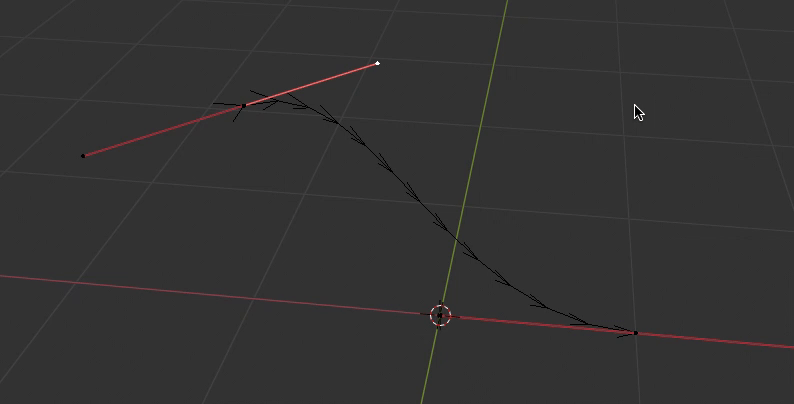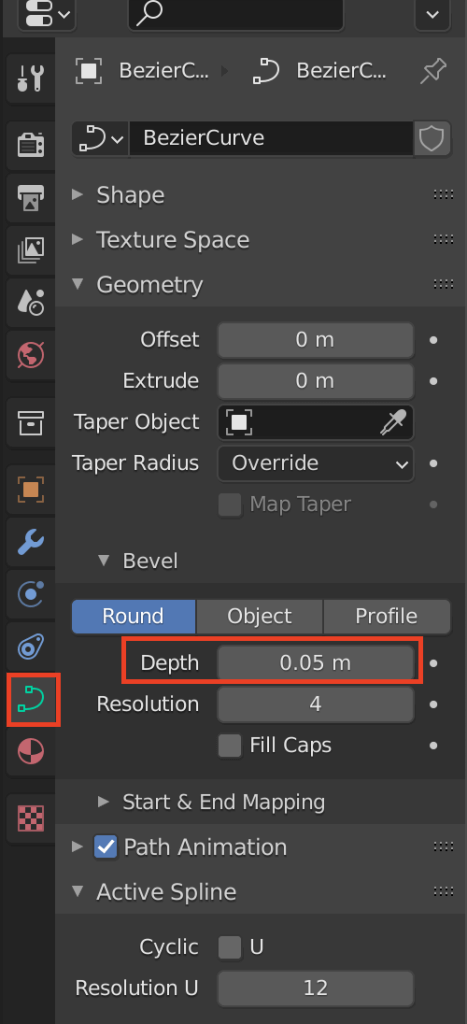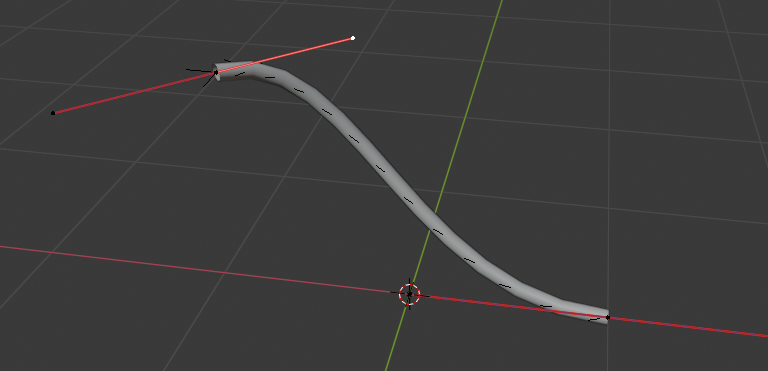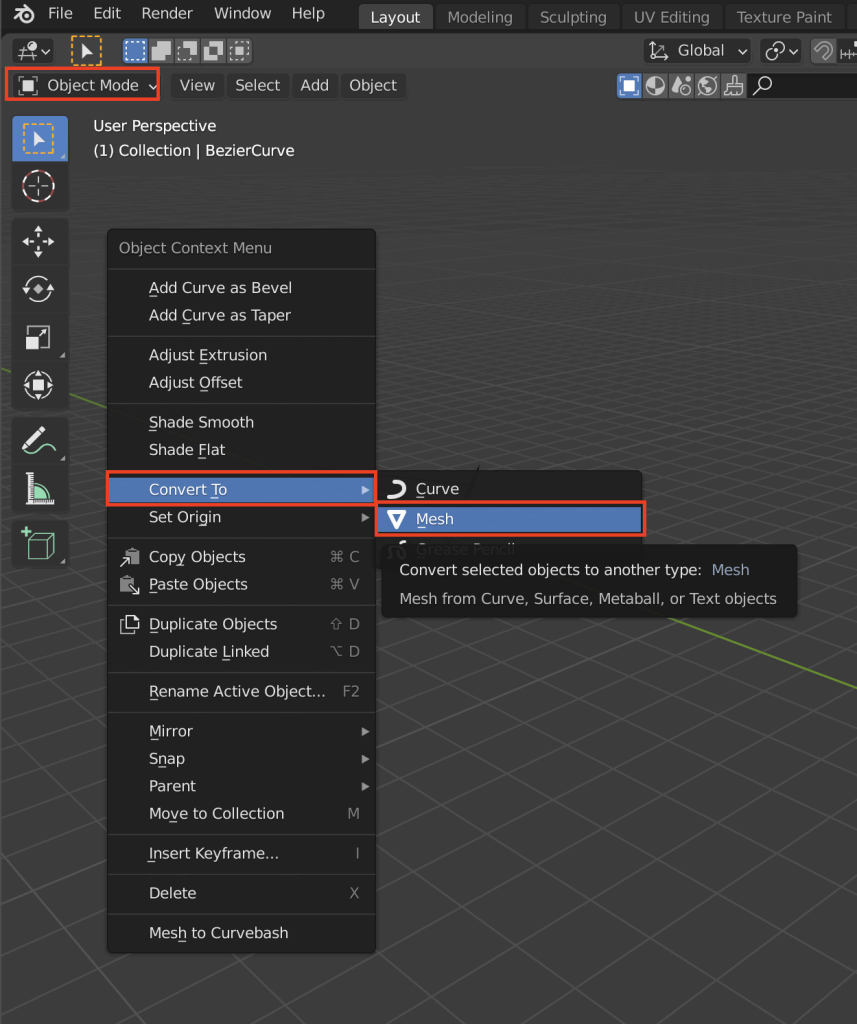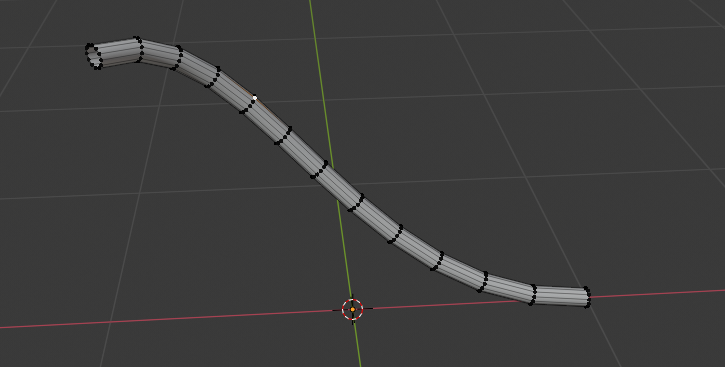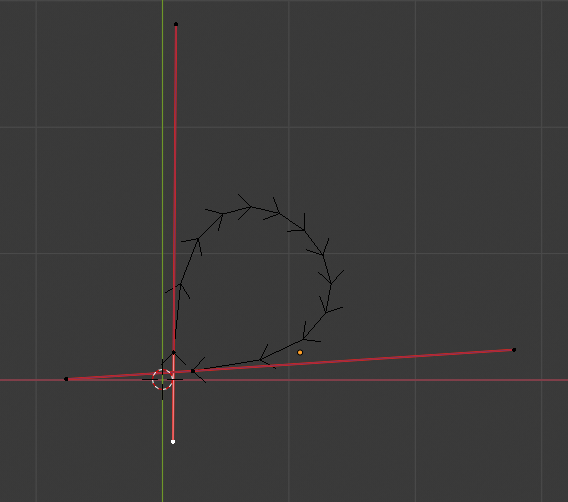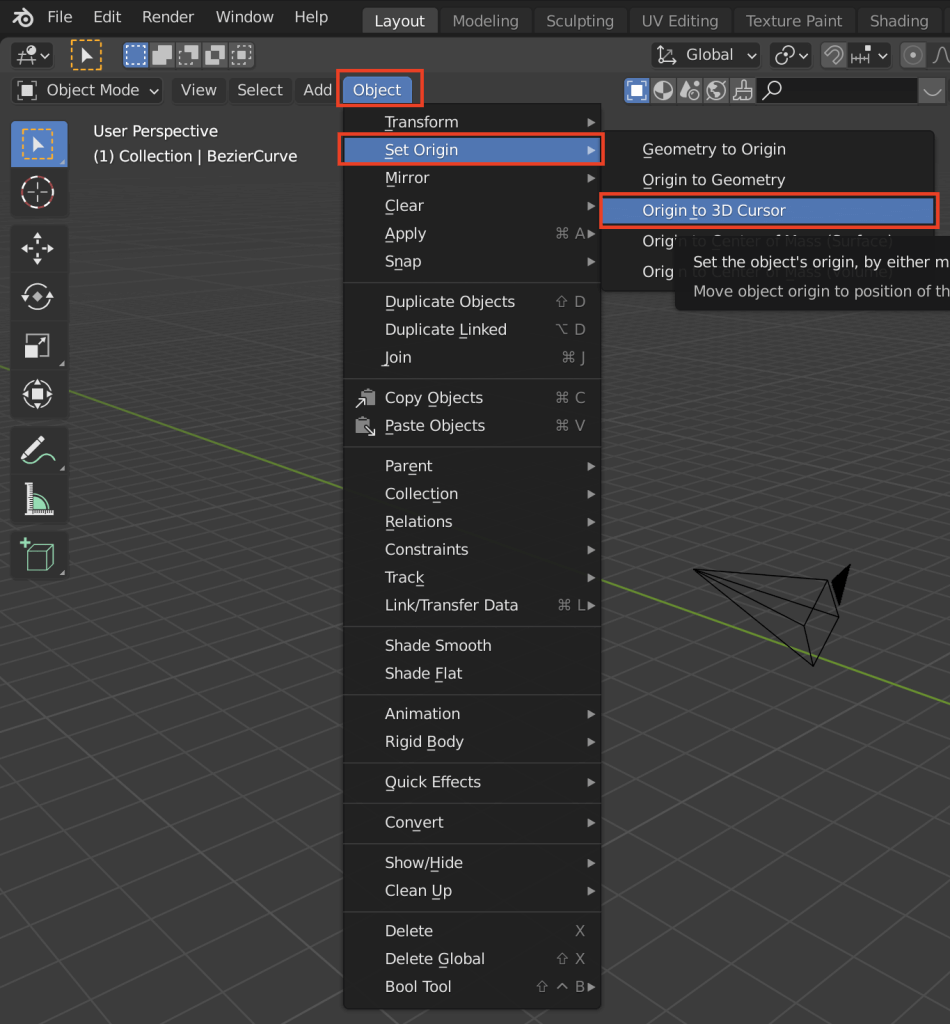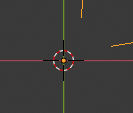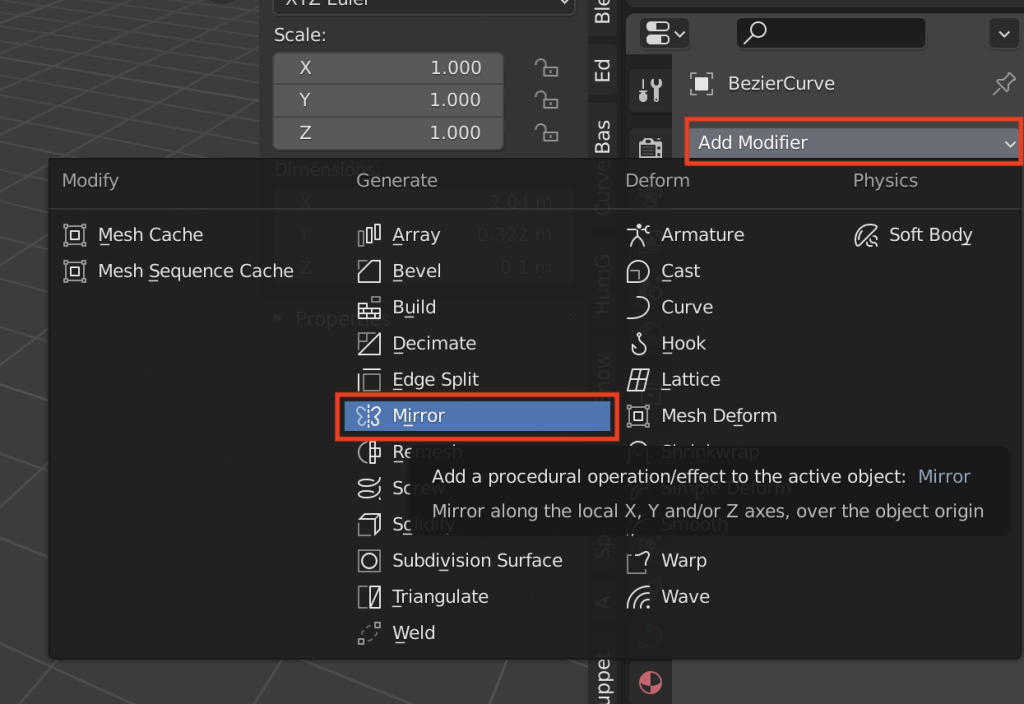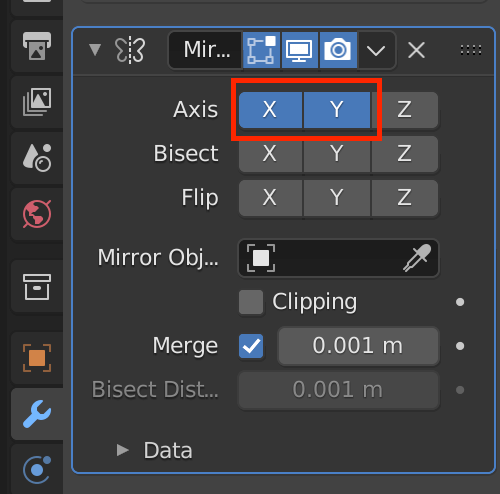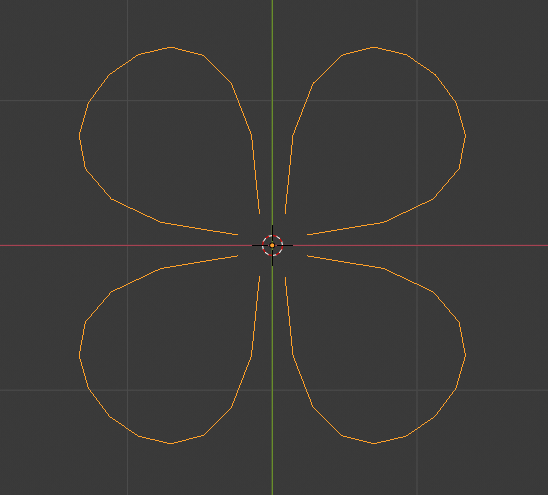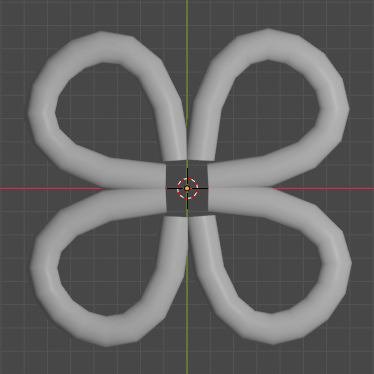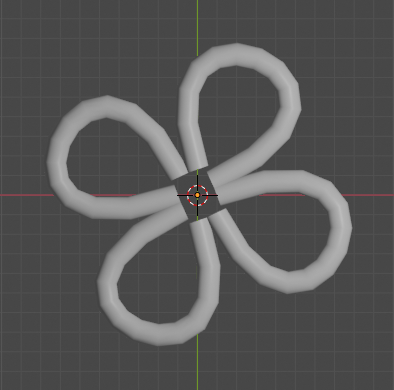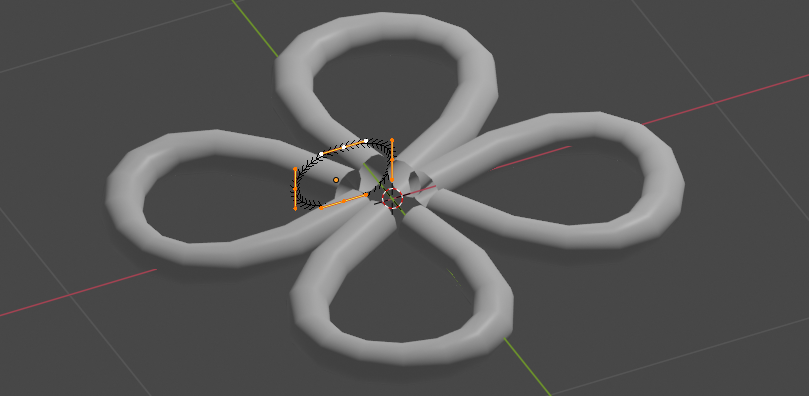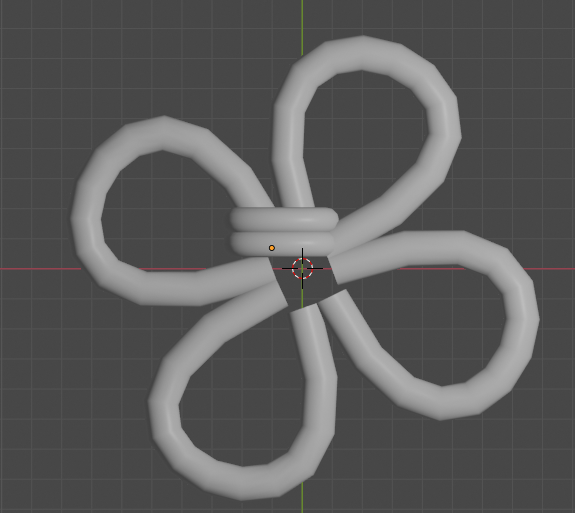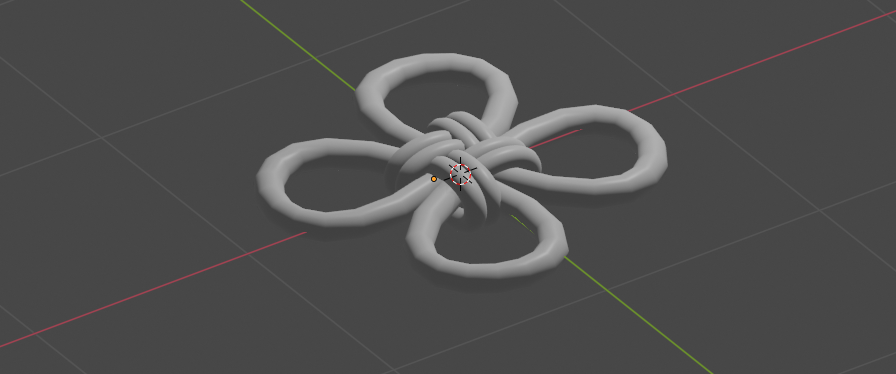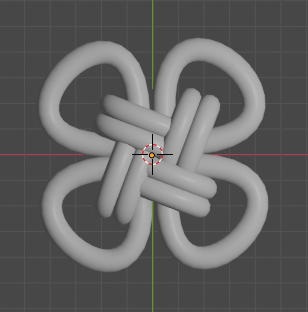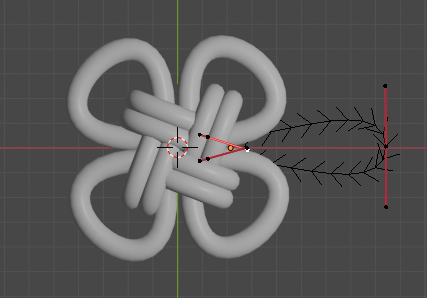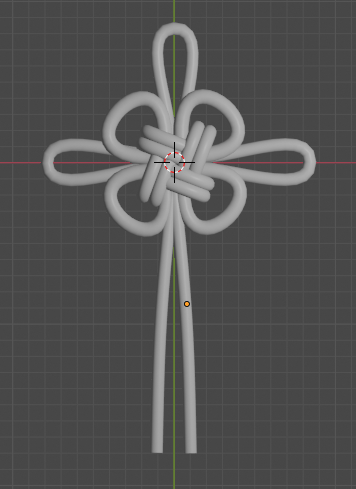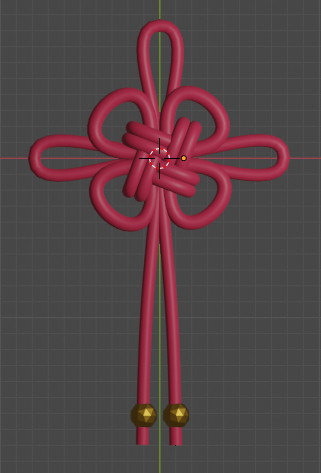本記事ではBlenderで、ベジェ曲線を利用してモデリングができる機能「カーブ」を応用し、吉祥結びのような複雑な結び目をモデリングする方法を紹介します。
カーブとは?
カーブは、通常の球や立方体と同様に、[Shift+A]キーで表示されるAddからCurve→Bezierを選択すると追加できます。
何やらうねった曲線が追加されました。
[Tab]キーで編集モードに切り替えると、曲線の両端に直線が引かれているのがわかります。これを「ハンドル」と呼びます。
ハンドルの頂点を選択し移動や回転を行うことで、曲線の曲がり方を調整できます。Illustratorなどでいう「ペンツール」の3Dバージョンです。
このままだとただの曲線ですが、右側のカーブタブからBevelの項目内にあるDepthの値を調整すると、このように太さを持たせることができます。
オブジェクトモードの状態で右クリックするとメニューが表示されます。
その中からConvert To→Meshを選択すると、通常の球や直方体のように、メッシュが編集できる状態になります。
今回はこれを利用して、複雑な結び目のアクセサリーを作ってみようと思います。
Blenderでのモデリング手順
ループを4つ作る
以下のようにカーブを作ります。あとからでも直せるので大体で構いません。
このままだとミラーモディファイアを使った時にうまくいかないため、オブジェクトモードの状態でObject→Set Origin→Origin to 3D Cursorを選択してください。
これで、X軸とY軸の中心にオレンジ色の点ができます。
右側のアイコン一覧の中から工具マークのモディファイアタブを選択します。
Add Modifierをクリックし、Mirrorを追加しましょう。
AxisのXとYを有効にすると、先ほど設定した原点を中心にして4つに複製されます。
カーブタブからBevel内のDepthの値を増やし、曲線に太さをつけます。
数値はお好みで構いません。
太さを見ながら、全体を整えました。
内側を作る
オブジェクトモードで全体を選択します。
その後[R]キー(回転)→[Z]キー(Z軸)を押してオブジェクトを少し回転させ、最後にエンターキーで確定します。
[Shift+A]キーで新しくCurve→Circleを選択し、カーブを作成します。
カーブが以下の位置にくるように変形します。
先ほどと同じように太さをつけたら、[Shift+D]キーで複製し隣に配置します。
2本セットで複製、移動、回転を繰り返し、以下のように配置します。
全体の回転を元に戻し、整えます。
外側を作る
前の段落と同様の手順でカーブを作っていきます。
色や装飾などを調整し、完成です!
アクセサリーとして取り付ける
今回は以下の記事を参考に、VRoidのVRMモデルにアクセサリーとして取り付けることにしました。
このような感じになります。
カーブを応用すれば他にもさまざまなモノをつくることができます。ぜひ試してみてください!
Certified (QA) by Shota Shawn Yoshizawa
Edited by SASAnishiki