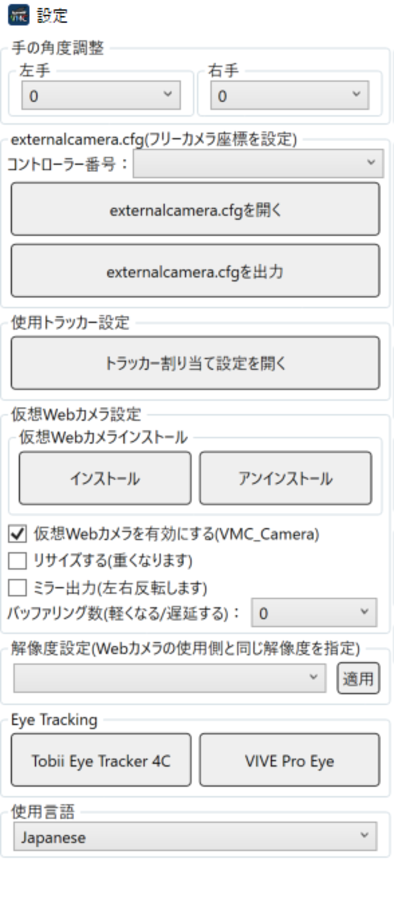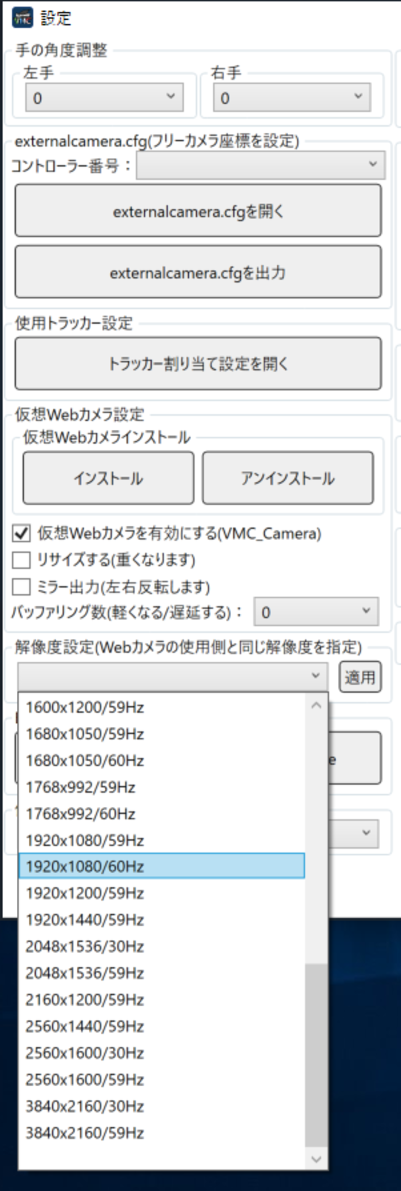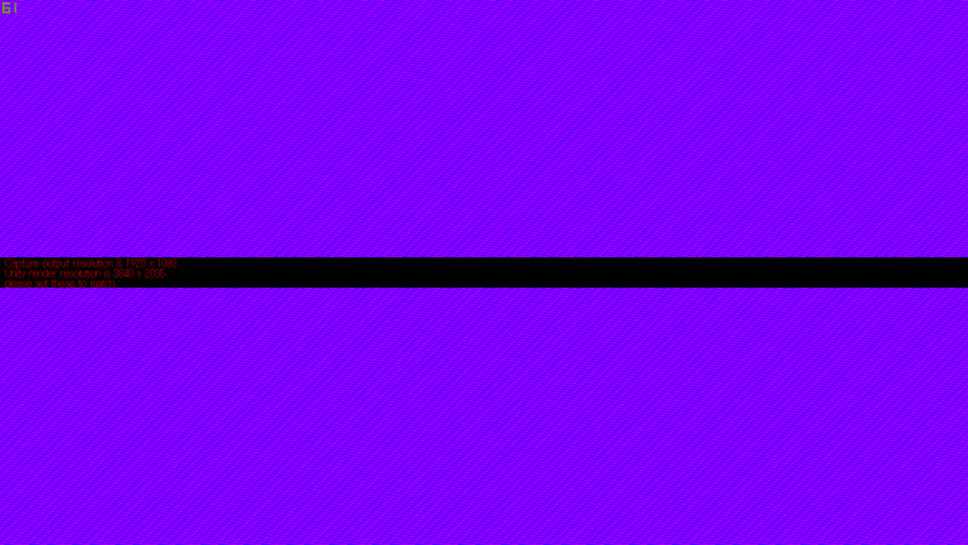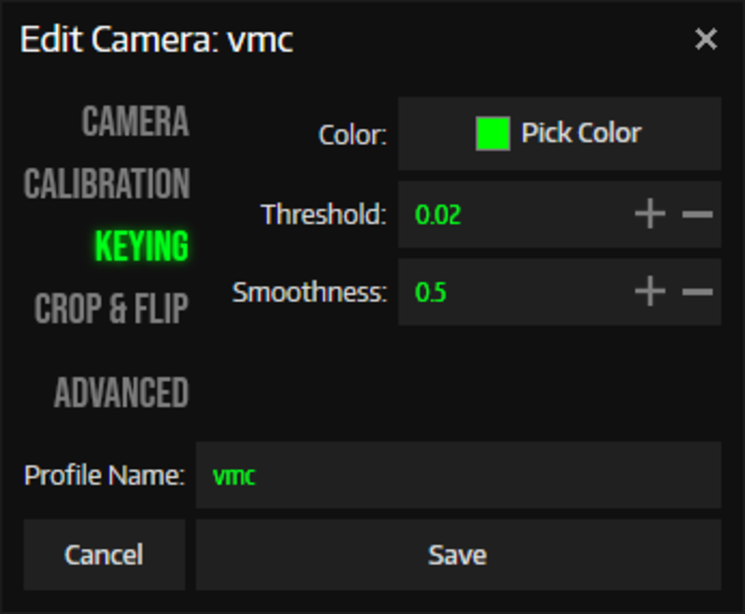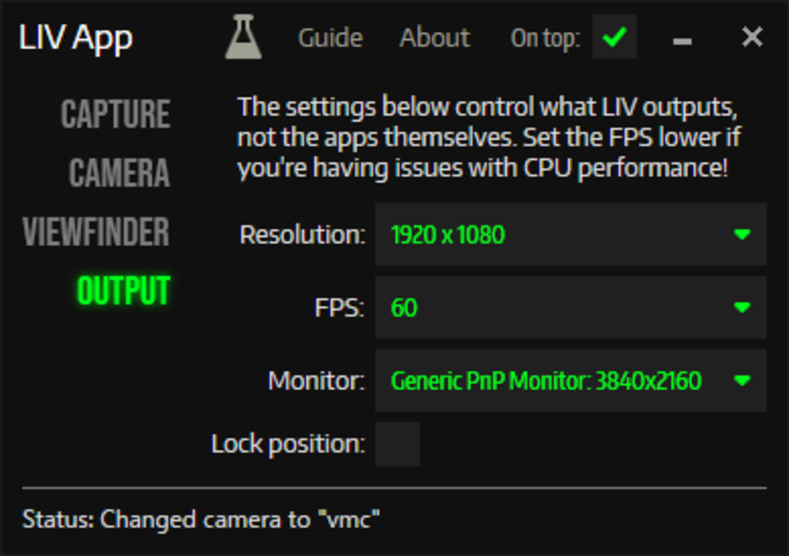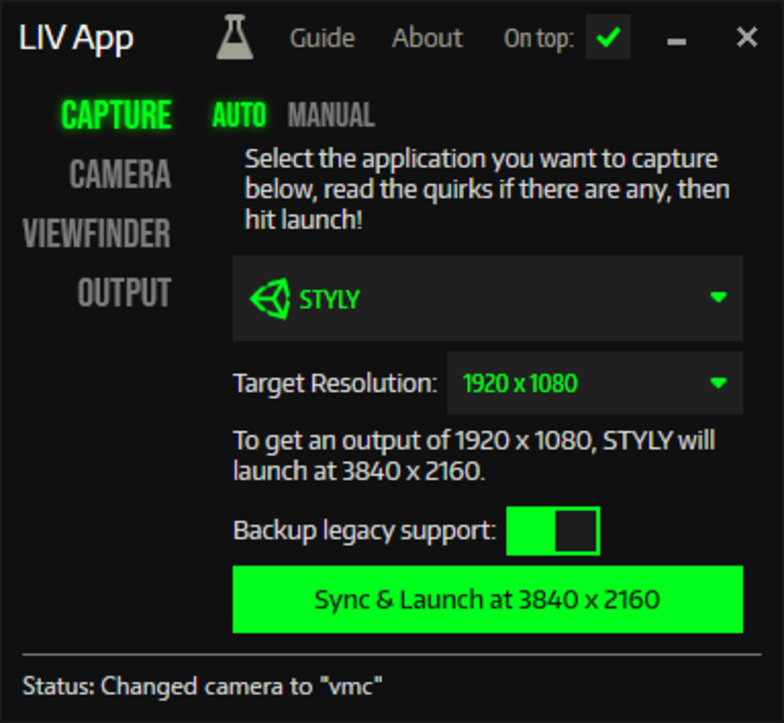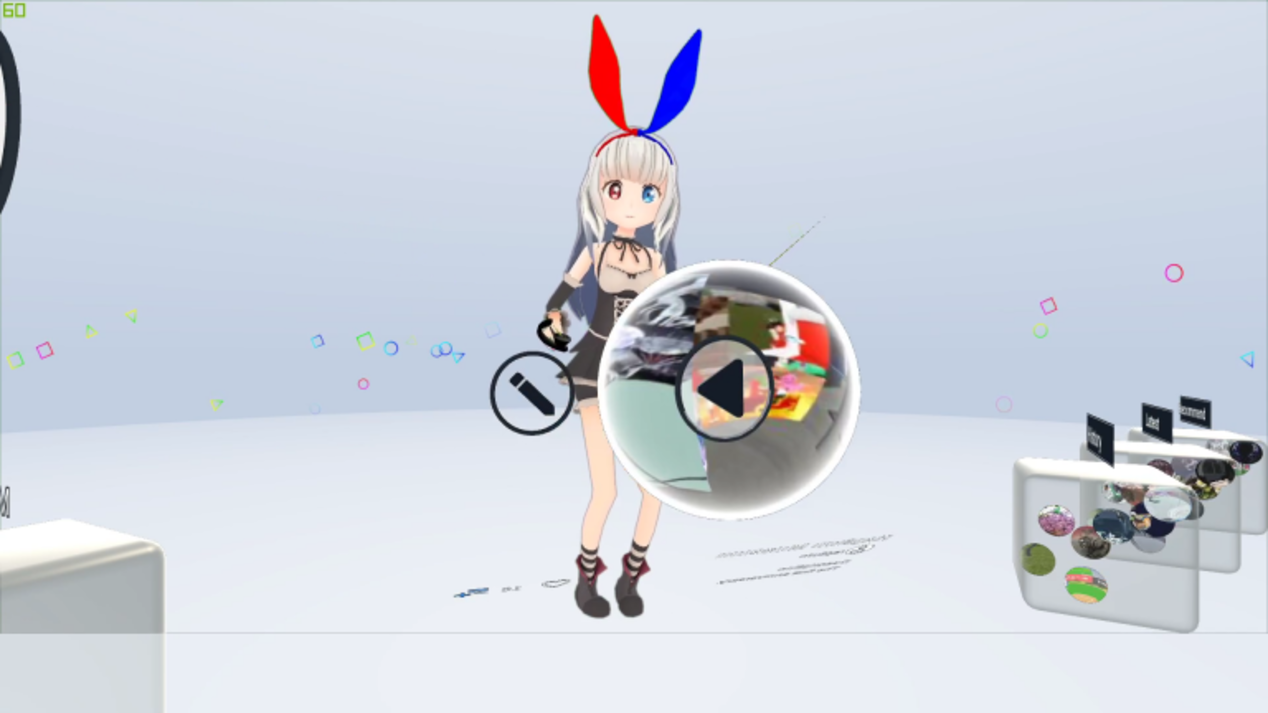このシリーズではバーチャルモーションキャプチャー(以下VMC)とLIVを使って、アバターとSTYLYの空間をMixed Reality(MR)合成する方法をご紹介します。 本記事では実際にVMC とLIVをつかってMR合成をおこない、STYLYのVRモードで空間をエディットしていきたいと思います。 今回ご紹介する内容は、これまでの記事でご紹介した内容を前提としているため、過去の記事とあわせてご覧ください。 LIVのバージョンが各記事で異なるため、設定画面に違いがあるのでご注意ください。 今回もV1.0.0を前提にご説明します。 また、今回ご紹介するLIVを使用するには相応のスペックを持つPCが必要となるため、ご利用の環境によっては満足に動かない可能性もあるのでご注意ください。
残りの設定をしよう
LIVの概要と初期設定について
externalcamera.cfgファイルの作成方法
前回の記事までの手順を踏んでいれば、LIV側での設定はほとんど出来ています。あとはVMCの仮想Webカメラの起動、クロマキー処理の設定や出力画面の解像度などの設定をおこない、OBSなどのキャプチャーソフトの設定をおこなえば、MR合成動画を撮影できます。
仮想Webカメラと解像度の設定(VMC)
まずは、VMCの詳細設定から設定画面を開き、仮想Webカメラをオンにします。ここがオンになっていないと、LIVにVMCの画面が送られないので、忘れずにチェックしましょう。
次に解像度の設定をします。LIVのカメラプロファイルで設定した解像度と同じ解像度を、VMCの解像度設定タブから選択し、適用のボタンを押してください。適切な解像度が設定されていないと、LIVのアウトプット画面にエラー画面が表示されます。正しく設定出来ている場合は、LIVのアウトプット画面にVMCの画面が表示されます。
クロマキー処理の設定
クロマキー処理を設定します。今回はグリーンバックで処理をおこなうので、VMCの背景を緑色にします。ただし、緑色を使ったアバターでは背景だけでなくアバターまでもが透過処理されてしまうので、背景をブルーバックや他の色にしてください。
今度はLIV側を設定します。Camera ProfilesのEditを選択し、KEYINGを選択してください。Colerでクロマキー処理をする色が選べるので、VMCの背景色に選択した色と同じ色を選択してください。正しく設定されていると、背景色が抜かれて背景が真っ黒に表示されます。黒色で表示されていますが、実際には透明なので、本当はアバターだけが表示されている状態になります。
出力画面の設定(LIV)
最後にLIVの出力画面の解像度を設定します。この画面にMR合成された映像が表示されるので、録画したい映像の解像度やFPSを設定しましょう。
合成開始
これで設定は完了です。あとはCAPTUREでSTYLYを選択して合成を開始するボタンを押せば、VMCとSTYLYの画面が合成されてLIVの出力画面に表示されます。この画面をOBSなどのキャプチャーソフトで録画すれば、MR合成の動画ができます。
STYLYの空間をエディットする
では、実際にSTYLYの空間をVRアプリでエディットしてみましょう。LIVでVMCとSTYLYの映像を合成していること以外は、通常の場合と何も変わらないので、普段と同じようにエディットできます。また、VMCには自身の視界にアバターの姿を表示させる機能はない(腕や手などを見れない)ので、アバターの姿を確認したい場合は、VR空間内に表示されているLIVの出力画面で確認しましょう。
次に、エディットしたい空間を選択しましょう。今回はエディットをするので、あらかじめ作成しておいた自分の空間を選択しました。
VRモードでの操作については以下の記事で解説されているので、こちらを参考にしてください。また、VRモードの中でメニューを開いて操作を確認できます。
試しに空間内の3Dモデルを掴んで拡大してみたいと思います。
VRモードでは、このように物体を移動させたり、サイズを変更したりすることがダイレクトにできます。STYLY Studioではわからないサイズ感も、VR空間内では直接確認できるので便利です。
個別の物体だけでなく、空間全体のサイズまで変更できます。このように空間全体をミニチュア化することで、VR空間内でも空間の全体像を確認したり、新しい体験をつくりだしたりできます。
お疲れ様でした。このシリーズではVMCとLIVをつかったMR合成の方法をご紹介しました。externalcamera.cfgファイルの設定など、これらのアプリをはじめて触れる方には難しい部分も多々ありますが、このシリーズを参考にして、ぜひMR合成にチャレンジしてみてください。