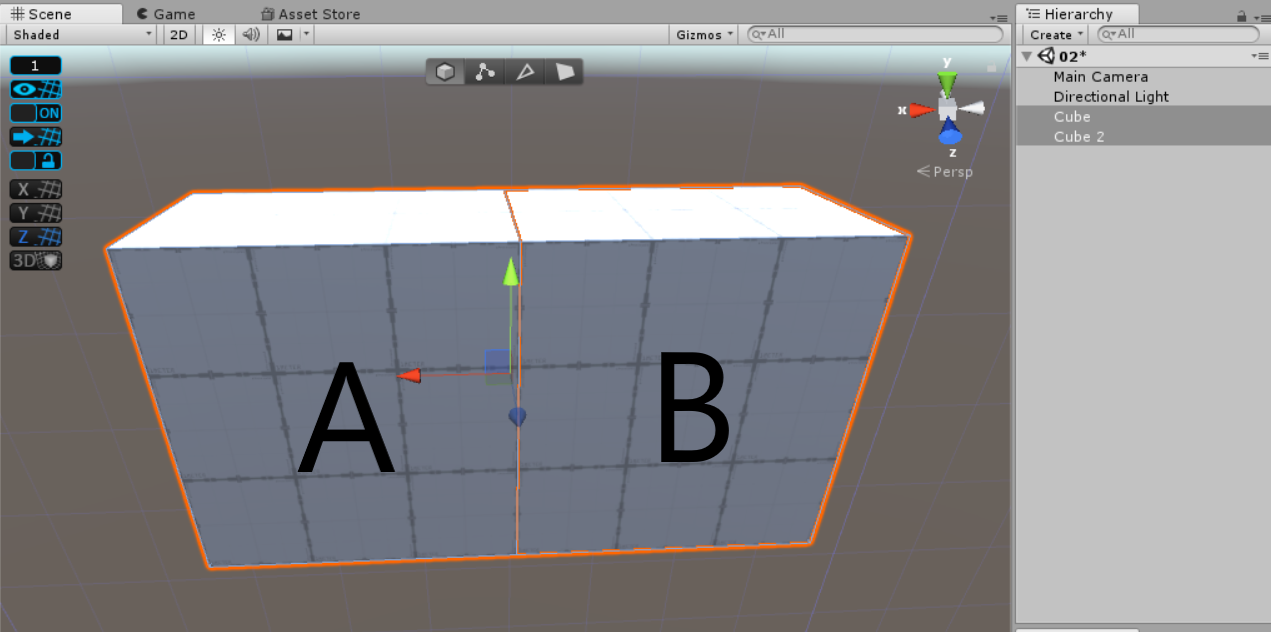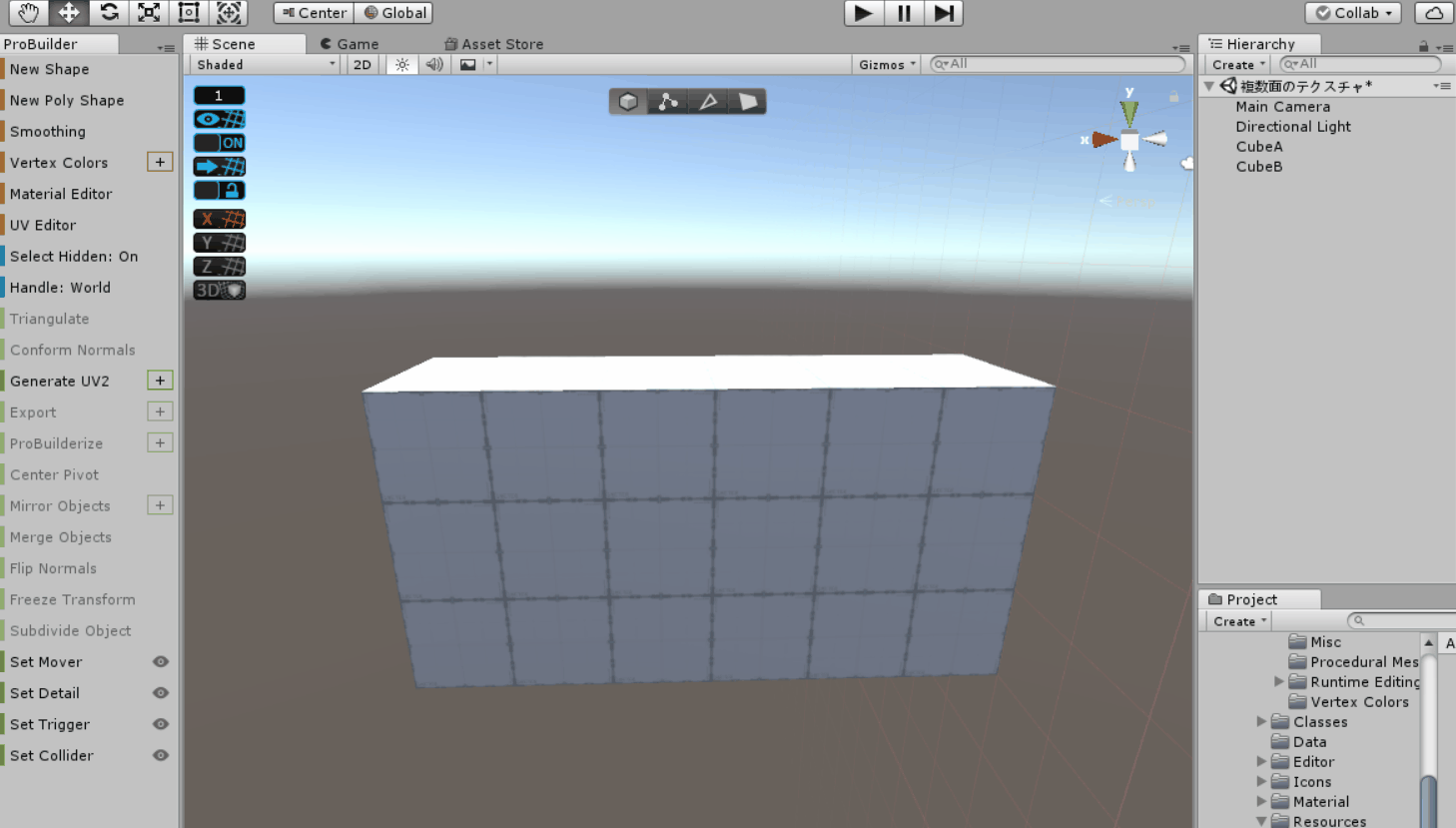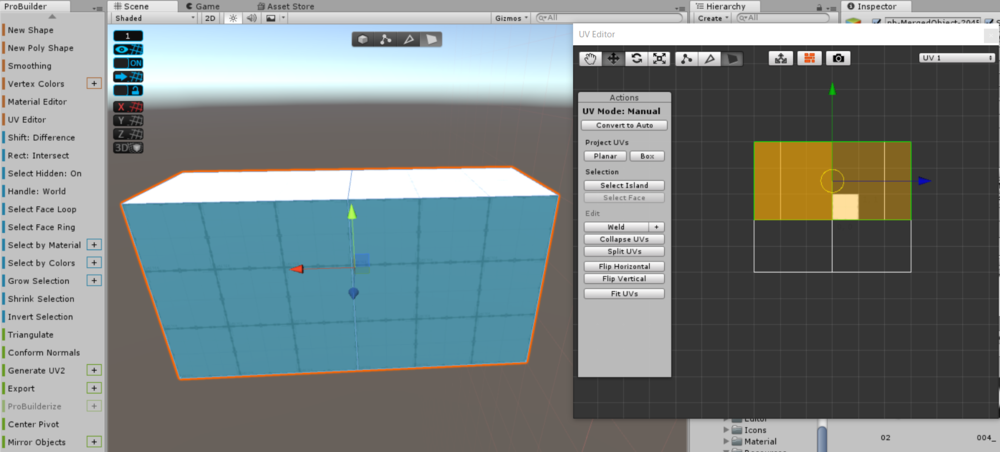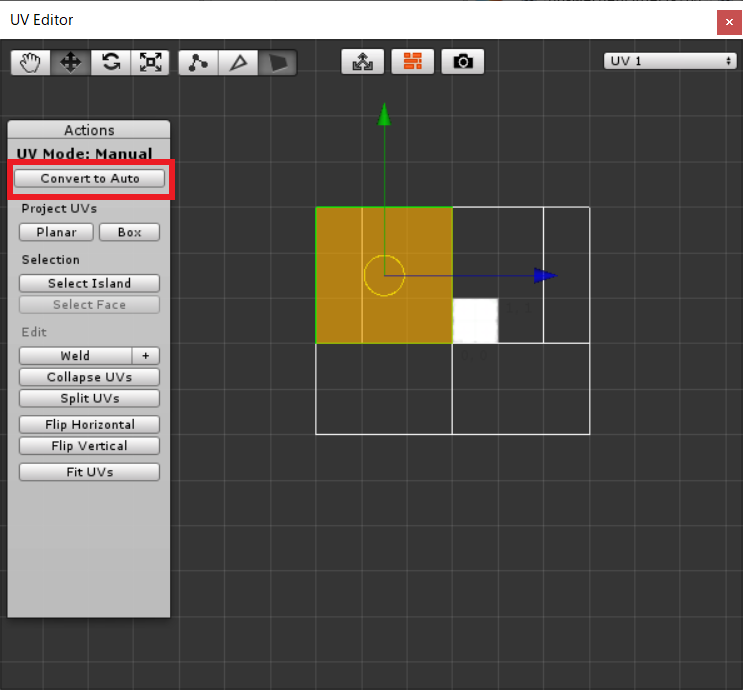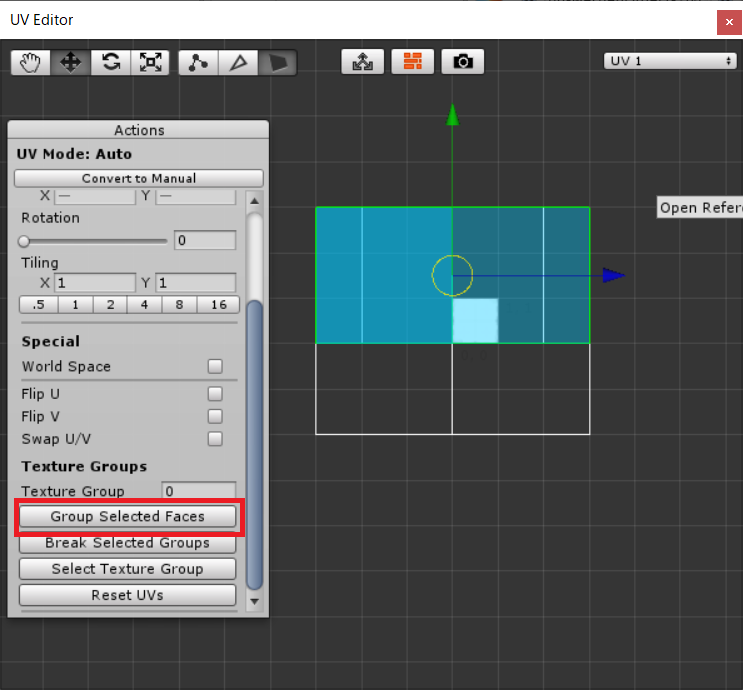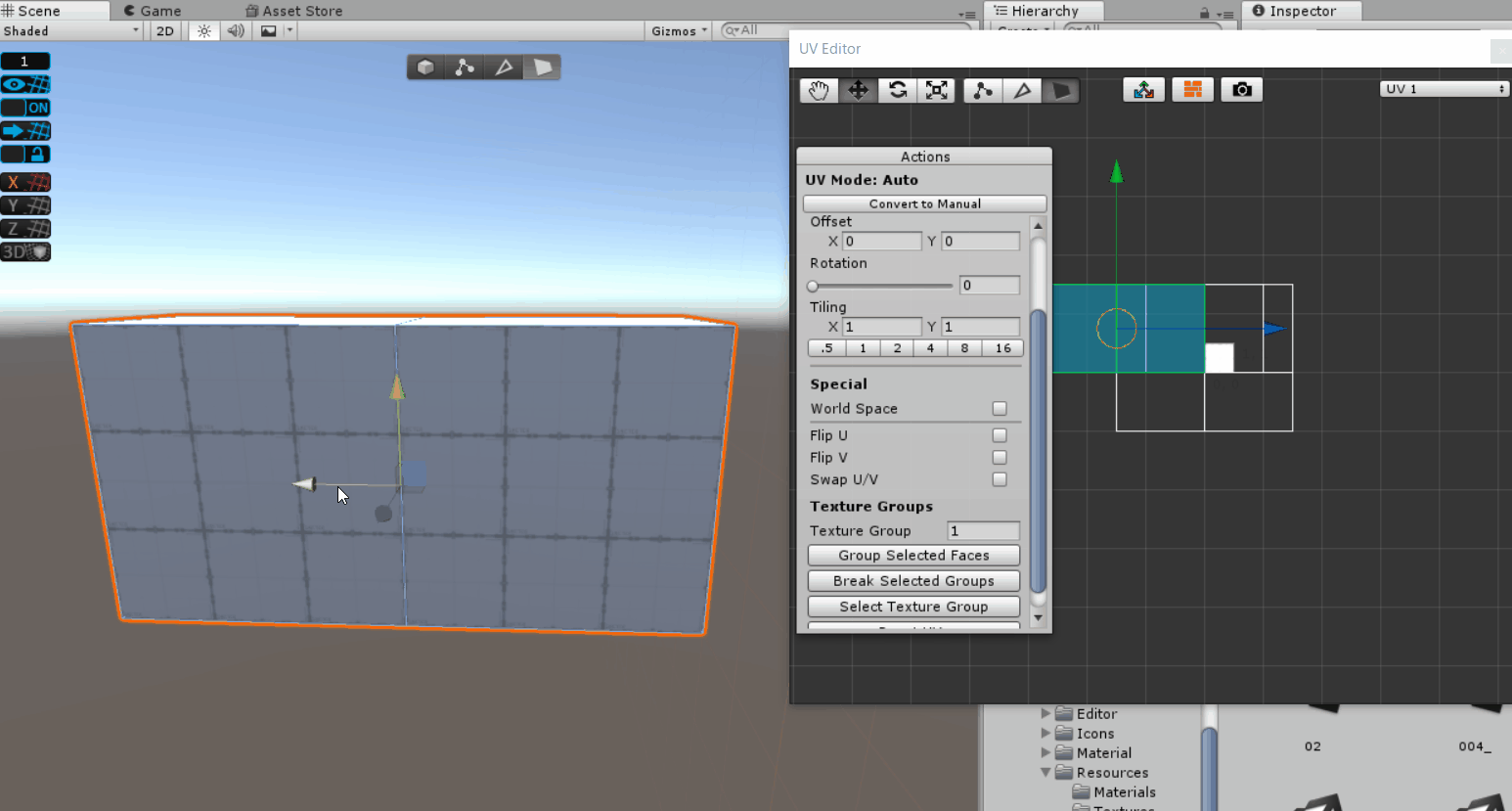ProBuilderを使用した過去の記事の紹介
UV Editorを使用するときによくする失敗
今回は隣り合った2つのキューブの面のテクスチャを回転させる場合を例に説明をします。
画像のAとBの2つの面のテクスチャを回転させたいと思います。
ところが、面を複数選択してUVEditorで回転させようとしても、それぞれの面がバラバラに回転してしまいます。
複数の面を一緒に回転させる方法
面を一緒に回転させるためには、2つのキューブを結合させて1つのオブジェクトにする必要があります。
一緒にテクスチャを編集したい面と面をグループ化することで、回転や拡大縮小などのUV編集がうまくできます。
まずはProBuilderウインドウのMerge Objectで結合させます。
結合した後、一緒に回転させたい2つの面を選択してUV Editorを開きます。
画像の赤枠のConvert to Autoを選択してUV ModeをAutoに変更します。
画像の赤枠のGroup Selected Facesを選択します。
Texture Groupが1に増えて、選択した2つの面が1つにグループ化されました。
こうした後、グループ化した面を全て選択し回転させると、2つの面を一緒に回転させることができます。
もちろん、回転だけでなくテクスチャの移動や拡大縮小も可能です。
テクスチャの移動
テクスチャの拡大縮小
今回は複数の面をグループ化させてテクスチャのUVを設定する方法を紹介しました。
ぜひ参考にしてみてください!