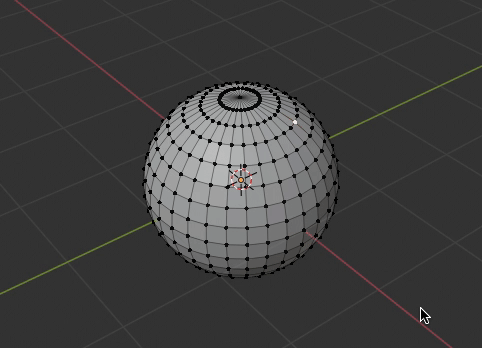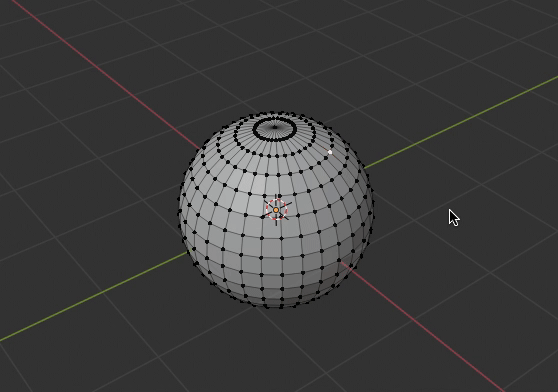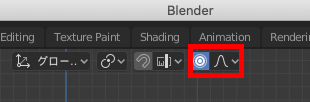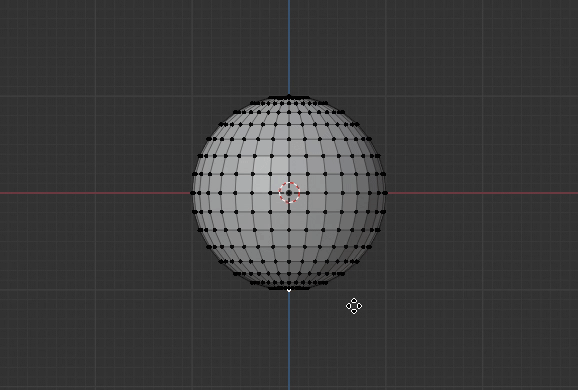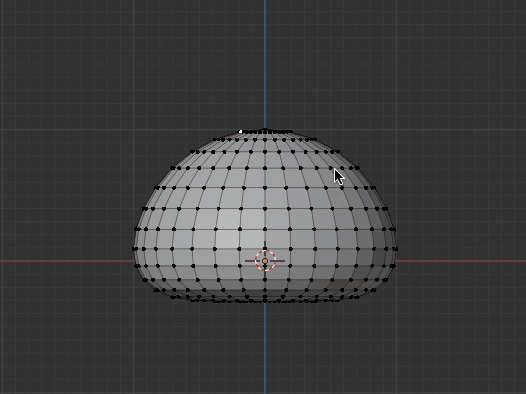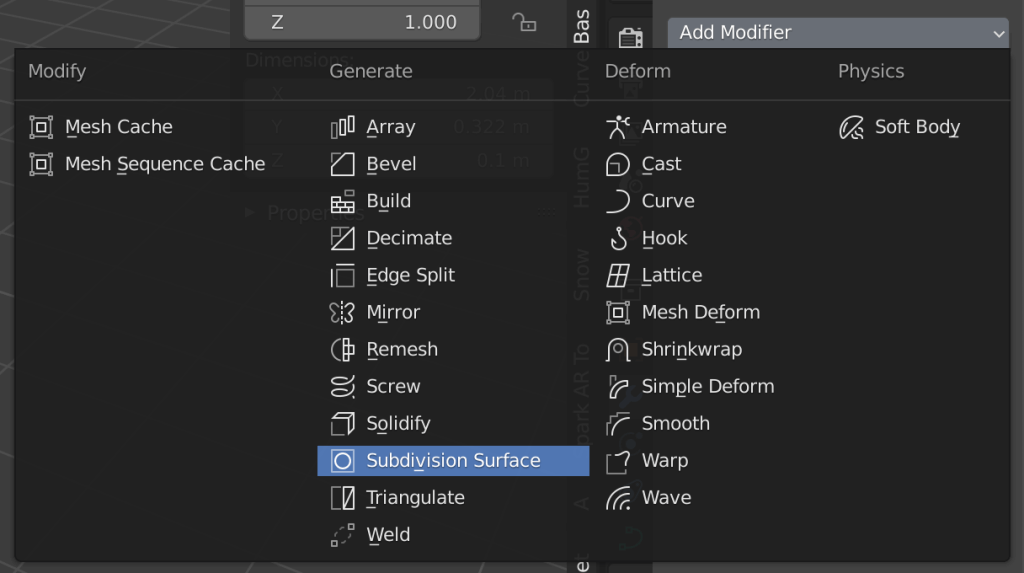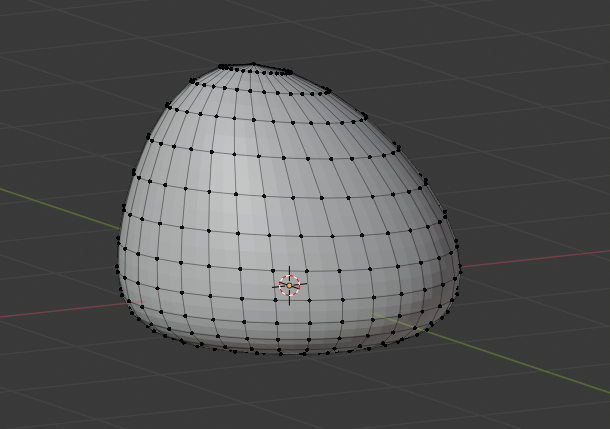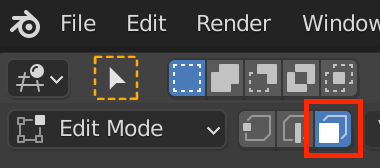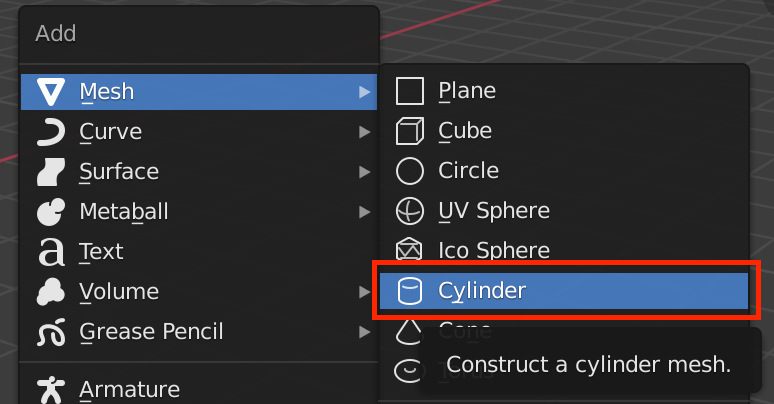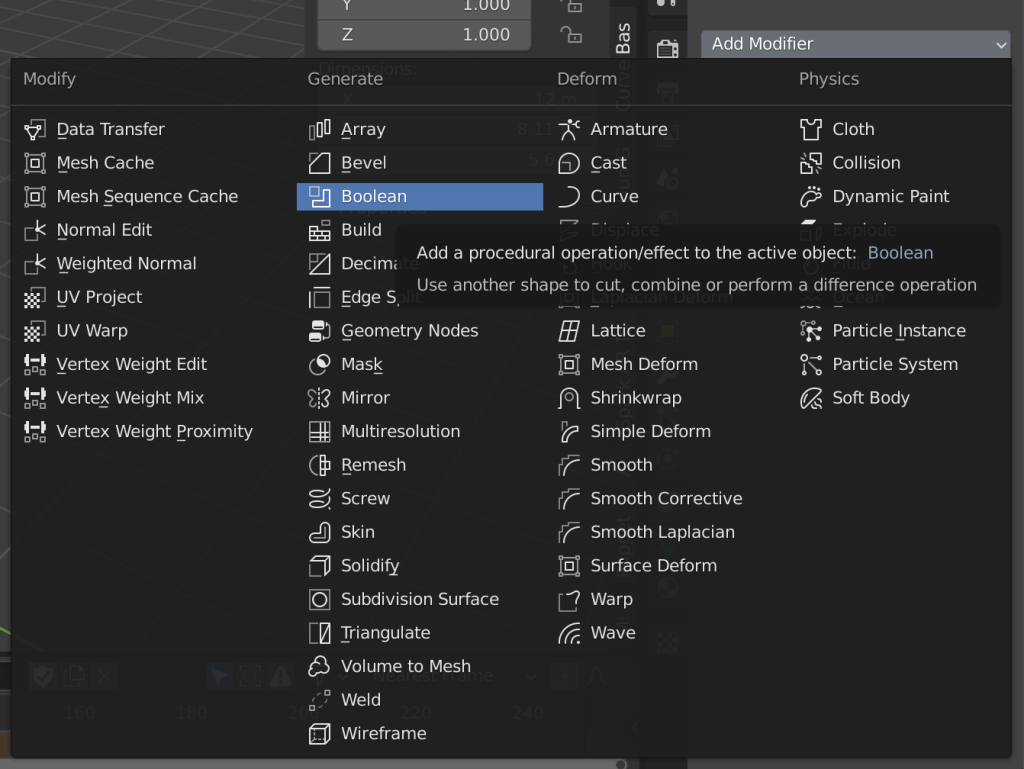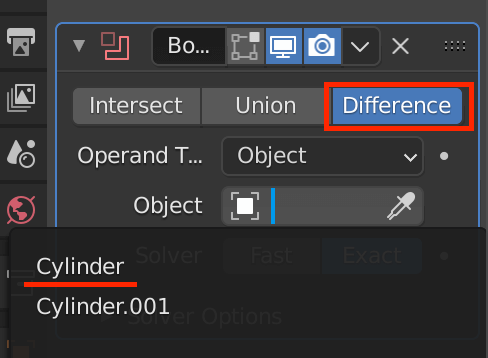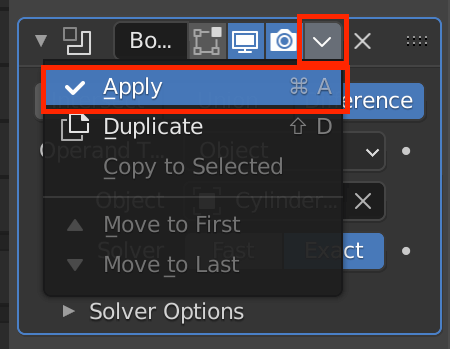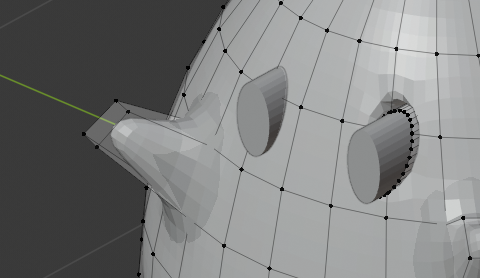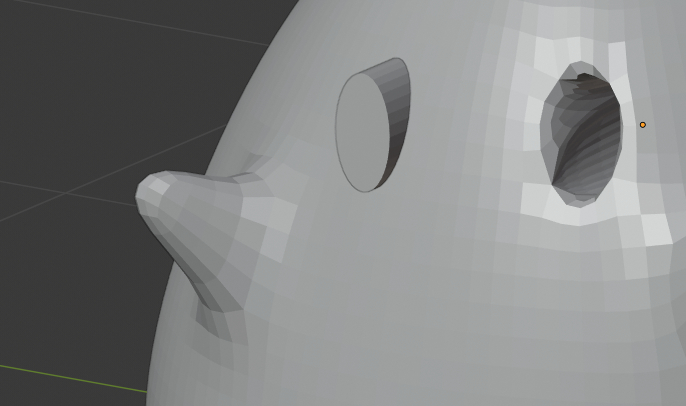この記事ではBlenderのプロポーショナル編集という機能を使って頂点を動かしながら、柔らかい形状をモデリングする流れをご説明します。
プロポーショナル編集とは?
通常Blenderで頂点を移動すると、以下のように、1つの頂点だけが単独で移動します。
一方、「プロポーショナル編集」という機能を利用すると、以下のように、選択した頂点を中心に周りの頂点も少しずつ巻き込みながら滑らかに移動させることができます。
今回はこの機能を利用して、モンスターのようなゆるキャラを作っていきます。
Blenderでのモデリング手順
からだを作る
[O]キーをクリックしてプロポーショナル編集をオンにします。
画面上部のアイコンが以下のようになっていればオンになっています(このアイコンをクリックすることでも、オンオフの切り替えができます)。
球の一番下の頂点を選択後、[G]キー→[Z]キーでZ軸方向(上)へ移動させます。
この時、選択した頂点を中心に円が表示されますが、これは移動の際の影響範囲を表します。
この円の大きさは[G]キーを押したあと、マウスホイール(Macの場合はトラックパッドを2本指)で変えることができます。
同様に、頭に当たる上部も動かしていきます。
この時「どの頂点を」「どのくらいの影響範囲で」動かせばいいのかは慣れが大きいので、いろんな頂点を動かして試してみましょう。
続いて、右側の歯車アイコン(モディファイアタブ)からSubdivision Surfaceを追加して表面を滑らかにします。
続いて、手をつくっていきます。
編集モードの状態で3Dビュー左上から、面選択に変更します。
手にしたい部分の面を選択して、[E]キーで押し出しをします。[G]キーで手の向く方向を調整します。
同じように、反対側も押し出します。
目を作る
オブジェクトモードに切り替えた状態で、[Shift+A]キーを押しMesh>Cylinderを追加します。
Cylinderを縮小、移動、回転し以下の図のようにします。
このとき、Cylinderは必ずからだの表面を貫通している必要があります。
- [S]キー…縮小/拡大
- [G]キー…移動
- [R]キー…回転
いずれかのキーを押したのち、[X]/[Y]/[Z]キーを押すとその軸に動きます。
例:[R]キー→[X]キーでX軸に回転
からだのオブジェクトを選択し、画面右の歯車アイコン(モディファイアタブ)からBooleanを追加します。
Booleanは、オブジェクト同士が重なっている部分を削除したり、合成したりできる機能です。
演算がDifference(差分)になっていることを確認し、Objectから先ほど追加した右の円柱をクリックします。
そして、BooleanのvからApplyをクリックし適用します。
するとこのように、円柱のオブジェクトでからだが切り抜かれました。
Cylinderオブジェクトはもう不要なので削除しましょう。
[Tab]キーで編集モードに切り替えたのち、Cylinderを選択、[X]キーで頂点を削除します。
反対側の目も同様にBoolean機能を使用してくり抜きます。
STYLYにアップロードする
STYLYにアップロードする方法はこちらの記事の「モデルをSTYLYにインポートしよう」の章を参照してください。
実際にSTYLYにアップロードするとこのような感じになりました。
STYLYに関する質問、バグ報告、改善してほしい要望はSTYLY FORUMまで
https://jp.forum.styly.cc/support/discussions
Certified (QA) by Shota Shawn Yoshizawa
Edited by SASAnishiki