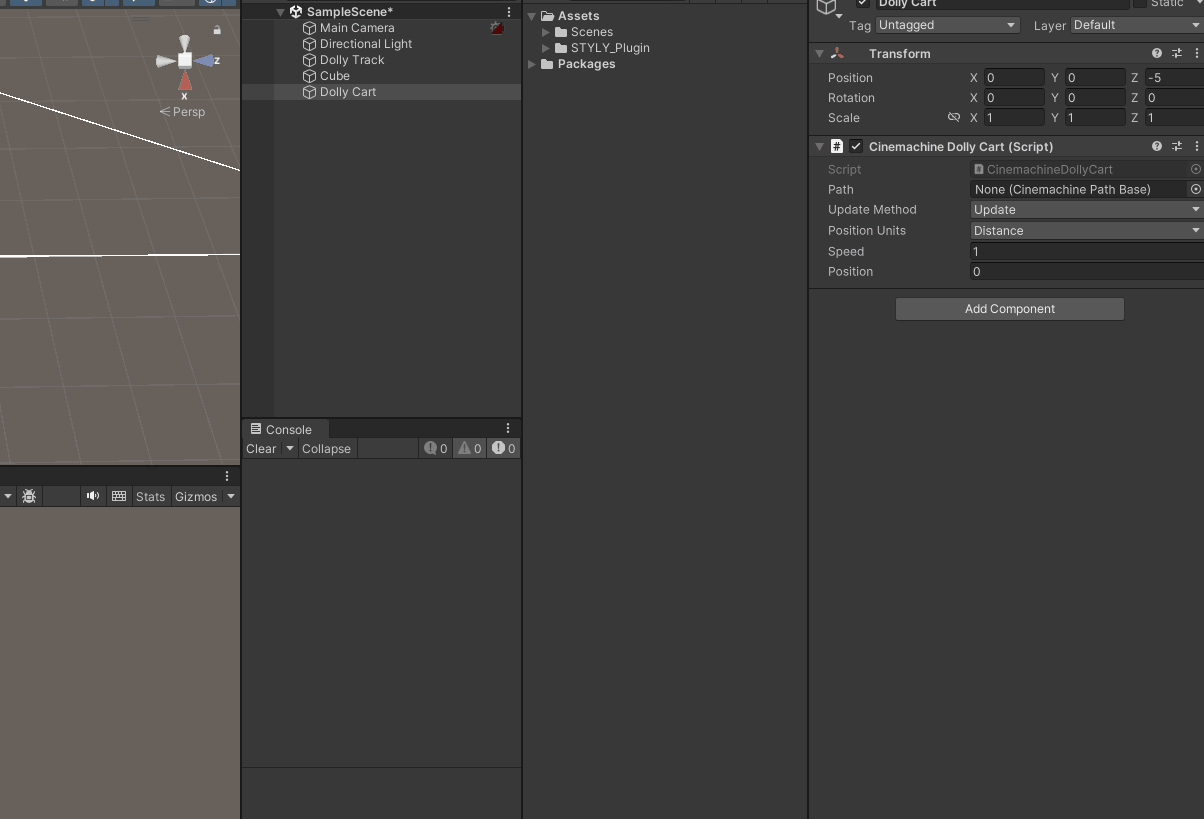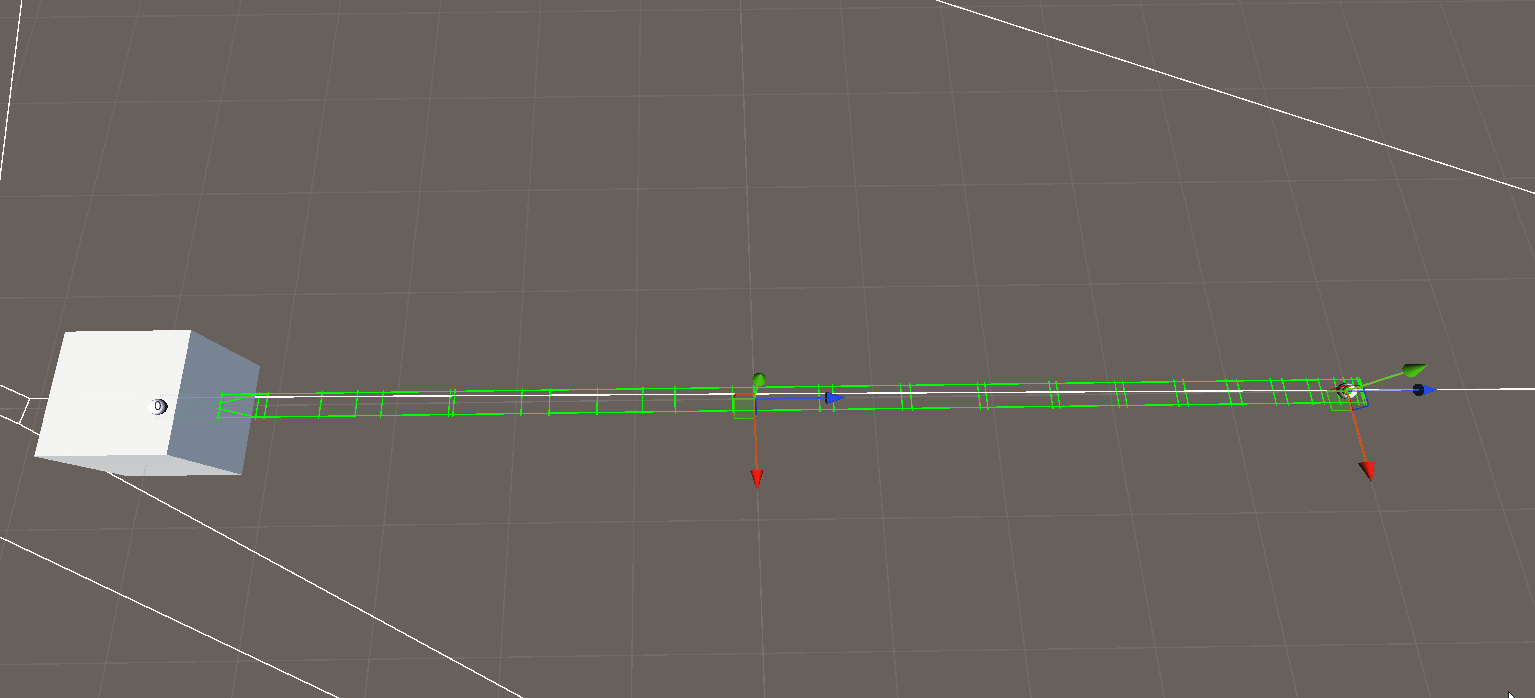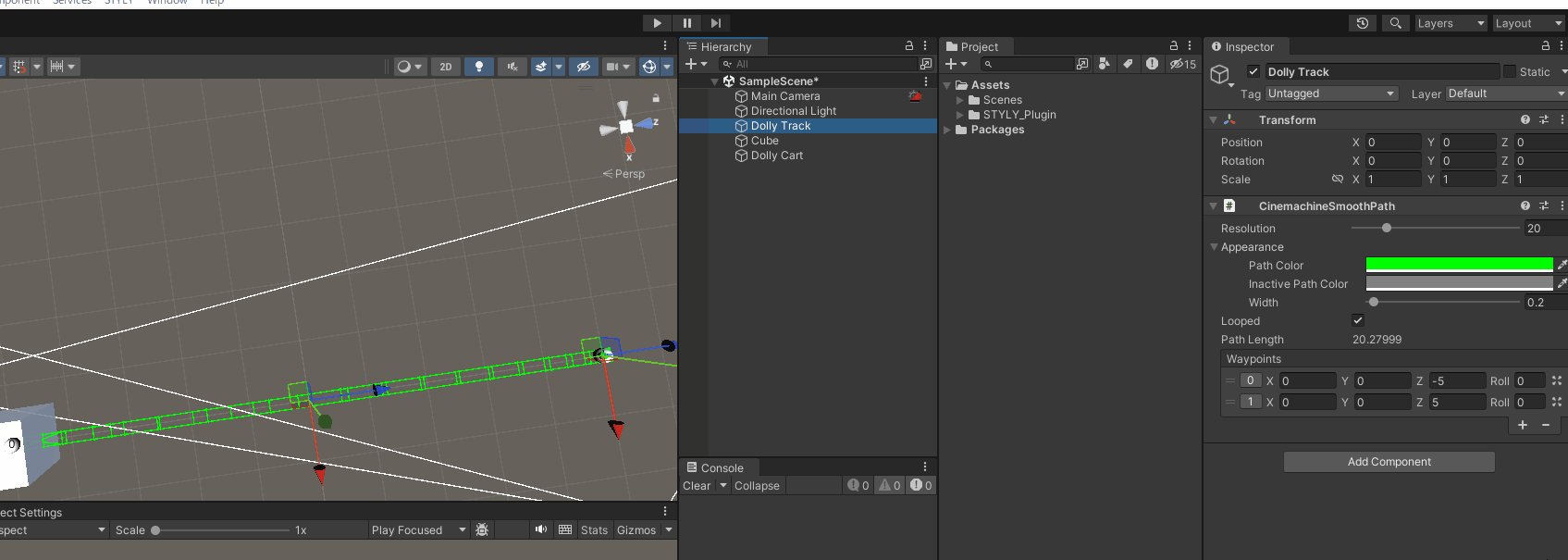今回はSTYLYでのCinemaSceneの使い方について紹介します。
CinemaSceneとは
Cinemachineは、Unityでシネマティックなカメラ演出を簡単に実現するための強力なツールです。特に「Cinemachine Virtual Camera」を活用することで、ターゲット追従やスムーズなカメラトランジションなど、多彩なカメラワークを直感的に設定できます。
CinemaSceneの準備
Unityのメニューバーから、Window → Package Manager を開きます。
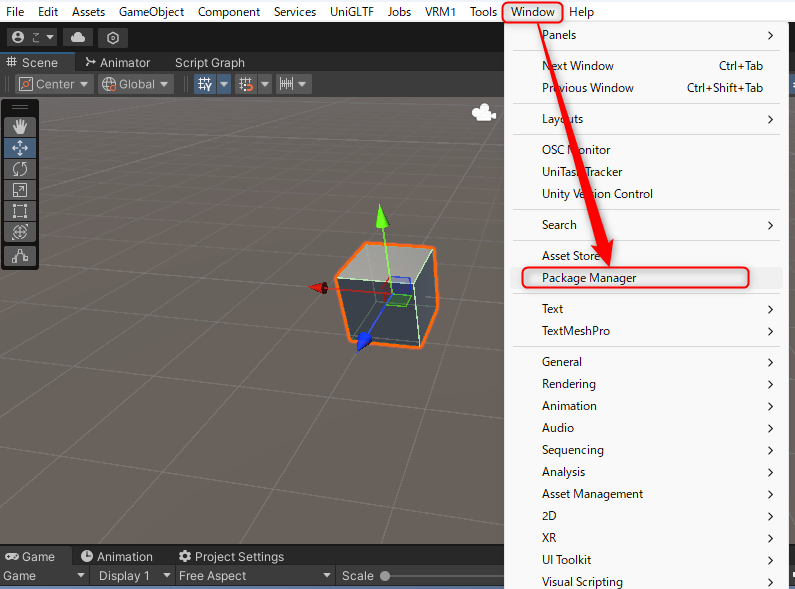
・Unity Registry を選択し、右上の検索欄に「Cinemachine」と入力します。
・「Cinemachine」を選んでインストールします。
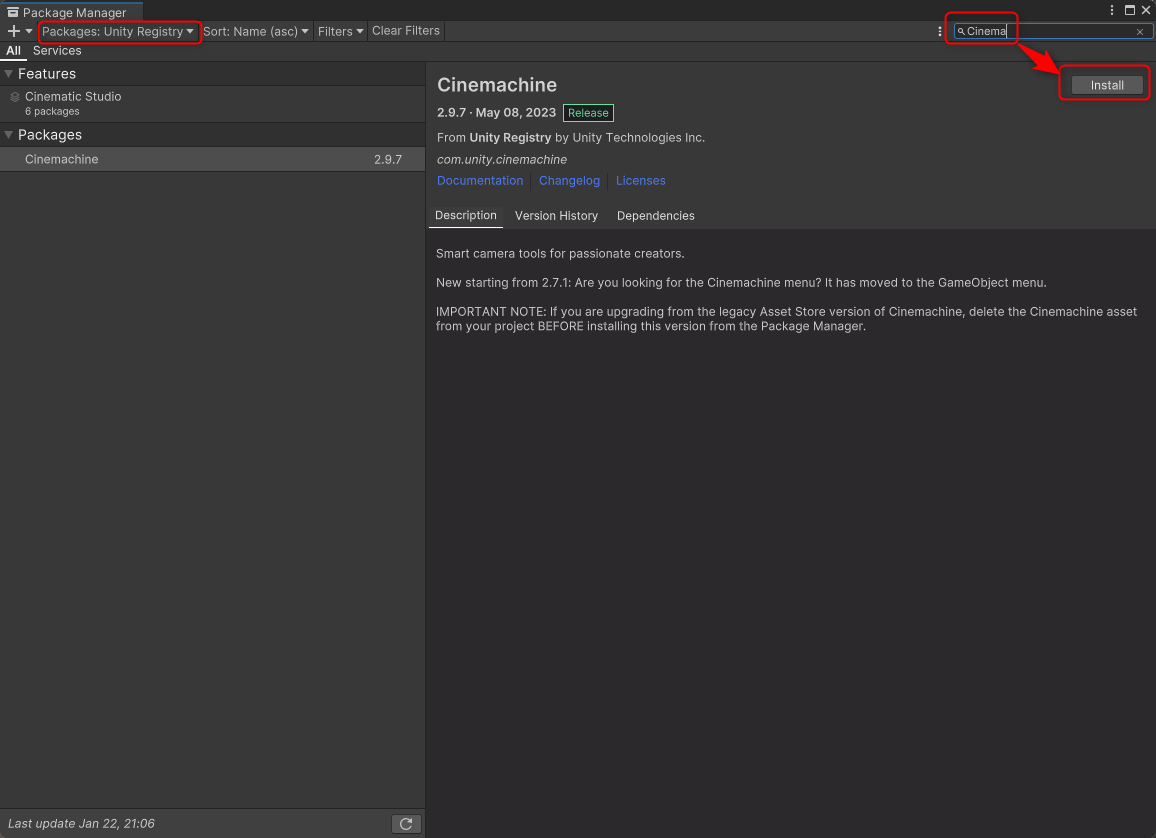
Dolly Cart(オブジェクトを線に沿って移動)
Dolly Cartを使用してオブジェクトを線に沿って移動させる
- Dolly Track with Cartを配置
- Hierarchy ウィンドウで「+」→ Cinemachine → Dolly Track with Cart を選択し、シーンに配置します。
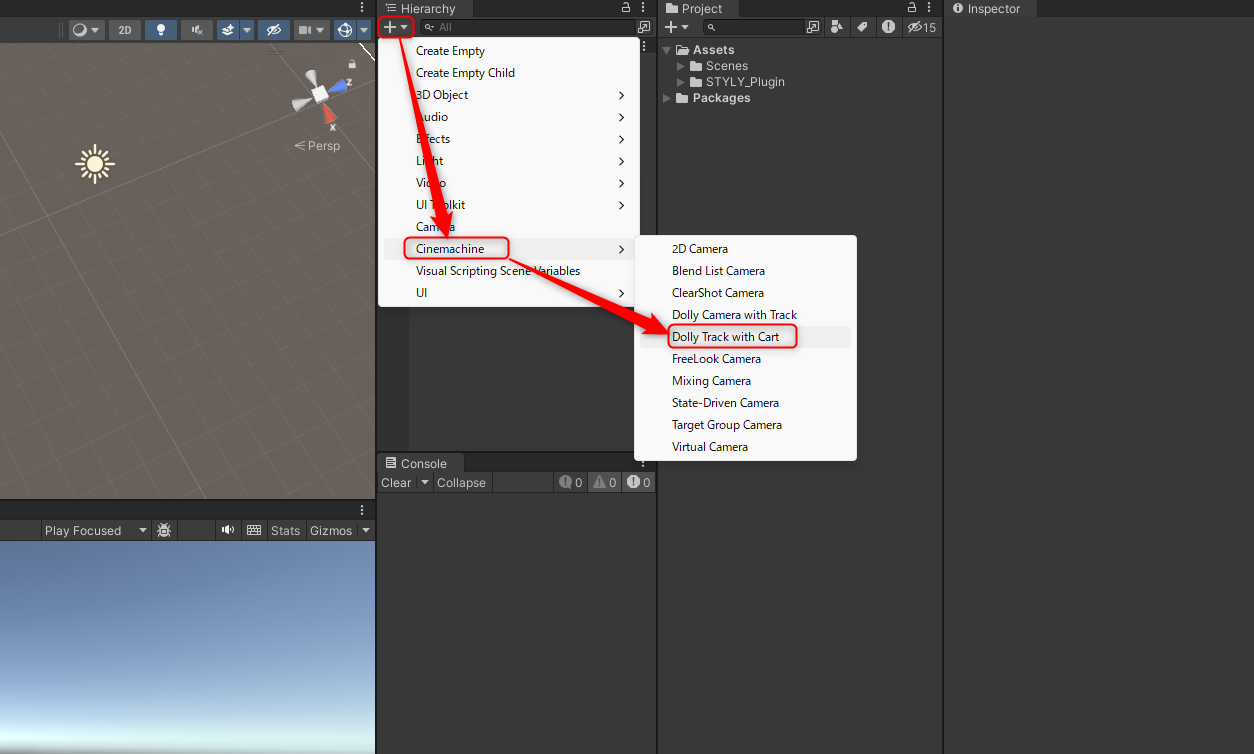
2.移動させるオブジェクトを用意
- シーン内に「Cube」を配置します。
- Cubeに「Cinemachine Dolly Cart」を Add Component でアタッチします。
※今回は好きなオブジェクトをレーン上を移動させる方法について紹介します。その為、同時に配置されたDolly Cartは使いません。
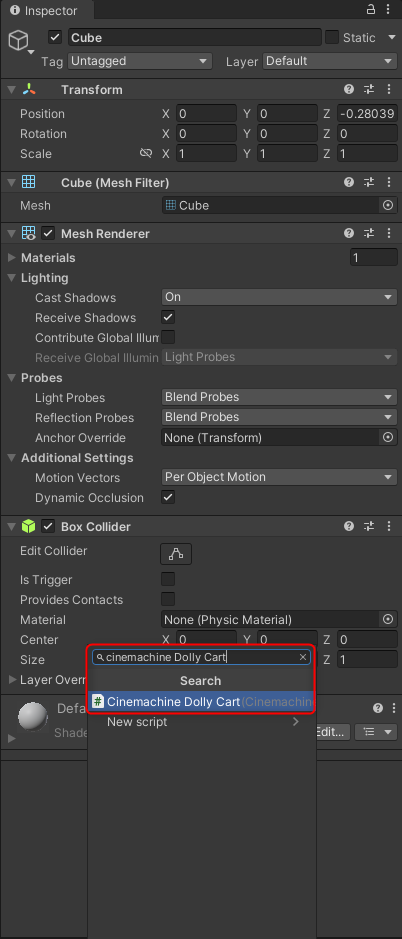
3.パスを設定
- Cubeにアタッチした「Cinemachine Dolly Cart」のPathに、Dolly Trackにアタッチされた「CinemachineSmoothPath」を割り当てます。
- Speedに「1」を入力します。
4.ループ設定
- Dolly Trackを選択し、「CinemachineSmoothPath」のLoopedにチェックを入れます。
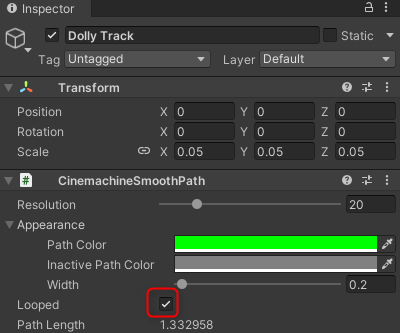
5.動作確認
- 実行すると、緑のレール(パス)に沿ってCubeが移動します。
Cubeを円形に移動させる
1.パスの編集
- Dolly Trackの「CinemachineSmoothPath」のWaypointsで「+」を押し、パスのポイントを増やします。
- 新しく作成されたポイント(球状のマーカー)を移動させて円形のパスを作成します。
2.動作確認
実行すると、Cubeが円形のパスに沿って移動します。
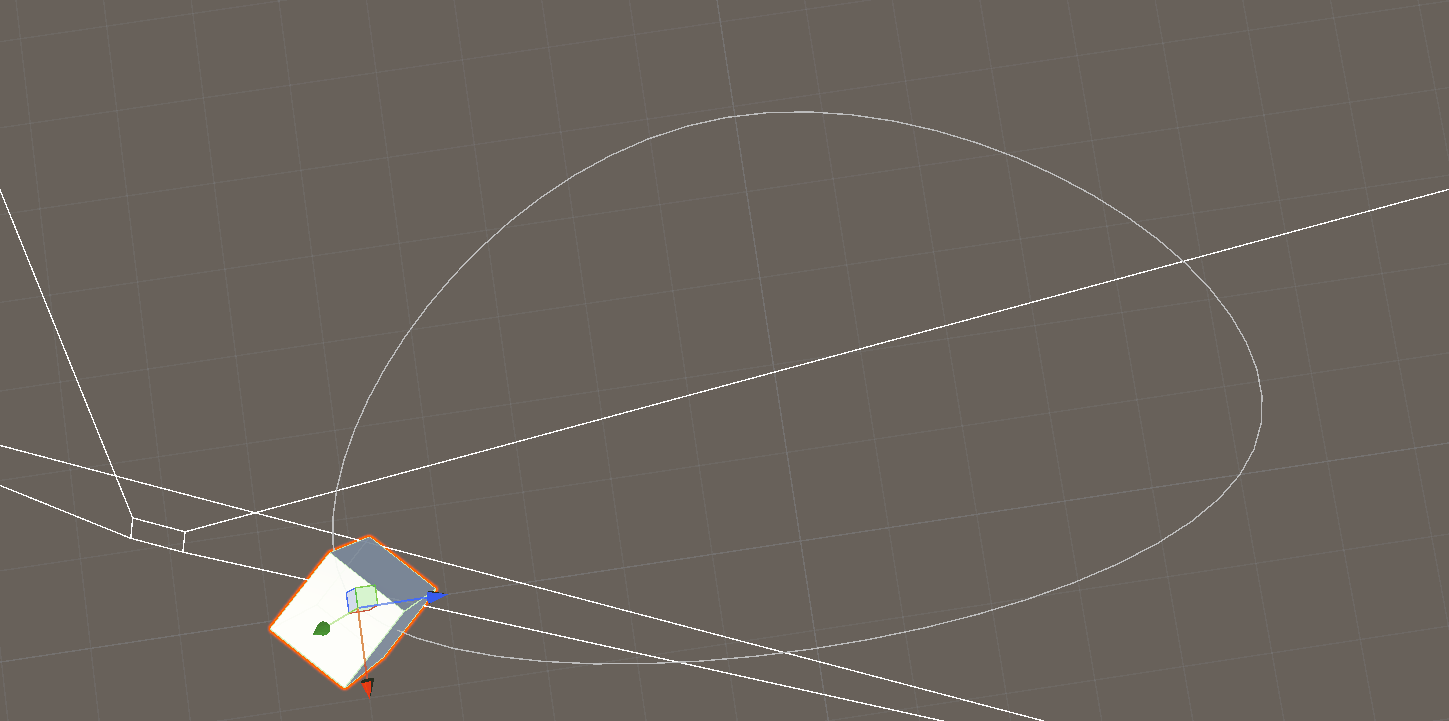
STYLYにアップロードして確認します。

実際にSTYLYで動かすことができました。